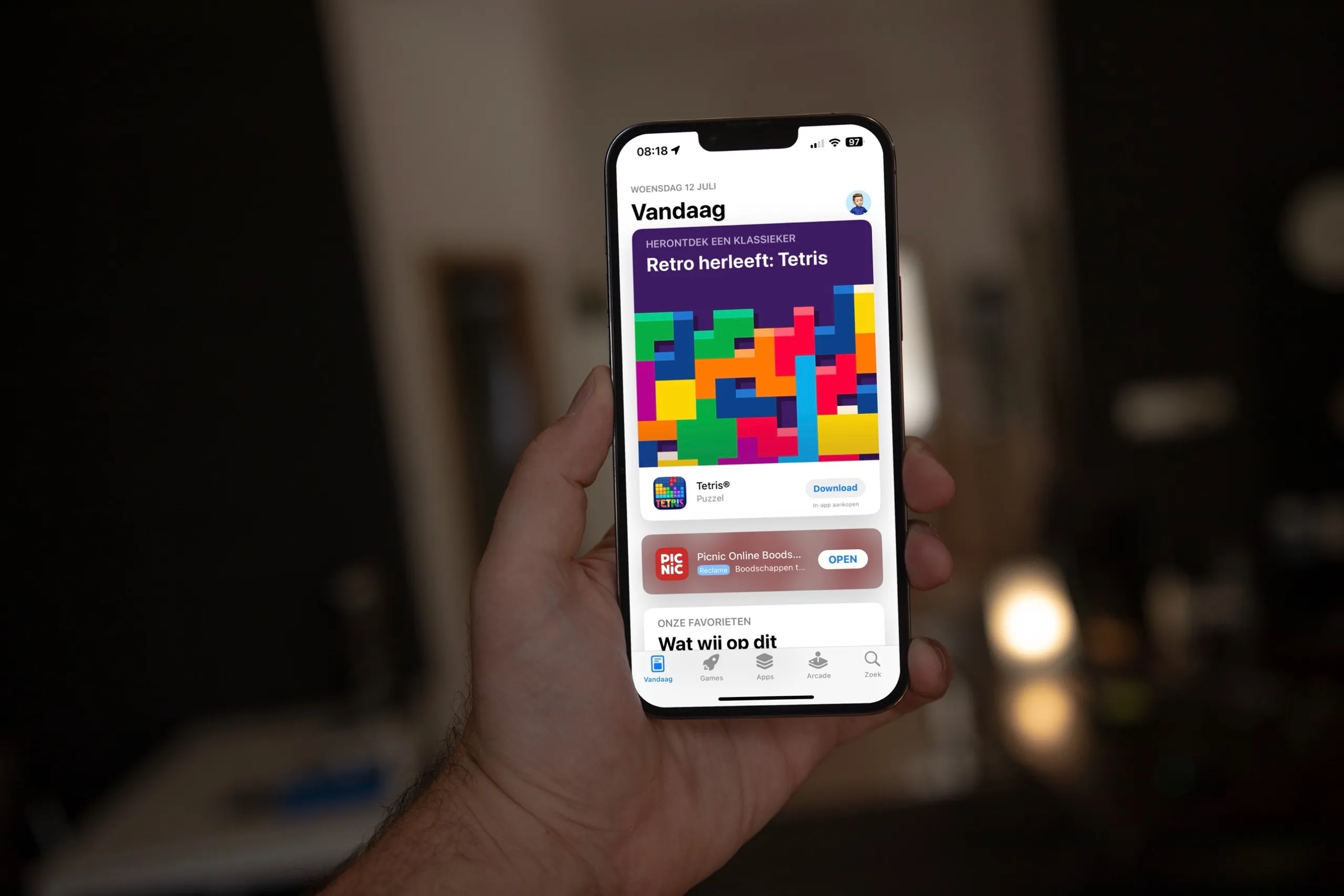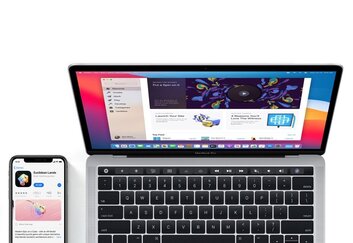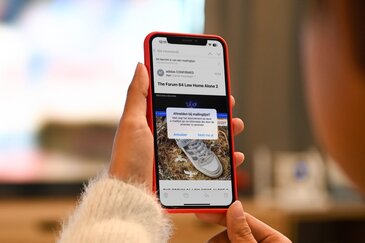Apps verwijderen van je iPhone of iPad: zo werkt het op 4 manieren
Als je na verloop van tijd bent uitgekeken op een bepaalde app, kun je deze verwijderen van de iPhone of iPad. Er zijn meerdere manieren om dat te doen en in deze tip leggen we ze allemaal uit. Je kunt apps ook verplaatsen naar de appbibliotheek, in plaats van dat je ze helemaal van je toestel verwijdert.
Apps verwijderen van je beginscherm
Bij het verwijderen van een app kun je ervoor kiezen om deze helemaal van je toestel te wissen of om hem alleen van je beginscherm te verwijderen. Je verplaatst de app dan naar de appbibliotheek, waardoor je de app nog wel kan gebruiken.
Dat werkt zo:
- Houd je vinger op het icoontje, totdat het menu verschijnt.
- In het menu verschijnt de optie Verwijder app. Tik hierop.
- Er verschijnt een melding waarin je een keuze kunt maken: Verwijder app of Verwijder van beginscherm. Met die laatste optie verplaats je de app naar de appbibliotheek. Hij is dan nog steeds op je toestel geïnstalleerd, maar staat niet meer prominent op je iPhone of iPad. Wil je hem echt verwijderen, tik dan op Verwijder app.
- Er verschijnt opnieuw een melding waarin staat dat ook de gegevens van je toestel verwijderd wordt. Bij sommige apps zijn de gegevens nog via iCloud beschikbaar. Tik daar opnieuw op Verwijder om het te bevestigen.
Kun je de app niet vinden? Blader dan naar de Appbibliotheek om een overzicht te zien van alle apps die je ooit geïnstalleerd hebt. Wil je meer lezen over de appbibliotheek, dan vind je meer informatie in onze aparte gids.
Apps wissen in het algemeen
Waarschijnlijk heb je veel apps op je toestel staan. Het is verleidelijk om regelmatig een nieuwe app te proberen. Maar op een gegeven moment heb je zoveel apps, dat je door de bomen het bos niet meer ziet. Dan is het tijd om te gaan opruimen. Het is slim om regelmatig even te kijken welke apps je niet langer gebruikt, zodat je je beginscherm weer wat overzichtelijker maakt. Er zijn minstens vier manieren om apps te verwijderen, die we in dit artikel bespreken.
Wil je weten hoe standaardapps verwijderen werkt, dan vind je dit in een andere tip.
#1 Apps verwijderen via wiebelende icoontjes
Je kunt apps verwijderen vanaf het beginscherm door de icoontjes te laten wiebelen. Dit werkt als volgt:
- Houd je vinger ingedrukt op het appicoontje.
- Er verschijnt een menu, maar hou je vinger gewoon op het icoontje.
- Alle icoontjes beginnen te wiebelen en er verschijnt een minnetje bij.
- Tik op het minnetje om de app te verwijderen.
- Kies voor Verwijder app en bevestig dit door te tikken op Verwijder.
Vaak moet je toestemming geven om ook de bijbehorende data te laten wissen. Je bent de app niet voorgoed kwijt, want je kunt elk moment de app opnieuw downloaden via de App Store. Kun je een bepaalde app niet meer vinden? Dan kun je op het tabblad Updates bij de optie Aankopen zien welke apps je eerder hebt gedownload. Bij betaalde apps hoef je niet opnieuw te betalen.
#2 Apps verwijderen via instellingen
Je kunt apps ook wissen via de instellingen van je iPhone en iPad. Volg hiervoor onderstaande stappen:
- Open de Instellingen-app op je iPhone of iPad.
- Tik op Algemeen > iPhone-opslag.
- Je ziet nu welke apps veel ruimte in beslag nemen. Dit kan even duren.
- Als een app erg groot is kan dat ook komen omdat er veel downloads zijn gedaan, bijvoorbeeld in de Netflix- of Videoland-app. Je kunt er dan ook voor kiezen om enkele series en films te verwijderen die je toch niet offline gaat kijken.
- Veeg over een app en kies Verwijder.
- Of: tik op een app en vervolgens op Verwijder app.
#3 Apps verwijderen als er een update is
Vaak ben je apps die je niet zo vaak gebruikt, totaal vergeten. Je weet niet dat ze bestaan en ze zitten ook niet in de weg. Je kunt alle mappen en apps langslopen, om ze één voor één op te starten, maar er is ook een betere manier. Wacht gewoon tot er een update is, want dan komt de app vanzelf weer voor het voetlicht.
Ga naar App Store, tik op je accountfoto en je krijgt de lijst met beschikbare updates te zien. In de update-omschrijving kun je meestal wel zien waar de app ook alweer bedoeld is.
Vanuit de lijst met updates kun je een app meteen wissen door naar links over de app te vegen.
#4 Apps automatisch verwijderen
Je kunt apps automatisch laten wissen. iOS kijkt welke apps je niet meer gebruikt en stelt zelf voor om ze te te wissen. Het bijzondere hiervan is, dat de data en instellingen van een app niet worden verwijderd. Wil je de app op een later moment weer gebruiken, dan kan het wel even duren voordat deze weer uit de App Store is gehaald.
Zo werkt het in iOS 18 en nieuwer:
- Open naar de Instellingen-app op je iPhone of iPad.
- Blader omlaag en tik op Apps.
- Tik bovenin het scherm op Appinstallatie.
- Zet de schakelaar aan bij Ruim apps op.
In iOS 11 t/m iOS 17 vind je deze optie op een andere plek:
- Open naar de Instellingen-app op je iPhone of iPad.
- Ga naar App Store.
- Blader omlaag en zet de schakelaar aan bij Ruim apps op.
Het is vooral bedoeld om wat meer opslagruimte te creëren. Zodra je de app weer vanuit de App Store installeert, zijn alle instellingen en data terug. Dit is ook het geval als je de standaardapps verwijdert van je toestel.
Apps verwijderen lukt niet? Probeer deze tip
In sommige gevallen kan het gebeuren dat het verwijderen van apps überhaupt niet lukt. In de meeste gevallen is er dan een beperking op het toestel ingesteld vanuit Schermtijd. Je kan dit zelf eenvoudig aanpassen:
- Open de Instellingen-app en tik op Schermtijd.
- Kies nu voor Beperkingen. Zet eventueel de schakelaar bij Beperkingen aan. Voer ook je Schermtijd-code in.
- Tik op iTunes Store en App Store.
- Zorg ervoor dat de instelling bij Apps verwijderen op Sta toe staat.
- Wil je helemaal geen beperkingen meer, zet de schakelaar bij Beperkingen dan uit en bevestig dit met je Schermtijd-code.
Ben je je Schermtijd-code vergeten? Dan is er een manier om deze terug te halen. In onze tip lees je daar meer over.
Taalfout gezien of andere suggestie hoe we dit artikel kunnen verbeteren? Laat het ons weten!
App Store
Lees alles over de Apple App Store, de online winkel waar je apps voor iPhone, iPad, Apple Watch, Apple TV en Mac downloadt. Naast de normale softwarewinkel is er ook een Mac App Store en een speciale App Store voor de Apple Watch. Sinds maart 2024 kun je op de iPhone ook apps buiten de officiële App Store downloaden, via onder andere alternatieve appwinkels. Dit wordt ook wel sideloading genoemd.
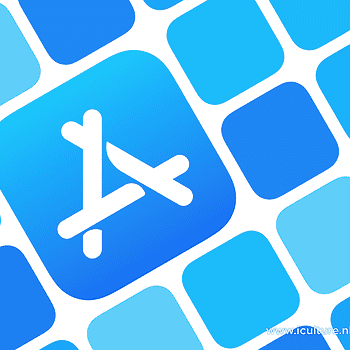
- Alles over de App Store
- Alles over App Store-abonnementen
- Vastgelopen downloads oplossen
- Eerdere aankopen in de iOS App Store bekijken
- Verbinding met App Store mislukt
- App Store op de Apple Watch
- Mac App Store
- Eerdere aankopen in de Mac App Store bekijken
- Mac-software installeren buiten de App Store om
- App Store-scam herkennen
- Sideloading: buiten de App Store om downloaden