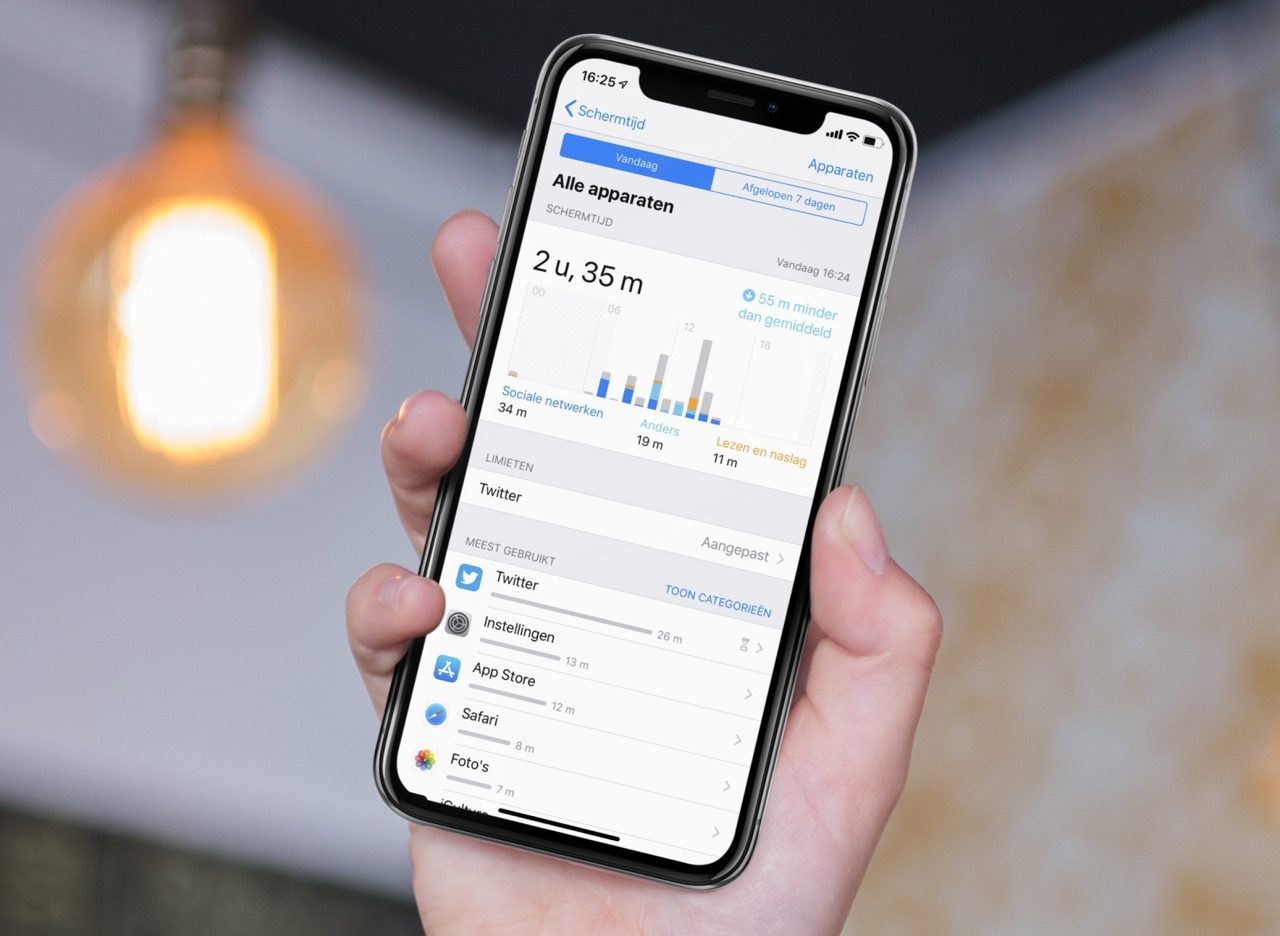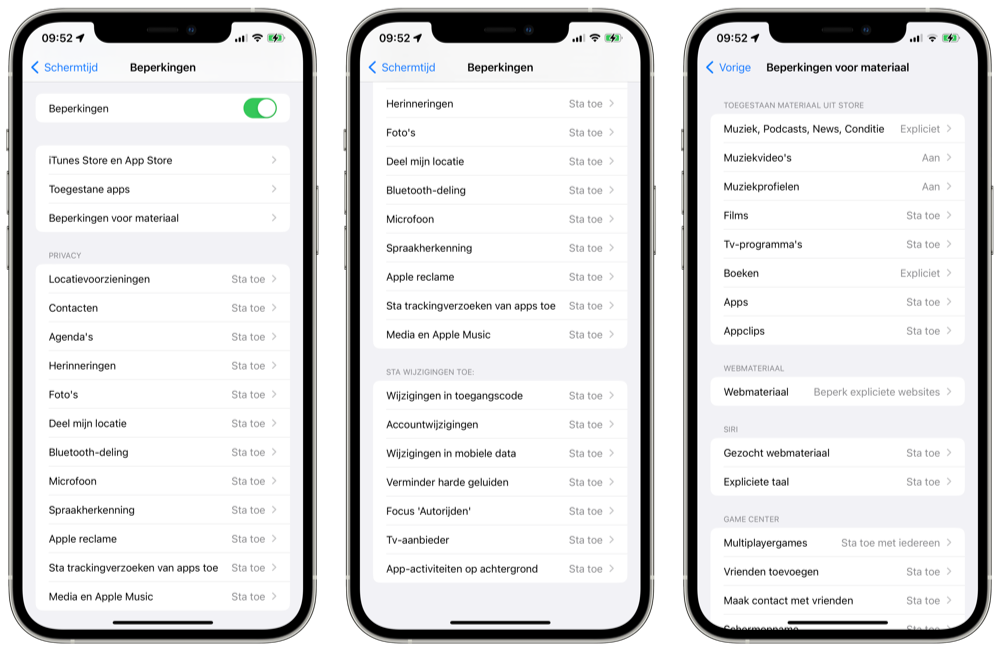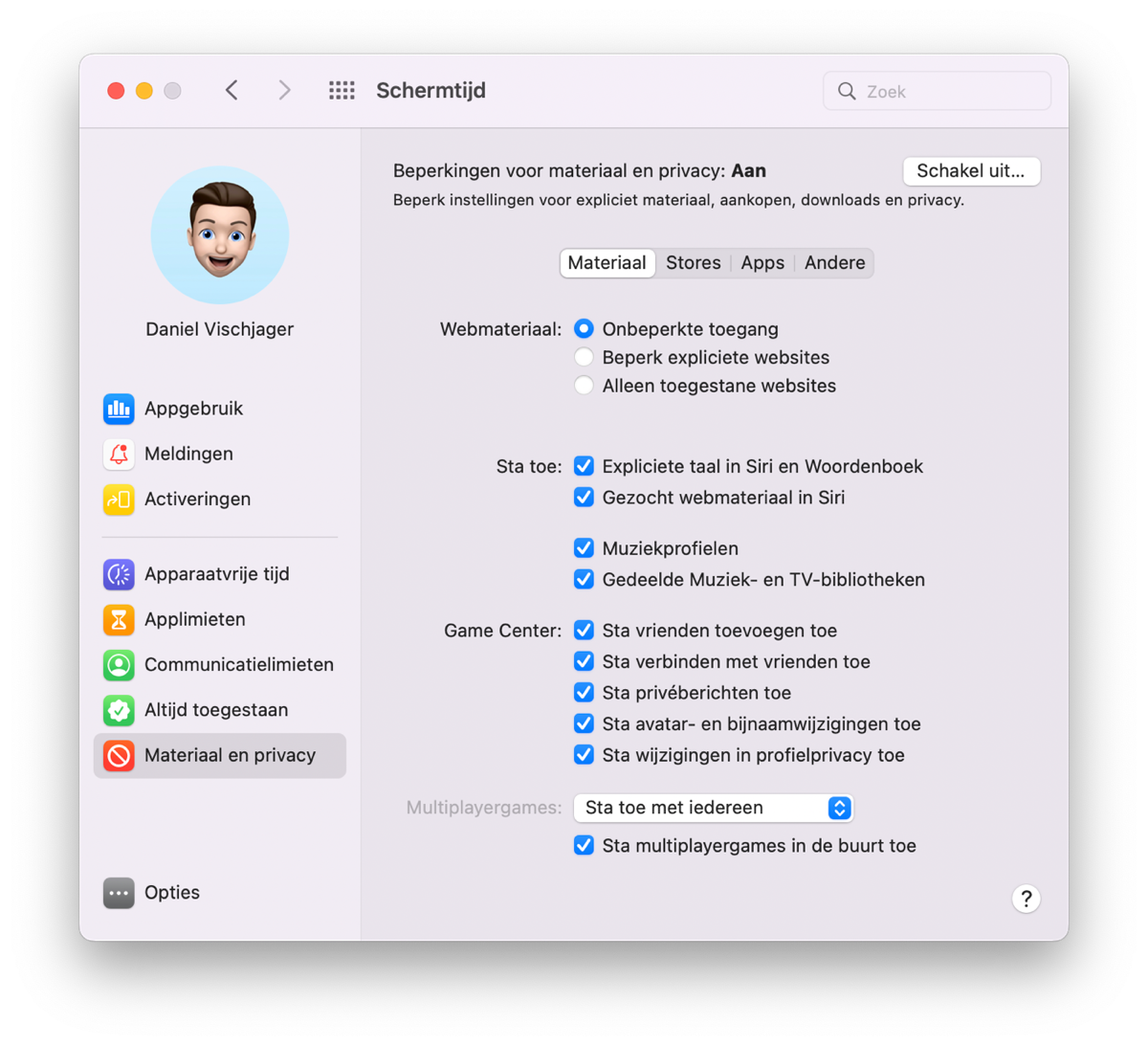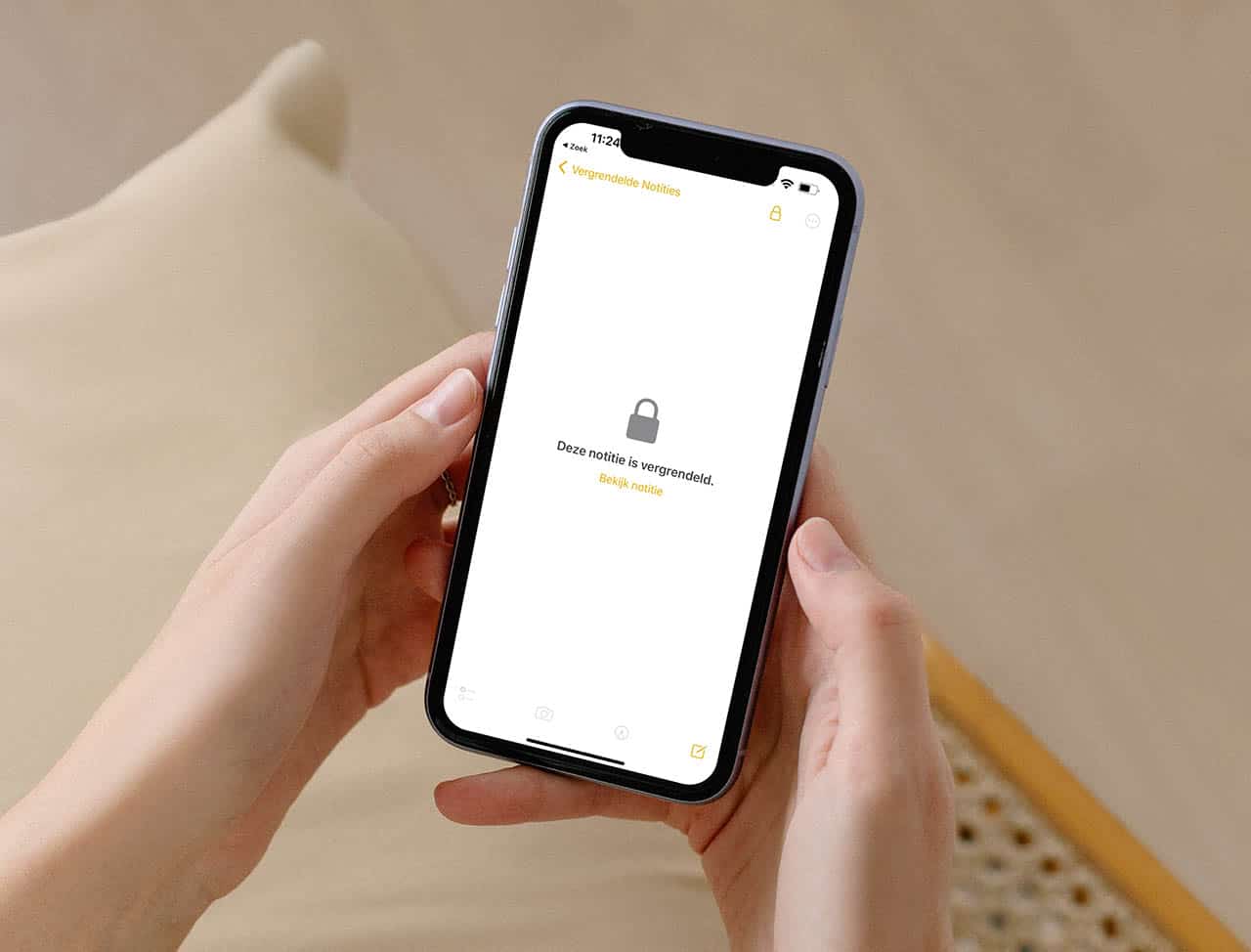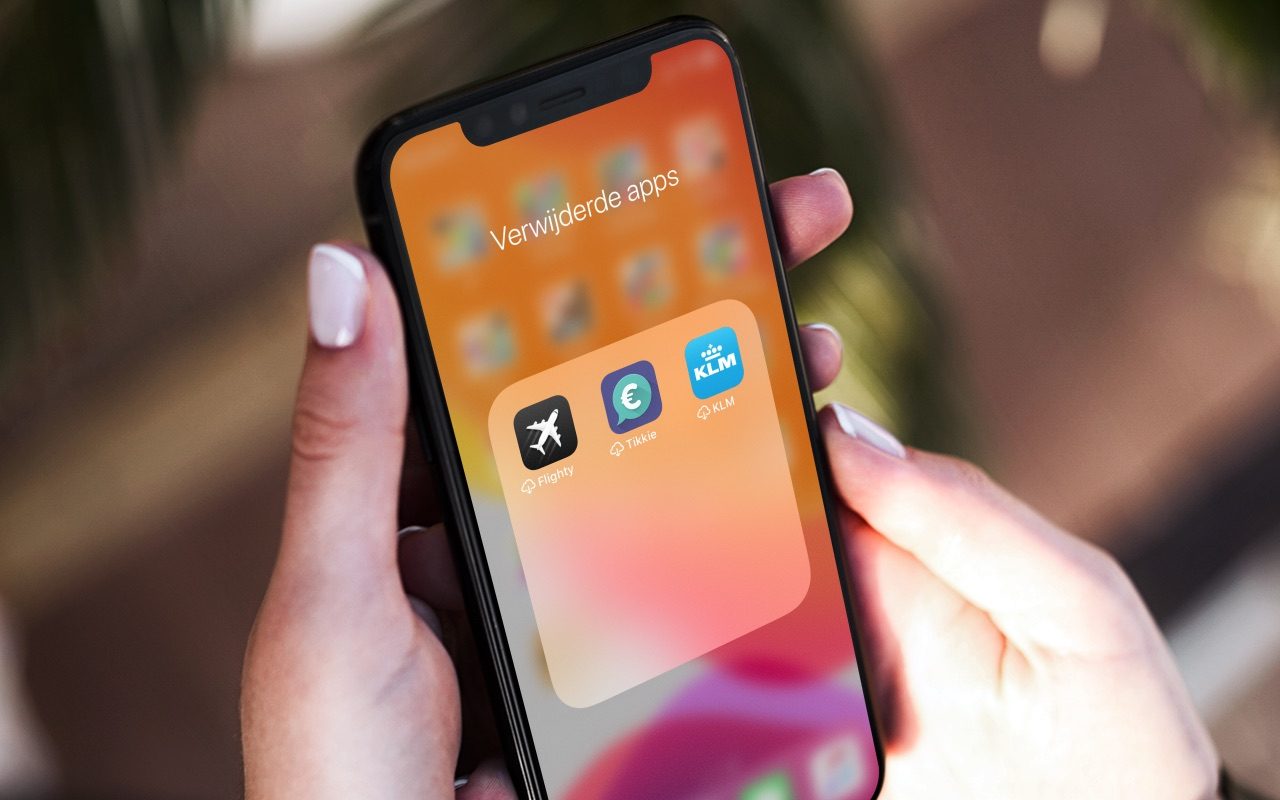Apple geeft je allerlei mogelijkheden om het iPhone- en iPad-gebruik van kinderen te regelen (ouderlijk toezicht). Deze beperkingen vallen onder de Schermtijd-functie en je kunt het beschouwen als een digitaal kinderslot. Zo blokkeer je de toegang tot bepaalde functies en voorkom je dat kinderen in aanraking komen met geweld of seks.
Wat is ouderlijk toezicht (Schermtijd) op iPhone en iPad?
Kinderen spelen graag op een iPhone op iPad, maar weten niet altijd wat ze aan het doen zijn. Daardoor kunnen ze onbewust op reclames klikken, aankopen doen of pagina’s bekijken die niet voor kinderen geschikt zijn. Bovendien wil je misschien de schermtijd van kinderen beperken. Met de beperkende instellingen voor ouderlijk toezicht kun je dit regelen en kinderen beschermen tegen overmatig gebruik en ongewenste content.
Schermtijd is een serie functies op de iPhone, om te voorkomen dat ze verslaafd raken aan het apparaat of ongewenste activiteiten uitvoeren. Zo is er de functie Begeleide toegang waarmee je voorkomt dat kinderen door allerlei andere apps gaan bladeren. Je kunt ook in-app aankopen uitschakelen of communicatielimieten instellen.
Voorheen bestond Schermtijd niet en spraken we alleen over ouderlijk toezicht. Binnen Schermtijd vallen ook functies die voor jezelf handig kunnen zijn. Zo voorkom je dat je te veel of te laat op je iPhone zit te neuzen. Meer over deze functies vind je op onze speciale uitlegpagina over Schermtijd. In de tip die je nu leest, zullen we de termen Schermtijd en ouderlijk toezicht afwisselen.
Beperkingen voor Schermtijd instellen
Om de beperkingen voor Schermtijd in te stellen, pak je de iPhone of iPad van je kind erbij. Volg dan deze stappen:
- Open de Instellingen-app op de iPhone of iPad.
- Ga naar het Schermtijd-menu en tik op Beperkingen.
- Zet de schakelaar bij Beperkingen aan en stel alle instellingen naar wens in.
Je kunt heel veel instellingen naar je hand zetten. Zo voorkom je bijvoorbeeld dat er apps worden geïnstalleerd of verwijderd. Ook zorg je ervoor dat er geen in-app aankopen gedaan kunnen worden zodat je niet voor financiële verrassingen komt te staan. Hieronder bespreken we welke instellingen je zoal kunt aanpassen en verderop lees je hoe je een code instelt voor beperkingen in Schermtijd.
Ouderlijk toezicht: deze beperkingen voor Schermtijd kun je instellen
De hoeveelheid opties is behoorlijk groot, maar als je naar de tussenkopjes kijkt is het toch overzichtelijk ingedeeld. Kijk maar:
- iTunes en App Store: Beperk hier of je kind een app kan installeren of verwijderen. Ook geef je aan of er in-app aankopen mogen worden gedaan en of er een wachtwoord vereist is.
- Toegestane apps: Geef voor enkele standaard apps en functies aan of ze gebruikt mogen worden, zoals Safari, Camera en AirDrop.
- Beperkingen voor materiaal: Hier stel leeftijdsbeperkingen in en voorkom je (deels) dat je kind met content over geweld, seks en drugs in aanmerking komt. Ook kies je hier met wie je kind samen kan gamen via apps.
- Privacy-kopje: Stel hier in welke potentieel privacygevoelige apps, sensoren en diensten je kind mag gebruiken. Denk aan locatievoorzieningen en toegang tot de microfoon.
- Sta wijzigingen toe-kopje: Check hier de instellingen voor de mogelijkheid van het wijzigen van de toegangscode en instellingen van het account of mobiele data.
Beperkingencode voor ouderlijk toezicht instellen (ook als je hem vergeten bent)
Natuurlijk is het ook mogelijk om de code voor Schermtijd in te stellen, want je wil niet dat de instellingen zomaar gewijzigd worden. Klinkt dat als wat je wil? Dan raden we aan om onze tip over de Schermtijd toegangscode te bekijken.
Ben je de 4-cijferige beperkingencode vergeten? Dan kun je proberen de code te omzeilen. Hiervoor heb je het Apple ID en bijbehorende wachtwoord nodig waarmee de code ook is ingesteld. Bekijk onze tip voor een stapsgewijze uitleg over de toegangscode van Schermtijd. Ook als je het juiste Apple ID niet meer weet, leggen we je daar uit wat je kunt doen.
Beperkingen voor Schermtijd instellen op de Mac
Ook op de Mac kun je ouderlijk toezicht regelen. De beschikbare opties zijn zeer vergelijkbaar met wat je op een iPhone of iPad kunt instellen. Zo zet je het aan:
- Open de Systeemvoorkeuren-app op de Mac.
- Klik op het Schermtijd-menu en selecteer Materiaal en privacy in de linkerkolom.
- Klik nu op Schakel in en zet alle instellingen naar je hand.
- Code instellen? Dat doe je via het Opties-menu in de linkerkolom.
Voor meer informatie over Schermtijd op de Mac verwijzen we je graag naar onze speciale tip hierover. Ook op de Mac kan het handig zijn voor jezelf in plaats van alleen voor kinderen.
Taalfout gezien of andere suggestie hoe we dit artikel kunnen verbeteren? Laat het ons weten!
De iPhone en iPad voor kinderen
De iPad en iPhone zijn ook leuk voor kinderen. Met deze artikelen zorg je dat kinderen ze veilig kunnen gebruiken, met onder andere informatie over delen met gezin, ouderlijk toezicht, tijdslot instellen en leuke apps vinden. En met Schermtijd beperk je de tijd die kinderen (of jijzelf) kunnen doorbrengen op de iPhone en iPad. Ook lees je hoe je een Apple ID voor kinderen kunt aanmaken.

- Ouderlijk toezicht gebruiken
- Schermtijd op iPhone en iPad
- Applimieten instellen in Schermtijd
- Begeleide toegang gebruiken
- iPad-gebruik van kinderen beperken
- Geschikte apps voor oudere iPad zoeken
- Leerzame programmeerapps voor kinderen
- Tijdslot voor kinderen instellen op iPhone en iPad
- Thuisknop blokkeren op de iPad
- iPad-apps filteren op leeftijd
- iPad kindveilig maken met beschermhoezen
- Apps voor kinderen tijdens lange autoritten
- Meldingen uitschakelen op een gezamenlijke iPad
- In-app aankopen uitschakelen
- Alles over Delen met gezin
- Apple ID voor kinderen