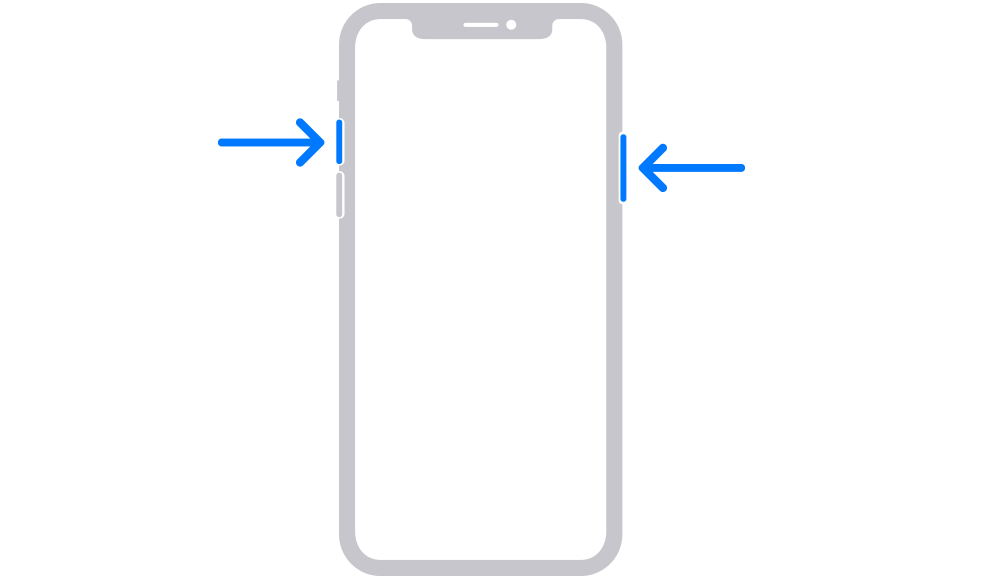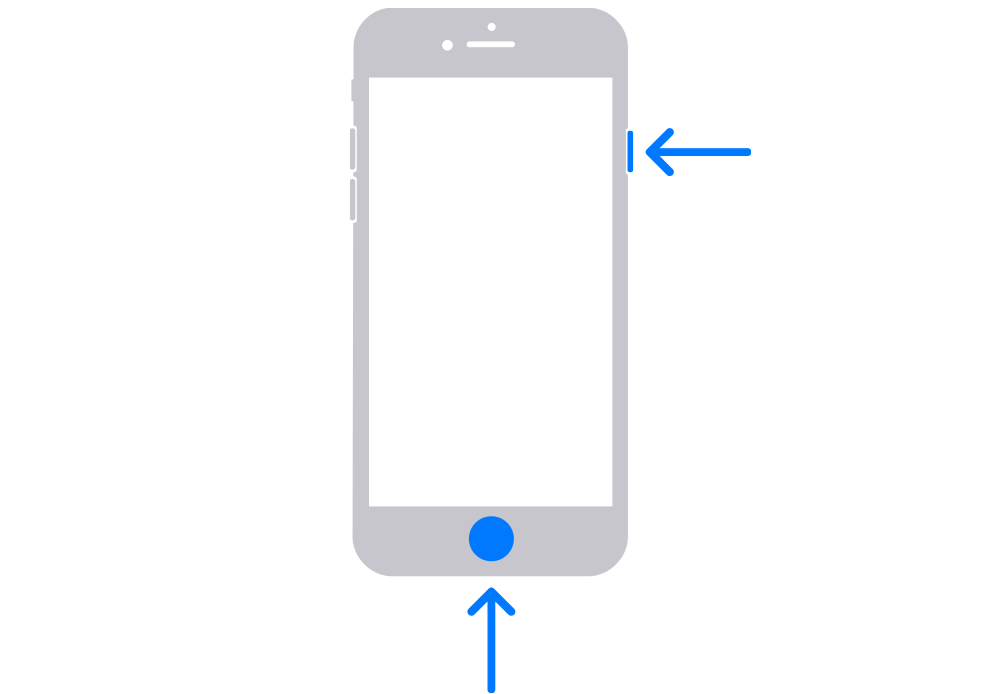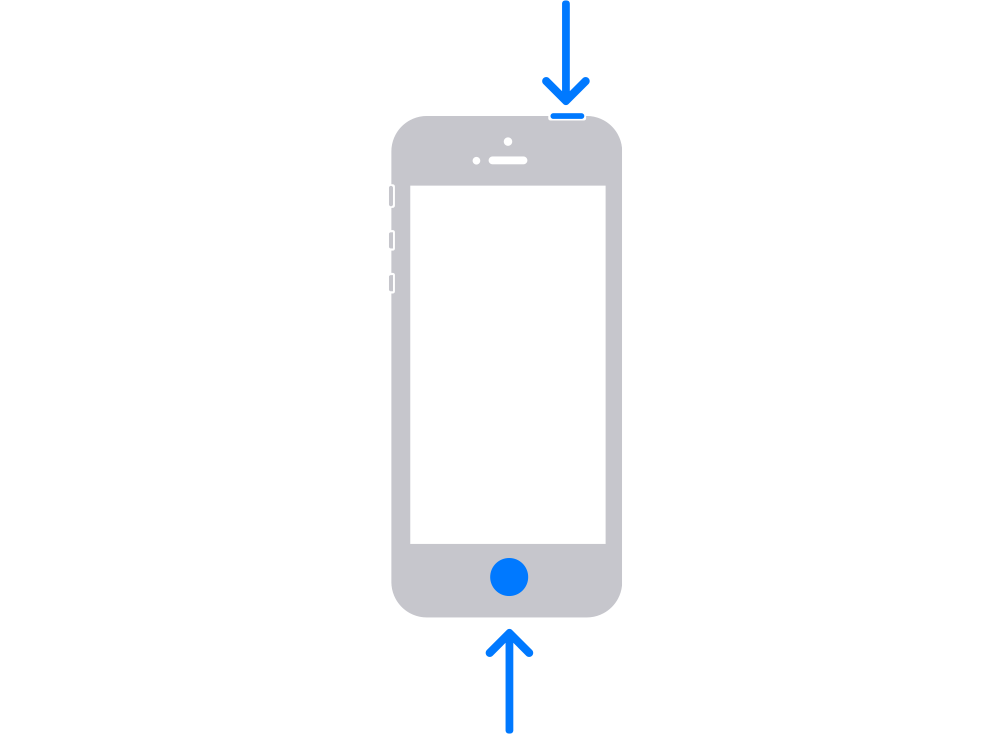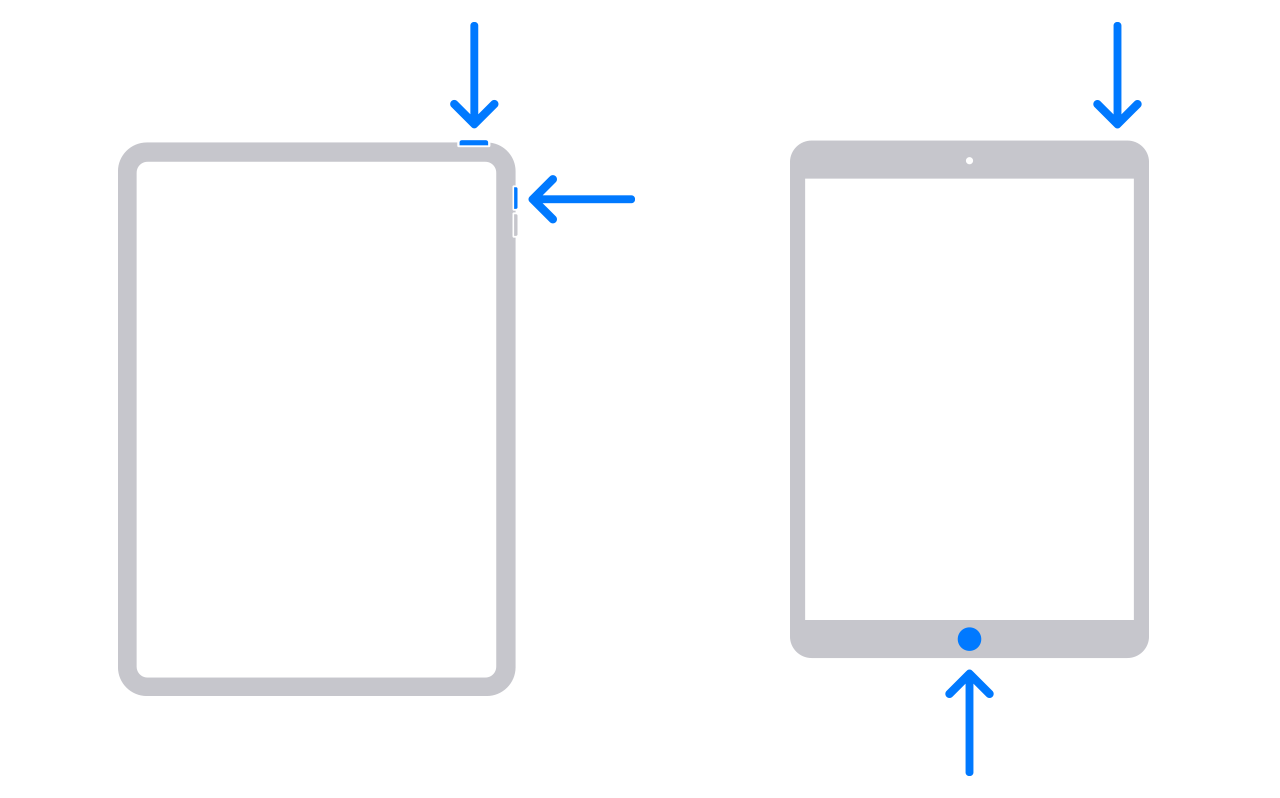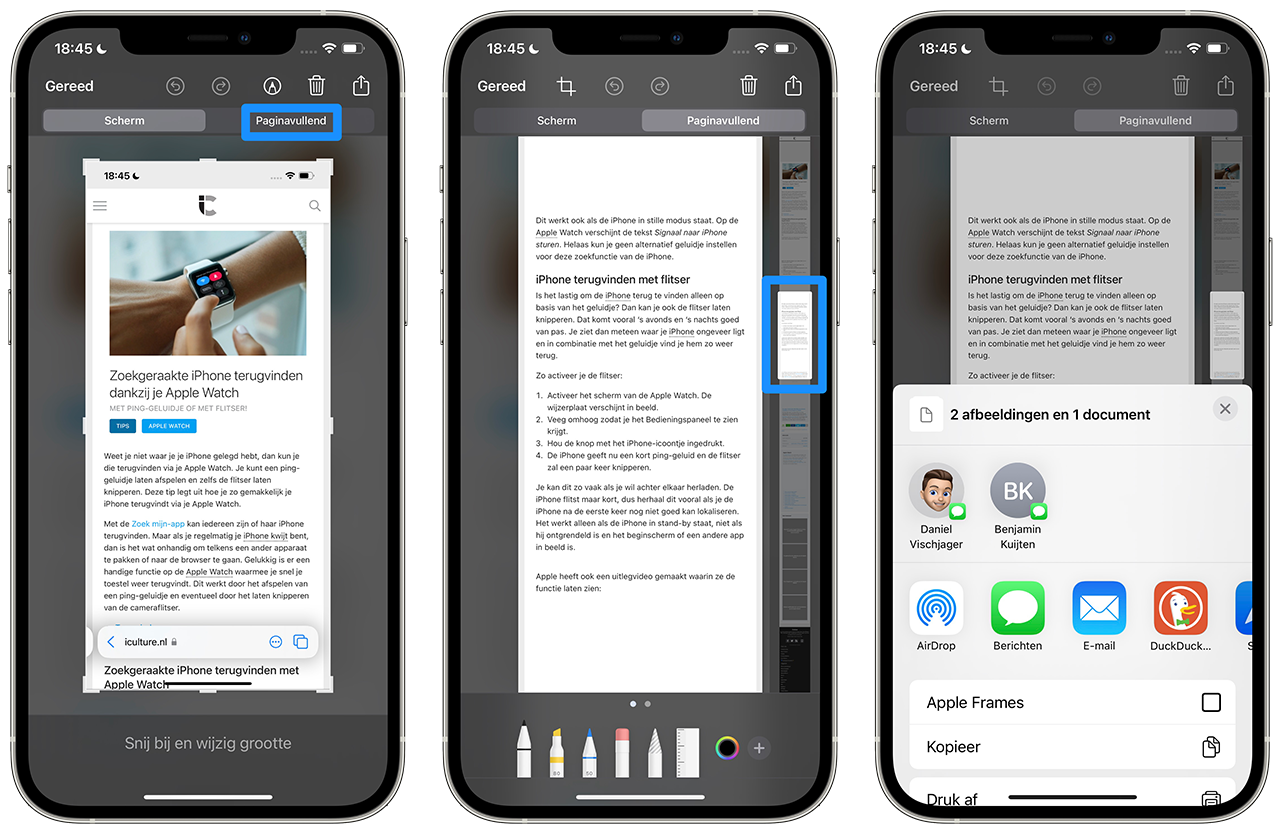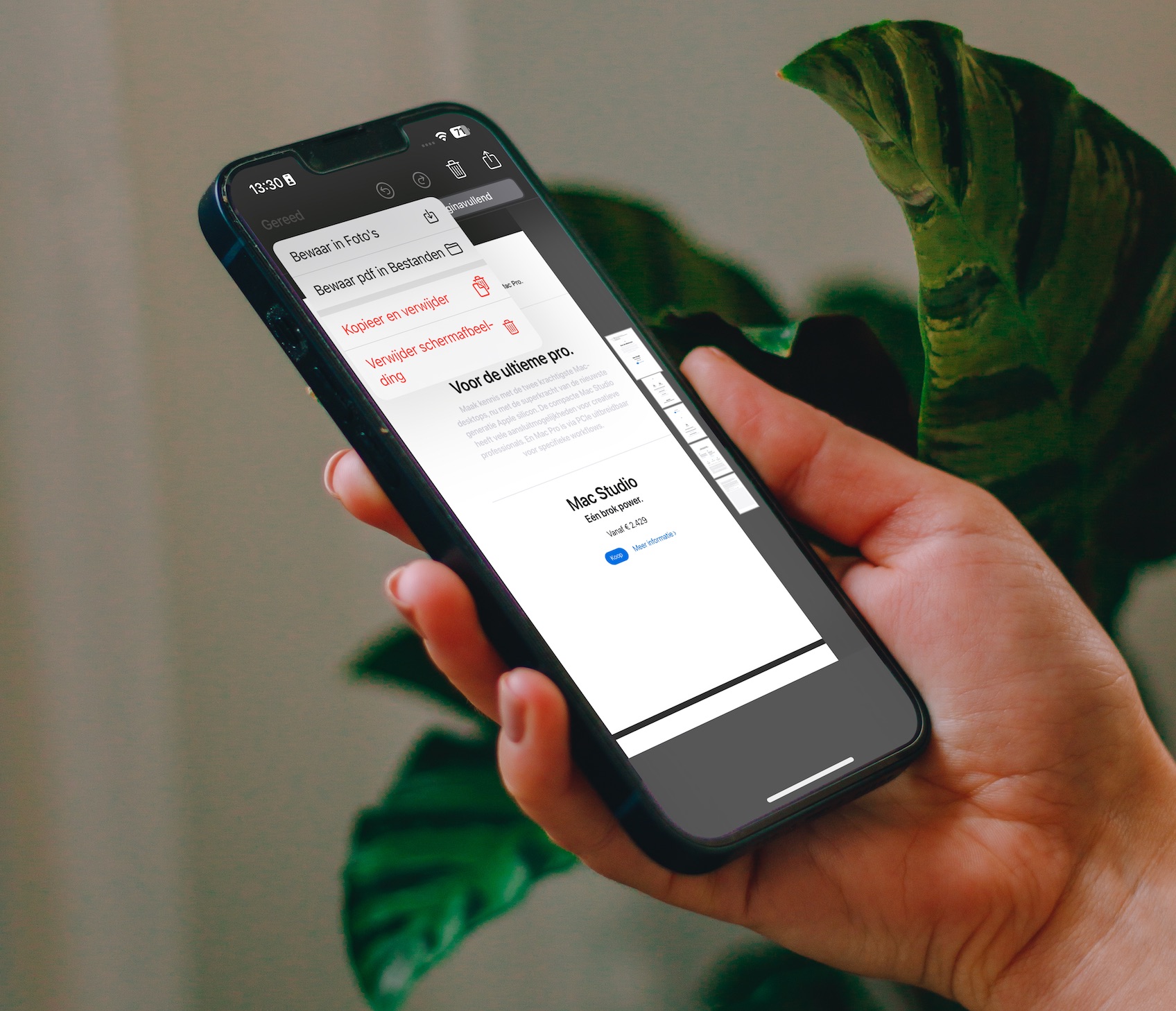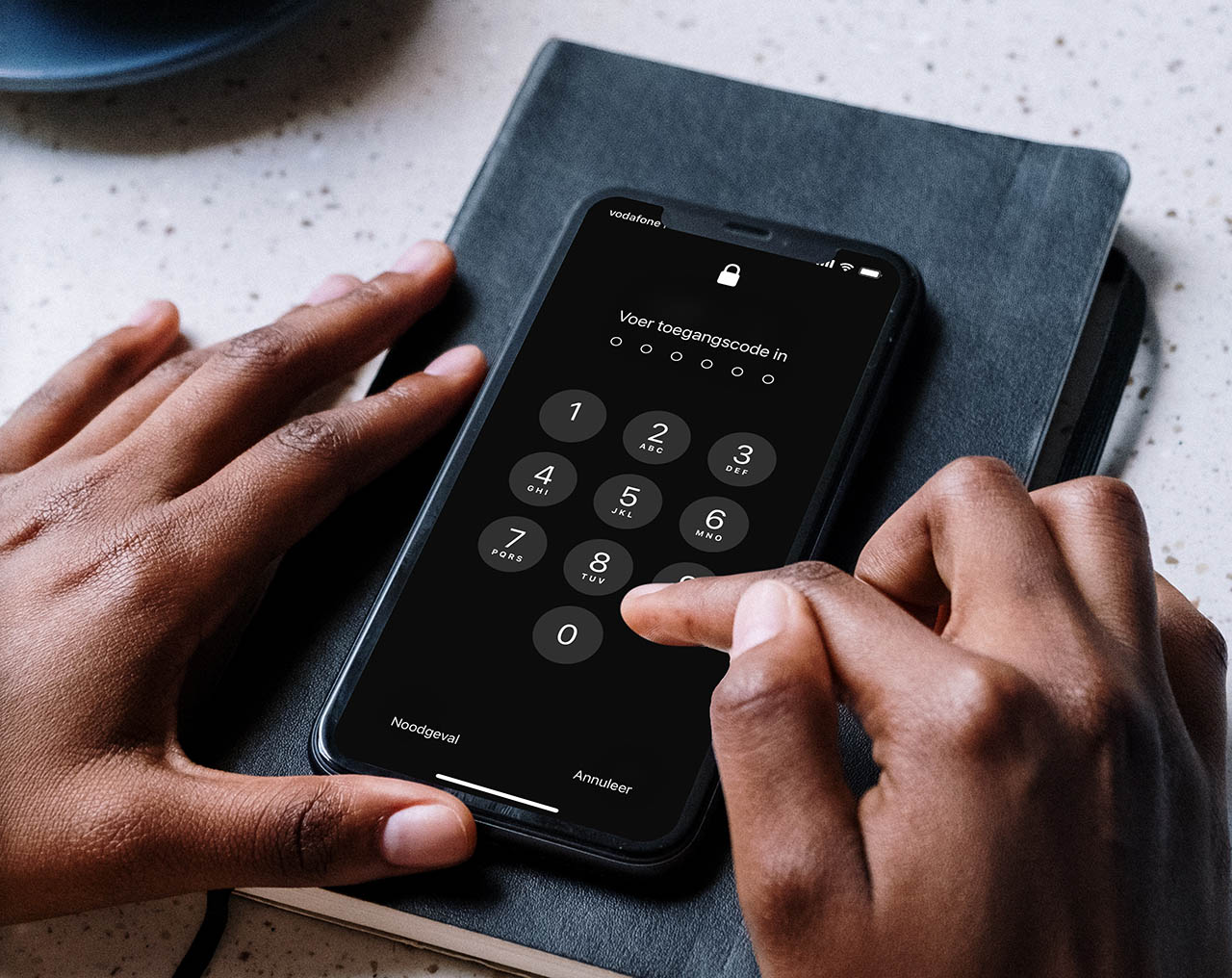Screenshot maken op iPhone en iPad: zo werkt het
Een screenshot is simpelweg een afbeelding van wat er op het scherm te zien is. Je kunt op de iPhone en iPad eenvoudig een screenshot maken door twee knoppen tegelijk in te drukken. Vervolgens kun je de afbeelding opslaan of delen met anderen. Hoe je zelf een screenshot maakt is afhankelijk van het type iPhone dat je hebt. We bespreken hieronder drie mogelijkheden.
- iPhone-screenshot maken:
- iPad-screenshot maken
- Extra lange screenshot
- Screenshots bekijken
Screenshot maken op iPhones met Face ID
Op de iPhones met Face ID werkt het maken van een schermafbeelding als volgt:
- Druk tegelijkertijd op de zijknop en de volume-omhoogknop.
- Laat beide knoppen snel weer los.
- Het scherm flitst even en je hoort een sluitergeluidje.
- Er verschijnt een miniatuur in de linkerbenedenhoek van je scherm.
Veeg de miniatuur naar links om te sluiten. Of tik op de miniatuur om deze te openen en verder te bewerken met de functie Markeringen. Met pennen, stiften en gum kun je je screenshot nog verder verduidelijken.
Screenshot maken op iPhones met Touch ID en zijknop
Heb je een toestel met een fysieke knop onder het scherm én een zijknop aan de rechterkant, bijvoorbeeld een iPhone 7 of iPhone 8, dan neem je onderstaande stappen:
- Druk tegelijkertijd op de zijknop en de thuisknop.
- Laat beide knoppen snel weer los.
- Het scherm flitst even en je hoort een sluitergeluid.
- Er verschijnt een miniatuur in de linkerbenedenhoek van je scherm. Tik hierop om te openen of veeg naar links om te sluiten.
Screenshot maken op iPhones met Touch ID en knop bovenop
Op modellen vóór de iPhone 7 vind je de aan/uitknop vaak bovenop. Dit is ook het geval bij de meeste iPads. Het maken van een screenshot gaat dan als volgt:
- Druk tegelijkertijd op de bovenste knop en de thuisknop.
- Laat beide knoppen snel weer los.
- Er verschijnt een miniatuur in de linkerbenedenhoek van je scherm. Tik hierop om te openen of veeg naar links om te sluiten.
Je screenshot is nu klaar; je kunt de afbeelding terugvinden in de camerarol van de Foto’s-app. De screenshots zijn in PNG-formaat, dus ook erg geschikt om op een website te publiceren. Met AirDrop kun je ze doorsturen naar je Mac, maar je kunt ze ook verzenden via iMessage, WhatsApp of een andere app.
Met de functie Markeringen kun je je screenshot voorzien van tekst en tekeningen. Je kunt dit meteen doen na het maken van je screenshot, maar je kunt er ook voor kiezen om de foto op een later moment te openen in de Foto’s-app. Door op Wijzig te kiezen krijg je de mogelijkheden in beeld om de afbeelding te bewerken.
Screenshot maken op de iPad
Het maken van een screenshot op de iPad werkt op dezelfde manier als bij de meeste iPhones, namelijk door het indrukken van dezelfde twee knoppen. Hoe dit werkt is afhankelijk van het type iPad dat je hebt.
- iPads met Face ID: druk de zijknop en de volume-omhoogknop tegelijk in.
- iPads met thuisknop: druk de thuisknop en aan/uitknop tegelijk in.
De schermafdruk is daarna te vinden in je camerarol. De screenshots hebben een grootte die gelijk is aan de resolutie van het scherm en zijn in PNG-formaat zodat je ze verder kunt bewerken in een app zoals Pixelmator.
Extra lange screenshot maken
Soms past niet alle informatie op het scherm, terwijl je wel graag een screenshot ervan zou willen maken. Dit is gemakkelijk te doen door een extra lange screenshot te maken. Standaard werkt het alleen in Safari:
- Open in Safari de gewenste webpagina.
- Maak een screenshot.
- Tik op het miniatuur linksonder om te bewerken.
- Tik op Paginavullend zodat de hele pagina wordt meegenomen.
- Via de miniatuurweergave aan de rechter zijkant kan je bladeren door de volledige pagina.
- Tik op Gereed als je klaar bent.
Als je in Safari ook nog de Reader-modus gebruikt, zijn je lange schermvullende screenshots nog overzichtelijker. Deze manier van screenshots maken werkt niet overal, maar sommige apps worden wel ondersteund. Zie voor meer info ook onze aparte tip over paginavullende screenshots maken op de iPhone.
Apple heeft ook een uitlegfilmje gemaakt waarin het nog eens duidelijk wordt besproken:
Wil je extra lange screenshots van andere toepassingen maken, dan kun je hiervoor speciale apps installeren. Een app die we al jarenlang hiervoor aanraden is Tailor.
Screenshots bekijken
De gemaakte screenshot wordt automatisch opgeslagen op je iPhone en iPad. Je vindt deze het makkelijkst op de volgende plek:
- Open de Foto’s-app op je iPhone, iPad of iPod touch.
- Ga naar het tabblad Albums.
- Kies daar voor de optie Schermfoto’s.
In deze map worden alle schermfoto’s die op je toestel gemaakt zijn opgeslagen. Heb je iCloud-fotobibliotheek aan staan, dan zie je ook de screenshots die je op andere apparaten hebt gemaakt.
We hebben nog meer tips over het maken van screenshots:
- Screenshots maken op de Apple TV
- Screenshots maken op de Mac
- Screenshots maken op de Apple Watch
- Direct tekenen op screenshots in iOS en macOS
- Screenshots maken met de Apple Pencil doe je zo
- Zo maak je een screenshot van je Touch Bar
- Screenshots anoniem maken en privé data wissen
- Bewaren van volledige webpagina’s als PDF
Taalfout gezien of andere suggestie hoe we dit artikel kunnen verbeteren? Laat het ons weten!