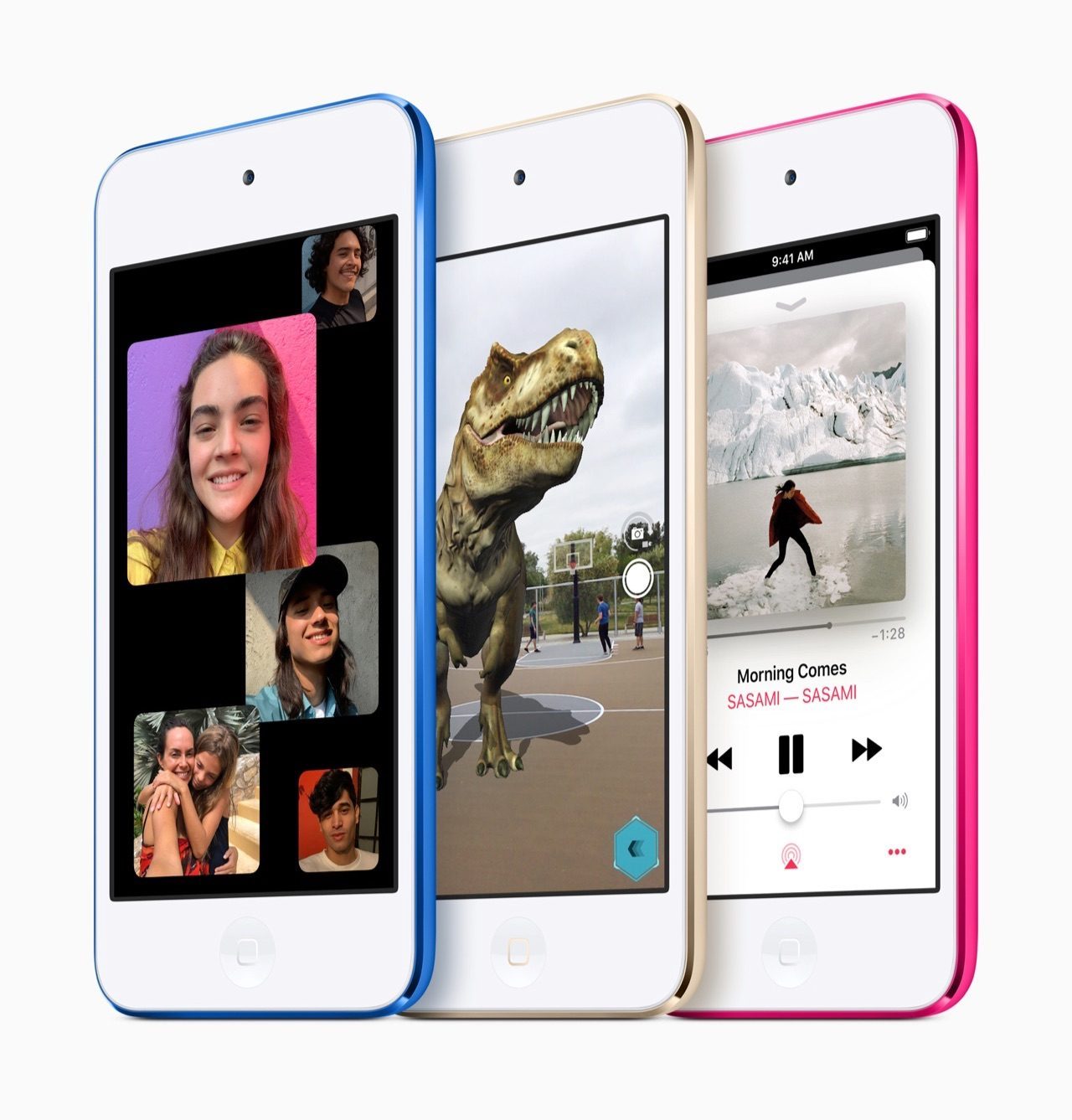Alle apparaten die op iOS draaien zijn voorzien van een uniek nummer, het Unique Device Identifier Number (UDID). Dit nummer werd voorheen veel gebruikt door appmakers, maar dat is inmiddels vanuit privacy-overwegingen niet meer toegestaan. Eigenlijk hoef je de UDID van je toestel nooit meer op te zoeken, maar mocht je toch om één of andere reden geïnteresseerd zijn, dan lees je hier hoe je ‘m vindt.
UDID opzoeken
Je kunt als volgt de UDID van je toestel opzoeken:
- Sluit je toestel aan op je Mac.
- Open Finder en klik in de linker navigatiekolom op jouw toestel.
- Onder de naam van je toestel zie je type, opslag en dergelijke. Klik hierop.
- Je ziet nu serienummer, UDID en meer door herhaaldelijk op deze regel tekst te klikken.
Ben je Windows-gebruiker of heb je een oudere macOS-versie waarin iTunes nog beschikbaar is, dan kun je op dezelfde manier de UDID opzoeken via iTunes: klik in de linkerkolom op jouw toestel, waarna je op tekstitems zoals serienummer klikt om steeds wisselende toestelinformatie te zien.
Een andere optie is om via de systeeminformatie te kijken:
- Klik op de Mac op > Over deze Mac > Systeemoverzicht.
- Klik onder het kopje Hardware op USB.
- Als het goed is zie je nu de iPhone in het lijstje.
- Naast het serienummer zie je je UDID.
- Je moet nog wel even een liggend streepje (-) toevoegen na het 8e cijfer.
Er zijn ook apps die beloven dat je op de iPhone zelf het UDID-nummer kunt opvragen, maar daar hebben we minder vertrouwen in. Het is bovendien omslachtiger.
Waarom iPhone UDID minder vaak wordt gebruikt
Datahongerige bedrijven zoals Facebook konden op basis van UDID precies volgen wat je allemaal aan het doen was. Ze konden op basis van de UDID achterhalen dat jij het bent. Externe bedrijven moeten sindsdien gebruik maken van een ander type ID, namelijk de ‘Identifier for Advertisers’ (IDFA). Dit is enigszins te vergelijken met een cookie.
Gaandeweg zijn de mogelijkheden voor reclametracking in iOS beperkt. Je kunt dit ook zelf regelen.
Wanneer wordt UDID nog wel gebruikt?
Tot voor kort werd de UDID nog wel gebruikt, bijvoorbeeld wanneer je meedeed aan de betatest van een app. Je moest dan het UDID van je toestel doorgeven aan de appmaker, die je vervolgens kon toevoegen aan de database van testers.
Gaandeweg is dit ook steeds minder nodig. De appmaker kan je via TestFlight uitnodigen voor het testen van een app en heeft daarvoor alleen je e-mailadres nodig, zonder dat de UDID bekend hoeft te zijn. Soms gaat het nog een stap verder: ontwikkelaars kunnen een publieke link voor de bètatest beschikbaar maken, waaraan iedereen kan meedoen. Als ontwikkelaar krijg je dan alleen ‘Anonymous’ te zien. Unieke toestelnummers zijn niet meer nodig.
295883″ />Je kunt de UDID ook opvragen via een app. Hiervoor zijn diverse apps beschikbaar die allemaal hetzelfde doen: ze tonen de UDID en zetten dit in een e-mailbericht, zodat je het gemakkelijk kunt e-mailen naar een ontwikkelaar. Deze apps zijn vooral makkelijk als je je UDID vaak moet doorgeven aan een ontwikkelaar. Je kunt dan meteen allerlei aanvullende info meesturen, zoals het type apparaat en geïnstalleerde iOS-versie.
- Ga naar de App Store en download de gratis app UDID. Er zijn tientallen apps die hetzelfde doen, maar deze app stuurt ook nog allerlei andere informatie over je toestel mee.
- Start de app en hij toont meteen de gewenste informatie. Met de knop onderin het scherm kun je de info naar een ontwikkelaar sturen. Je kunt de tekst ook eerst nog bewerken.
Soortgelijke apps zijn:
- UDID Sender (gratis)
- UDID Tool (gratis)
- Ad Hoc Helper (gratis)
UDID van een oude iDevice achterhalen
Stel dat een oude iDevice niet meer in bezit hebt of dat het apparaat kapot is gegaan. Is het dan nog mogelijk om de UDID te achterhalen? Jazeker! Je gebruikt daarvoor het back-upbestand op je computer. Dit moet de computer zijn waarmee je je iOS-apparaat eerder al hebt gesynchroniseerd via iTunes. Er zal dan een back-upbestand aanwezig zijn in een vaste map.
De back-up van je iPhone is terug te vinden in het formaat ‘UDID – datum’. Dus het bestand zal de naam hebben 28a3af1cxxxxxxxxxxxxxxxx-10042012 of iets soortgelijks. Ga hiervoor naar de volgende map:
Mac:
/Users/USERNAME/Library/Application Support/MobileSync/Backup
Windows:
Windows Vista en Windows 7:
C:\Users\{USERNAME}\AppData\Roaming\Apple Computer\MobileSync\Backup\
Windows XP en 2003:
C:\Documents and Settings\{USERNAME}\Application Data\Apple Computer\MobileSync\Backup\
Kopieer de bestandsnaam, haal de datum aan het einde van de naam weg en je hebt de gezochte UDID.
Taalfout gezien of andere suggestie hoe we dit artikel kunnen verbeteren? Laat het ons weten!
iTunes
Lees alles over iTunes, de voormalige software voor het beheren van je mediacollectie op Mac en Windows. Sinds 2019 is Apple gestopt met iTunes op de Mac en in februari 2024 bracht Apple officieel drie opvolgers voor iTunes op Windows uit. iTunes voor Windows bestaat echter nog wel. Ook is er nog de iTunes Store nog voor het kopen van muzieknummers en albums en het aanschaffen en huren van films.
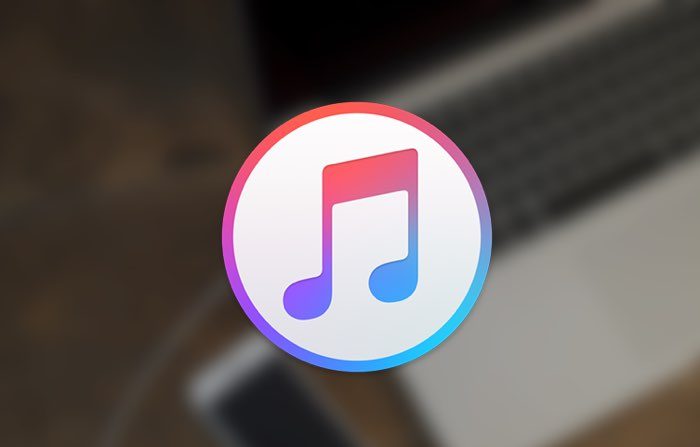
- Alles over iTunes
- Alles over de iTunes Store
- iTunes alternatieven voor Windows en Mac
- Sneltoetsen in de iTunes screensaver
- Wat is iTunes Connect?
- iTunes in de Cloud
- iTunes Match
- iPhone en iPad synchroniseren met je Mac
- De opvolgers van iTunes op de Mac
- Drie opvolgers van iTunes op Windows
- Muziek en films uit de iTunes Store cadeau geven
- Beltonen in de iTunes Store
- iTunes Store in de Muziek-app op de Mac