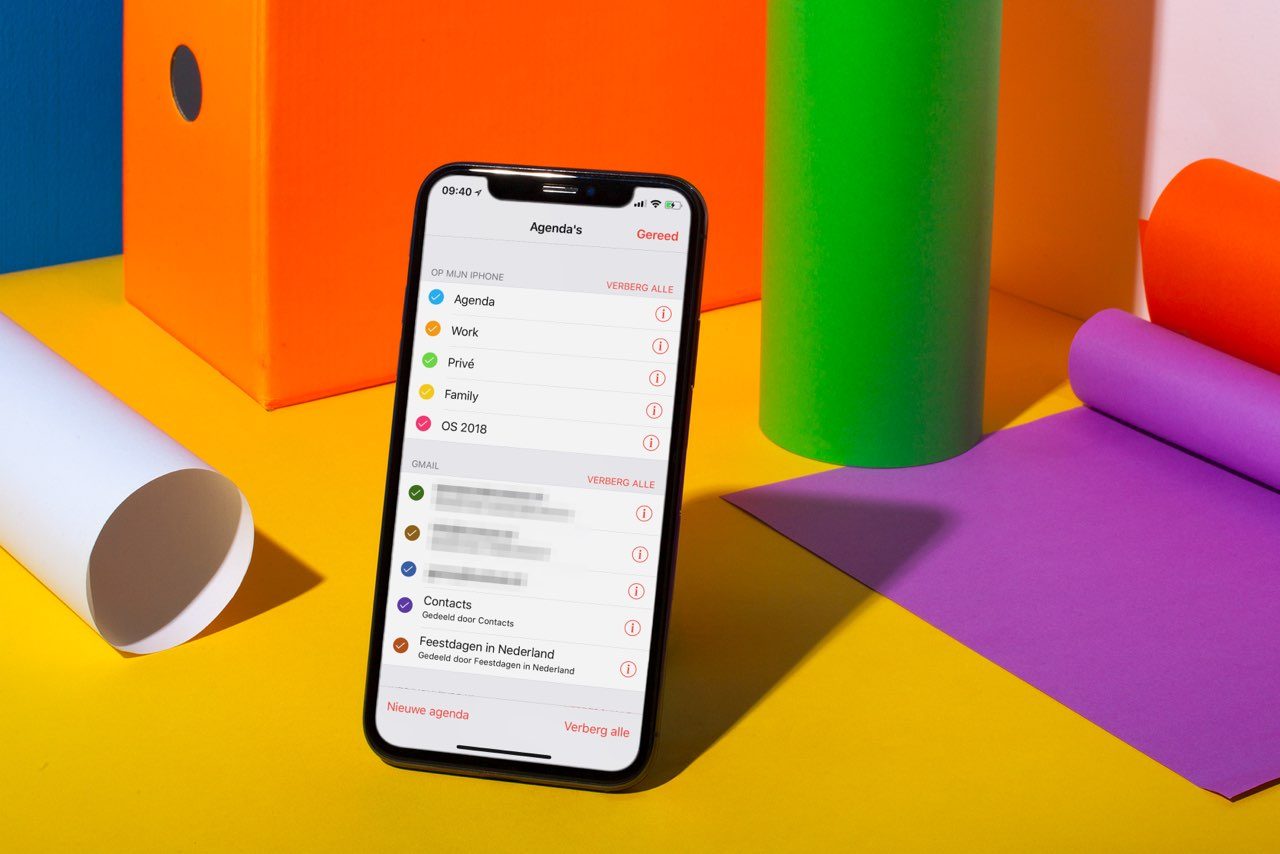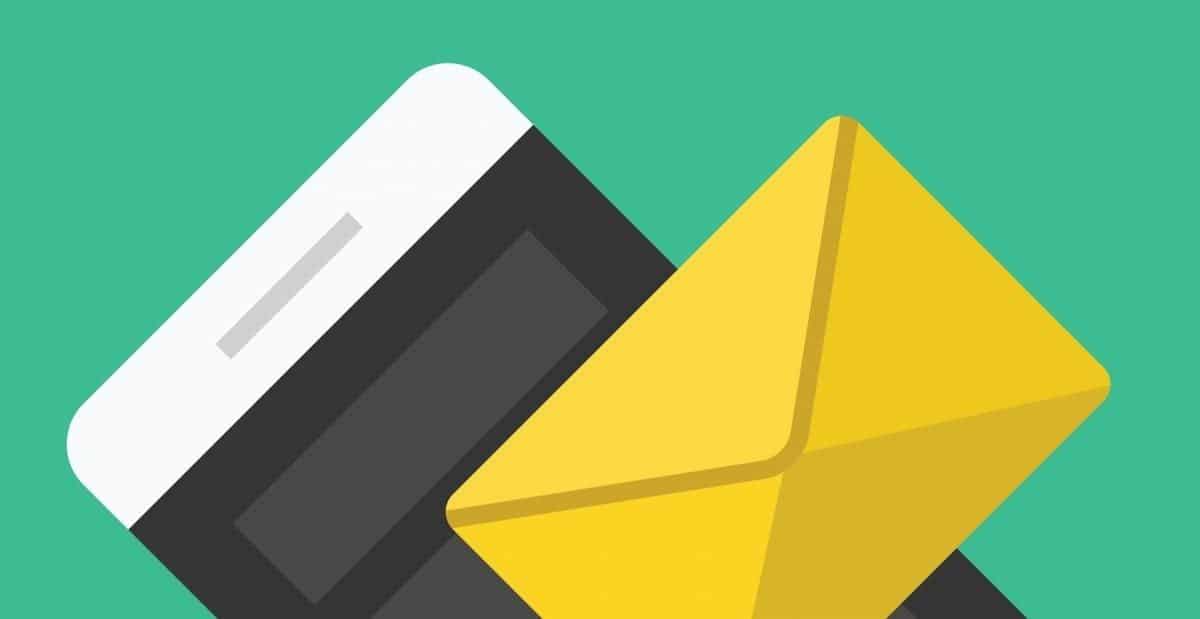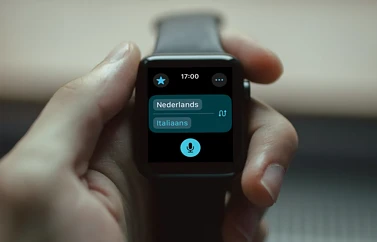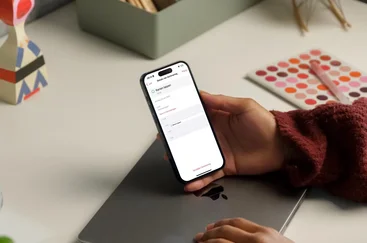Vooral bij bedrijven en scholen wordt vaak gebruik gemaakt van Google-diensten, ook voor het inplannen van afspraken en het maken van roosters. Daarnaast kan het privé handig zijn om Google Agenda te gebruiken, omdat je met kleurtjes handig onderscheid kunt maken tussen de openbare kalenders, zakelijke agenda’s en je privé afspraken. Het gebruik van twee agendasystemen naast elkaar is geen probleem, want in de Apple Agenda-app kun je ze handig onderling synchroniseren. Je kunt je in Google Agenda (of Calendar) abonneren op allerlei kalenders, zodat je precies weet wanneer er feestdagen zijn.
Vroeger moest je voor het gebruik van Google Agenda op de iPhone alles handmatig instellen. Dat hoeft nu niet meer. Je kunt zonder gedoe Google-accounts toevoegen en daarbij ook meteen aangeven dat je de Google Agenda wilt gebruiken. Je kunt het zó instellen dat wijzigingen tussen Google Calender en Apple Agenda in twee richtingen worden gesynchroniseerd. Deze tip legt uit hoe dat werkt.
Google Calendar en Apple Agenda koppelen op iPhone
Zo koppel je Google Agenda met de agenda op de iPhone.
- Open de Instellingen-app.
- Ga naar Apps > Agenda > Agenda-accounts.
- Tik op Nieuwe account of kies een bestaand Google-account.
- Zet schakelaar bij Agenda aan. Je ziet ook schuifknoppen voor Mail, Contacten en Notities, maar dat valt buiten het bestek van dit artikel.
- De agenda’s zullen nu worden gesynchroniseerd. Heb je heel veel afspraken, dan kan dat even duren.
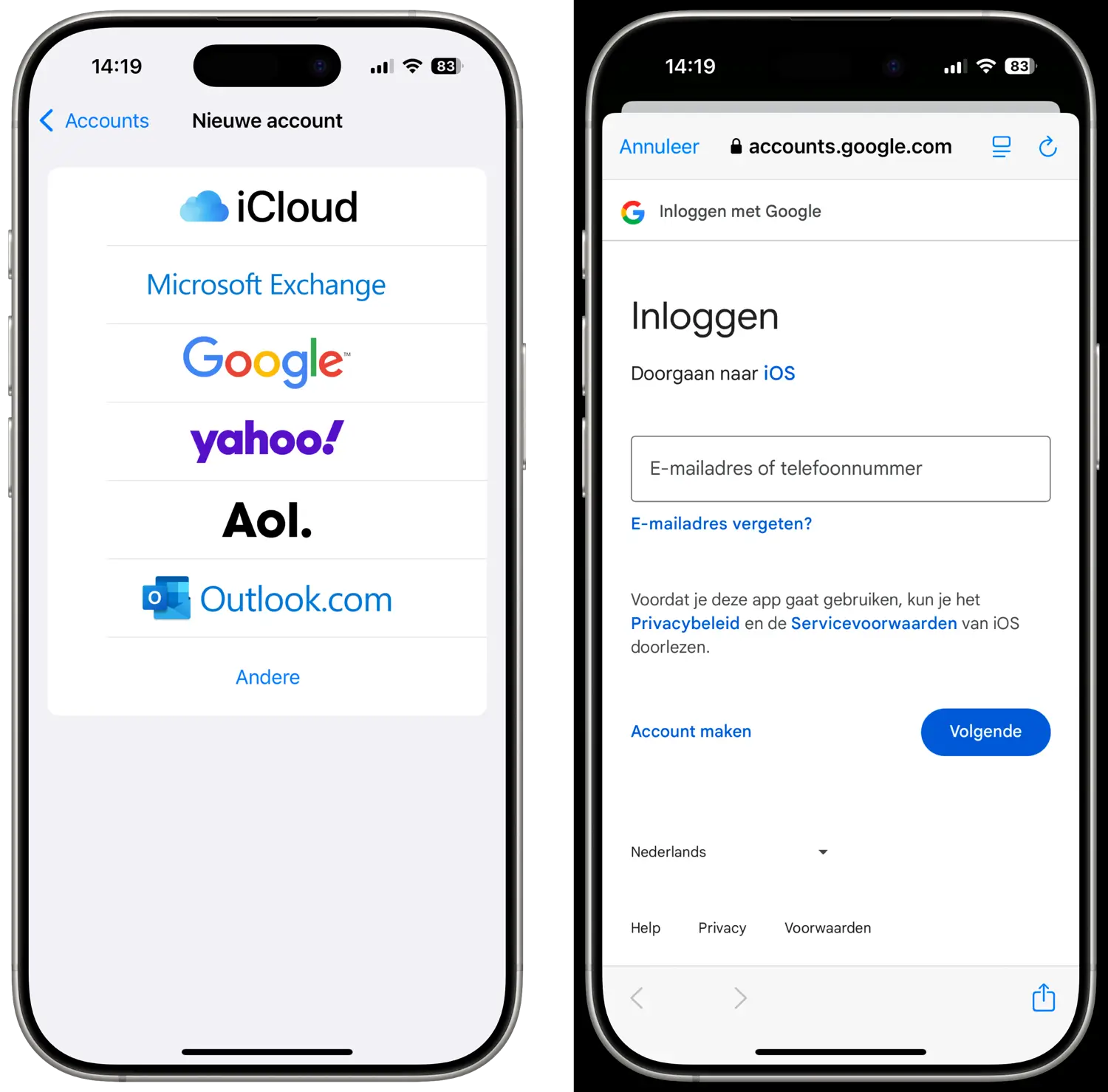
- Open de Agenda-app en tik onderin op Agenda’s.
- Je krijgt nu een overzicht van de agenda’s en kalenders die je synchroniseert.
- Eventueel kun je een agenda verbergen of een nieuwe aanmaken.
- Tik op de rode i om per agenda aan te geven of je meldingen wilt ontvangen.
Je ziet op dit scherm al je privé, gedeelde en publieke kalenders en afspraken die zijn gelinkt met je Google-account. Je kunt ze per stuk verbergen in de Agenda-app. Ook kun je de lijst aanpassen en de kleur wijzigen door op de rode i achter elke kalender te tikken. Je kunt de kalender eventueel een andere naam geven.
Zie je geen agenda’s of afspraken verschijnen? Controleer dan even of de agenda wel getoond wordt in de Apple Agenda-app door onderin het scherm op Agenda’s te tikken. Zorg dat er een vinkje staat bij alle agenda’s die je wilt zien.
Google Agenda synchroniseren met Mac
Wil je het liever instellen op de Mac, dan kan dat ook:
- Open Apple Agenda op de Mac (er is geen Windows-versie).
- Kies in het menu Agenda > Instellingen..
- Ga naar het tabblad Accounts.
- Klik op het plusje linksonder in het venster.
- Kies Google en volg de stappen op het scherm.
- Heb je de juiste agenda’s gekozen, dan verschijnen de afspraken in de Agenda-app.
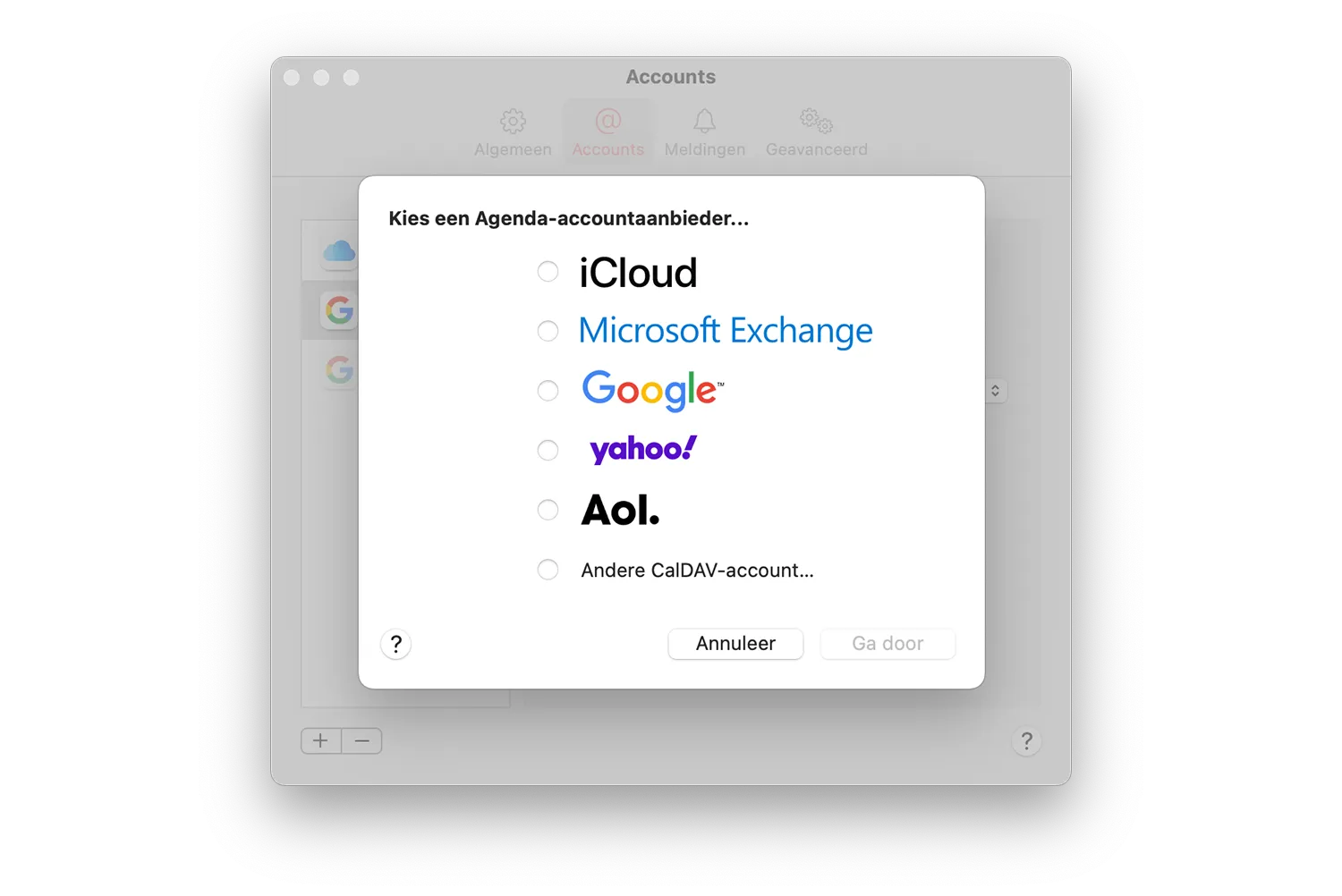
Andere agenda’s instellen
Je kunt deze tip ook gebruiken om je Microsoft-agenda’s en andere kalenders toe te voegen aan de Agenda-app. We leggen in een aparte tip uit hoe je sportkalenders toevoegt zoals de Tour de France, tennistoernooien en meer.
Synchronisatietijd instellen
Nu je Google Calender gekoppeld hebt met de Agenda-app, kun je ook aangeven hoe vaak de afspraken gesynchroniseerd moeten worden. Heb je een bedrijf met heel veel gezamenlijk beheerde agenda’s, dan kan het zin hebben om elke vijf minuten de kalenders bij te werken. Voor privé-afspraken is ieder kwartier of ieder uur meer dan voldoende. Het ligt er maar net aan hoe intensief je de betreffende kalender gebruikt. Op de Mac kun je bij het kopje Vernieuw agenda’s aangeven hoe vaak de agenda bijgewerkt moet worden.
Verder kun je instellen tot hoe ver je terug wilt gaan met het synchroniseren van afspraken. Standaard staat dit op 1 maand.
- Ga naar Instellingen > Apps > Agenda.
- Bekijk de instellingen die je wilt wijzigen.
- Tik op Synchroniseer en kies een tijdsperiode, bijvoorbeeld Tot 6 maanden terug.
Tips over agenda synchroniseren
Je Apple Agenda wordt met de stappen hier boven een handige centrale plek voor al je afspraken. Wel moet je er rekening mee houden dat niet alle functies van Google Calender werken in de Apple Agenda. Het gaat bijvoorbeeld om het maken van nieuwe Google-kalenders, e-mail notificaties voor afspraken en het reserveren van vergaderkamers, wat bij bedrijven regelmatig wordt gedaan.
Heb je meer dan één Google-account? Dan kun je probleemloos de agenda’s van meerdere accounts synchroniseren op je IPhone. Ze zullen allemaal te zien zijn in de Agenda-app op je iPhone of iPad.
Synchroniseer je je Google-account, dan zal alle informatie die je in Apple Agenda toevoegt ook in Google Agenda te zien zijn. Zelfs als je je Google-account verwijdert van je iPhone zullen de eerder gemaakte afspraken nog steeds te zien zijn. Je kunt dit oplossen door de Google-kalender te verbergen.
Apple en Google ondersteunen niet het samenvoegen van agenda’s, al zijn er wel wat workarounds op internet te vinden.
Er is een aparte Google Agenda-app voor iOS. Daarnaast kun je apps van derden gebruiken, want de meeste agenda-apps houden ook rekening met Google. Zo kun je in de Microsoft Outlook-app ook je Gmail en Google Calendar inlezen. Dit kan een goed alternatief zijn voor mensen die agenda’s van Microsoft en Google op één plek willen zien. Maar Apple’s eigen Agenda-app kan dit dus ook.
Synchroniseer alleen agenda’s die je nodig hebt op je iPhone. Afspraken nemen niet zoveel ruimte in, tenzij je er allerlei bijlagen aan hebt gekoppeld. Toch is het zo dat hoe meer agenda’s je op verschillende apparaten wilt synchroniseren, hoe meer data en tijd het kost. Daardoor kan je Apple Agenda traag gaan aanvoelen. Bovendien loop je meer kans op conflicten tijdens het synchroniseren. Beperk daarom het aantal agenda’s dat je synchroniseert.
Kleur van Google Agenda’s instellen
Elke Google-agenda heeft een andere kleur, zodat je afspraken overzichtelijke blijven. Je kunt dan gemakkelijk je privé-afspraken onderscheiden van je werkafspraken en vergaderingen. Je mag zelf bepalen welke kleur een Google-agenda heeft. Dit doe je het gemakkelijkst via het web: ga naar je online agenda en klik op de drie bolletjes achter de naam van de agenda. Je hebt nu de keuze uit 24 standaardkleuren en een oneindig aantal aangepaste agendakleuren. Wil je weten hoe je de agendakleur op iPhone en iPad aanpast? Lees dan eens onderstaande tip!
Meer agenda-tips
Nog meer tips over de agenda vind je hier:
- Kleur van afspraken in iOS Agenda-app aanpassen
- Externe agenda’s importeren op iPhone en iPad
- Maak je eigen verjaardagskalender met de Agenda-app
- Locaties toevoegen aan afspraken in de iPhone-agenda
- Reistijd tonen bij agenda-afspraken in iOS en macOS
- Zo kun je overstappen van Apple’s Agenda-app naar Google Agenda
- Weeknummers gebruiken op je iPhone en iPad
Wil je meer weten over Gmail synchroniseren met je iPhone, lees dan onze tip over Gmail instellen op iOS.
Taalfout gezien of andere suggestie hoe we dit artikel kunnen verbeteren? Laat het ons weten!
Google heeft meerdere apps en diensten die voor Apple-gebruikers interessant zijn. Bekende apps zijn Google Maps, de Google Assistent en Gmail. Bekijk in deze lijst wat Google zoal doet voor mensen met een iPhone, iPad of Mac.
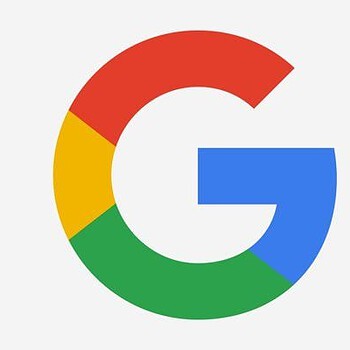
- Alle Google-apps voor iPhone en iPad
- Alles over Google Maps
- Gmail instellen op iPhone en iPad
- Google Home: alles over de slimme speaker van Google
- Haal meer uit Google Foto's
- Haal meer uit Google Drive
- Haal meer uit Google Maps
- Google-account: controleer welke apparaten toegang hebben
- Alles over Google Home en Google Nest
- Google Assistent
- Alternatieven voor Google-diensten