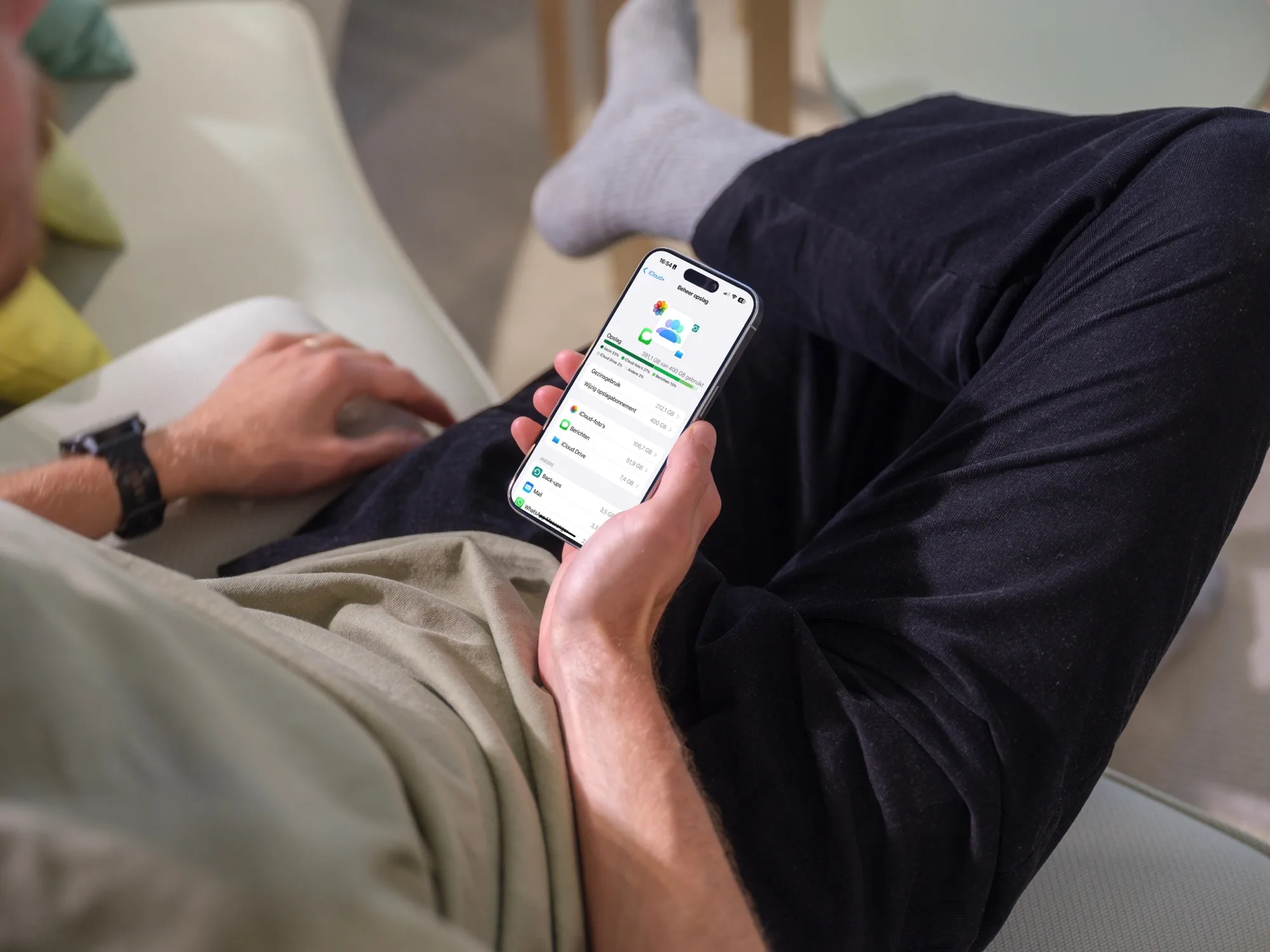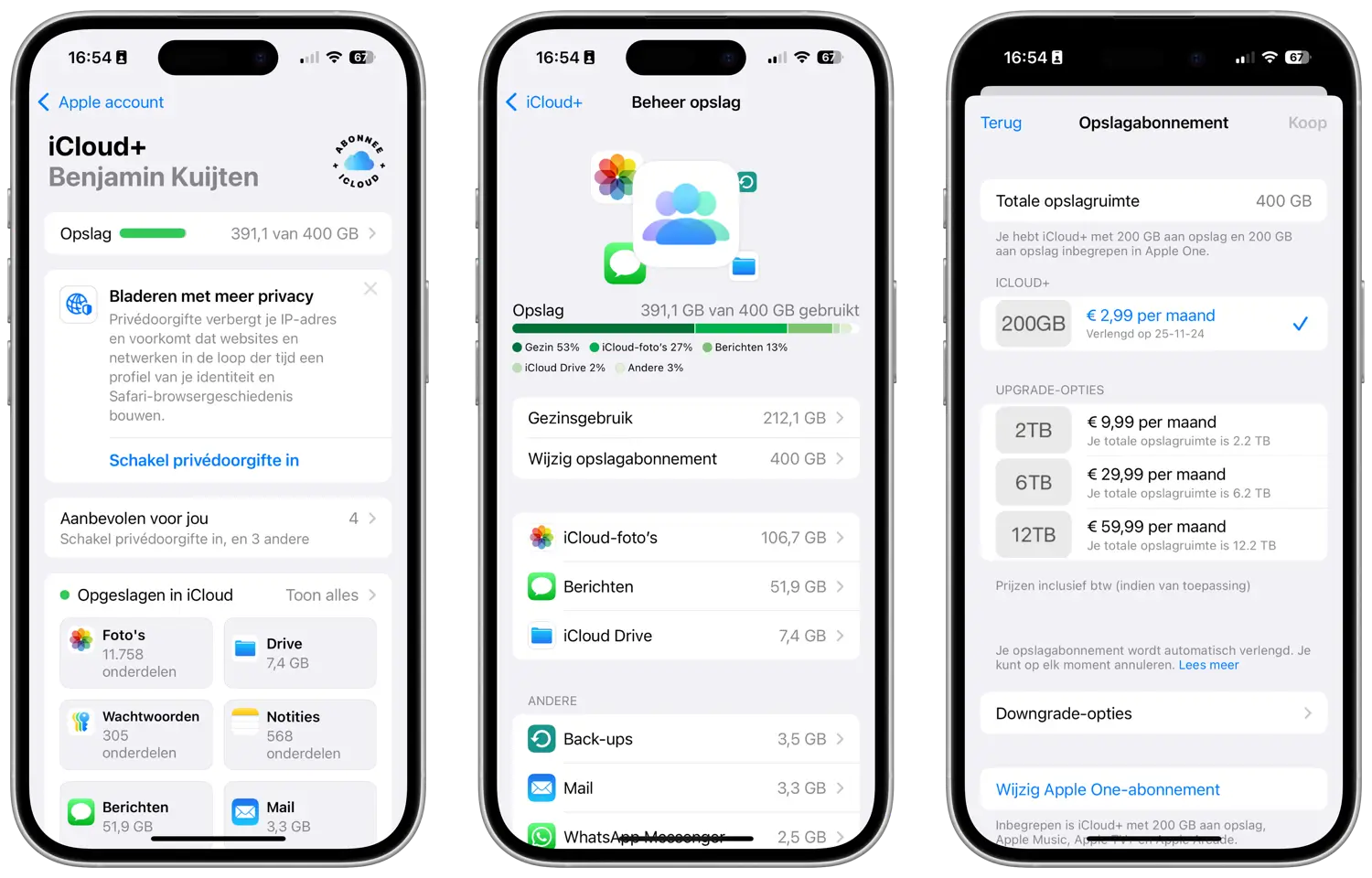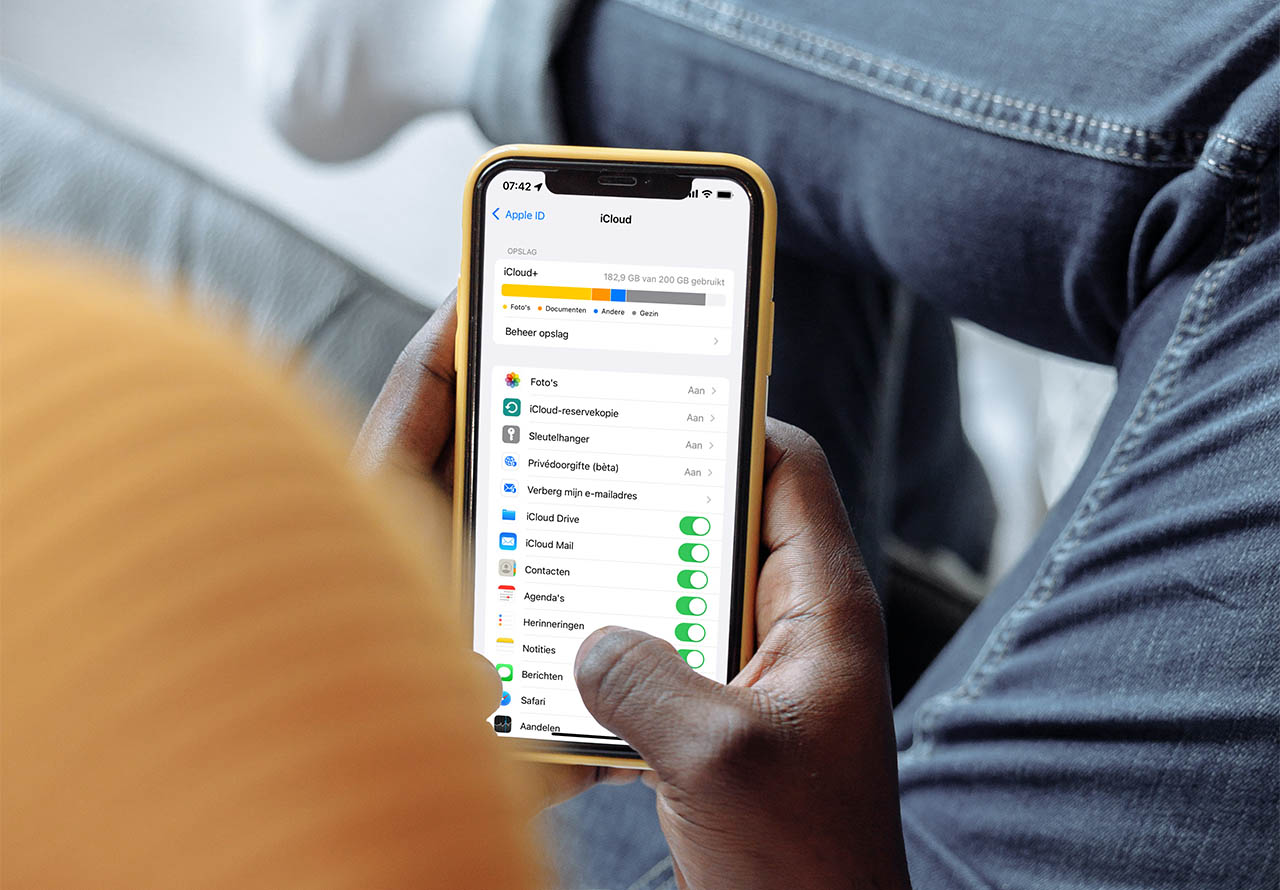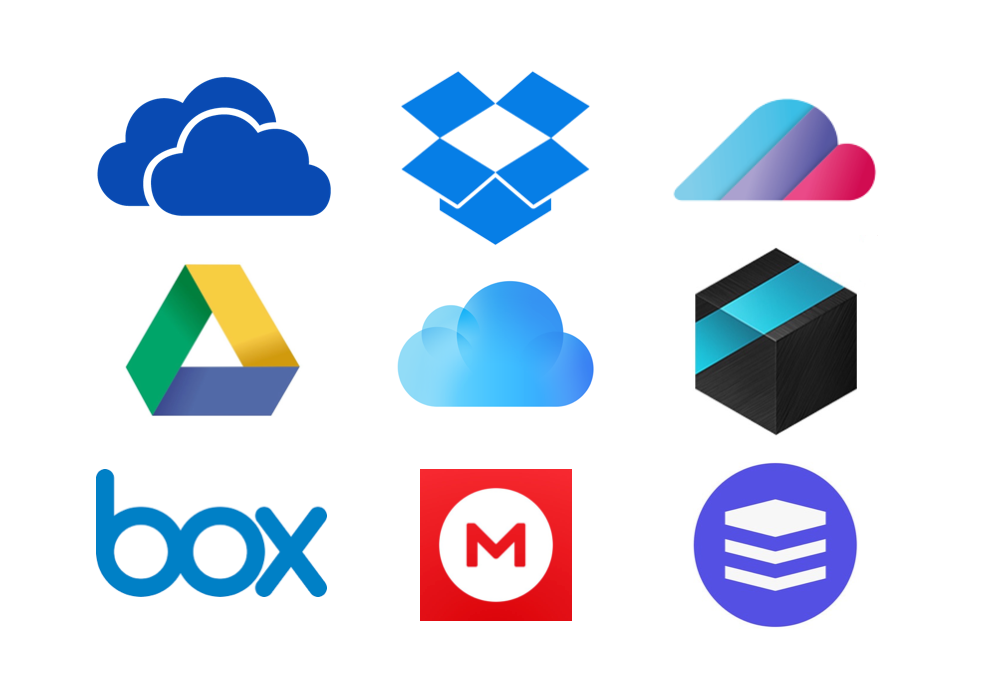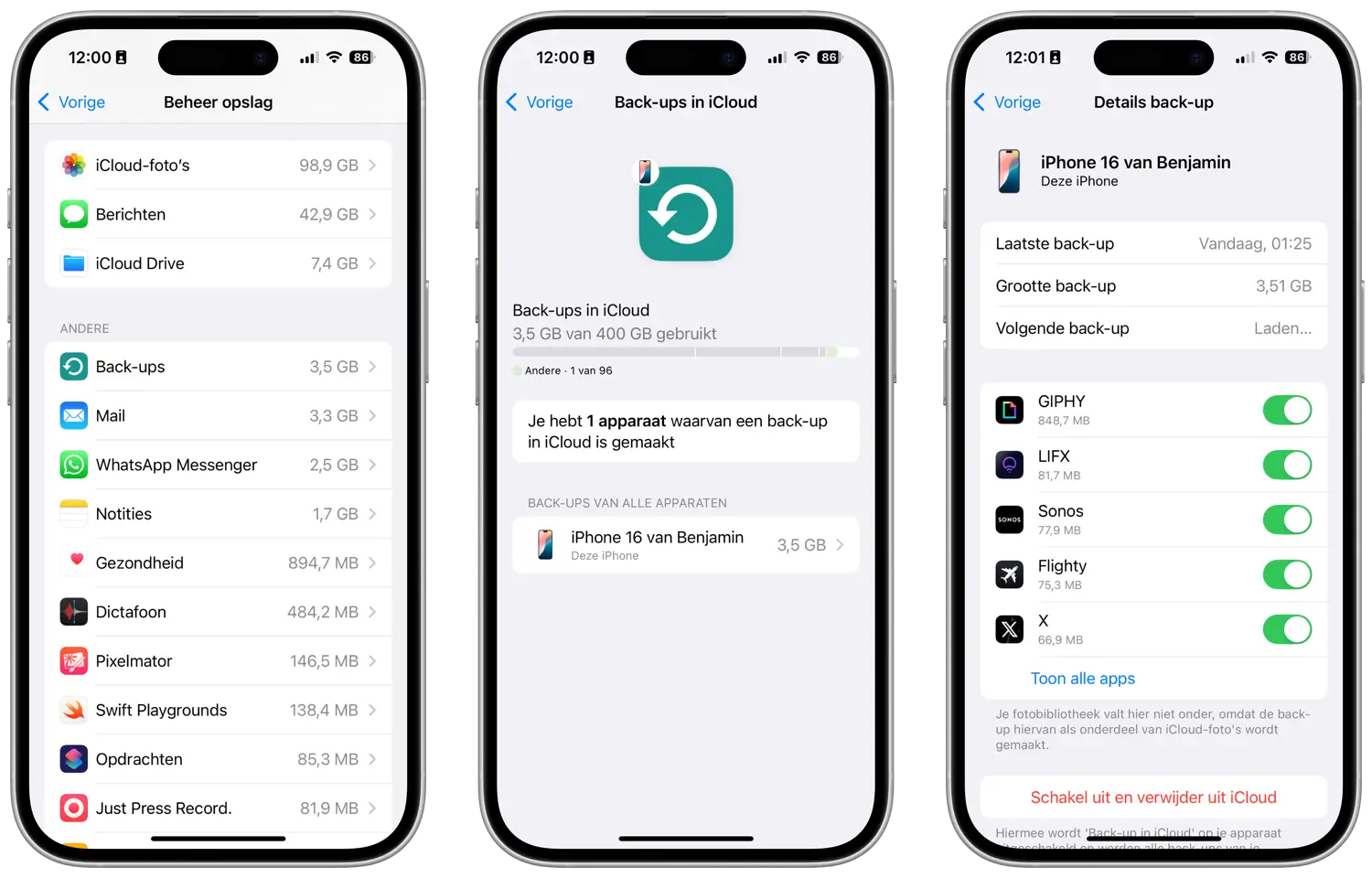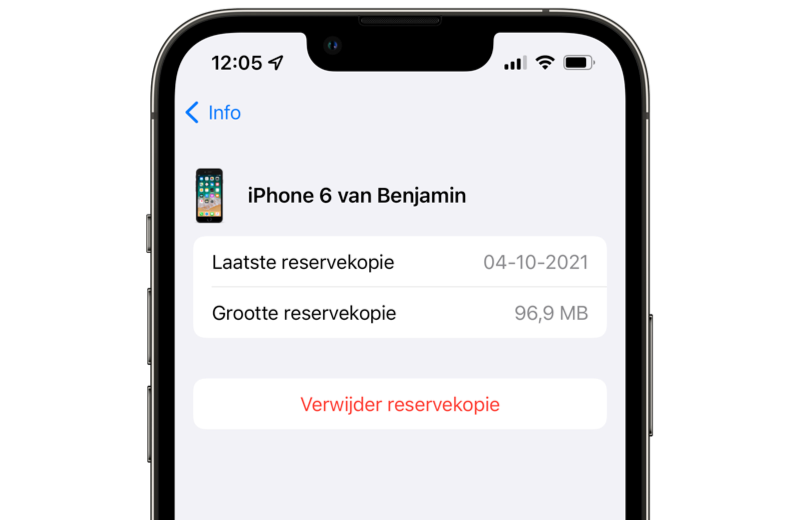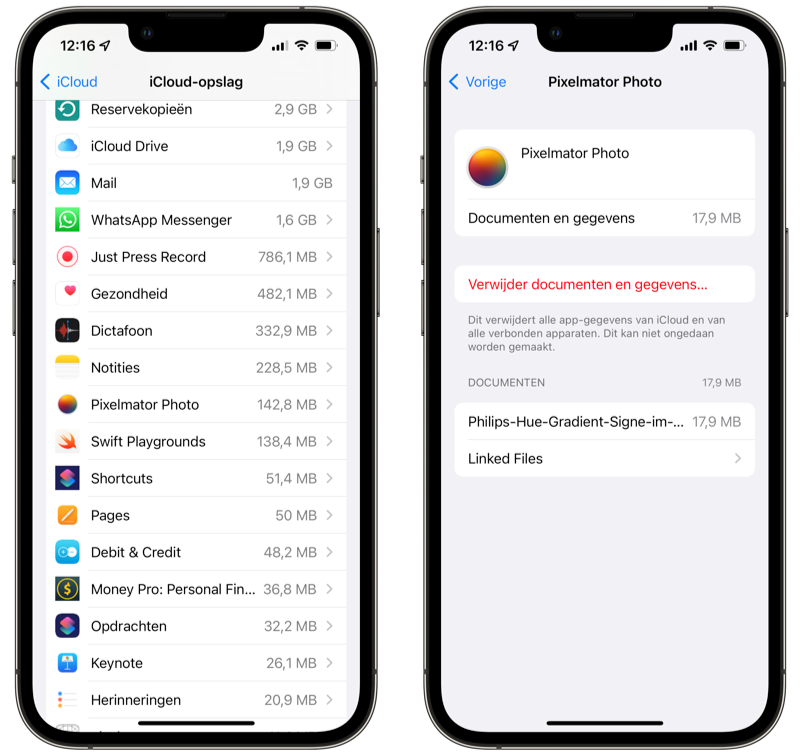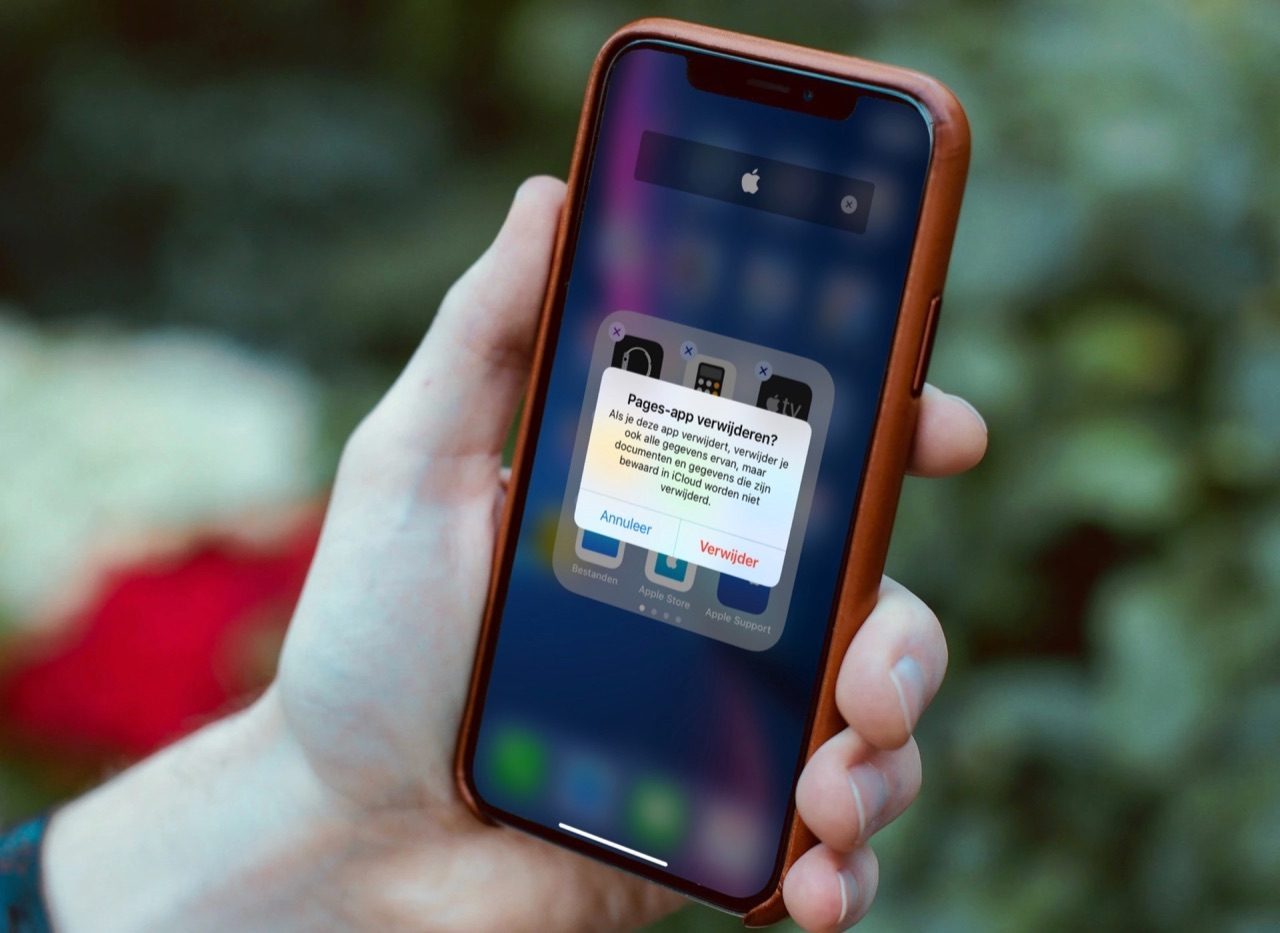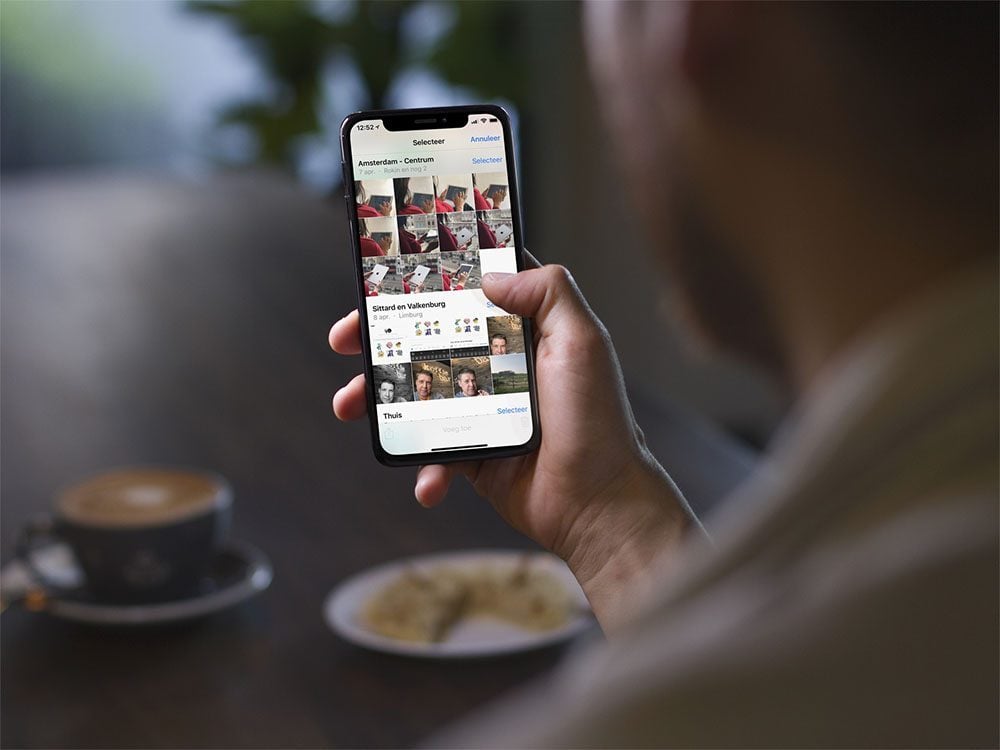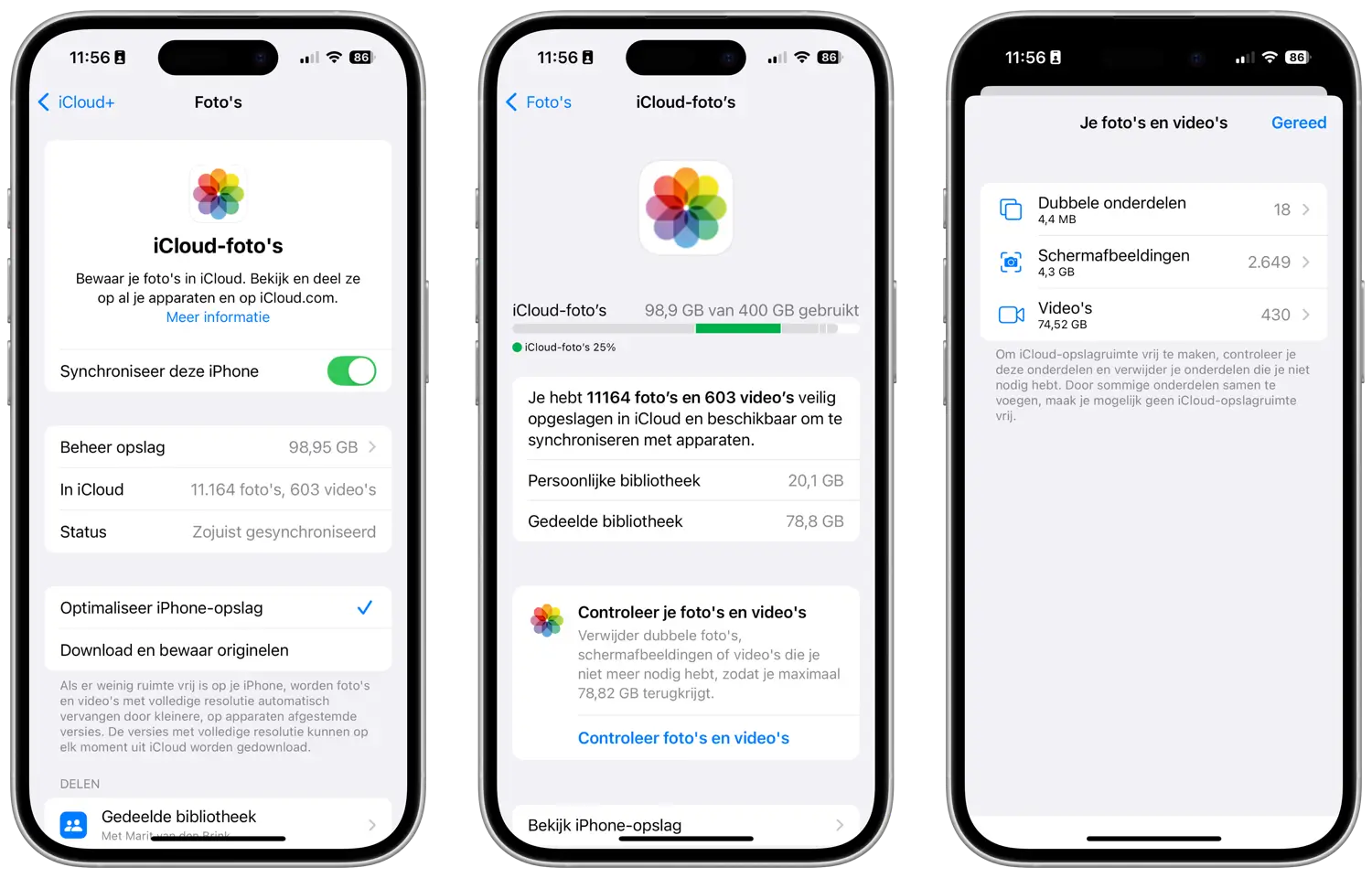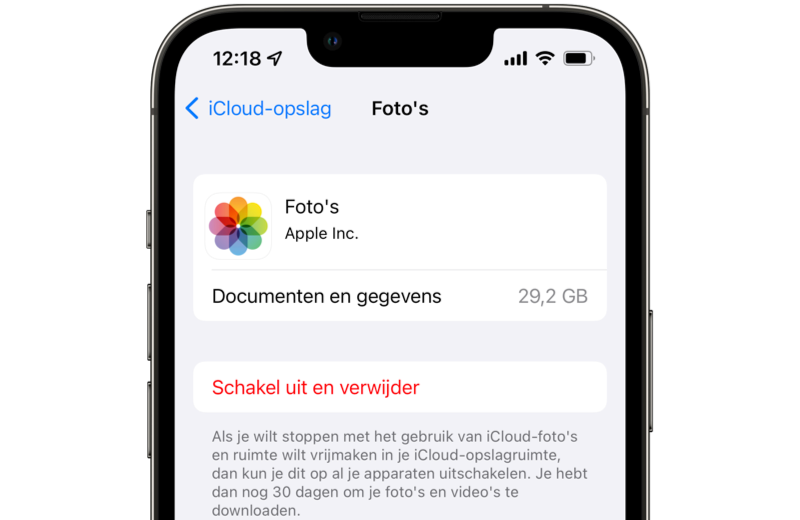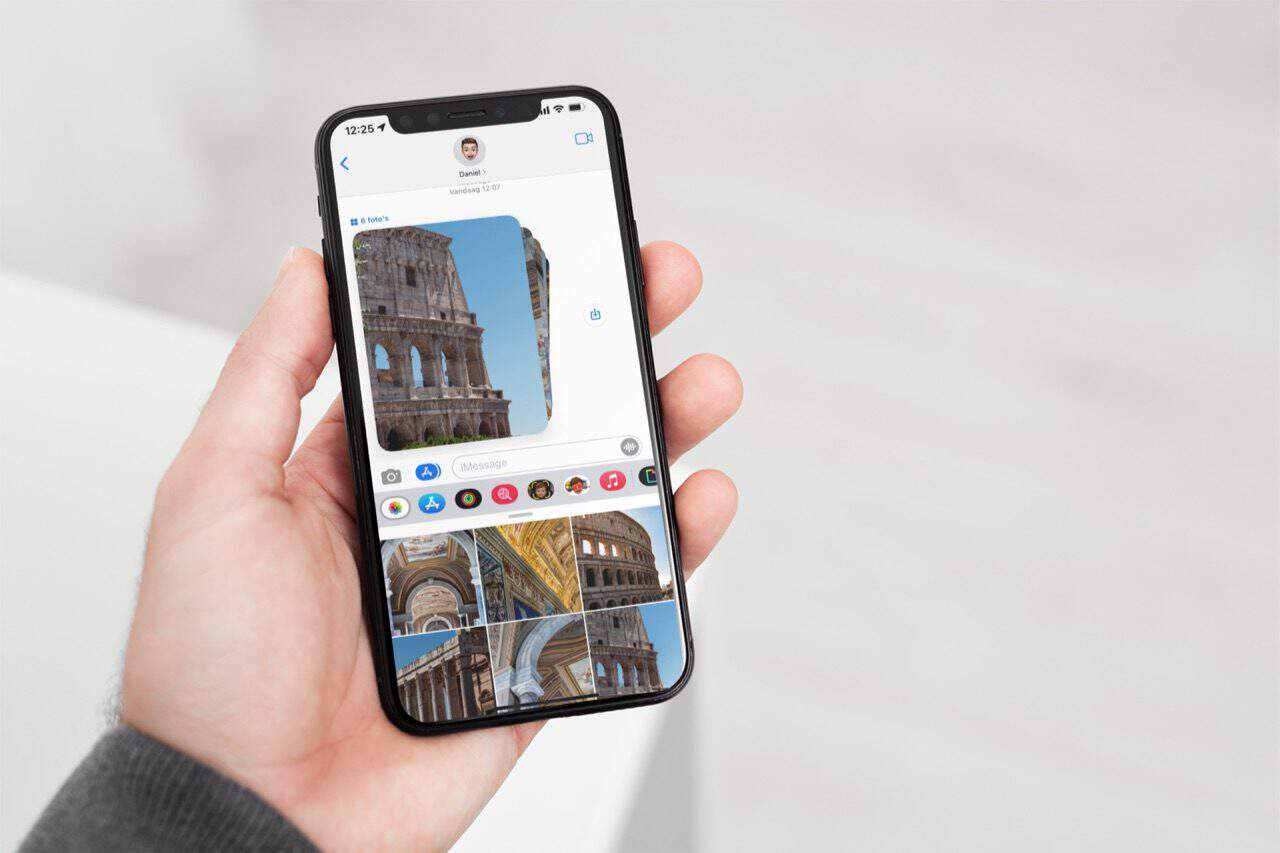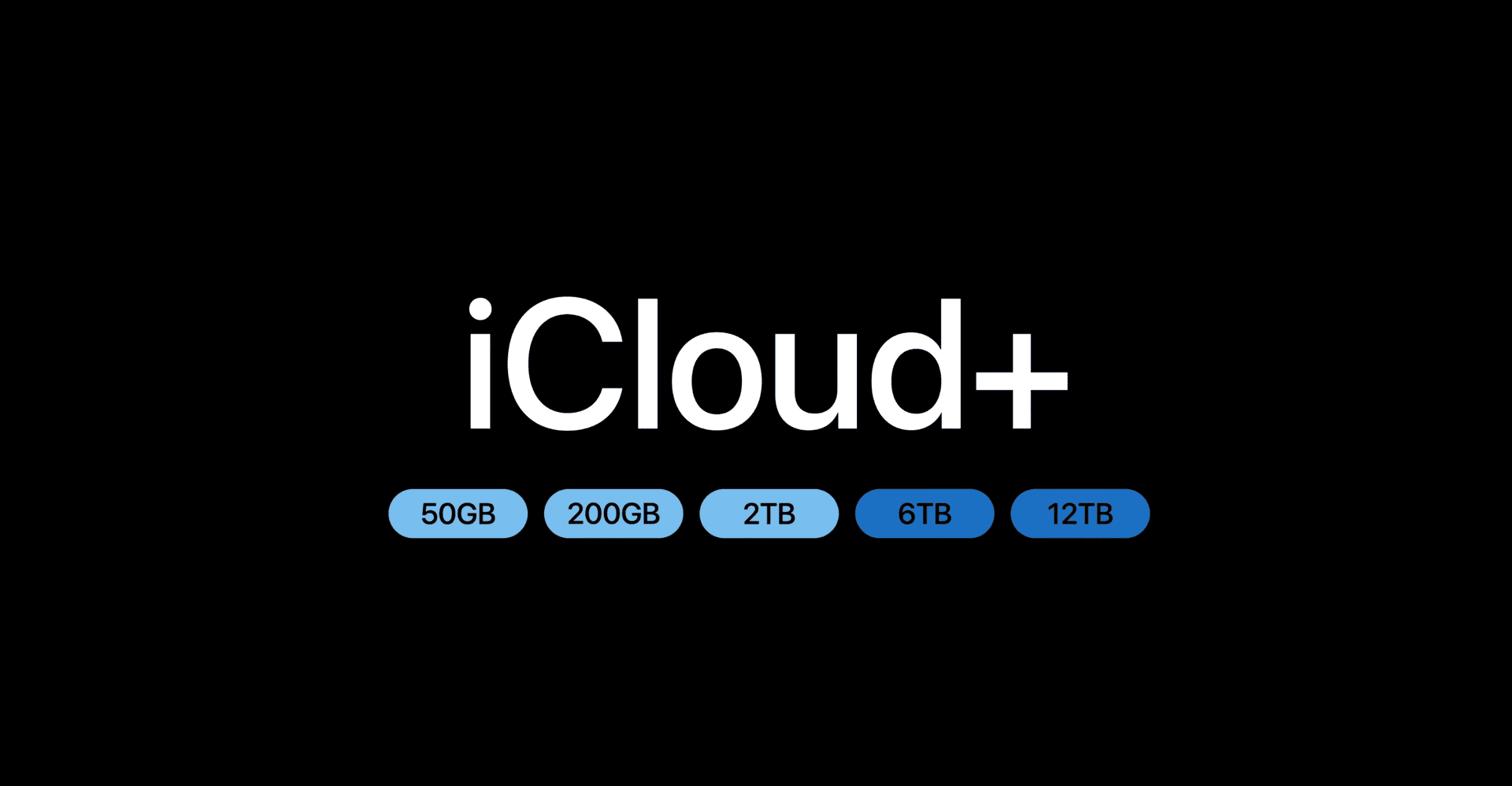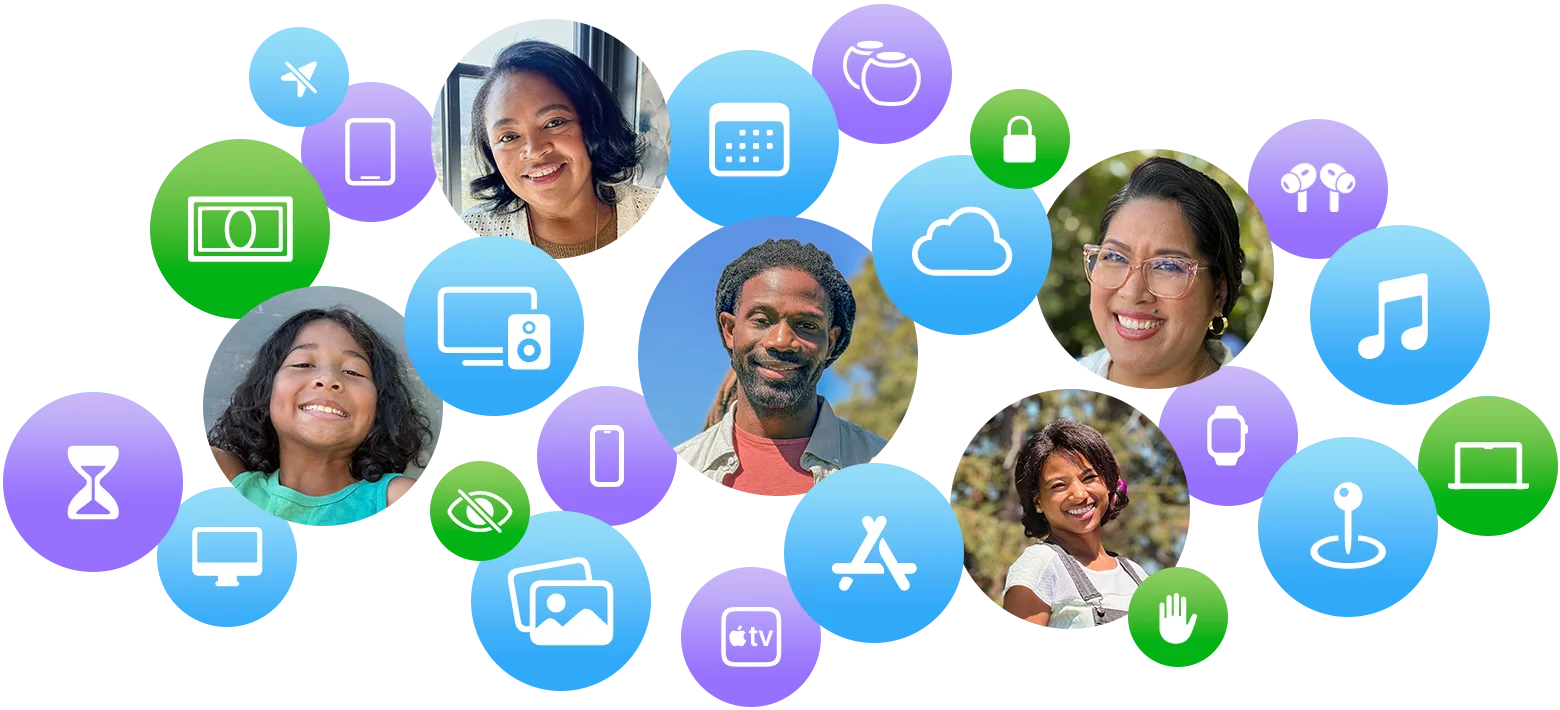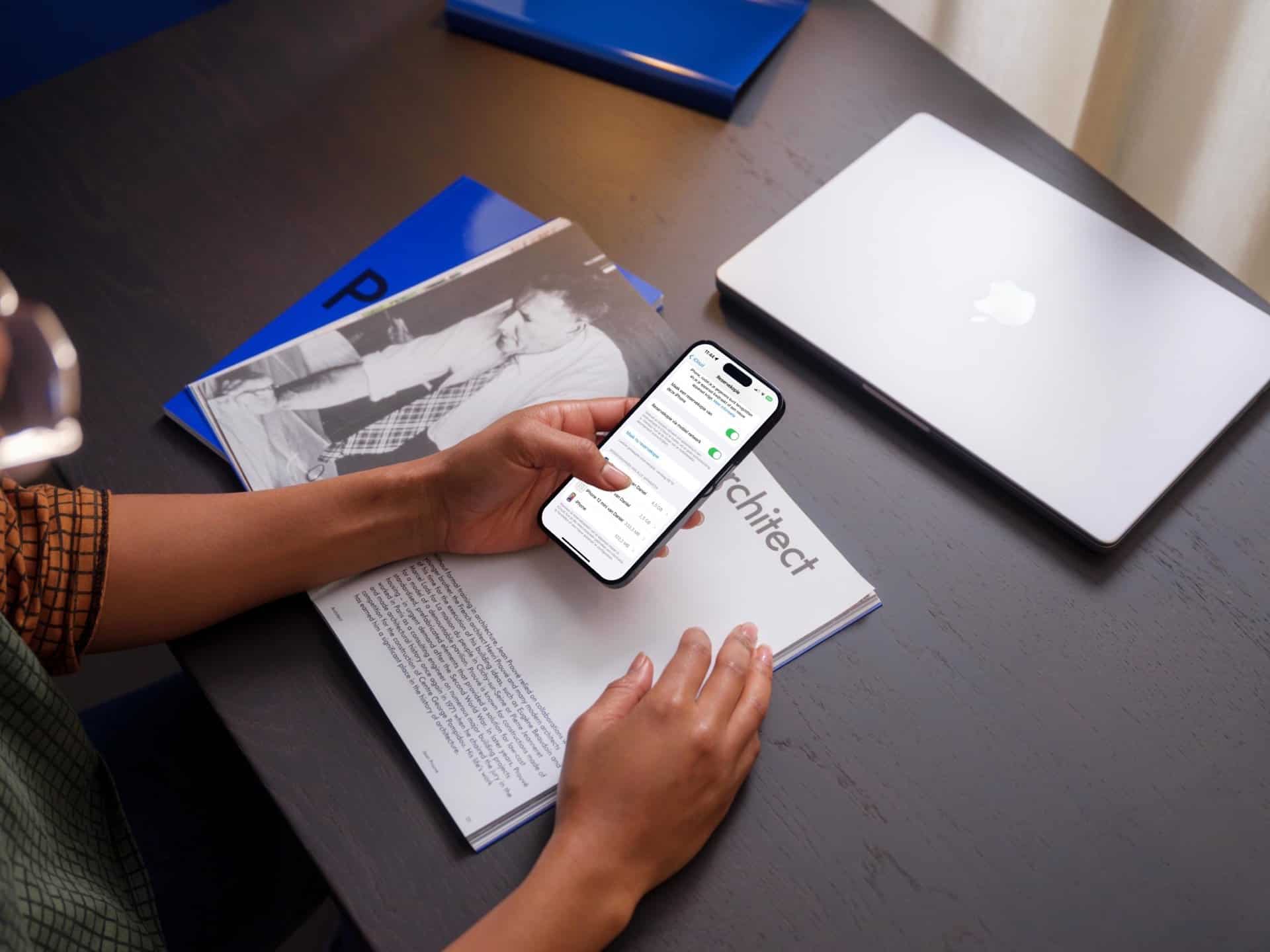De beperkte hoeveelheid iCloud-opslag die je van Apple krijgt zit al snel vol. Heb je meerdere iPhones en iPads, dan nemen de backups vaak meer dan een gigabyte in beslag en gebruik je iCloud ook voor foto’s en documenten dan raakt de opslag nog sneller vol. Als je al maanden lang een melding krijgt dat je iCloud-opslag vol is, maar je je iCloud-opslag niet wil uitbreiden door bij te kopen, helpen deze tips je om iCloud-opslagruimte vrij te maken zonder dat dit je extra geld kost. Hoog tijd om eens goed te kijken naar het opruimen en beheren van je iCloud-opslag.
iCloud-gebruik bekijken
Om te beginnen is het een goed idee om te kijken hoeveel iCloud-opslag er nog vrij is en welke onderdelen de meeste ruimte innemen. Hierdoor kan je ook goed zien waar de meeste winst te behalen is. Zo kun je zien hoeveel iCloud-opslag in gebruik is:
- Ga naar de Instellingen-app op je iPhone of iPad.
- Tik bovenaan het scherm op je naam en vervolgens op iCloud.
- Bovenaan zie je hoeveel opslag je in totaal hebt en hoeveel er al in gebruik genomen is. Tik hierop.
- Je ziet nu precies hoeveel opslagruimte elk onderdeel in gebruik neemt. Kies eventueel voor Wijzig opslagabonnement om je opslag uit te breiden.
Je ziet nu per app hoeveel ruimte dit inneemt in iCloud. Als je iCloud-opslag deelt met het gezin, kan je ook zien hoeveel opslag ieder individueel gezinslid inneemt. Tik hiervoor op Gezinsgebruik. De apps die ruimte innemen zijn gesorteerd van de meeste opslagruimte (bovenaan) tot de minste ruimte (onderaan). Het is het meest verstandig om van boven naar onderen te werken, omdat je bij het onderdeel dat de meeste ruimte inneemt ook de meeste opslagruimte vrij kunt maken.
Vooral foto’s nemen veel ruimte in beslag, dus daarvoor zou een gespecialiseerde foto-opslagdienst een betere keuze kunnen zijn, zodat je ruimte op iCloud vrijhoudt. Lees hiervoor ons overzicht met cloudopslagdiensten en onze tip over het maken van fotobackups. Zie ook de stappen voor het verwijderen van foto’s.
iCloud-backups bekijken
iCloud wordt vooral gebruikt voor backups van je iPhone en iPad. Als je een iCloud-backup inschakelt zal er elke dag automatisch een reservekopie van je iPhone worden gemaakt.
Via Instellingen > je naam > iCloud > Opslag > Back-ups kun je zien hoeveel ruimte de backups in beslag nemen. De meeste backups van iDevices die je intensief gebruikt zijn enkele gigabytes groot. Gebruik je je iDevice nauwelijks voor apps, dan zal de backup tussen de 100MB en 1GB groot zijn.
Tips voor ruimte vrijmaken in je iCloud-opslag
Nu je weet wat de meeste ruimte in iCloud inneemt, gaan we over tot actie: ruimte vrijmaken. Er zijn talloze tips voor het vrijmaken van iCloud-opslag en we geven je er acht.
#1 Oude iCloud-backups verwijderen
Zie je in de lijst met backups nog een oud apparaat staan, bijvoorbeeld een iPhone 5 die je al lang niet meer gebruikt, dan kun je de backup gerust weggooien. Dit doe je via Instellingen > [je naam] > iCloud > Beheer accountopslag > Reservekopieën. Tik de betreffende backup aan en kies voor Verwijder reservekopie. Er zal in de toekomst ook geen nieuwe backup meer worden gemaakt voor dit apparaat, tenzij je de oude iPhone weer in gebruik neemt. Op een aparte pop-up kun je nog bevestigen dat je het maken van backups voor dit apparaat wilt uitschakelen.
#2 Apps in backup uitschakelen
Het is ook verstandig om eens te kijken welke apps eigenlijk onderdeel uitmaken van je iCloud-backup. Standaard wordt alles wat op je iPhone of iPad staat meegenomen in je backup, maar misschien zijn er wel apps die helemaal niet zo belangrijk zijn dat ze in een backup meegenomen moeten worden. Soms nemen dit soort apps toch honderden MB’s aan ruimte in. Zo zagen wij dat de GIPHY-app bijna 850MB ruimte innam in de iCloud-backup. Je kunt dit soort apps net zo goed uitschakelen. Voor WhatsApp hebben we nog een aparte tip waarmee je soms honderden MB’s kunt besparen, omdat WhatsApp ook zelf een eigen backup kan maken (en dat is vaak handiger).
Je kunt als volgt bekijken welke apps in de iCloud-backup zitten:
- Ga naar Instellingen > je naam > iCloud.
- Tik op Opslag > Back-ups.
- Kies de reservekopie van het huidige toestel. Alleen op het toestel waarop je deze stappen volgt, kun je apps in de backup bekijken.
- Je ziet hoeveel ruimte elke app inneemt in de backup. Zet de apps uit die je niet hoeft te backuppen.
#3 Datagebruik per toepassing bekijken en verwijderen
Via de instellingen van je iPhone kun je zien hoeveel opslagruimte er nog vrij is op je toestel en op iCloud. Je kunt ook zien hoeveel data bepaalde apps in beslag nemen. Vooral bij chatapps zoals WhatsApp en Berichten kan er ongemerkt heel wat opslagruimte in beslag genomen worden door foto’s en video’s die je hebt uitgewisseld.
Bij sommige apps kun je data verwijderen, bijvoorbeeld bij een app waarmee je tv-series kijkt. De manier van verwijderen wisselt per app. Sommige laten je direct vanuit de instellingen individuele bestanden verwijderen, maar bij andere apps verwijder je in één keer de opgeslagen iCloud-bestanden. Het resultaat is hetzelfde: je kan op deze manier makkelijk je iCloud-opslag opruimen.
iCloud-gegevens van een app verwijderen:
- Ga op je iPhone of iPad naar Instellingen > [je naam] > iCloud > Opslag
- Kies de app waarvan je de iCloud-gegevens wil verwijderen.
- Tik op de rode knop Verwijder gegevens.
#4 Foto’s verwijderen van iPhone en iPad
Als je gebruikmaakt van iCloud-fotobibliotheek, merk je dat deze veel ruimte inneemt in je iCloud-opslag. Als je je iCloud opslag wil opruimen, is dit dus een goede plek om te kijken. Je kunt dit opruimen door individuele foto’s en video’s van je iPhone of iPad te verwijderen. Ze verdwijnen dan uit iCloud en van al je apparaten. Wil je foto’s wel bewaren, maar niet in iCloud? Dan kun je ze lokaal opslaan (bijvoorbeeld op een Mac of pc). Je kan ze ook in een andere opslagdienst voor foto’s opslaan. De snelste manier is om video’s te verwijderen, omdat deze meer ruimte innemen.
Je kunt eenvoudig zien welke video’s de meeste ruimte innemen, zodat je die kan verwijderen voor meer opslagruimte. Ook kun je zien welke schermafbeeldingen veel ruimte innemen. Je vindt dit als volgt:
- Ga naar Instellingen > je naam > iCloud.
- Tik bij Opgeslagen in iCloud op Foto’s.
- Tik nu op Beheer opslag. Je ziet hier meteen hoeveel ruimte je volledige foto- en videobibliotheek inneemt.
- In het midden van de pagina zie je tips om ruimte vrij te maken. Tik hier nu op Controleer foto’s en video’s.
- Je ziet precies hoeveel ruimte dubbele onderdelen, schermafbeeldingen en video’s innemen. Tik op het type waarvan je onderdelen wil verwijderen, bijvoorbeeld video’s.
- De onderdelen zijn gesorteerd op grootte: degene die de meeste ruimte innemen staan bovenaan. Tik op het onderdeel en verwijder deze. Je kunt ook meerdere tegelijk verwijderen door op Selecteer te tikken. Vink vervolgens alle te verwijderen onderdelen aan.
Wil je alle foto’s in één keer verwijderen? Dat kan ook:
- Ga naar Instellingen > je naam > iCloud > Foto’s > Beheer opslag.
- Tik onderaan op Schakel uit en verwijder.
#5 WhatsApp opruimen: kies waar je wil backuppen
Wist je dat WhatsApp op twee manieren een backup kan maken: als onderdeel van je algehele iCloud-backup én een eigen backup die apart in iCloud opgeslagen wordt. Standaard staan beide opties aan, maar dat is eigenlijk niet nodig. Je WhatsApp gegevens worden daardoor dubbel bewaard, wat tot meerdere extra GB’s aan ruimte kan innemen. Wij adviseren om bij ruimtetekort WhatsApp als onderdeel van je algehele iCloud-backup uit te schakelen. Controleer dan ook wel of de eigen backup van WhatsApp ingeschakeld is:
- Ga naar Instellingen > je naam > iCloud > Opslag.
- Tik op Back-ups en kies je huidige iPhone waar WhatsApp op staat. Volg deze stappen dus ook op de iPhone zelf.
- Zet de schakelaar bij WhatsApp uit.
- Open WhatsApp en tik op Instellingen.
- Ga naar Chats > Back-up chats.
- Zorg dat de functie hier ingeschakeld is.
Het is ook slim om WhatsApp zelf op te ruimen. Alle filmpjes, gifs, documenten en afbeeldingen die je in WhatsApp toegestuurd krijgt, worden lokaal op je iPhone bewaard. Maar ze maken ook onderdeel uit van de WhatsApp-backup, zowel als onderdeel van je iCloud-reservekopie als de aparte WhatsApp-backup in iCloud. Ruim je WhatsApp op, dan ruim je daarmee ook meteen iCloud op. Twee vliegen in één klap dus.
#6 iMessage opruimen voor extra iCloud-opslag
Net als WhatsApp neemt iMessage veel ruimte in met filmpjes, foto’s en documenten. Het maakt daarbij niet uit of Berichten in iCloud ingeschakeld is of niet. Staat dit aan, dan worden alle berichten (dus ook foto’s en video’s) aparte in iCloud bewaard. Staat dit uit, dan maakt het onderdeel uit van je iCloud-backup en staat het op die manier online opgeslagen. Door iMessage-bijlages te verwijderen, creëer je dus ook extra ruimte in iCloud. Je kan ook complete gesprekken verwijderen of ervoor kiezen om dit automatisch te laten doen (bijvoorbeeld na een jaar). Dan heb je er zelf geen omkijken meer naar.
#7 Muziek, films en meer
Als je muziek offline opslaat, of dat nou in Apple Music of Spotify is, neemt dat ruimte in op je toestel. Maar ongemerkt worden deze gegevens ook opgeslagen in je iCloud-backup. Datzelfde geldt ook voor offline video’s van bijvoorbeeld Apple TV+ of Netflix. Als je voor een vakantie jaren geleden eens een flinke hoeveelheid muziek en tv-series offline opgeslagen hebt, is het verstandig om daar eens naar te kijken. Waarschijnlijk kun je een groot deel hiervan verwijderen, waardoor je in één klap je iCloud-backup een stuk kleiner maakt. We hebben aparte tips over offline opgeslagen content:
- Alles over offline muziek downloaden, luisteren en verwijderen met Apple Music
- Spotify offline muziek downloaden, luisteren en verwijderen
- Netflix offline kijken: zo werkt het downloaden en verwijderen van films en series
#8 Mail opruimen
De Mail-app bevat lokale data, maar laat alle e-mail ook op de server staan. Dat zorgt ervoor dat het beschikbaar is op al je mobiele apparaten en computers. Het opruimen van je mailbox kun je het beste op de desktop doen. Maar op de iPhone is er ook een slimme manier om de benodigde opslagruimte van je e-mail snel te verlagen: gooi e-mailtjes met grote bijlagen weg. Schakel hiervoor de slimme mailbox ‘Bijlagen’ in. Dit doe je als volgt:
- Open de Mail-app.
- Tik linksboven op Postbussen.
- Tik rechtsboven op Wijzig.
- Blader omlaag en vink de optie Bijlagen aan. Vink eventueel Alle in prullenbak ook aan als je je prullenbak snel wilt leegmaken. Er zijn nog meer slimme mailboxen die je misschien wilt opruimen, zoals concepten of verstuurde mail.
- Tik op Gereed.
- Ga naar Bijlagen en ruim alle mailtjes met grote bijlagen op.
- Tip: kijk ook eens in de speciale mailboxen die je handmatig in Gmail hebt aangemaakt. Vaak zitten er berichten in die je toch niet wilt bewaren.
Je kunt in de Mail-app op de iPhone de mailberichten niet sorteren op grootte. Dat kan wel op de desktop, waar je bovendien een lokale backup kunt maken van mailberichten met grote bijlagen. Zo hou je toch een archief, zonder dat je jarenlang dezelfde mailtjes met grote bijlagen hoeft te synchroniseren.
Hoeveel iCloud-opslag heb je nodig?
Heb je maar één iPhone, dan heb je meestal voldoende aan de 5GB gratis opslagruimte (indien je niet al teveel foto’s en video’s maakt of deze ergens anders online opslaat). Bij meerdere iPhones en iPads heb waarschijnlijk behoefte aan meer opslagruimte. Heb je een iPhone en een iPad en een redelijk gevulde fotobibliotheek, dan is 50GB waarschijnlijk de beste optie. Maak je deel uit van een gezin, dan is 200GB mogelijk de voordeligste optie. Als je de kosten deelt, heb je relatief voordelig extra veel iCloud-opslag. In onze tip lees je hoe je iCloud-opslag kunt kopen en vergroten.
Goed om te weten: Apple slaat bij een backup alleen de data van apps op, niet de apps zelf. Dat hoeft ook niet, omdat de app voor iedereen hetzelfde is en bij het terugzetten van een backup weer gemakkelijk uit de App Store kan worden gehaald.
Aanvullende persoonlijke data zoals scores van spelletjes worden wel in iCloud bewaard en bij gebruik van een backup teruggezet. Wil je weten welke apps de meeste ruimte innemen in een backup, dan moet je dus niet kijken naar de grootte van de app zelf, maar naar de aanvullende data.
Wat zit er in iCloud-opslag?
iCloud wordt voor allerlei toepassingen gebruikt. Je bent als iPhone- en iPad-gebruiker behoorlijk afhankelijk van iCloud-opslag, tenzij je iCloud alleen gebruikt om gegevens te synchroniseren, zoals je contacten en agenda.
Talloze apps gebruiken deze opslagruimte namelijk om allerlei data te bewaren. Deze gegevens tellen mee voor je iCloud-opslag:
- Backups van je iPhone, iPad en iPod touch
- Allerlei data van apps, zoals accountinfo, scores van games en instellingen.
- Documenten die je zelf iCloud Drive hebt bewaard.
- E-mail (bij iCloud-mail), Gezondheid-data, notities, herinneringen en allerlei andere info die je via de standaard-apps op de iPhone en iPad gebruikt.
- Foto’s van de iCloud-fotobibliotheek.
- Berichten in iMessage (indien iMessage in iCloud ingeschakeld is)
Apps, muziek en andere media die je via iTunes hebt gekocht worden in iCloud bewaard, maar nemen geen ruimte in beslag. Apple registreert alleen dat je een bepaalde app of een bepaald muzieknummer hebt aangeschaft. Apple hoeft dan maar één exemplaar van een muzieknummer of app te bewaren, in plaats van miljoenen kopieën van alle Apple-gebruikers die allemaal hetzelfde zijn. Alleen de persoonsgebonden data van een app (bijvoorbeeld scores in games) worden in iCloud bewaard, maar die nemen nauwelijks ruimte in.
Tenslotte: meer over iCloud opruimen
Het opruimen van je iCloud-opslagruimte komt ook van pas als je een nieuwe iPhone in gebruik gaat nemen. Het maken en terugzetten van een backup duurt veel korter als je niet alle documenten, ebooks, films en andere mediabestanden hoeft te backuppen en terugzetten. Met twee iOS-apparaten moet je genoeg hebben aan de 5GB iCloud-opslag. Zo niet, dan raden we aan om wat extra iCloud-opslag erbij te kopen. Dat is de afgelopen jaren goedkoper geworden en het kan gemakkelijker zijn dan een externe harde schijf, die je niet altijd bij de hand hebt. Er zitten ook meer voordelen aan, dankzij de functies van iCloud+. Lees ook onze tip over het vergroten van je iCloud-opslag.
Meer interessante artikelen over iCloud:
Taalfout gezien of andere suggestie hoe we dit artikel kunnen verbeteren? Laat het ons weten!
iCloud
Alles over iCloud, de online opslagdienst van Apple waarmee je apps kunt synchroniseren en bestanden kunt opslaan. Maar iCloud biedt meer dan alleen online opslag en synchronisatie. Met de betaalde iCloud+ dienst krijg je extra functies, zoals het verbergen van je e-mailadres en privédoorgifte. Je kunt 5GB tot 12TB iCloud-opslag krijgen. Al onze belangrijke informatie over iCloud op een rijtje!
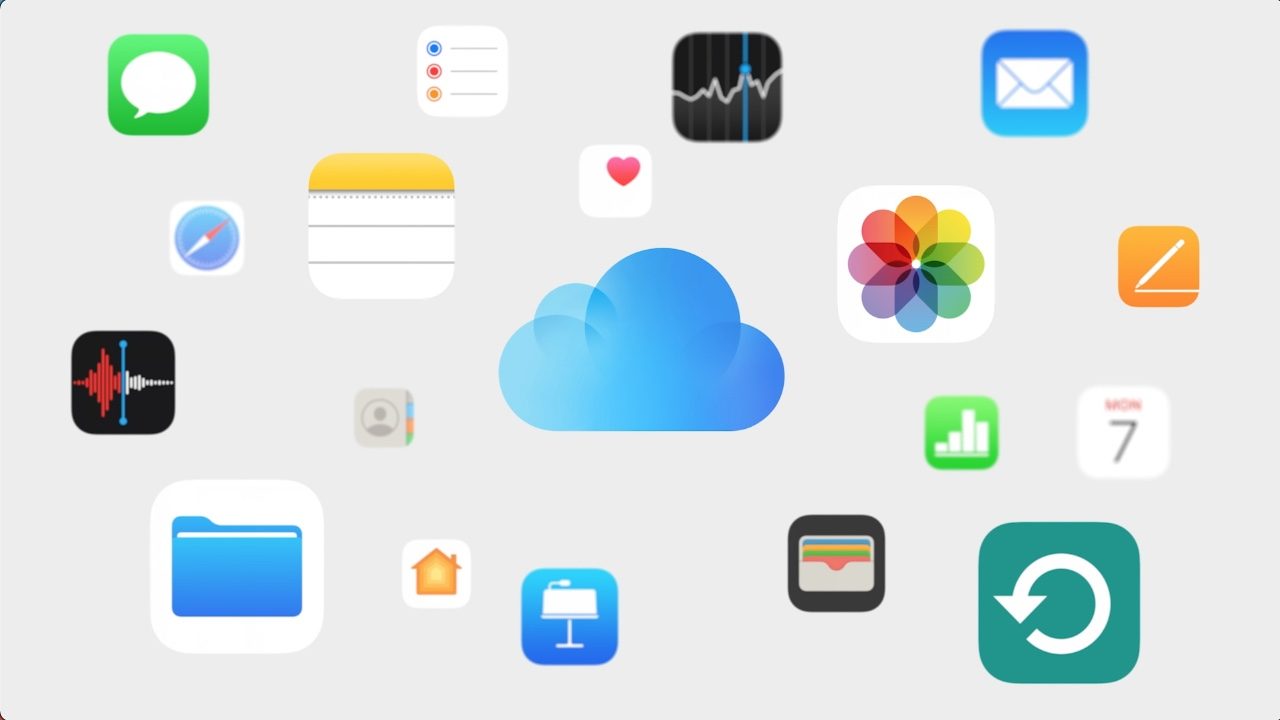
- Alles over iCloud
- iCloud+, de betaalde versie van iCloud met extra functies
- Alles over iCloud Drive
- Storing bij iCloud? Zo vraag je de status op
- Documenten synchroniseren in iCloud
- iCloud Fotobibliotheek gebruiken
- iCloud Muziekbibliotheek gebruiken
- Beveiliging van iCloud-gegevens
- iCloud-opslagruimte delen met gezin
- iCloud-account beheren
- iPhone en iPad backuppen op iCloud
- iCloud-sleutelhanger voor opslaan van wachtwoorden
- Gezinswachtwoorden in iCloud-sleutelhanger
- Privédoorgifte in iCloud: veiliger browsen
- iCloud-opslag uitbreiden (prijzen en meer)