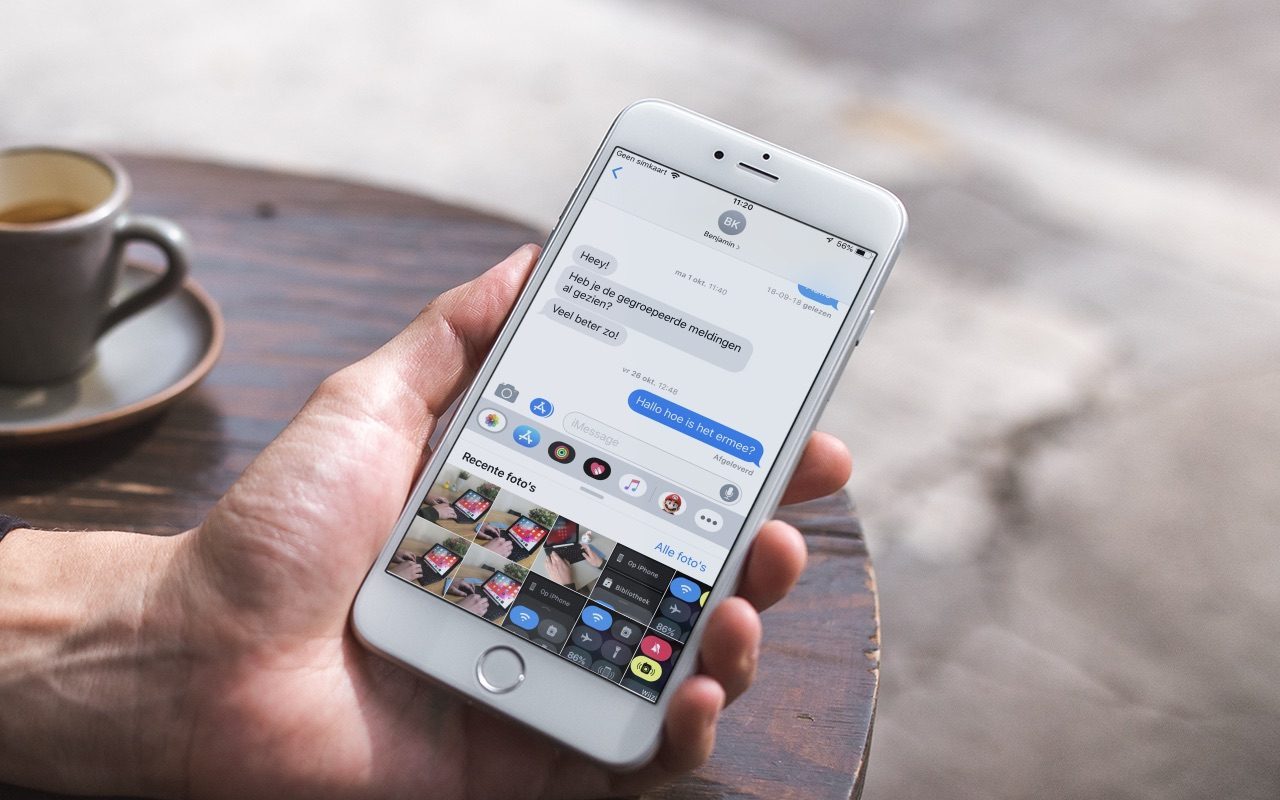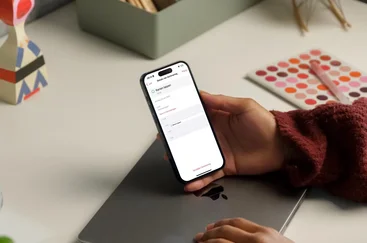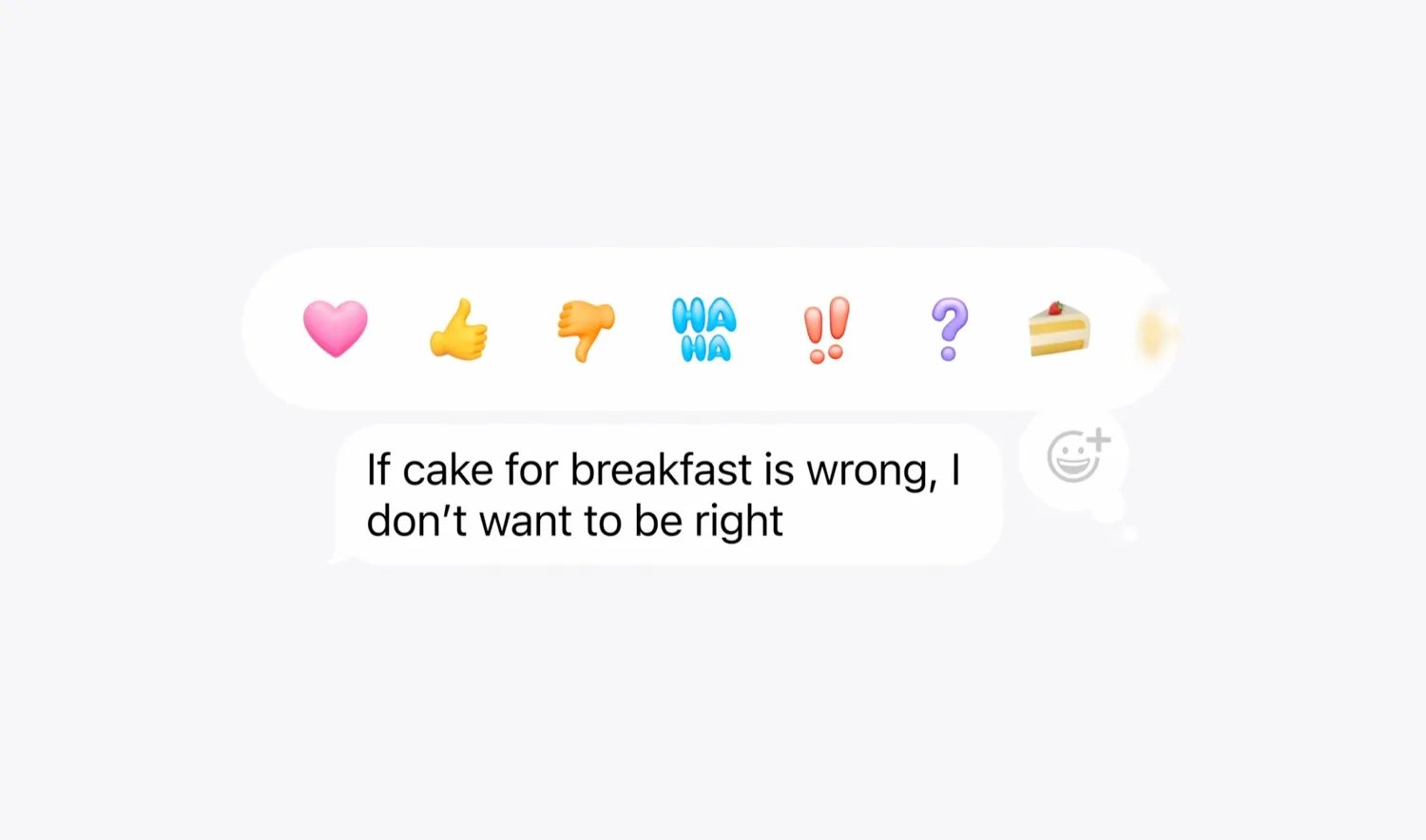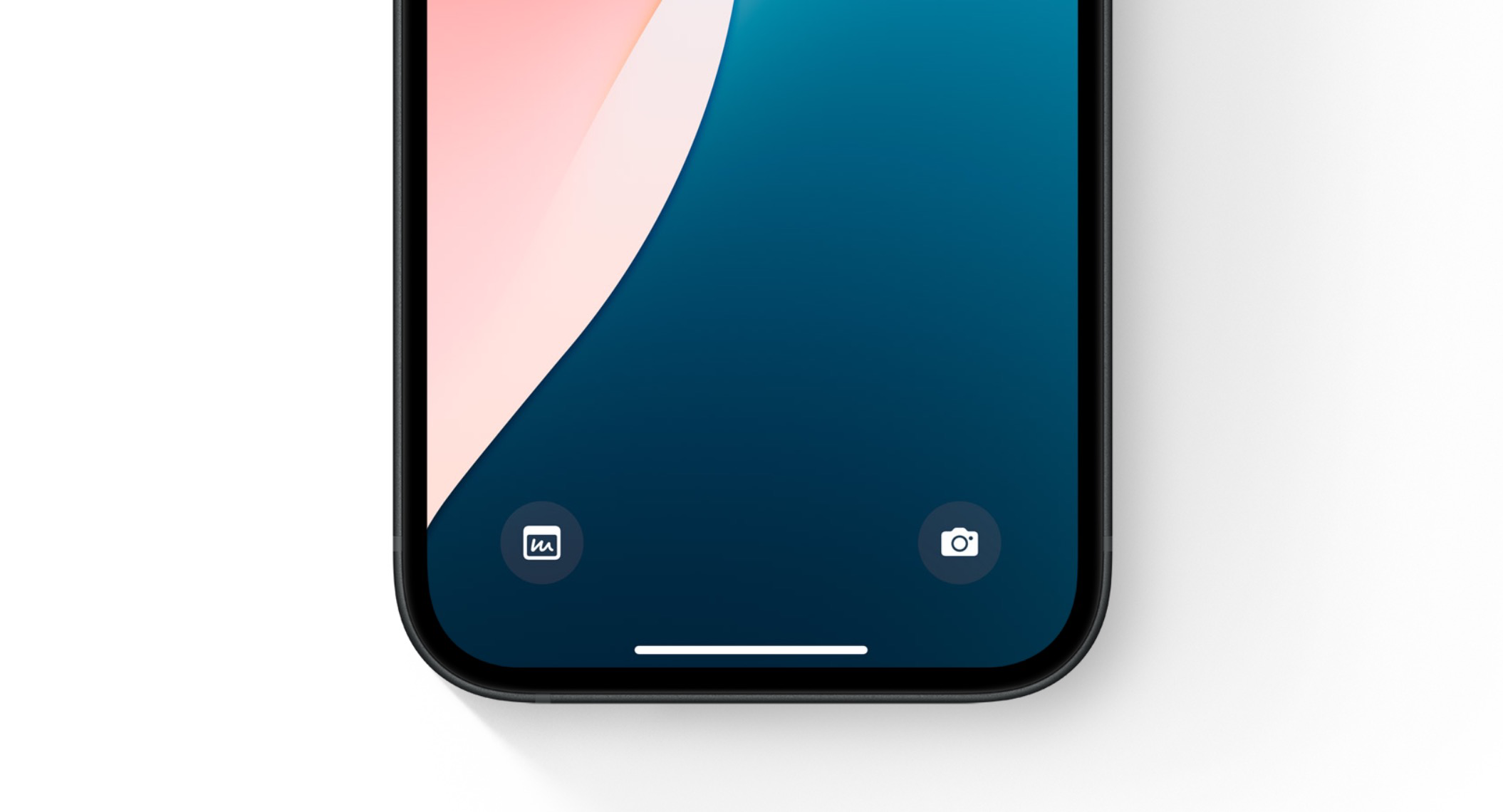Met iMessage kun je chatberichten met vrienden uitwisselen. Je kunt ook foto’s, video’s, audio-opnames en je locatie meesturen. Deze tip legt uit hoe je iMessage kunt activeren op je iPhone, iPad, iPod touch of Mac. Heb je bij de ingebruikname van je iOS-apparaat al ingelogd met een Apple ID, dan is de kans groot dat iMessage al werkt. Zo niet, dan lees je in deze tip hoe je iMessage activeert.
iMessage instellen op iOS
iMessage is beschikbaar op alle iOS-toestellen met iOS 5 of hoger. Neem je een nieuw iOS-apparaat voor het eerst in gebruik, dan wordt je stap voor stap door het instellingenproces geleid. Je kunt daarmee inloggen met een bestaand Apple ID of een nieuw Apple ID aanmaken. We hebben een apart artikel waarin alle mogelijkheden van Apple ID’s worden uitgelegd.
Na het inloggen met een Apple ID is iMessage automatisch geactiveerd, of je dat wilt of niet. Je kunt iMessage ook uitschakelen. Zodra iMessage geactiveerd is kun je berichten gaan versturen via de app Berichten, die standaard aanwezig is op je iOS-apparaat.
Mocht iMessage niet standaard aan staan, dan kun je dit achteraf nog zelf aanzetten:
- Ga naar Instellingen > Berichten.
- Zet de schakelaar aan bij iMessage.
- Tik op Stuur en ontvang via om te zien welk nummer en e-mailadres gebruikt wordt om berichten mee te versturen en te ontvangen.
Het kan in sommige gevallen even duren voordat je telefoonnummer voor iMessage geactiveerd is. Het kan tot 24 uur duren voordat het telefoonnummer geactiveerd is, bijvoorbeeld als je je telefoonnummer meegenomen hebt van de ene provider naar de andere. Lees ook onze tip hoe je je telefoonnummer in iMessage wijzigt.
iMessage activeren op de Apple Watch
Als je ook een Apple Watch hebt, kun je ook daarmee berichten versturen en ontvangen. Het enige wat daarvoor nodig is, is dat je je Apple Watch gekoppeld hebt aan je iPhone. Zodra je je Apple Watch in gebruik neemt, staat je iMessage-account automatisch op je horloge. Je hoeft daar dus verder niets voor te doen.
iMessage inschakelen op Mac
Ook op de Mac kun je iMessage activeren. Dit kan sinds OS X Mountain Lion. Het enige wat je nodig hebt is een Apple ID en iCloud-account. Zodra je daarmee ingelogd bent, word je meestal automatisch aangemeld met je telefoonnummer en e-mailadres voor iMessage.
Om te controleren of alles werkt ga je als volgt te werk:
- Start de Berichten-app op de Mac.
- Klik in het menu op Berichten > Voorkeuren.
- Ga naar het tabblad iMessage.
- Zorg ervoor dat je ingelogd bent met je Apple ID. Je kan aanvinken op welk nummer en adres je bereikbaar bent en vanaf waar nieuwe gesprekken gestart worden.
Standaard komen alle berichten aan op de apparaten waarop je iMessage geactiveerd hebt. Met Berichten in iCloud zorg je ervoor dat al je berichten, foto’s en andere uitgewisselde bestanden in iCloud staan en gesynchroniseerd worden, zelfs als je gesprekken verwijderd. Bovendien bespaart dit opslagruimte op je toestel. Meer over iMessage in iCloud lees je in onze tip.
Taalfout gezien of andere suggestie hoe we dit artikel kunnen verbeteren? Laat het ons weten!