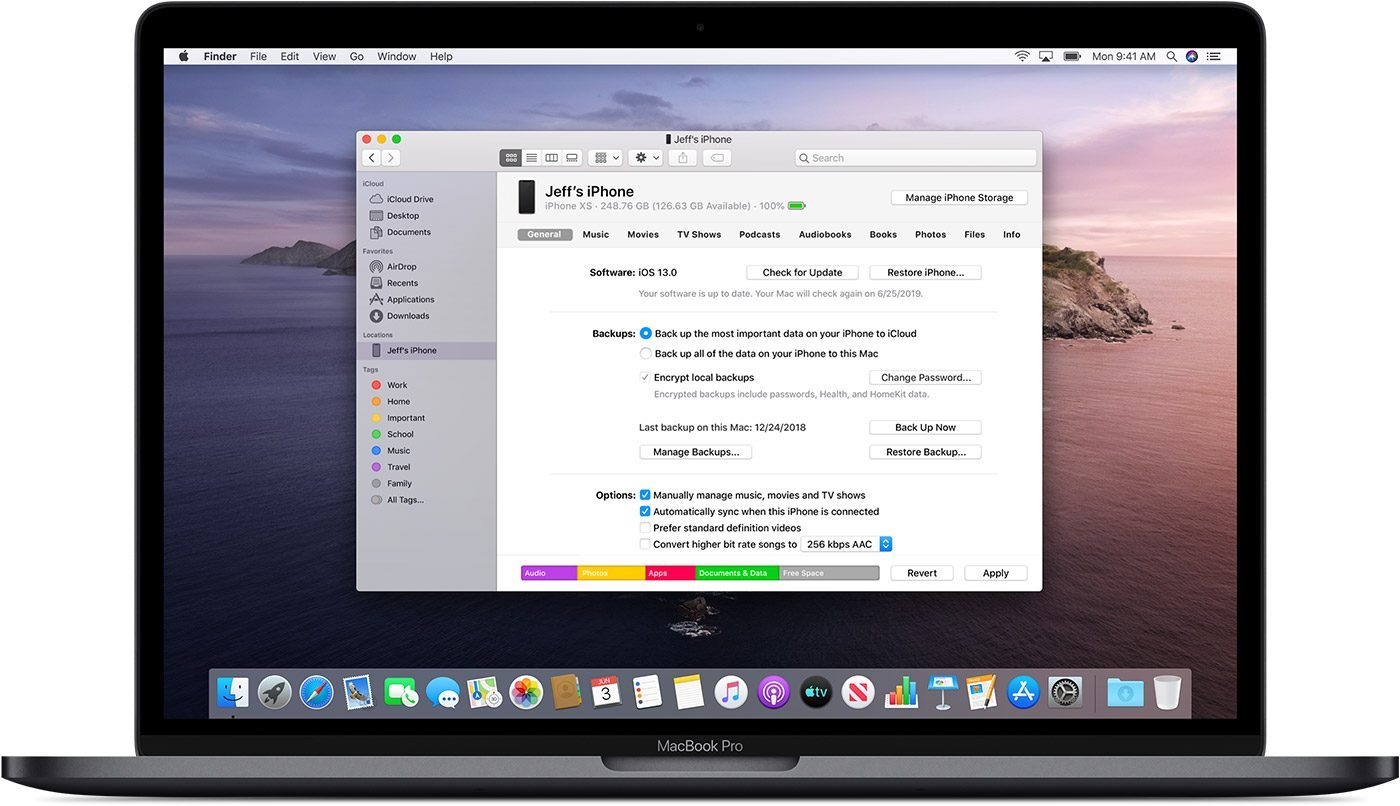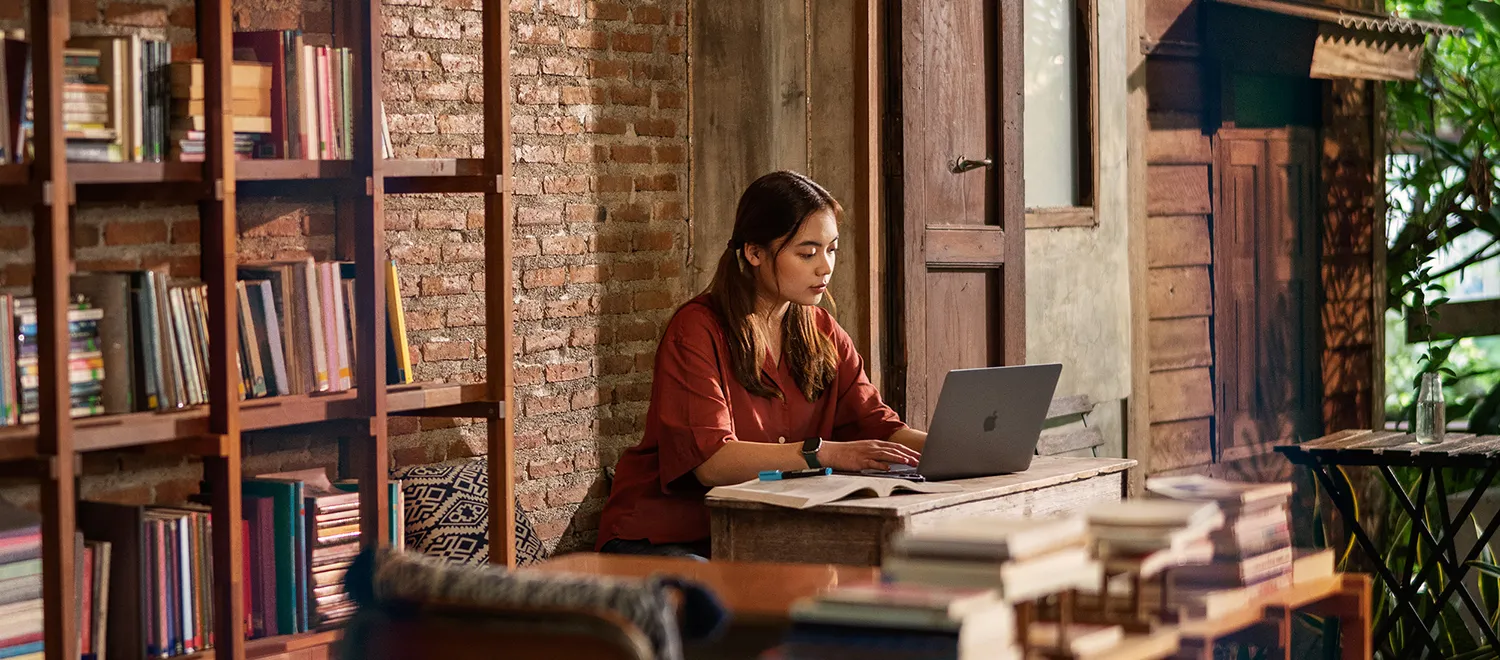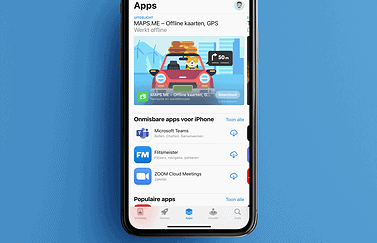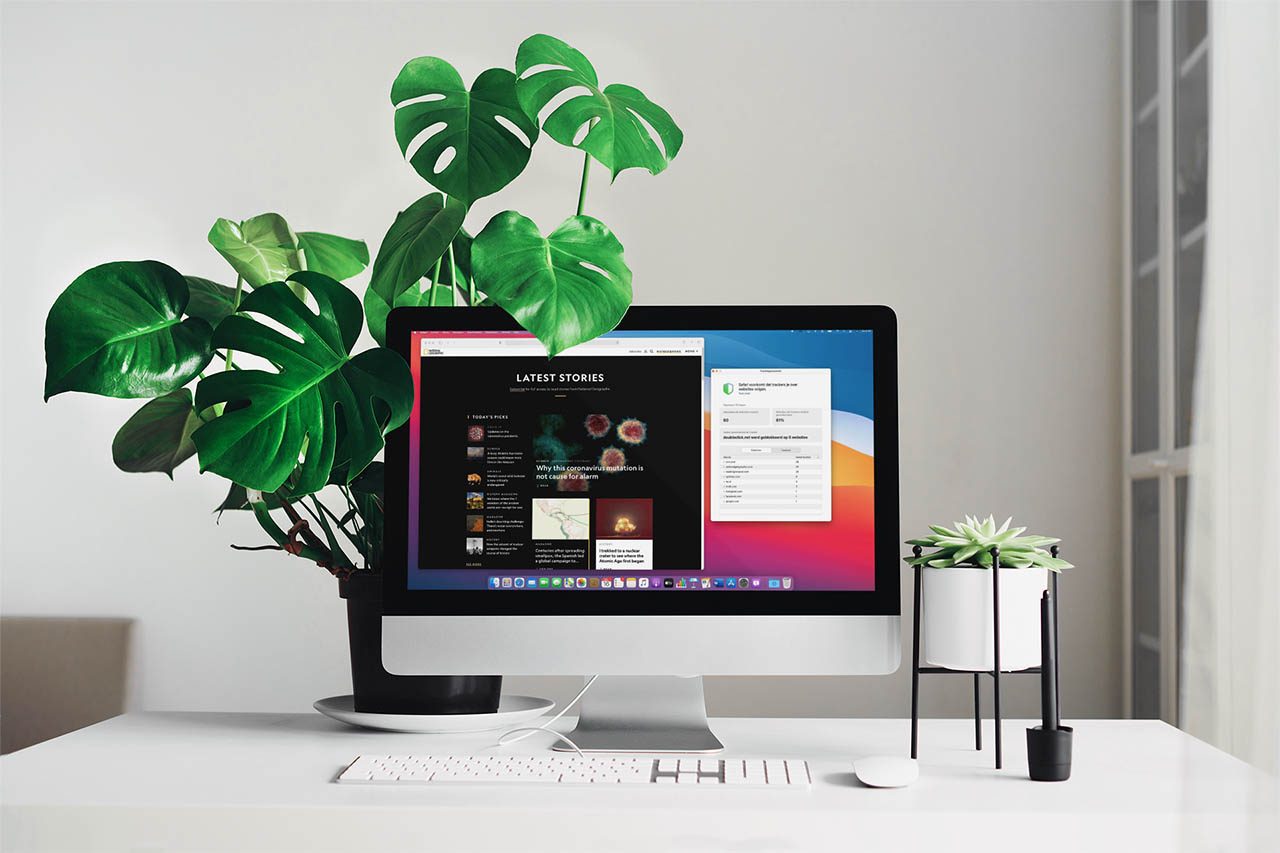Aankopen overzetten naar een andere iPhone
Als je apps hebt gekocht, wil je die natuurlijk wel meenemen naar je nieuwe iPhone. Ook als er gegevens op je toestel staan, wil je die niet kwijt zijn na de overstap. In deze tip leggen we daarom uit hoe het werkt. Je kunt de apps via iCloud overzetten naar een andere iPhone of iPad. Maar het kan ook op de desktop. Het overzetten van aankopen kan alleen als je hetzelfde Apple Account gebruikt op je oude en nieuwe toestel. Je kunt geen aankopen overzetten naar een ander account.
Apps overzetten: dit heb je nodig
Het overzetten van je apps en andere gegevens via de desktop kan op twee manieren:
- iTunes: Heb je een oudere versie van macOS (tot en met macOS Mojave) dan gebruik je hiervoor iTunes. Dit geldt ook voor mensen die oude versies van Windows (8.1 en ouder) gebruiken.
- Finder: Voor macOS Catalina en nieuwer gebruik je de Finder voor het overzetten van content naar je nieuwe iPhone.
- Apple Devices: Voor Windows 10 en nieuwer gebruik je de Apple Devices-app.
Het overzetten van apps en andere content via je desktop is een snelle en veilige methode. Hierbij kan eigenlijk niets misgaan. Je hebt alleen een Mac of Windows-computer nodig. Daarnaast heb je natuurlijk de twee iPhones en een Lightning- of usb-c-kabel nodig.
Backup maken van je apps
Om te zorgen dat al je apps in een backup terechtkomen, moet je eerst via iTunes of de Finder een reservekopie maken van je oude iPhone en de apps die daarop staan:
- Sluit je oude iPhone aan op een Mac of Windows-pc.
- Open iTunes, Finder of Apple Devices en selecteer de iPhone in de linker navigatiekolom.
- Op het tabblad Algemeen klik je op Versleutel lokale reservekopieën.
- Klik op Maak reservekopie en wacht een paar minuten tot het is gelukt.
- Klik op Beheer reservekopieën (of op iTunes via Voorkeuren > Apparaten) om te controleren of de backup is gemaakt.
Het versleutelen van de reservekopie in stap 3 is niet noodzakelijk, maar het zorgt er wel voor dat al je gegevens van HomeKit, Gezondheid en dergelijke beveiligd worden bewaard. Zo weet je zeker dat álles in de backup zit. Wil je meer hulp bij het maken van een lokale backup in iTunes en de Finder, lees dan ons aparte artikel.
Apps installeren op nieuwe iPhone
Vervolgens ga je de nieuwe iPhone instellen, waarbij de apps worden teruggezet:
- Pak de nieuwe iPhone en plaats de simkaart.
- Zet het toestel aan zodat de tekst ‘Hallo’ verschijnt.
- Volg de stappen totdat Zet terug via Mac of pc verschijnt.
- Sluit de nieuwe iPhone aan op de computer, open iTunes, de Finder of Apple Devices en selecteer je nieuwe iPhone.
- Klik op Zet reservekopie terug en kies de zojuist gemaakte backup.
- Vul het wachtwoord van de versleutelde backup in en wacht tot de gegevens zijn overgezet.
Vervolgens voltooi je de installatie op de nieuwe iPhone. Het kan wel een tijdje duren voordat alle apps en andere gegevens zijn overgezet vanuit de computer.
Alternatief: iMazing
In plaats van iTunes of de Finder kun je ook gebruik maken van tools van derden. Een veelgebruikte tool is die van iMazing. Het grote voordeel daarvan is dat je zelf kunt kiezen welke data je wilt overzetten, terwijl bij Apple alles wordt meegenomen. Ook werkt iMazing bij eerdere iOS-versies. De tool maakt altijd een backup, voor als er iets misgaat.
Een stappenplan van iMazing vind je hier.
Lees ook:
- Apps via iCloud overzetten naar een andere iPhone of iPad
- Gegevens overzetten naar je nieuwe iPhone: zo werkt het
Toe aan een nieuwe iPhone? Bekijk dan ons overzicht met de nieuwkomers van dit jaar!
Taalfout gezien of andere suggestie hoe we dit artikel kunnen verbeteren? Laat het ons weten!
iTunes
Lees alles over iTunes, de voormalige software voor het beheren van je mediacollectie op Mac en Windows. Sinds 2019 is Apple gestopt met iTunes op de Mac en in februari 2024 bracht Apple officieel drie opvolgers voor iTunes op Windows uit. iTunes voor Windows bestaat echter nog wel. Ook is er nog de iTunes Store nog voor het kopen van muzieknummers en albums en het aanschaffen en huren van films.
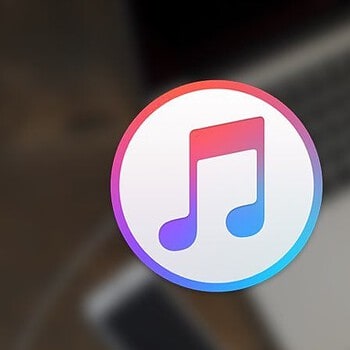
- Alles over iTunes
- Alles over de iTunes Store
- iTunes alternatieven voor Windows en Mac
- Sneltoetsen in de iTunes screensaver
- Wat is iTunes Connect?
- iTunes in de Cloud
- iTunes Match
- iPhone en iPad synchroniseren met je Mac
- De opvolgers van iTunes op de Mac
- Drie opvolgers van iTunes op Windows
- Muziek en films uit de iTunes Store cadeau geven
- Beltonen in de iTunes Store
- iTunes Store in de Muziek-app op de Mac