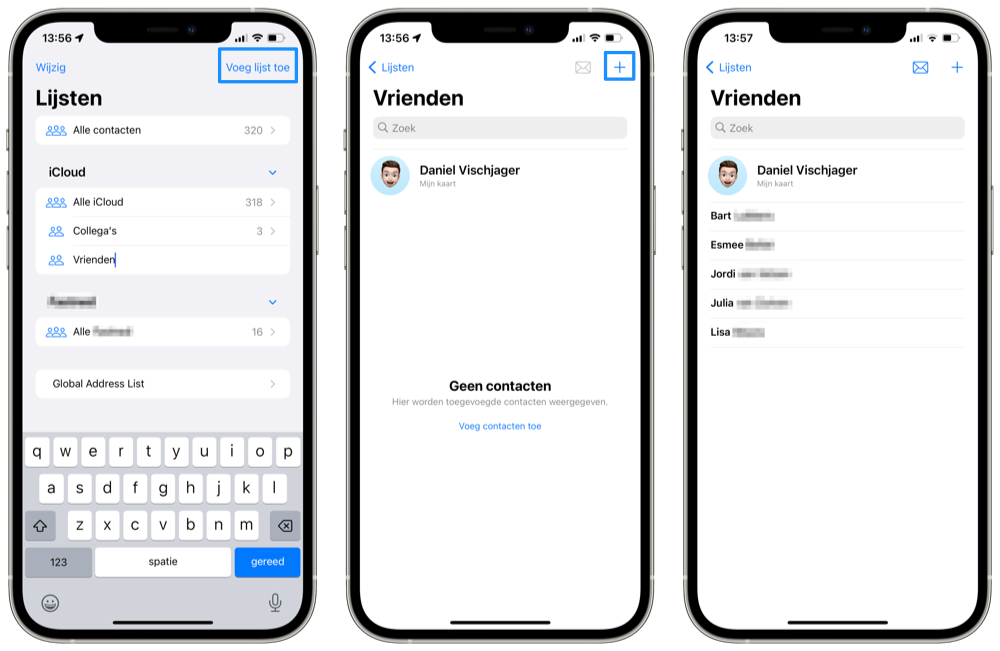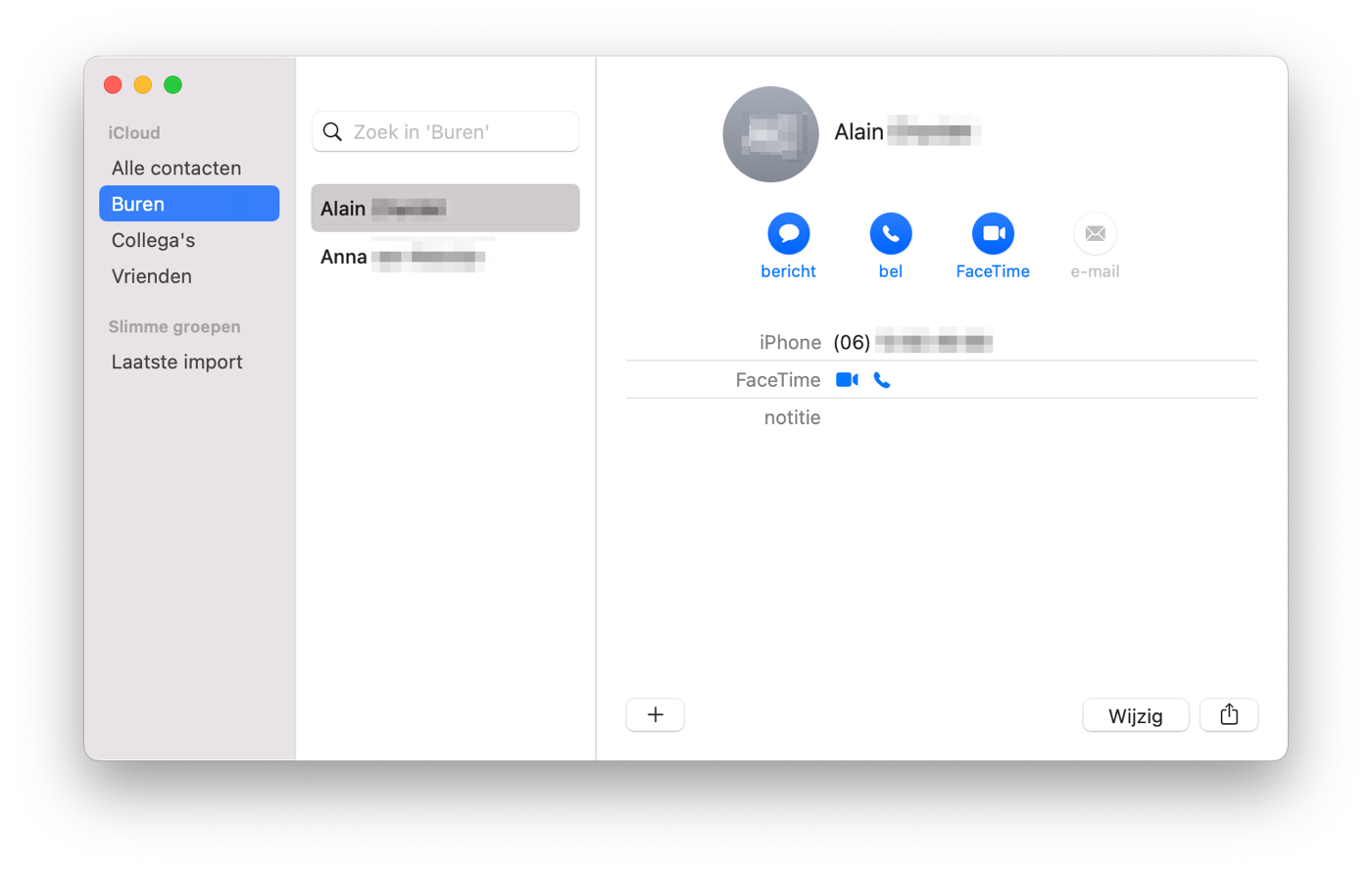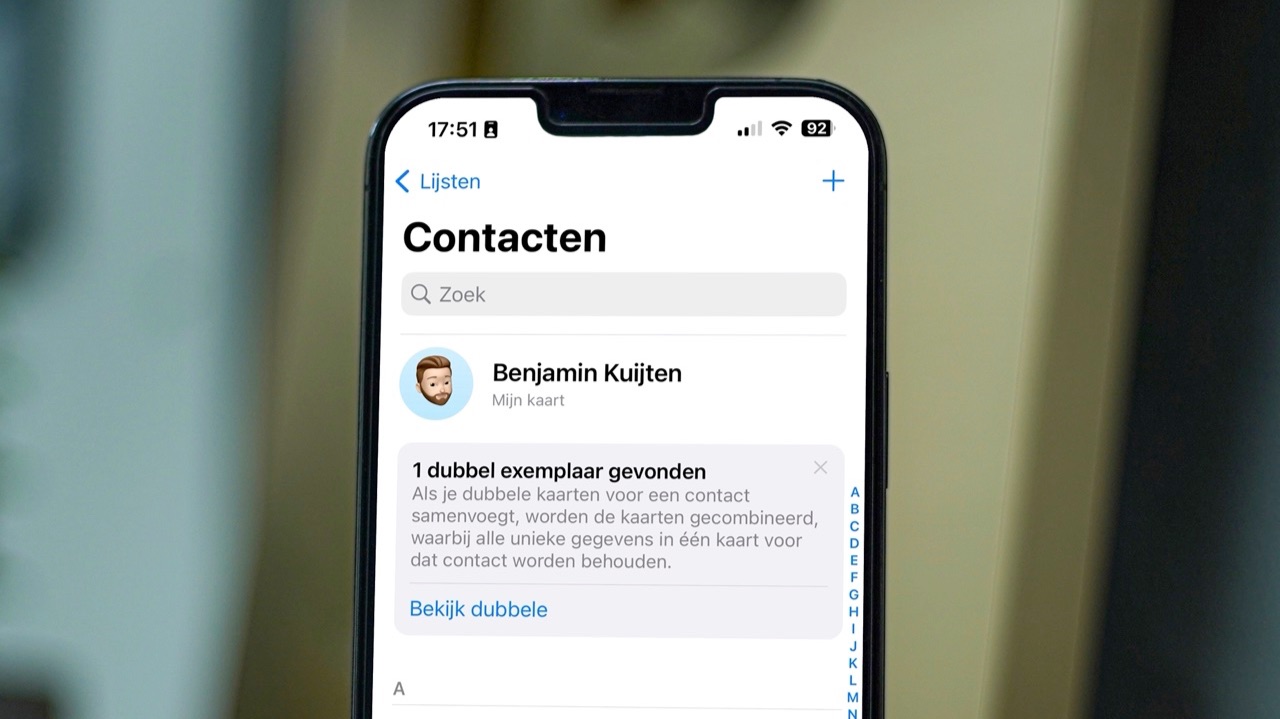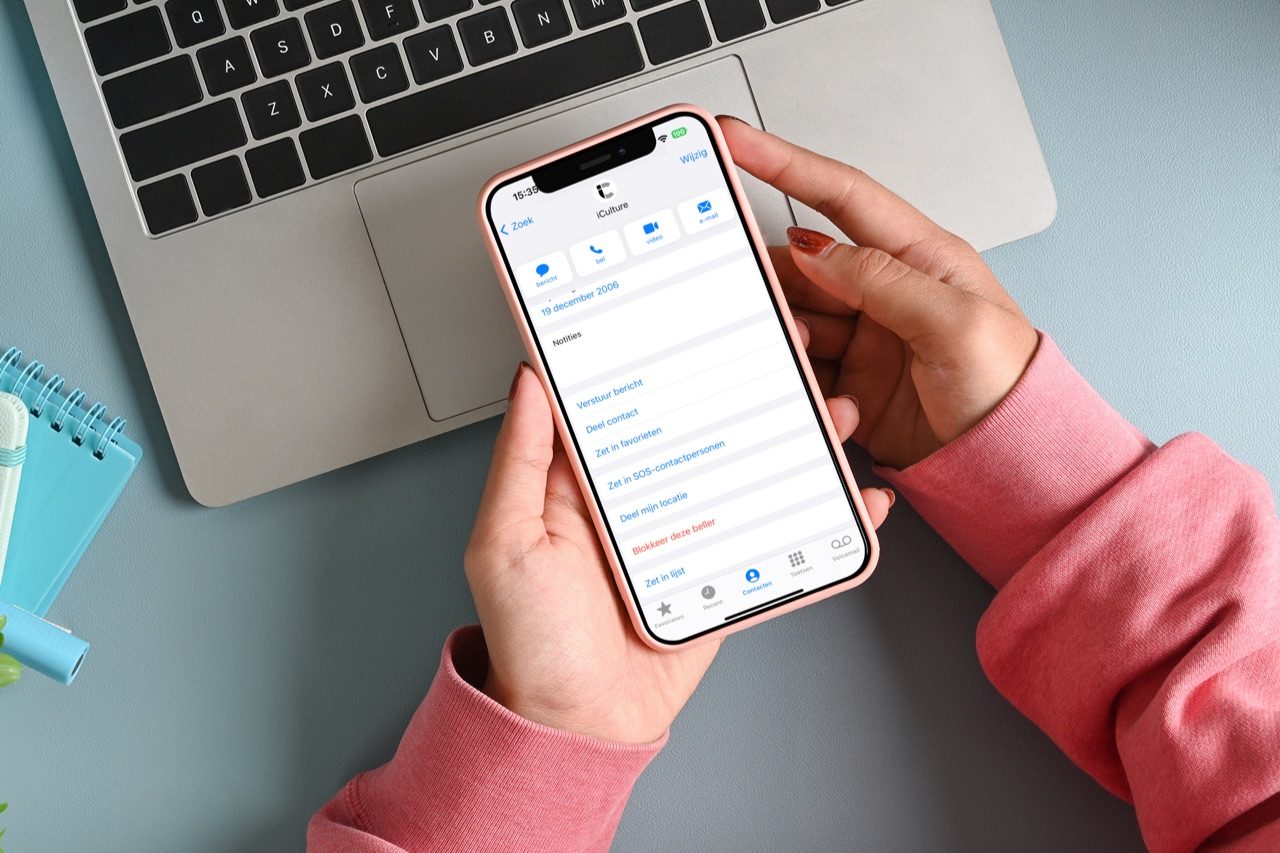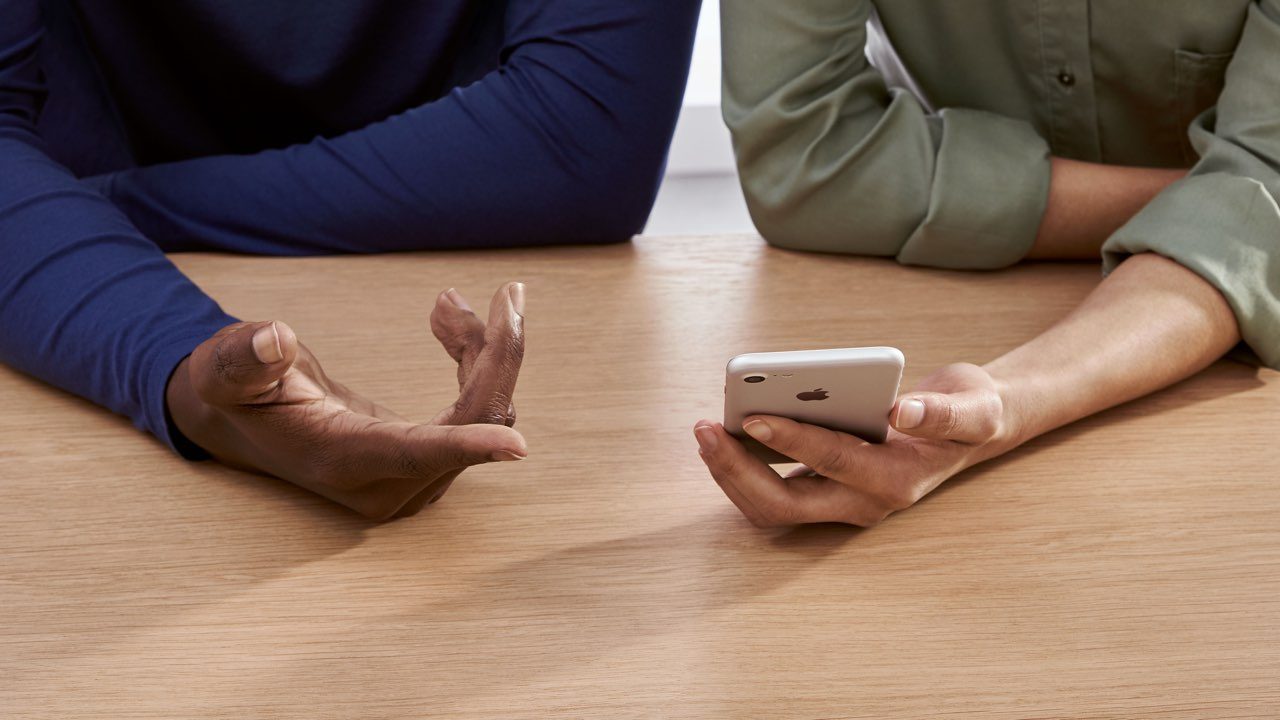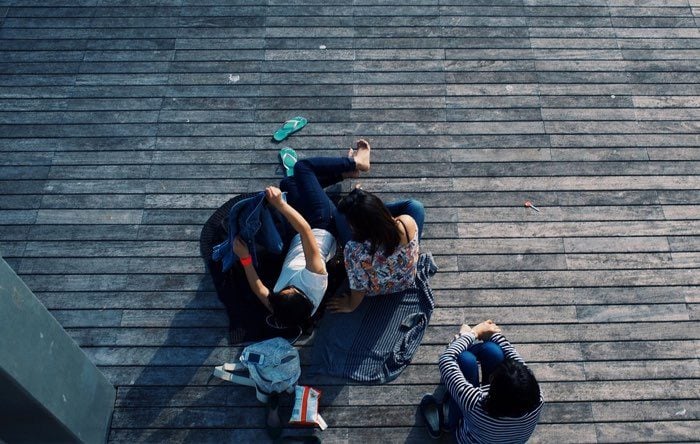
Zo maak je je iPhone-adresboek overzichtelijker met lijsten van contacten
Lijsten (groepen) in je iPhone-adresboek
De hoeveelheid contactpersonen op je iPhone kan in de loop van de tijd behoorlijk groot worden. Om de juiste contactpersoon te vinden moet je eindeloos bladeren. Het zou handig zijn om alle personen van hetzelfde bedrijf of mensen in dezelfde groep (bijvoorbeeld familie, collega’s, voetbalclub) bij elkaar te zien. Gelukkig kun je met groepen alles wat meer ordenen, zodat je bijvoorbeeld een distributielijst kunt maken: een bericht of mailing die naar alle leden van een groep gaat. Sinds iOS 16 worden de groepen in de Contacten-app Lijsten genoemd én kun je ze vanaf je iPhone of iPad maken. Alles over groepen en lijsten van contacten maken op de iPhone en andere Apple-apparaten lees je hier.
Lijsten voor contacten maken en bekijken op iPhone en iPad
Sinds iOS 16 is de manier waarop je groepen bekijkt anders. Terwijl je in iOS 15 en eerder een speciale Groepen-knop zag in de Contacten-app, is er sinds iOS 16 een Lijsten-knop. Dit is de functie van de knoppen:
- Lijsten (iOS 16 en nieuwer): Hiermee kun je snel naar een specifieke lijst navigeren in de Contacten-app.
- Groepen (iOS 15 en ouder): Geeft je de mogelijkheid om te selecteren welke groepen je in de Contacten-app wil bekijken. Je kunt meerdere groepen tegelijk aanvinken.
De recentere Lijsten-methode is in onze ogen beter. Andere apps van Apple werken op een vergelijkbare manier, zoals de Herinneringen-app en de Notities-app. In deze tip bespreken we dan ook het maken en gebruiken van lijsten in plaats van groepen.
Zo maak je een lijst van contacten op de iPhone:
- Open de Contacten-app en ga linksboven naar het Lijsten-overzicht.
- Tik rechtsboven op Voeg lijst toe en selecteer een account (indien gevraagd).
- Geef de lijst een naam en tik op Gereed.
- Open de nieuwe lijst en tik op het plusteken rechtsboven.
- Selecteer alle gewenste contacten en tik op Gereed.
Je kunt later altijd contacten toevoegen door weer op het plusje te tikken. Wil je juist iemand verwijderen? Open dan de lijst en sleep de contactpersoon naar links. Geen zorgen, je contact blijft wel bewaard, maar gewoon niet in deze lijst. Bovendien waarschuwt Apple altijd als je op het punt staat een contact echt te wissen.
Groepen voor contacten maken op de Mac
Liever geen groepen of lijsten maken van contacten via je iPhone, omdat je het scherm te klein vindt? Het kan soms makkelijker zijn om het op een groter scherm te doen. In Contacten op de Mac kun je gemakkelijk nieuwe lijsten/groepen maken. Zo werkt het:
- Open Contacten op de Mac.
- Klik op het plusje onderin het scherm.
- Kies Nieuwe lijst.
- Geef de lijst een naam.
- Je kunt nu contacten vanuit je contactenlijst naar deze nieuwe groep slepen.
De lijsten die je gemaakt hebt worden via iCloud gesynchroniseerd en verschijnen ook op je iPhone, iPad en andere Apple-apparaten. Heb je een ander account gekozen om de groep in te bewaren, zoals bijvoorbeeld je werkomgeving, dan wordt de groep alleen gesynchroniseerd op apparaten waar je op dat account bent ingelogd.
Contactgroepen maken via iCloud.com
Je kunt ook lijsten maken op iCloud.com. Dit werkt zowel op een Mac als op een Windows-computer. De groepen die je maakt, worden gesynchroniseerd met al je apparaten. Volg deze stappen:
- Ga naar iCloud.com/contacts (of klik op de link) en log in met je Apple ID.
- Als je browservenster breed genoeg is, verschijnen links de lijsten.
- Met het plusje naast Lijsten maak je een extra lijst.
- Klik op een lijst om de naam te wijzigen.
- Vanuit de complete lijst met adressen kun je nu mensen naar een bepaalde lijst slepen.
Bonustip: Je kunt ook snel een groep van contactpersonen maken door op iCloud.com de contactpersoon naar een lege plek in de linker balk te slepen. Er wordt dan een nieuwe lijst aangemaakt, waarbij je alleen nog een naam hoeft in te vullen.
Lijsten verwijderen uit Contacten
Je kunt eenvoudig een bestaande groep of lijst verwijderen. Zo werkt het per platform:
- iPhone en iPad: veeg de lijst naar links en tik op de rode knop.
- Mac: open de lijst en klik in de menubalk op Wijzig > Verwijder lijst.
- iCloud.com: klik op de lijst en druk op de Backspace-toets. Of klik naast de lijst op de knop met de drie puntjes en klik op Verwijder lijst.
Bij het verwijderen van een lijst worden de personen zelf niet gewist; die zijn nog steeds te vinden in de algemene contactenlijst. Bovendien waarschuwt Apple altijd voordat je een contact definitief weggooit.
Kom je er tijdens het maken van lijsten voor contacten achter dat je dubbele contacten hebt? In onze aparte tip leggen we uit hoe je deze het beste kunt verwijderen of samenvoegen.
Taalfout gezien of andere suggestie hoe we dit artikel kunnen verbeteren? Laat het ons weten!