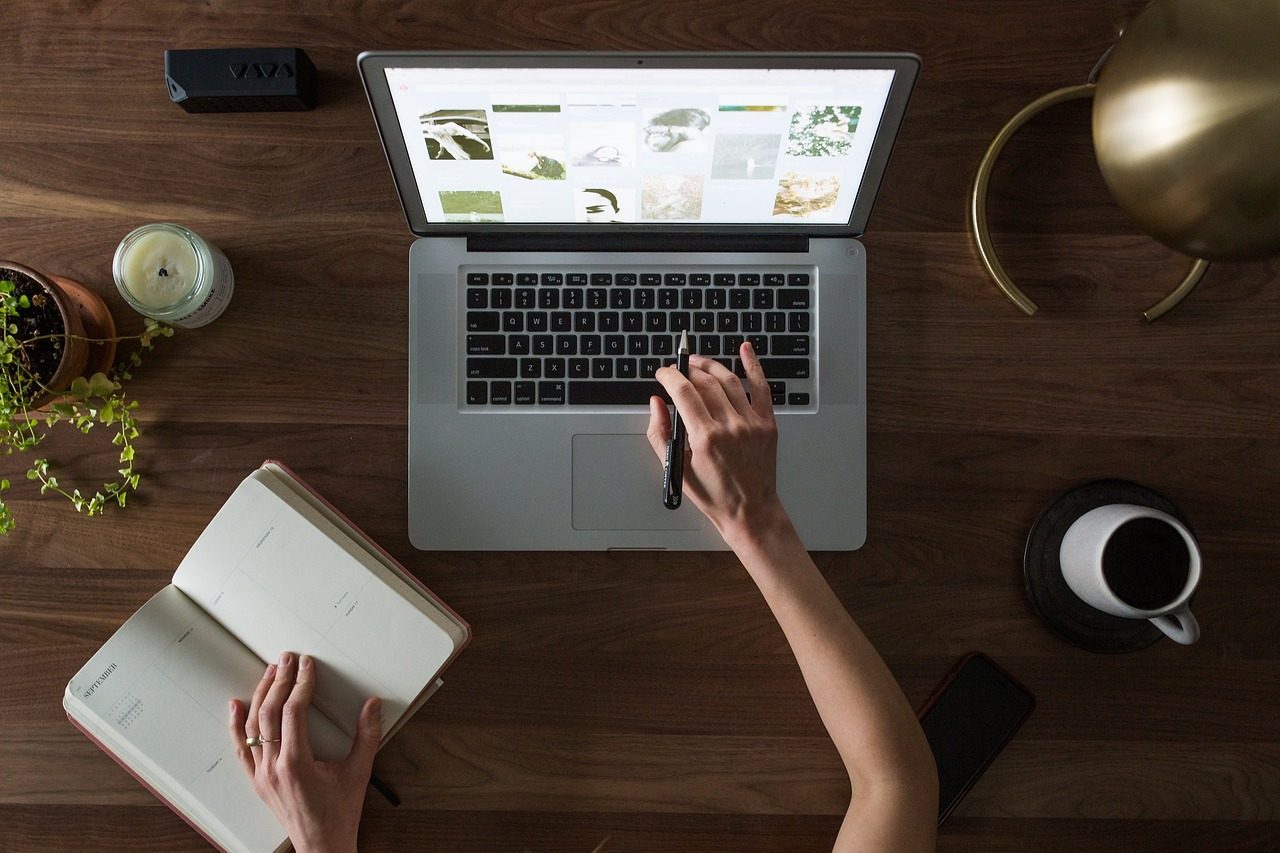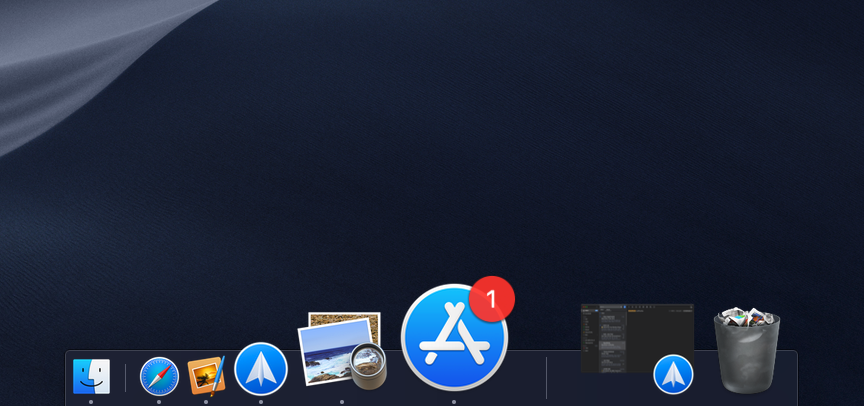In de Mac-handleiding van Apple vind je alle uitleg over het in gebruik nemen van je iMac of andere Mac. Hieronder lees je waar je het online Mac-handboek kunt vinden en hoe je de beknopte handleiding in PDF-formaat kunt downloaden. Ook leggen we enkele basishandelingen voor de Mac uit voor beginners die nog niet zoveel ervaring met macOS hebben:
Mac-handleiding downloaden
Heb je een iMac of andere Mac, maar heb je geen idee waar je moet beginnen? Op iCulture vind je allerlei Mac-tips, ook voor beginnende gebruikers. Als je voor het eerst op een Mac gaat werken, kunnen sommige dingen nog niet helemaal duidelijk zijn. Je weet bijvoorbeeld nog niet goed hoe je je iMac kunt herstarten, hoe je apps installeert en hoe onderdelen zoals de menubalk en het Dock werken. Geen probleem: dat leggen we hieronder allemaal uit.
Daarnaast kun je ook de Mac-handleiding van Apple bekijken. Apple heeft er meerdere: je kunt een online gebruikershandleiding erop naslaan of een beknopte handleiding in PDF-formaat downloaden.
- iMac basishandleiding – bekijken
- Mac mini basishandleiding – bekijken
- Mac Studio basishandleiding – bekijken
- Mac Pro basishandleiding – bekijken
- MacBook Pro basishandleiding – bekijken
- MacBook Air basishandleiding – bekijken
Zoek je een goede MacBook-handleiding? Dan hebben een apart artikel over de MacBook-gebruiksaanwijzing:
Mac voor beginners: je iMac in gebruik nemen
Je hebt een desktop Mac gekocht en nu sta je op het punt om je nieuwe computer in gebruik te nemen. Wat kun je het beste als eerste doen, hoe installeer je apps, hoe pas je de instellingen aan? We geven hieronder een basishandleiding van alle belangrijke onderdelen van de Mac en macOS. macOS is gemakkelijk in gebruik, dus je zult meteen aan de slag kunnen.

We bespreken hieronder de volgende onderwerpen:
- Mac uitpakken en instellen
- Basisonderdelen van macOS
- Dock
- Finder
- Spotlight
- Apps installeren
- Systeeminstellingen
- Backups maken
- Meer functies
Mac uitpakken
Als je de Mac uit de doos hebt gehaald zul je als eerste de stroomkabel en eventuele andere moeten aansluiten, zoals een muis en toetsenbord. Druk daarna op de aan/uitknop. Het instellen van je nieuwe Mac duurt ongeveer 20 minuten. Je ziet het Apple-logo op het scherm en krijgt daarbij instructies om allerlei instellingen te doorlopen.
Je moet bijvoorbeeld je Wi-Fi-wachtwoord, tijdzone, toetsenbordindeling en meer instellen. Ook kun je aangeven of je gebruikersdata anoniem met Apple wilt delen. Je hebt een Apple ID nodig voor iCloud, de Mac App Store, iTunes en andere diensten. Heb je al een Apple ID voor je iPhone of iPad, dan kun je die ook hiervoor gebruiken.
De Mac zal na het uitvoeren van alle instellingen herstarten en je krijgt vervolgens het bureaublad te zien, met onderaan een rijtje iconen (het Dock).
De basisonderdelen van macOS
De belangrijkste drie onderdelen van de gebruikersinterface van de Mac zijn het bureaublad, met bovenin de menubalk en onderin het Dock. Op het bureaublad zie icoontjes voor harde schijven en aangesloten externe opslagmedia. Je kunt op het bureaublad ook documenten en andere bestanden opslaan, al wordt dit al snel rommelig. Je kunt met de rechtermuis klikken om mappen te maken en met de muis items er naartoe slepen.
De menubalk is contextafhankelijk en verandert als je een bepaalde app opent. Via het Apple-icoontje in de menubalk kun je belangrijke onderdelen zoals Systeemvoorkeuren bereiken, je Mac herstarten, uitschakelen en in sluimerstand zetten. Bij het onderdeel Over deze Mac vind je meer details over de hard- en software op je Mac. Rechts in de menubalk vind je iconen voor Bluetooth, speaker, datum, tijdstip en meer.
Je kunt de Mac-menubalk aanpassen naar eigen voorkeuren.
Mac Dock
Het Dock op de Mac is vergelijkbaar met het startmenu van Windows. Het bestaat uit snelkoppelingen naar apps, mappen en vensters die je hebt geminimaliseerd. Je kunt de volgorde van de icoontjes in het Dock naar eigen inzicht aanpassen. Ook kun je icoontjes uit het Dock slepen als je ze wilt verwijderen. Verder kun je bestanden naar het appicoon slepen om het bestand te openen in de betreffende app. Dit werkt uiteraard alleen als de app daarvoor geschikt is.
In het Dock vind je ook de prullenbak, die je regelmatig kunt legen. Wil je een aangesloten externe schijf verwijderen, dan sleep je deze ook naar de prullenbak.
Hieronder zetten we enkele tips voor het macOS Dock op een rijtje:
- Zo schakel je de recente apps in de Dock in macOS uit
- Zo plaats je een website-snelkoppeling in het dock van je Mac
- Mac Dock terugzetten naar oorspronkelijke instelling
- Zo kun je je Mac Dock opruimen door alleen actieve apps te tonen
Finder
Finder is bedoeld voor het beheren van documenten en andere bestanden. Het is vergelijkbaar met Windows Explorer. Je kunt door bestanden en mappen bladeren, maar ook door content op aangesloten schijven.
In de Finder vind je een zijbalk met een lijst van je favoriete en meest gebruikte locaties. Je kunt dit helemaal naar smaak aanpassen door te klikken en te slepen. Met knoppen bovenin kun je wisselen tussen de weergave van de items: iconen, lijsten, kolommen of een preview in Cover Flow-weergave. Er is ook een zoekbalk om snel een bepaald bestand te kunnen terugvinden.
Haal meer uit de macOS Finder met onderstaande tips!
- Zo maak je de Finder op de Mac overzichtelijker door in te zoomen
- Verborgen Mac-bestanden zichtbaar maken in Finder
- Zo plaats je mappen altijd bovenaan in de Finder op de Mac
- Zo herstart je Finder op de Mac
- Zo pas je de kolombreedte van een Finder-venster aan
macOS Spotlight
Spotlight is de zoekfunctie van macOS. Je kunt het zoekvak openen door Cmd+Space in te drukken op je toetsenbord of door op het vergrootglas-icoon rechtsboven in de menubalk te klikken. Vul je zoekbegrip in en je krijgt een lijstje met context-afhankelijke resultaten. Je kunt het gebruiken voor het zoeken van bestanden of om apps te starten. Het werkt met notities, e-mail, berichten en meer. Ook kun je er simpele rekensommen mee maken en definities mee opzoeken.
Meer tips over macOS Spotlight:
- Slimmer zoeken met Spotlight op de Mac
- Zo voer je in Spotlight berekeningen uit op iPhone, iPad en Mac
- Zo schakel je de indexering van Spotlight uit op de Mac
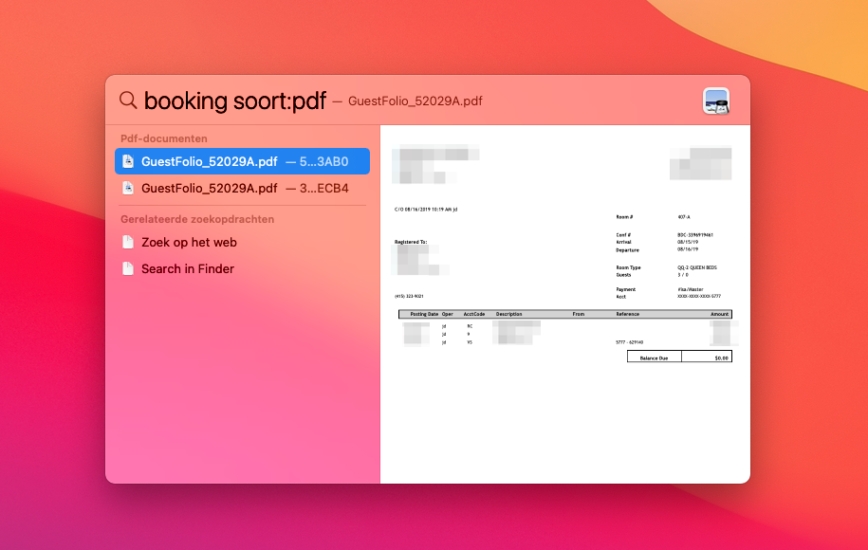
Apps installeren op de Mac
De standaard manier om Mac-software te installeren is via de Mac App Store. Deze regelt alles voor je, van het installeren tot het updaten van apps. Je hebt hiervoor je Apple ID nodig. Heb je een leuke app gevonden, dan hoef je alleen op Download te drukken om de app te installeren. Als de app geld kost betaal je via de betaalmethode die je aan je Apple ID hebt gekoppeld, bijvoorbeeld een creditcard of iTunes-tegoed.
De meeste macOS-apps die je downloadt van internet zullen als disk image (.dmg) in de Finder verschijnen. Je dubbelklikt op een DMG om te installeren. Daarna sleep je de app (.app) naar de map Programma’s. Verwijder je de app uit deze map, dan zal deze van je Mac verdwijnen.
Sommige apps worden geleverd als packaged installer (.pkg). Dit is vergelijkbaar met een exe-bestand op Windows. Je klikt erop en volgt de aanwijzingen op het scherm. De meeste PKG-installers ruimen na de installatie alle overbodige ballast op.
Apps die je via websites van derden installeert worden extra streng gecontroleerd. Je kunt hierbij te maken krijgen met Gatekeeper, de antivirussoftware van de Mac.
Meer tips over Mac-apps installeren:
- Mac App Store: alles over Apple’s softwarewinkel voor macOS
- Zo kun je Mac-software installeren buiten de Mac App Store om
- Bekijk onvoltooide downloads in de Mac App Store
- Aankopen bekijken in de Mac App Store: zo vind je eerder gedownloade apps

Systeeminstellingen op de Mac
Via de Systeeminstellingen regel je bijna alle belangrijke voorkeuren. Wil je iets aan de instellingen van je Mac veranderen, zoals de gevoeligheid van je trackpad, het toevoegen van een nieuw gebruikersaccount of het aanpassen van de bureaubladachtergrond, dan vind je dit vrijwel altijd op deze vaste plek. Je kunt met de zoekfunctie snel terugvinden waar je bepaalde instellingen kunt regelen.
Backups maken van je Mac
Het is belangrijk om regelmatig een backup te maken van je iMac, Mac mini of andere Mac, zodat je niets kwijtraakt. In macOS vind je hiervoor standaard de functie Time Machine, maar je zou ook gebruik kunnen maken van software van derden, zoals SuperDuper of Carbon Copy Cloner.
- Time Machine backups maken: alles wat je moet weten
- Deze mappen kun je overslaan bij een Time Machine-backup
- Maak een backup van Mail, Contacten en Agenda op de Mac
- Maak een backup van je Mac met SuperDuper of Carbon Copy Cloner
Ontdek meer mogelijkheden van je Mac
Er zijn nog veel meer dingen die je met je Mac kunt doen, zoals het instellen van de notificaties, gebruik van Siri en het instellen van je trackpad. Hieronder geven we enkele suggesties om verder te lezen:
- Dynamisch bureaublad instellen op je Mac
- Zo gebruik je Siri op de Mac
- Zo werken widgets in het Berichtencentrum van macOS
- Slepen met drie vingers op een trackpad: zo stel je het in
- AirPlay: alles over draadloos afspelen op de Mac
- Met AirDrop bestanden uitwisselen tussen Mac, iPhone en iPad
- Zo werkt Handoff voor Mac, iPhone en iPad
Taalfout gezien of andere suggestie hoe we dit artikel kunnen verbeteren? Laat het ons weten!