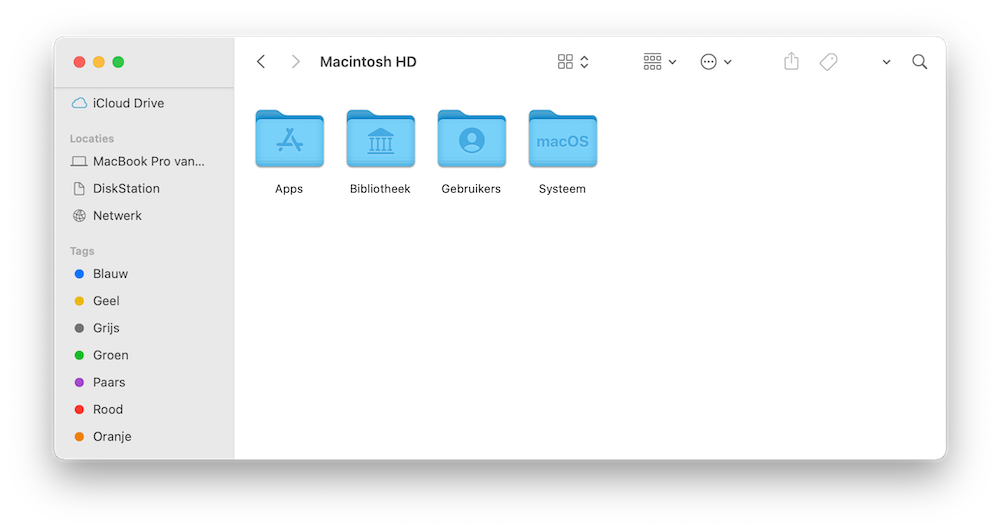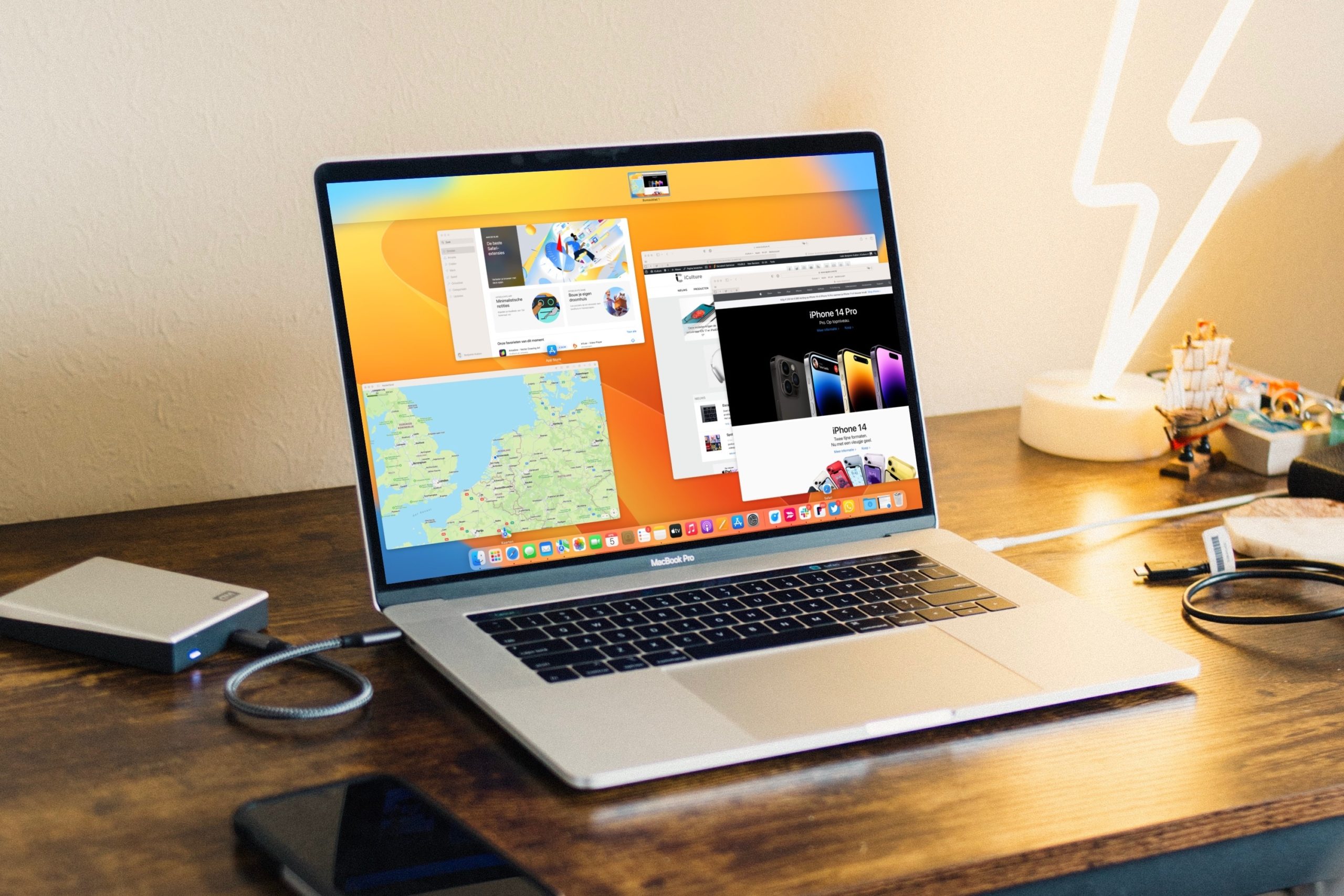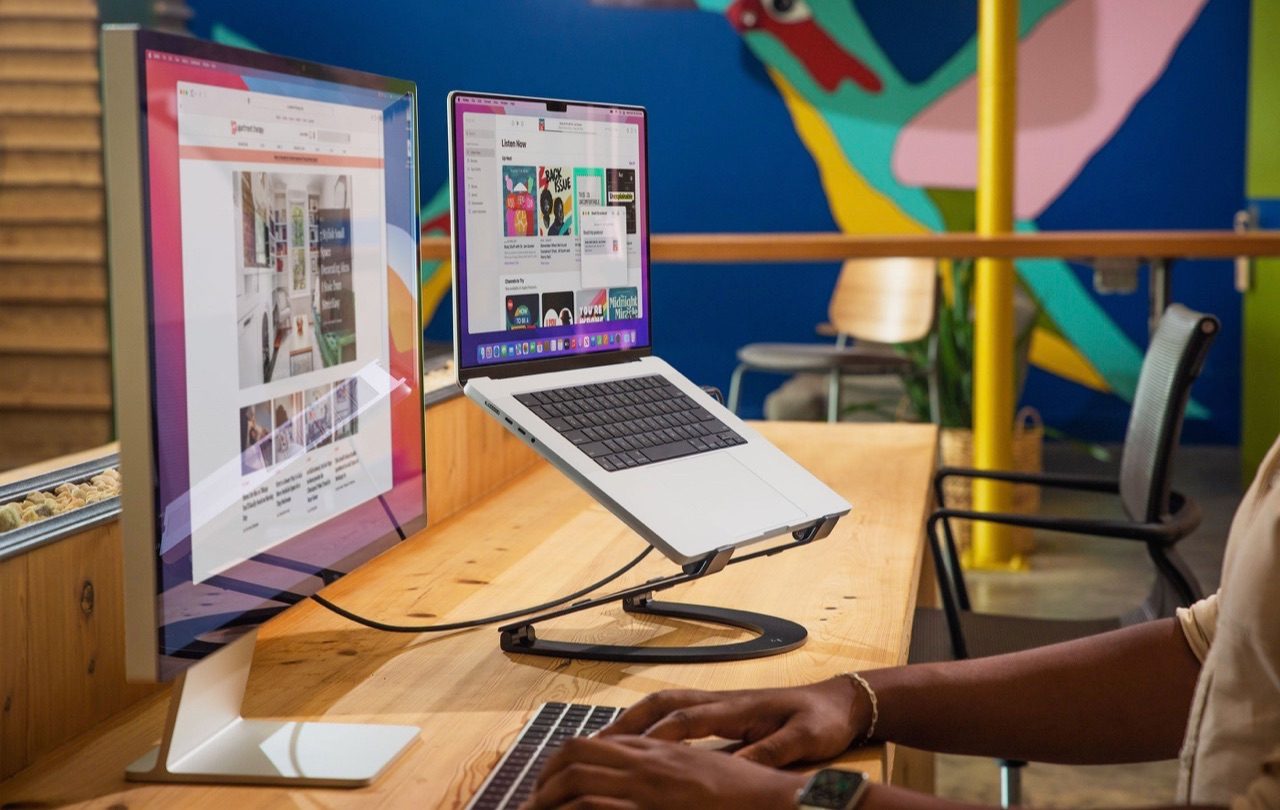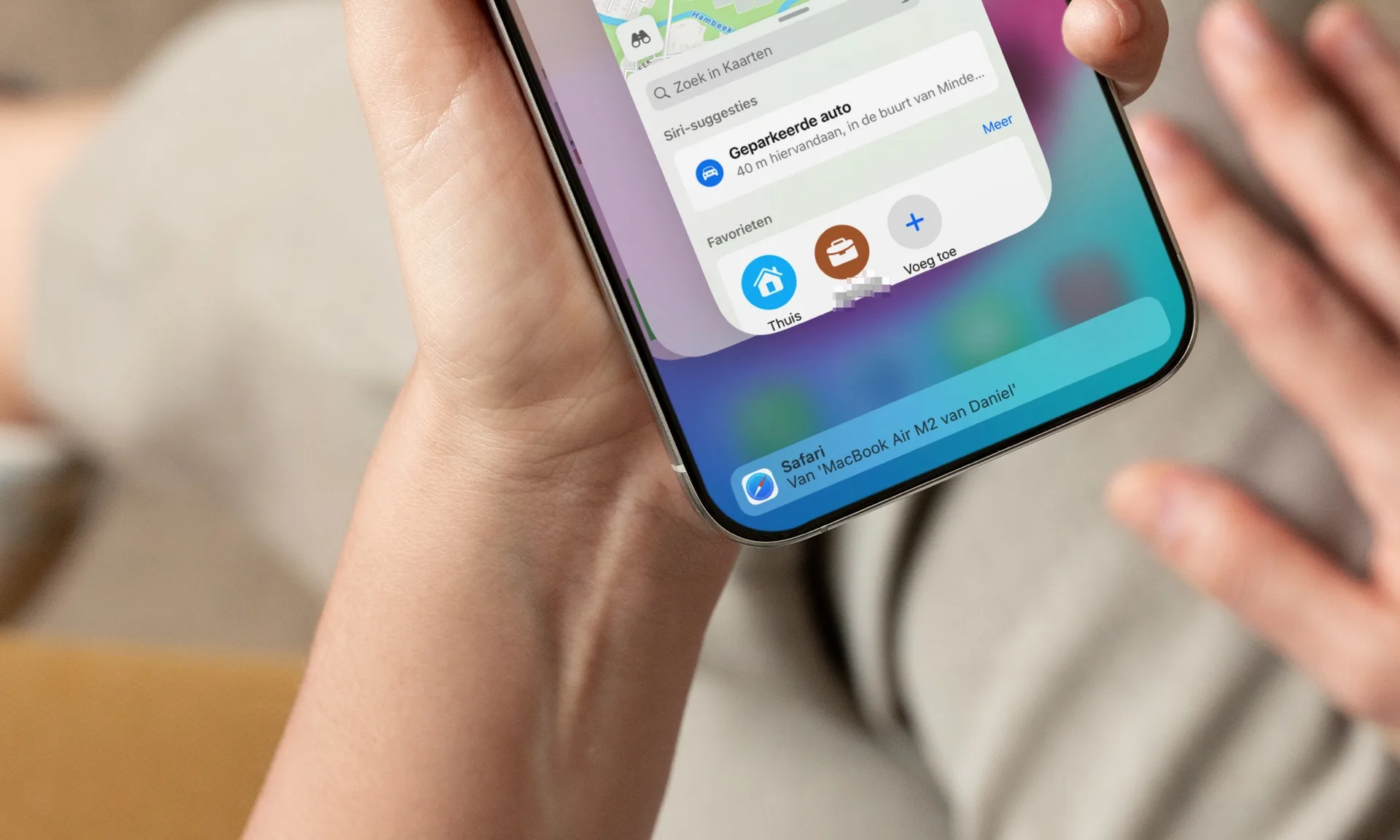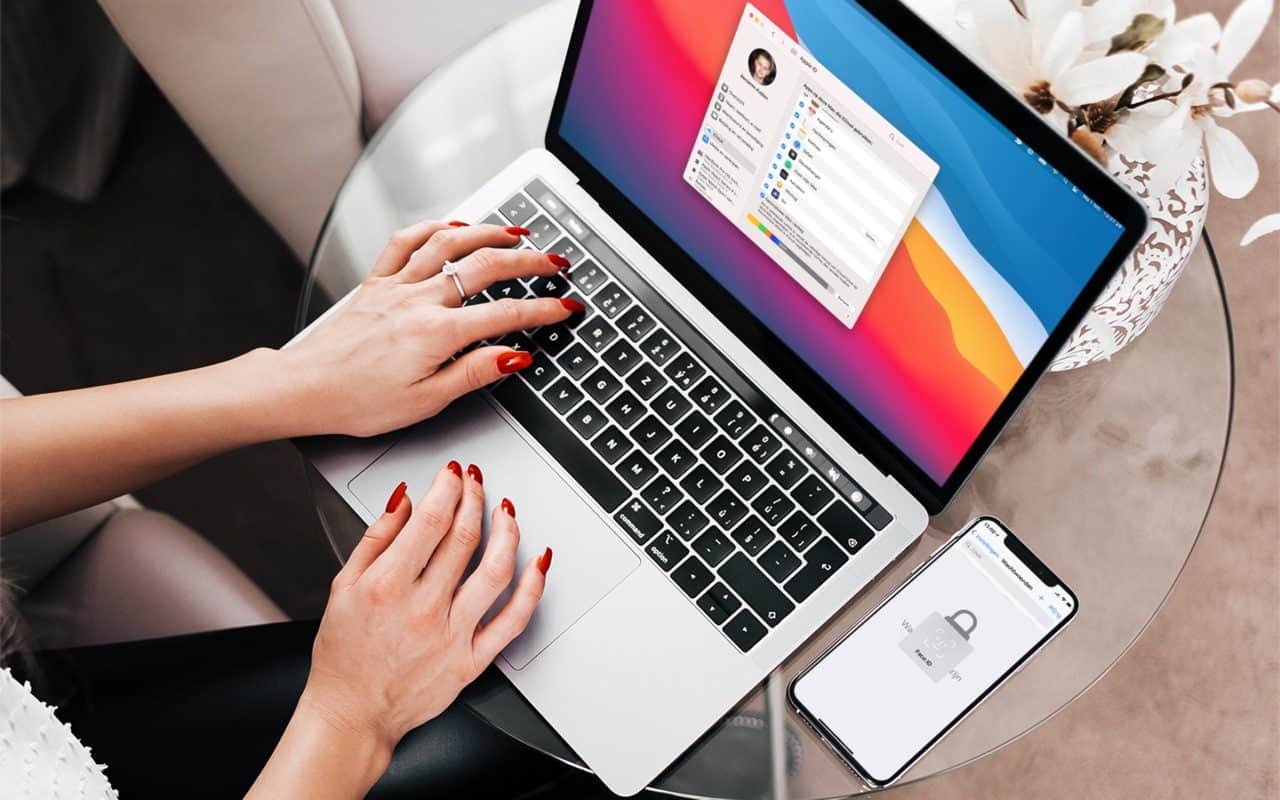Mac startgids: beginners aan het werk met een nieuwe Mac
Als je net een nieuwe Mac hebt, wil je natuurlijk zo snel mogelijk beginnen. Dit artikel geeft je een overzicht van de belangrijkste stappen, termen en trucjes om binnen no time lekker te kunnen werken op je nieuwe Mac. Dit zijn de onderwerpen die we behandelen in deze Mac startgids voor beginners:
Eerste stappen met je nieuwe Mac
Een goed begin is het halve werk. Dat geldt ook als je gaat beginnen aan een nieuwe Mac. Doorloop eerst even deze vier stappen, zodat je een goede basis legt om zorgeloos aan de slag te kunnen.
#1 Mac configuren
Allereerst moet je je Mac instellen voordat je alle andere tips uit dit artikel kan gaan proberen. Gelukkig is het instellen van een Mac geen hogere wiskunde. Op het opstartscherm wordt duidelijk uitgelegd wat er precies van je wordt verwacht. Het is ook mogelijk om gegevens van je vorige pc over te zetten via de Windows Migratie Assistentie. Als je al eerder een Mac hebt gebruikt, kun je de gegevens van dat model ook overzetten naar je nieuwe Mac. Alles over gegevens overzetten naar een nieuwe Mac lees je ook in onze tip.
#2 Apple ID en iCloud instellen
Mocht je dat nog niet hebben gedaan tijdens het installatieproces, log dan even in met je Apple ID. Dit is je persoonlijke Apple-account waarmee je apps kunt kopen en je gegevens kunt synchroniseren tussen andere Apple-apparaten.
Heb je al een ander product van Apple? Log dan in met het Apple ID dat daarop is geregistreerd. In de Systeeminstellingen op je Mac onder het kopje Apple ID kun je vervolgens precies zien welke gegevens uit de cloud met je Mac worden gedeeld. Met behulp van de schakelaars bepaal je wat je wel en niet wil synchroniseren. Hier volgen nog wat tips over iCloud op je Mac, de online opslagdienst van Apple:
- Zo synchroniseer je je Mac Documenten-map en bureaublad met iCloud.
- Zo maak je een (extra) backup van je iCloud-fotobibliotheek.
- Zo bepaal je zelf welke apps gebruikmaken van iCloud.
#3 Mac updaten
Daarna is het belangrijk om even te controleren of je Mac up-to-date is. Als er een update beschikbaar is, zie je een rode één bij het app-icoon van de Systeeminstellingen. Een update kun je vervolgens installeren door in Systeeminstellingen naar Algemeen > Software-update te gaan. Je kunt je Mac ook automatisch updates laten downloaden en installeren. Zet hiervoor de opties bij Automatische updates aan.
#4 Apps downloaden uit App Store
Nu je Mac over de laatste software beschikt, kun je al je favoriete apps downloaden. De App Store op je Mac bevat tal van apps die je helpen plannen, programmeren of presenteren. Ga bijvoorbeeld op zoek naar populaire apps van Pixelmator Pro of Evernote. Maar je kunt ook gewoon apps buiten de App Store downloaden, via de website van de ontwikkelaar of platforms als Steam. Het aanbod van Mac-apps is enorm. Je kan ook gewoon Office voor de Mac downloaden en gebruiken, zowel via de Mac App Store als bij Microsoft zelf.
Belangrijkste termen
Om de werkomgeving op je Mac beter te begrijpen en gebruiken, moet je op de hoogte zijn van de belangrijkste termen. Dit zijn de belangrijkste begrippen die je moet kennen:
Finder
Zoek, open of verwijder je documenten met Finder. Al de bestanden, apps, programma’s en andere gegevens die je op je Mac hebt staan, zijn hier terug te vinden. Geef je documenten een kleurtje met een tag, zodat je ze in één oogopslag kan vinden. Doe een rechtermuisklik op een document en kies een zogenoemde tag. De Finder is het kloppend hart van je Mac. Zonder Finder, kun je geen Mac gebruiken. Dit “programma” is dan ook altijd actief. Het is vergelijkbaar met de Verkenner op Windows.
Hieronder vind je nog een paar handige tips over Finder, zodat je optimaal al je bestanden kunt beheren.
- Gekleurde tags gebruiken in de Mac Finder voor bestanden en mappen
- Zo pas je de kolombreedte van een Mac Finder-venster aan
- Zo plaats je mappen altijd bovenaan in de Finder op de Mac
- Zo herstart je Finder op de Mac
- Zo maak je de Bibliotheek-map zichtbaar in Finder op de Mac
- Groepen gebruiken in Finder op de Mac voor meer overzicht
Dock
Onderaan je scherm vindt je het Dock. Hier zie je in één oogopslag je favoriete apps, je recent geopende programma’s en de prullenbak. De volgorde is gemakkelijk aan te passen door met je muis op één van de icoontjes te gaan staan, zodat je deze vervolgens kunt verslepen. Om het Dock automatisch te verbergen, ga je naar Systeeminstellingen. Daar klik je op Dock en vink je de optie Toon/verberg automatisch aan.
Hier zijn enkele tips over het Mac-dock:
- Mac Dock terugzetten naar oorspronkelijke instelling
- Zo schakel je recente apps in het Dock van je Mac uit
- Zo plaats je een website-snelkoppeling in het dock van je Mac
Launchpad
De Launchpad geeft een mooi overzicht van alle apps die op je Mac zijn geïnstalleerd. Bepaal de volgorde van de apps door ze vast te pakken met je muis en ze te slepen. De apps kun je op die manier ook groeperen in mapjes. Vanuit de Launchpad kun je het Dock verder personaliseren. Je kunt eenvoudig apps van en naar het Dock slepen om apps toe te voegen of ze er juist uit te verwijderen. Om snel bij de Launchpad te komen, knijp met je duim en drie vingers op het trackpad, klik je op het symbooltje met negen apps in het Dock of druk je op F4.
Menubalk
Aan de bovenkant van het scherm vind je de menubalk. Deze past zich aan aan de applicatie die is geopend. Aan de rechterkant vind je het Mac Bedieningspaneel waar je vlug de instellingen van je Mac kunt aanpassen. De linkerkant van de menubalk geeft je snelle toegang tot de opties binnen een programma. Je kunt de menubalk aanpassen met deze tips.
Spotlight
Als je geen zin hebt om tegen je computer te praten, is dit is een ideaal alternatief voor Siri. Spotlight zoekt in documenten, rekent je sommen uit en geeft je het laatste weerbericht. Deze zoekbalk is snel tevoorschijn te toveren met de toetsencombinatie command (cmd) + spatie of klik op het vergrootglas in de menubalk.
Mission Control
Als je voorheen alleen maar op Windows gewerkt hebt, kunnen we ons voorstellen dat een Mac even wennen is. Waar zie je nou je geopende programma’s? En hoe wissel je tussen apps? Mission Control biedt een handig overzicht van alle openstaande vensters en programma’s. Je activeert het met een toets op je toetsenbord (die met het vierkantje met de drie andere vakjes erin), met een icoontje in je Dock of met een interactieve hoek. Met interactieve hoeken op de Mac beweeg je je muis helemaal naar de hoek van het scherm. Het werkt als een soort verborgen toets.
Mission Control biedt ook toegang tot extra bureaubladen (zogenaamde Spaces), zodat je meerdere bureaubladen en daarbij indeling van vensters naast elkaar kan zetten. Met veegbewegingen op een muis of trackpad wissel je eenvoudig tussen deze spaces.
Stage Manager
Een nieuwe manier van werken is Stage Manager. Als al die vensters en apps wat onoverzichtelijk voor je zijn, kun je met Stage Manager extra geconcentreerd werken. Je kunt eenvoudig tussen geopende vensters wisselen via het menu aan de zijkant en vensters met elkaar combineren in groepen. Doorgewinterde Mac-gebruikers zullen misschien even moeten wennen, maar Mac beginners kunnen hier best wel mee uit de voeten. Je activeert het via het Bedieningspaneel en het is als het ware een aparte werkmodus.
Time Machine
Time Machine kopieert snel en gemakkelijk de gegevens van je Mac naar een externe opslagschijf. Door je belangrijke documenten, mails en foto’s daarop op te slaan, heb je ze altijd achter de hand voor het geval er iets met je Mac gebeurt. In ons artikel lees je hoe je een Time Machine-backup maakt. Wil je meer tips over Time Machine? Lees dan deze artikelen eens door.
- Mappen overslaan uit een Time Machine-backup.
- Een Time Machine-backup maken van de Mail, Contacten en Agenda.
Veelvoorkomende toetsencombinaties
Sommige taken op je Mac verlopen een stukje sneller als je een toetsencombinatie gebruikt. Met het behulp van je toetsenbord sluit je bijvoorbeeld apps, kopieer je tekst of maak je een nieuwe mappen aan. Vaak gebruik je hiervoor de toetsen die zijn te herkennen aan deze symbolen:
- Command (cmd), als symbool: ⌘
- Shift, als symbool: ⇧
- Option (alt), als symbool: ⌥
- Control (ctrl), als symbool: ⌃
- Functie (fn)
Hier volgen de belangrijkste toetsencombinaties voorop je Mac:
- Cmd + X: Knip het geselecteerde item.
- Cmd + V: Plak het geselecteerde item.
- Cmd + C: Kopieer het geselecteerde item.
- Cmd + Z: Ongedaan maken van vorige actie.
- Cmd + S: Item opslaan.
- Fn + backspace: delete tekst.
- Cmd + T: Nieuw tabblad openen binnen een programma.
- Cmd + P: Pagina of document printen.
- Cmd + M: Programma in de voorgrond minimaliseren in het Dock.
- Alt + cmd + Spatiebalk: Open het keuzemenu voor emoji’s.
- Cmd + tab: Schakelen tussen openstaande programma’s.
- Shift + cmd + N: Nieuwe map aanmaken in Finder.
Een Magic Keyboard kost €109 in de Apple Store.
- Shift + cmd + 5: Hiermee open je het menu op een schermafbeelding of -video te maken.
- Shift + cmd + Q: Uitloggen als macOS-gebruiker. Dit moet je hierna even bevestigen. Meteen zonder bevestigen uitloggen? Druk dan op alt + shift + cmd + Q.
- Cmd + cijfer: In Safari kun je snel schakelen tussen de openstaande tabbladen door command in te drukken in combinatie met een nummer op je toetsenbord. Safari schakelt vervolgens naar het tabblad dat overeenkomt met dat getal.
Instellingen
In de Systeeminstellingen kun je van alles veranderen aan je Mac. Struin daar eens een keertje doorheen om te zien wat je allemaal wel niet kunt aanpassen naar jouw wensen. Hier volgen een paar handige instellingen die je kunt proberen:
Scrollrichting
Als je van een Windows pc komt, ben je misschien nog niet gewend aan het feit dat de scrollrichting van de muis op je Mac precies andersom werkt. Hoewel het erg snel went, kun je het eenvoudig omwisselen. Ga daarvoor naar:
- Systeeminstellingen > Trackpad > Scrollen en zoomen.
- Zet Natuurlijk scrollen uit.
Je zult zien dat het scrollen nu is omgekeerd. Onder het kopje Meer gebaren zie je hoe je door te swipen en te vegen over het trackpad sneller kun navigeren.
Focus/Niet Storen
Ongestoord aan het werk op je Mac kan met de optie Niet Storen, dat tegenwoordig onderdeel is van de nieuwe Focus-functie. Je zet het aan via het bedieningspaneel door op het maantje te klikken. Wil je weten hoe je deze functie op vaste tijdstippen aan kunt laten gaan? Lees ons uitgebreide Niet storen-artikel dan even.
Interactieve hoeken
We noemden ze eerder al: de interactieve hoeken op je Mac. Met de hulp van interactieve hoeken krijg je in één simpele beweging een hoop voor elkaar. Ga met je muis naar één van de vier hoeken van het scherm en open met het grootste gemak de Launchpad of vergrendel je Mac. In ons artikel over interactieve hoeken lees je er meer over.
Handoff
Als je meerdere apparaten van Apple hebt, dan is Handoff een ideale functie. Hierdoor kun je beginnen met het lezen van een artikel op je iPhone en lees je vervolgens moeiteloos verder op je Mac. Hier lees je wat je nog meer moet doen om Handoff te gebruiken.
iCloud-Sleutelhanger
Vergeet je ook altijd je wachtwoord? Stel dan iCloud-sleutelhanger in! Het bewaart je gegevens, vult ze automatisch in als je ze nodig hebt en kan zelfs moeilijke wachtwoorden voor je verzinnen. In onderstaand uitlegartikel vertellen we hoe je het instelt, zodat je je wachtwoorden niet meer kunt vergeten.
Zoek je de Mac gebruikershandleiding van Apple? Die vind je onder andere hier:
Accessoires
Wil je nog meer uit je Mac halen? Dan hebben we hier een aantal accessoires op een rijtje gezet. Soms kan een losse muis of een los toetsenbord ervoor zorgen dat je net even wat prettiger werkt op je nieuwe Mac. En met een hub kun je apparaten aansluiten die géén usb-c-aansluiting hebben.
Met een hub kun je bijvoorbeeld ook wat meer werkruimte creëeren door een externe beeldscherm aan te sluiten. Denk ook goed na over hoe je je Mac wil beschermen. Er zijn Macbook Pro-hoezen die voorkomen dat je dure aankoop beschadigd raakt. Of neem een kijkje bij onze selectie van MacBook Air-hoezen. Tot slot, de laatste tijd ben je misschien veel aan het videobellen en dan heb je een webcam nodig om scherp in beeld te zijn.
Heb je nog geen Mac en wil je weten welke je zoal kunt kiezen? Bekijk dan ons overzicht MacBook kopen of oriënteer je op de Mac-desktops van dit moment.
Taalfout gezien of andere suggestie hoe we dit artikel kunnen verbeteren? Laat het ons weten!