10 handige tips voor de iPhone
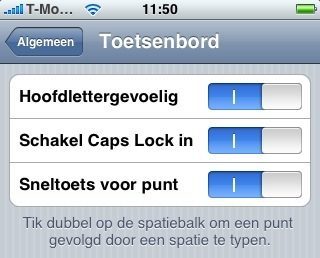 Omdat er momenteel weinig ‘hard’ nieuws is leek het ons een goed idee om weer eens wat tips uit de kast te trekken. Websites die willen opscheppen zetten er dan als titel boven: ’10 supertips die je nog niet kende’ of ‘Dark secrets of the iPhone – Unleashed!’ maar laten we realistisch zijn: de meeste tips zijn ooit gewoon door iemand ontdekt die wat met de iPhone zat te spelen, gepubliceerd, gebookmarkt en gerecycled.
Omdat er momenteel weinig ‘hard’ nieuws is leek het ons een goed idee om weer eens wat tips uit de kast te trekken. Websites die willen opscheppen zetten er dan als titel boven: ’10 supertips die je nog niet kende’ of ‘Dark secrets of the iPhone – Unleashed!’ maar laten we realistisch zijn: de meeste tips zijn ooit gewoon door iemand ontdekt die wat met de iPhone zat te spelen, gepubliceerd, gebookmarkt en gerecycled.
Tip 1. Caps Lock inschakelen op de iPhone
Hou je van virtueel SCHREEUWEN als je op de iPhone iets intikt, dan zul je gemerkt hebben dat je bij elke letter opnieuw op de Caps-toets moet tikken om er een hoofdletter van te maken. Dat kan anders: ga naar Instellingen > Algemeen > Toetsenbord. Daar vind je een schuifknop ‘Schakel Caps Lock in’. Als je nu tweemaal snel achterelkaar op de Caps-toets tikt zal Caps Lock worden ingeschakeld.
Tip 2. Extra instellingen bij iPhone-apps
Shazam kent iedereen: met dit programma kun je de iPhone naar muziek laten luisteren. Shazam vertelt je vervolgens welke artiest en welk nummer het is.
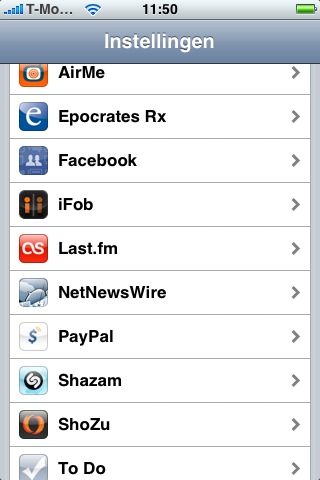 Superhandig wanneer je uitgaat en wilt weten welk nummer de DJ draait. Alleen die opnameduur van 12 seconden is wel wat kort; bij Midomi mag je zelf aangeven hoe lang de opname duurt. Bij Shazam ook! Alleen is de instelling daarvan niet in het programma zelf te vinden, maar in de algemene instellingen van de iPhone. Ga naar Instellingen > Algemeen en blader naar beneden. Daar vind je een hoop extra instellingen van de software die je hebt geïnstalleerd. Veel mensen weten het eigenlijk wel, maar in de praktijk vergeet je makkelijk om ook nog even in de algemene instellingen te kijken als je een nieuwe applicatie hebt geïnstalleerd.
Superhandig wanneer je uitgaat en wilt weten welk nummer de DJ draait. Alleen die opnameduur van 12 seconden is wel wat kort; bij Midomi mag je zelf aangeven hoe lang de opname duurt. Bij Shazam ook! Alleen is de instelling daarvan niet in het programma zelf te vinden, maar in de algemene instellingen van de iPhone. Ga naar Instellingen > Algemeen en blader naar beneden. Daar vind je een hoop extra instellingen van de software die je hebt geïnstalleerd. Veel mensen weten het eigenlijk wel, maar in de praktijk vergeet je makkelijk om ook nog even in de algemene instellingen te kijken als je een nieuwe applicatie hebt geïnstalleerd.
Tip 3. Simkaart verwijderen tijdens backup
Deze tip klinkt misschien wat vreemd, maar als je het aan de lijve hebt ondervonden is het eigenlijk best handig. Stel je voor: je bent bezig met een backup of synchronisatie van je iPhone die zo’n twee uur in beslag neemt. Net op het moment dat je bijna klaar bent krijg je een telefoontje binnen. Probeer de nietsvermoedende persoon aan de andere kant van de lijn maar eens uit te leggen waarom het gesprek ongelegen komt (“Ik was met een backup bezig…” – “So what?”). Om dat te voorkomen kun je de backup starten waarna je de simkaart uit de iPhone haalt. Het daadwerkelijk verwijderen van de simkaart is niet nodig; je kunt de iPhone ook in vliegtuigmodus zetten of de backup na middernacht maken, als de kans kleiner is dat je gebeld zult worden.
Tip 4. Meer doen met de iPhone-headset
De witte headset die bij de iPhone wordt meegeleverd heeft een multifunctionele knop, verborgen in het microfoon-gedeelte. De knop heeft de volgende functies:
- Eenmaal drukken om een telefoongesprek aan te nemen;
- Tweemaal drukken om een gesprek naar de voicemail door te sturen;
- Eenmaal drukken om een gesprek te beëindigen.
Tijdens het bellen, terwijl er een tweede gesprek binnenkomt:
- Eenmaal drukken om het huidige gesprek in de wacht te zetten en naar het nieuwe gesprek te schakelen;
- Twee seconden ingedrukt houden om het tweede gesprek af te wijzen.
Terwijl je niet aan het bellen bent:
- Eenmaal drukken om te zorgen dat de iPod-functie een nummer gaat afspelen;
- Eenmaal drukken om het afspelen van een nummer te pauzeren;
- Tweemaal drukken om naar het volgende nummer te springen (skip).
Tip 5. Bladeren op het Springboard
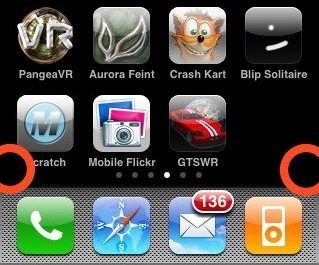 De meeste mensen zijn gewend om met hun vinger een glijbeweging te maken wanneer ze door de iconen op het Springboard (iPhone-startscherm) willen bladeren. Dat kan ook anders: je kunt met je vingers op de puntjes onderin het scherm tikken. Er is nog een derde manier: tik in de rechter benedenhoek om naar het volgende scherm te bladeren en tik linksonder om terug te bladeren.
De meeste mensen zijn gewend om met hun vinger een glijbeweging te maken wanneer ze door de iconen op het Springboard (iPhone-startscherm) willen bladeren. Dat kan ook anders: je kunt met je vingers op de puntjes onderin het scherm tikken. Er is nog een derde manier: tik in de rechter benedenhoek om naar het volgende scherm te bladeren en tik linksonder om terug te bladeren.
Tip 6. Dubbelklikken op de homeknop
Door tweemaal op de thuisknop (homeknop) te klikken kun je meerdere functies uitvoeren. Ga naar Instellingen > Algemeen > Thuisknop om in te stellen wat er gebeurt als je tweemaal op de thuisknop drukt. Je kunt kiezen uit beginscherm (onzin, want die krijg je ook al te zien als je eenmaal drukt), telefoonfavorieten (handig!) of de iPod-functies (ook handig). Onderin het scherm kun je ook nog kiezen of je de iPod-afspeelknoppen te zien wilt krijgen.
Tip 7. Snel naar de top
In elke applicatie kun je snel omhoog bladeren door op de balk bovenin het scherm de tikken (de balk waarin je de tijd, batterijstatus en operatornaam ziet staan). Dit is vooral handig in Safari, wanneer je ver naar beneden bent gebladerd op een webpagina. Even tikken op de balk en je staat weer bovenaan de pagina.
Tip 8. Dubbeltap voor een punt
Een oude tip die nieuwe iPhone-bezitters misschien nog niet kennen. Als je bij het typen van tekst een punt achter een regel wilt zetten, kun je dat doen door tweemaal op de spatiebalk te tikken. Dat scheelt weer overschakelen van naar het numerieke toetsenbord waar de meestgebruikte leestekens te vinden zijn.
Tip 9. Meerdere e-mails tegelijk wissen
Je kunt losse e-mailberichten wissen, maar je kunt ook meteen alle spam en andere ongewenste e-mailberichten uit je inbox verwijderen. Klik op Bewerken/Edit, vink de ongewenste berichten aan en klik Wissen (of Verplaatsen).
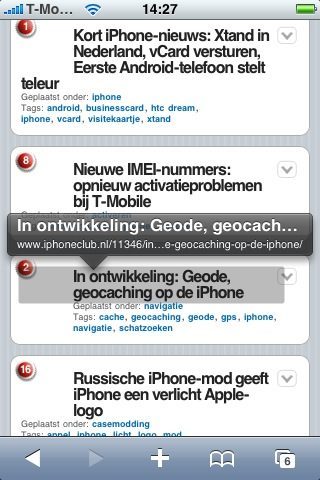 Bij losse e-mailberichten kun je ze weggooien door een vingerbeweging over de titel te maken. Er verschijnt dan een knop waarmee je de e-mail kunt verwijderen. Op het prullenbak-icoon tikken kan natuurlijk ook.
Bij losse e-mailberichten kun je ze weggooien door een vingerbeweging over de titel te maken. Er verschijnt dan een knop waarmee je de e-mail kunt verwijderen. Op het prullenbak-icoon tikken kan natuurlijk ook.
Tip 10. Controleren waar links naartoe gaan
Afgelopen week was er nieuws over een phishing-aanval via MobileMe. Het probleem is dat je in e-mailberichten vaak niet kunt zien waar de URL’s naartoe gaan. Hetzelfde op webpagina’s: daar wil je vooraf weten waar je naartoe wordt gestuurd wanneer je een link opent. Dat kan, door je vinger een seconde of twee op de betreffende link te drukken. Er verschijnt dan een tooltip met de link. Het werkt ook in e-mailberichten.
Taalfout gezien of andere suggestie hoe we dit artikel kunnen verbeteren? Laat het ons weten!

Bij die link shit werkte het beter op 1.1.4.. Nu krijg ik bij een hyperlink ‘Taak’, en bij afbeeldingen ‘sla afbeelding op’ of ‘open koppeling’.. Wel irritant
Bedankt voor de tips. Ik wist nog niet dat er een knop op de headset zat!
Een tip van mij: Wil je een plaatje opslaan vanuit een website? Dat kan, door je vinger een seconde of twee op het betreffende plaatje te drukken. Hierna heb je de mogelijkheid om de afbeelding te bewaren.
Tip 3. Simkaart verwijderen tijdens backup
Vliegtuigmodus??
Handige tips inderdaad, helaas niet nieuws voor mij.
Wat ik overigens erg vreemd vind is dat Apple niet een functie heeft ingebouwd om auto correctie uit te zetten :S.
En raar dat ik opnieuw last had van call forwarding na de update naar 2.0.
Gelukkig was daar al wel een fix voor te vinden, alleen wel lullig als je je iPhone niet gejailbreakt hebt…..
enkele tips die ik nog niet wist, bedankt 🙂
@Nms
ja inderdaad, ik wacht ook nog steeds op een toepassing die dit oplost zoals bij de iPhone 2G
Ook begrijp ik niet waarom de ipod app geen zoekfunctie heeft, terwijl de remote deze functie wel heeft.
Er zaten een aantal tips bij die ik nog niet kende (zoals 2 x spatie is punt). Thanks!
En om het lijstje van Nms even aan te vullen met dingen waarvan ik zou willen dat mijn iPhone dat zou kunnen:
– Autocorrectie uitzetten
– SMS teller maken
– Gesprekstijd bellen en gebeld worden scheiden
– Meerdere foto’s in één mail toevoegen
– Knippen en plakken (uiteraaaard)
– Foto’s kunnen organiseren op iPhone (albums toevoegen, en kunnen slepen bijv)
@Joris
Dat komt misschien nog he 🙂
hehe, dat knopje wist ik ook niet op mn headseat, meteen geprobeert, tis nog handig ook 🙂
Netjes vertaald 🙂
Kwam deze lijst gister tegen op een engelse website.
Staan zeker wel nuttige tips bij ! 😀
Nice 😀 Dat die microfoon een knop is wist ik niet, vet handig zeg 😀
Wel grappig dat de meeste info inderdaad zowel in de boekjes staan, als in de instellingen.. ;)..
Wie weet is er nog meer, jonges! Kijk in de settings 😀
Amai, het verbaast me dat veel mensen nog niet van die knop aan headset afwisten…
Lezen jullie wel informatie over de iPhone? :p
@Stef Bontinckx:
Heheh ja, ik had het wel ooit ergens gelezen. Maar toen ik vorige week m’n iPhone kocht zag ik niet zoiets als een knopje, dus ik nam aan dat ik het fout had gelezen (a)
@ Tommy@
Nog niet ontdekt dat er een vliegtuigmodus op zat? Zie bovenaan de pagina bij instellingen.
Helaas geen nieuwe tips der bij voor mij kende ze namelijk allemaal al.
Da’s gek. De “2 keer spatiebalk = punt spatie”-functie doet het bij mij niet. Switch staat wel aan.
Iemand een oplossing?
die 2 keer spatiebalk voor een punt werkt bij mij ook niet..
@King Q
Als je KB hebt geïnstalleerd om de autocorrectie uit te schakelen, dan werkt de tweak (spatie+spatie=punt) niet meer!
@EmJayDee
Die heb ik inderdaad geinstalleerd!
Bedankt voor je antwoord!
Ook erg handig: de standby toets en de home toets tegelijk indrukken zorgt ervoor dat er den screenshot wordt gemaakt dat wordt opgeslagen op de filmroll.
Ik weet niet hoezeer ik mij moet schamen, maar ik wist nog niet dat er een knop in de headset zat… Ik voel me ineens heel dom.
Met autocorrectie bedoelen jullie T9 op het toetsenbord? Die heb ik uitgezet bi mij. Vond het ook niks
Hoe schakel je dat uit?
@Dromedaris, als je een gejailbreakte phone hebt heb ik wel een repo voor je waarin zo’n fix staat voor 2.0.
Daarnaast vaag ik me even af, kan je een eerder verstuurd smsje nogmaals naar iemand anders sturen en hoe?
@ Jo
Ga naar instellingen > algemeen > toetsenbord. Dan staat er enable Autocorrection. Hier kun je de autocorrectie uitschakelen.
Wel zo handig als je al een qwerty toestenbord hebt toch?
PS mijn iPhone is wel de eerste generatie, versie 1.1.4 Ik weet niet zeker of het op de 3G hetzelfde werkt, maar het lijkt me wel.
Succes!
kijk hier eens naar gratis online muziek.
mischien al bekend hier maar goed….
http://www.seeqpod.com/m/#_home
Gisteren al een nieuwe headset van Apple toegestuurd gekregen nadat mijn knopje het na twee weken had begeven, dus als die kapot is gewoon formulier op applesite invullen
@Iphoneclub.. dubbeltap op de spatiebalk voor punt (tip 8) werkt bij mij niet, maar deze optie moet je eerst nog aanzetten, wederom bij instellingen,algemeen,toetsenbord en dan sneltoets voor punt aanzetten 😉
Verder top tips
*edit* hhmm? werkt nog steeds niet!! jmmr
Tip xx: als je niet elke keer uren over het syncen wil doen schakel je een aantal zaken die niet gesynct hoeven te worden uit in de sync-instellingen. Ik sync praktisch nooit m’n muziekbib; dan ben je in een paar minuten klaar. Ik verbaas me er elke keer over als ik lees dat mensen er wel twee uur over doen om te syncen.
@NMS:
Ik heb er nu ook last van na de upgrade. Kun je mij vertellen waar ik die fix kan vinden?
Dank alvast
klarenbl
Kijk dan ook eens naar de guided tour (met instructie over de microfoon-knop) 😉
Guided Tour
@ Jonathan:
Hahahaha, ga je schamen!! 😛 😉 Nee, grapje hoor… Op het eerste gezicht had ik het ook niet door… Ik wist dat iemand anders in zijn Nokia-headset een knopje had, dus ik dacht: ik ook? En ja hoor 🙂
Maar die wisselgesprek tips kende ik nog niet! Handig! (Niet dat ik vaak een wisselgesprek heb, nog nooit gehad eigenlijk :P)
Maarre, ik krijg wel altijd het bericht “Doorschakelen actief” te zien, maar hoe schakel je iemand door dan? Of gaat dit over de voicemail?
als je cursor voor een rijtje onzin letters staat doer de autocorrectie het ook niet 🙂 jghhgfghfffhggg
ik had dat ‘knopje’ er al bijna afgeknipt jhgjg
De melding ‘Doorschakelen actief’ krijg je als je een buitenlandse iPhone hier in Nederland gebruikt. Voor 1.1.4 was hiervoor een tweak via de ifoonguide source te downloaden. Zo ver ik weet geld deze melding dus alleen voor de 2G iPhones.
Zo sommige tips zijn handig! 😀
Een paar had ik al gezien in het +/- half uur durende filmpje van apple die een blik werpt op wat de iphone kan, maar dit is zeker een fijne opsomming!
Makkelijk als ik dinsdag m’n iPhone krijg! (H)
@hayphone:
– autocorrectie uitzetten of je woordenboek kunnen aanpassen
– aantal tekens in een sms kunnen zien
– Uiteraard knippen plakken!
– mogelijkheid om een individueel onderdeel te locken, bijvoorbeeld alleen mail kunnen lezen na invoeren van password, dan kun je mensen met je telefoon laten spelen zonder dat je gegevens ineens op tafel liggen
Toen ik mijn iPhone net had moest ik erg wennen aan het toetsenbord. Vooral met het schrijven van sms-jes kwamen er soms heel rare woorden uit. Die je dan pas na het sturen ziet.
Ik kom niet tegen dat je als je een smsje aan het schrijven je niet helemaal terug hoeft naar het foute woord door alles te wissen tot dat woord. Wanneer je in de tekst gaat staan met je vinger en daar even blijft staan, dat verschijnt er een vergrootglas en door vast te blijven houden kun je door de tekst heen en op die plek tekst aanpassen. Wel alleen met de terugtoets.
Misschien zitten hier ook nog handige tips voor je bij: iPhone & iPod touch life hacking tips.
Iphone apps kopieeren tussen computers, en dus ook tussen iPhones?
http://www.bos89.nl/1403/
Vergeet ook niet trouwens dat ook wanneer je je iPhone begrendeld is (dus dat het touchschermpje uit staat), je ook 2 x op de home knop kan drukken. Dan komen alleen de iPod controls naar boven, zonder je telefoon te ontgrendelen.
Gebruik ik errug vaak, maar veel mensen weten dit niet. Ideaal als je het ff snel naar een volgend nummertje wil zetten!!!
Welk formulier kun je invullen als je headset stuk is..muziek hoor ik etc. wel, maar mijn microfoon en die knopjes werken niet
Voor de mensen die t leuk vinden om eens een andere beltoon te hebben.
Via iringer kan je je eigen ringtones maken!!
http://www.iringer.net/
Na dit komt die bij je itunes in je ringtones map en kan je m slepen naar je iphone ringtones map!
mensen:)
over de headset knop gesproken, als je hem na de 2 keer voor volgend nummer nog een 3de keer indrukt gaat ie naar het begin van het nummer, ik neem aan dat als je 2x 3x indrukt dat je dan het vorrig nummer krijgt…
@Nms:
Ehm, ik kan autocorrectie gewoon uitzetten…
Instellingen -> toetsenbord -> autocorrect
Misschien pas sinds de laatste firmware ofzo?