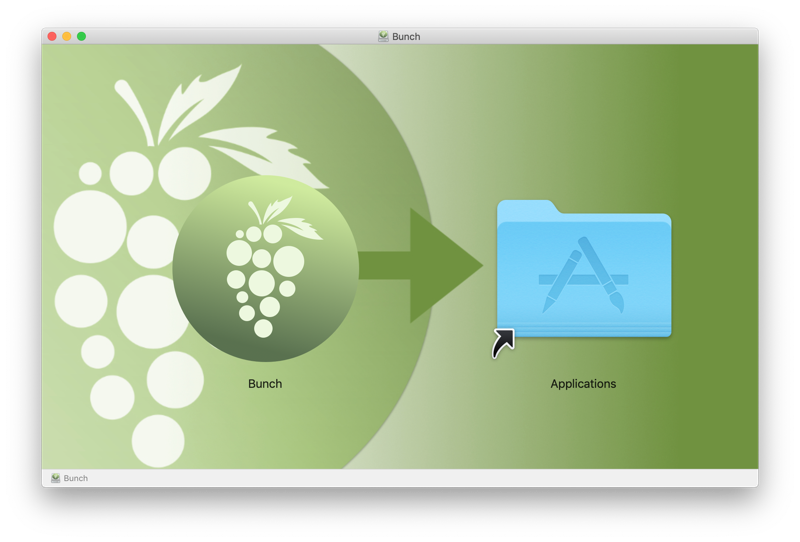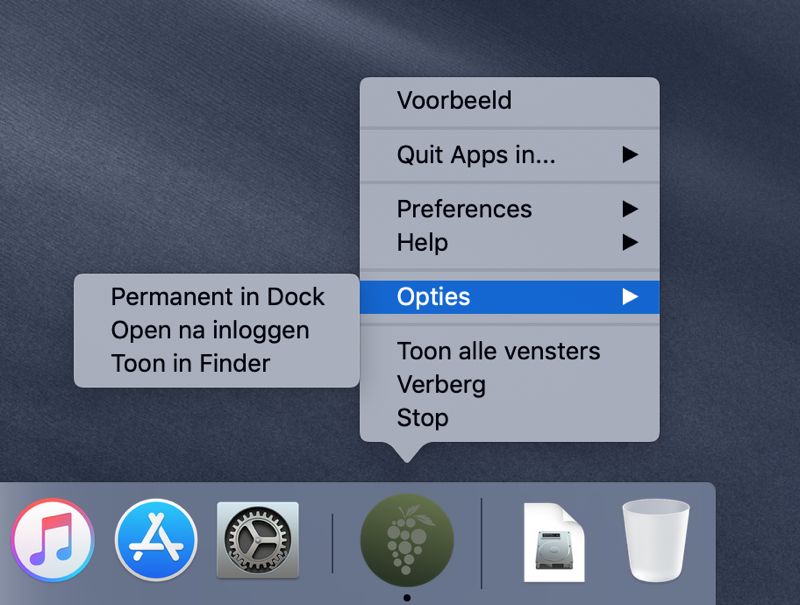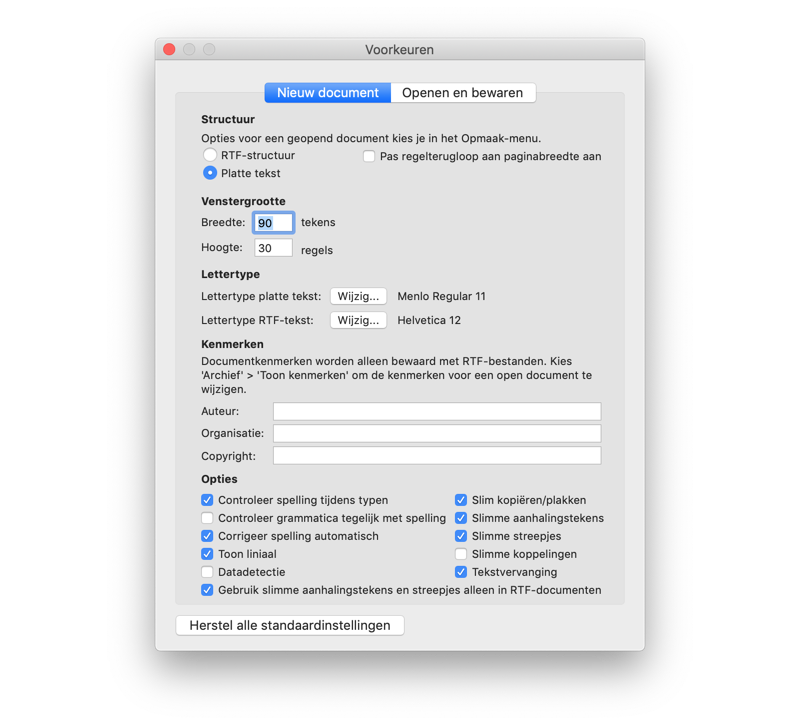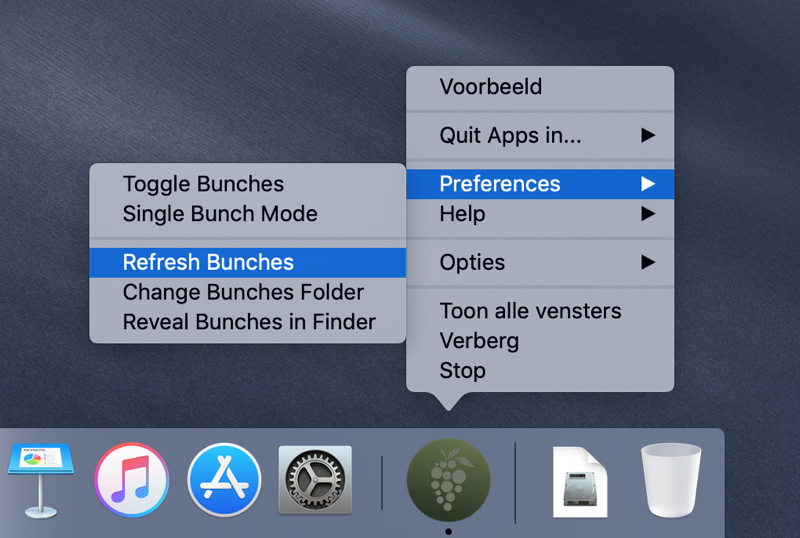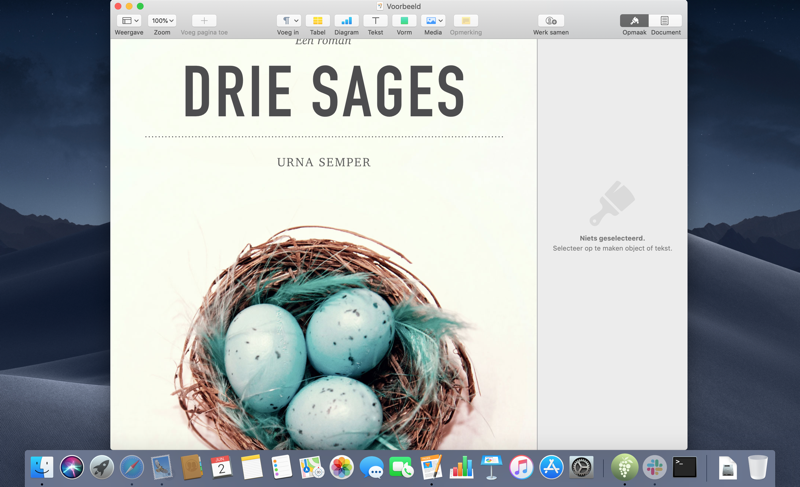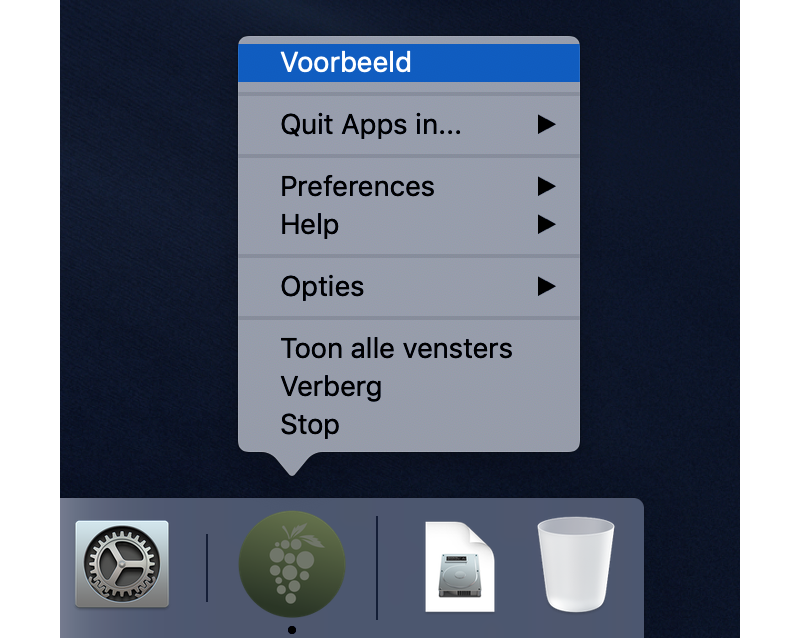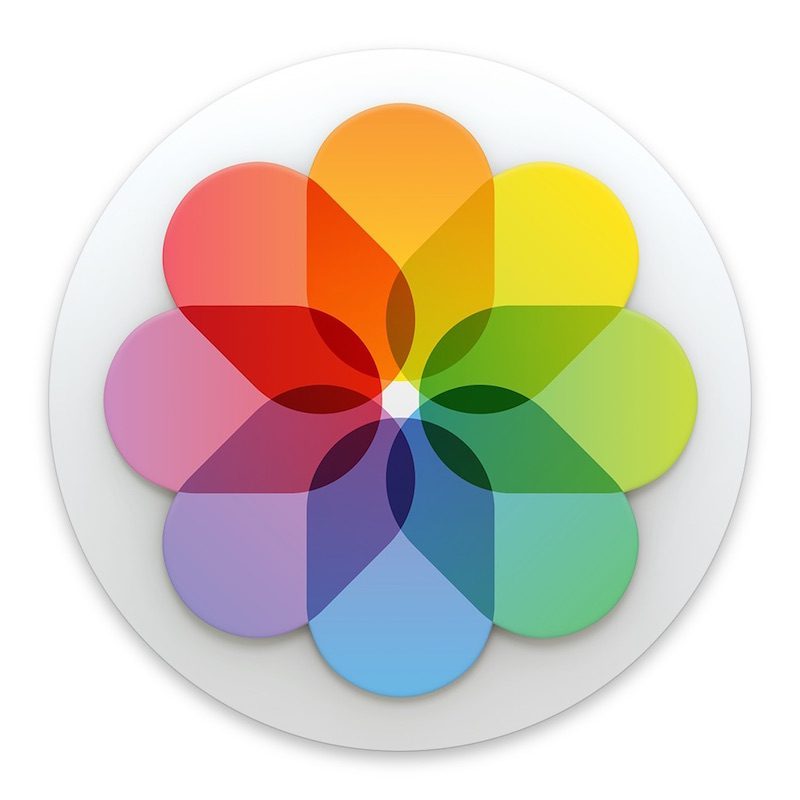Met Bunch start je meerdere Mac-apps tegelijk
Wat is Bunch?
Met Bunch kan je een groep van Mac-applicaties, ook wel een bunch genoemd, tegelijk openen. Wanneer je bijvoorbeeld aan het werk bent, kan je in één keer Mail, Numbers en Safari openen met één handeling. Door verschillende ‘bunches’ te creëren kun je je productiviteit verhogen en direct met je meestgebruikte apps aan de slag gaan. Je kunt ook meteen de focus leggen op één specifiek programma. Naast het openen van apps kan Bunch ook bestanden openen, apps afsluiten en naar een vooraf gedefinieerde website gaan. Bunch is gratis te downloaden en biedt een breed spectrum aan mogelijkheden, die we hieronder zo goed mogelijk uitleggen.
Installatie van Bunch
Net als de meeste software voor macOS, kun je Bunch eenvoudig installeren door de applicatie naar je Programma-folder te slepen. Je kunt Bunch downloaden vanaf de website van de ontwikkelaar. Naast een normale downloadversie kun je Bunch ook als Launchbar-actie krijgen. Launchbar is een programma voor macOS om met snelkoppelingen verschillende acties te starten.
Open je Bunch, dan wordt het programma-icoon zichtbaar in je dock. Vanuit dit icoon kun je met een rechtermuisklik de acties van Bunch starten. Je kan ervoor kiezen om Bunch permanent in het dock te tonen en de app altijd te laten openen na het inloggen.
Bunches en Bunch script
Een Bunch creëer je eenvoudig met een plat tekstbestand, bijvoorbeeld door in de Teksteditor te kiezen voor ‘Platte tekst’. In dit tekstbestand schrijf je je Bunch-script, waarna je het bestand de extensie .bunch geeft. Je slaat het op in de ‘Bunches’-folder. De app kan er vervolgens gebruik van maken. Standaard wordt de Bunches-folder direct na installatie in je thuismap geplaatst, maar het kan uiteraard van locatie worden gewijzigd.
Om meerdere applicaties tegelijk te openen met een Bunch, zul je een tekstbestandje moeten aanmaken met een lijst van deze applicaties, elk op een nieuwe regel:
Mail
Slack
Messages
Ook al staat je computer in het Nederlands, zorg er wel voor dat je verwijst naar de Engelse naam van het programma (zoals hierboven naar Messages). Sla dit bestandje vervolgens op als een .bunch, bijvoorbeeld voorbeeld.bunch en bewaar in de bunches-folder. Ververs nu je Bunches en je kunt het script starten. De apps worden gestart in de volgorde die je hebt opgegeven.
Je vindt in de Bunches-folder, naast je zojuist gecreëerde Bunch-script, ook een voorbeeldscript (Example.bunch), waarin te zien is dat nog veel meer mogelijk is. Dit voorbeeldbestandje wordt automatisch gecreëerd tijdens de installatie van de app. We leggen je graag uit wat je nog meer kunt toevoegen aan je Bunch-script.
Applicaties openen en focussen
Als je een lijst van apps maakt openen deze meteen na het starten van de Bunch. Je kunt er ook voor kiezen om na het openen van alle apps er op één te focussen. Alle geopende programma’s (ook die niet door de Bunch zijn geopend) worden verborgen en alleen de focuste applicatie wordt getoond. Hiervoor gebruik je ‘@‘, bijvoorbeeld:
Mail
Slack
Messages
Alle bestaande applicaties verbergen
Aan het begin van je Bunch-script kun je twee ‘@‘-tekens op een lege regel toevoegen. Hierdoor worden alle bestaande applicaties verborgen.
@@
Wat eventueel een toevoeging kan zijn, is verborgen apps transparant weergeven in je dock. Dit maakt direct duidelijk welke apps je hebt verborgen. Open hier voor Terminal en plak daarin het volgende stukje script:
defaults write com.apple.Dock showhidden -bool TRUE; killall Dock
Verander simpelweg TRUE naar FALSE om dit weer uit te zetten.
Commentaar
Door gebruik te maken van een ‘#’ kun je commentaar toevoegen aan je Bunch-script (dit wordt dus niet uitgevoerd). Hiermee kun je eventueel later teruglezen waarom je voor bepaalde acties hebt gekozen. Je kunt ook zonder problemen witregels toevoegen; deze worden genegeerd.
# Deze Bunch heb ik gecreëerd om mijn werkomgeving op te starten
Specifieke bestanden
Gebruik een ‘-‘ om een specifiek bestand in een applicatie te openen. Dit kan zijn in Finder, maar het kan ook een Pages-bestand. Gebruik een ‘~’ om te verwijzen naar de thuismap.
Finder
~/Desktop
Gebruik hier ook weer de Engelstalige naam van de folder (ook al heet de folder Bureaublad).
Numbers
~/Documents/Document1.numbers
Wanneer je alle venster van een programma wilt sluiten voordat je een bepaald bestand opent gebruik je ‘- XX’.
Finder
XX
~/Desktop
Apps afsluiten
Naast het openen van applicaties kun je deze met een Bunch ook direct afsluiten. Maar hiervoor gebruikt van ‘!’.
!Mail
AirMail 3
Hiermee sluit je het standaard mailprogramma af en open je in plaats daarvan AirMail 3.
Webpagina’s openen
Open webpagina’s door simpel de URL op een nieuwe regel in je Bunch te plaatsen.
https://www.iculture.nl
Bunch-commando’s
De ontwikkelaar heeft een aantal taken gemaakt die je in je script kunt laten uitvoeren. Die taken voer je uit door ze binnen haakjes te plaatsen.
(hide dock)
(show dock)
(hide desktop)
(show dekstop)
Apple script
Apple script kan worden toevoegt door gebruik te maken van een ‘*’.
say "Bunch geopend”
Voorbeeld Bunch
Om een aantal van de mogelijkheden van Bunch te laten zien, hebben wij een voorbeeldscript gemaakt. Dit script verbergt alle huidige geopende programma’s en opent Mail, Slack (indien geïnstalleerd) en een specifiek document in Pages. We leggen hierbij focus op het Pages document en verbergen daardoor ook Mail, Slack en Safari. We hebben ervoor gekozen alle verborgen applicaties transparant te maken.
#Alle huidige applicaties worden verborgen
@@
#Open de volgende applicaties
Mail
Slack
#Open specifike document in Pages
Pages
- ~/Documents/Voorbeeld.pages
#Focus op Pages
@Pages
Activeer Bunches
Een Bunch activeer je dus door met je rechtermuisknop op het Bunch-icoon te klikken en de Bunch hieruit te selecteren.
Je kunt ook kiezen voor de optie: ‘Quit Apps In…’. Dit sluit alle applicaties (bestanden, scripts en URL’s worden genegeerd). Mocht je uit een specifieke Bunch een bepaalde applicatie niet willen sluiten, dan kan je hiervoor een ‘%’ plaatsen. Dit heeft geen invloed op het starten van de Bunch en dit programma wordt simpel genegeerd als je voor het ‘Quit App In…’ commando kiest.
Extra instellingen van Bunch
Je vindt onder de ‘Preferences’ van Bunch nog een aantal extra instellingen. Je kunt kiezen voor ‘Toggle Bunches’ en ‘Single Bunch Mode’. Wanneer je ‘Toggle Bunches’ aanvinkt worden actieve bunches weergegeven met een vinkje. Klik je deze Bunch opnieuw aan, dan worden de applicaties gesloten in plaats van geopend (zoals in ‘Quit Apps In…’).
‘Single Bunch Mode’ sluit eerst de applicaties van je actieve Bunch wanneer je een nieuwe start.
Onze ervaring met Bunch
Bunch is een simpele applicatie waarmee je met een enkele handeling een reeks aan taken kan starten. Zeker wanneer je voor je werk een aantal standaardapps gebruikt, kan Bunch je helpen om meteen aan de slag te kunnen. Eventueel overbodige apps kun je direct verbergen. Wij raden dan ook aan om eens met de apps te spelen en zelf een aantal Bunches te creëren.
Zelf proberen? Je kunt Bunch downloaden vanaf de website van de ontwikkelaar.
Taalfout gezien of andere suggestie hoe we dit artikel kunnen verbeteren? Laat het ons weten!
Het laatste nieuws over Apple van iCulture
- Apple brengt tweede beta van macOS Sequoia 15.5 voor ontwikkelaars uit (en eerste voor publieke testers) (14-04)
- Apple zet automatische updates vanzelf aan in iOS 18.4 en macOS Sequoia 15.4 (03-04)
- Apple brengt macOS Sequoia 15.4 uit: dit is er nieuw op je Mac (31-03)
- Apple ontwikkelt MacBook Pro met M5-chip: wordt later dit jaar nog verwacht (31-03)
- Vooruitblik: dit zijn onze 10 verwachtingen van de WWDC 2025 (26-03)