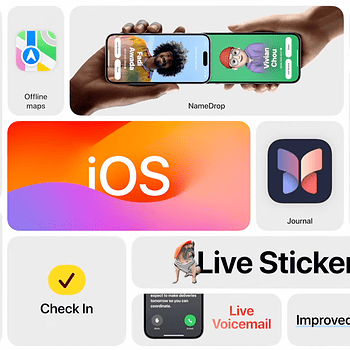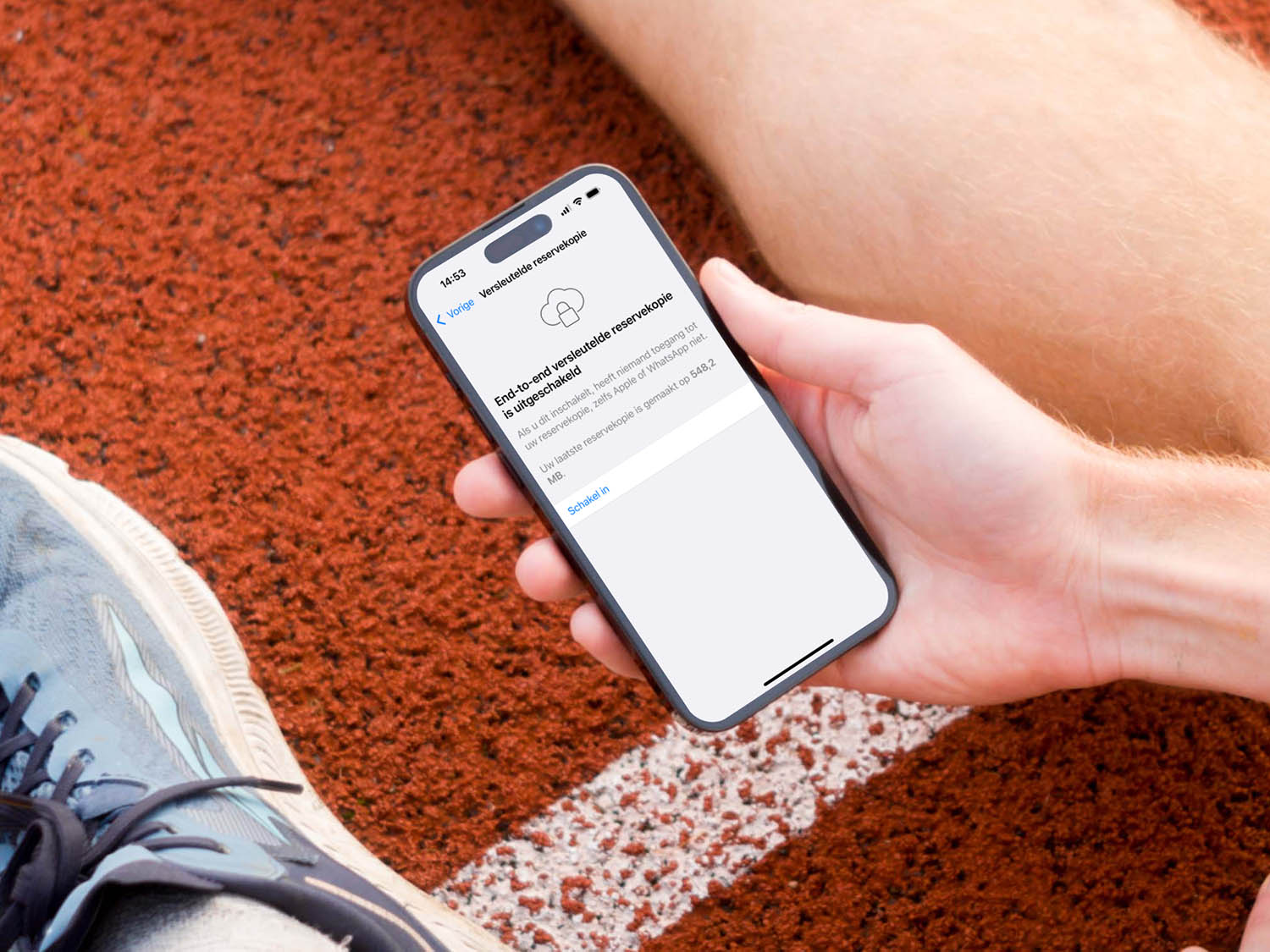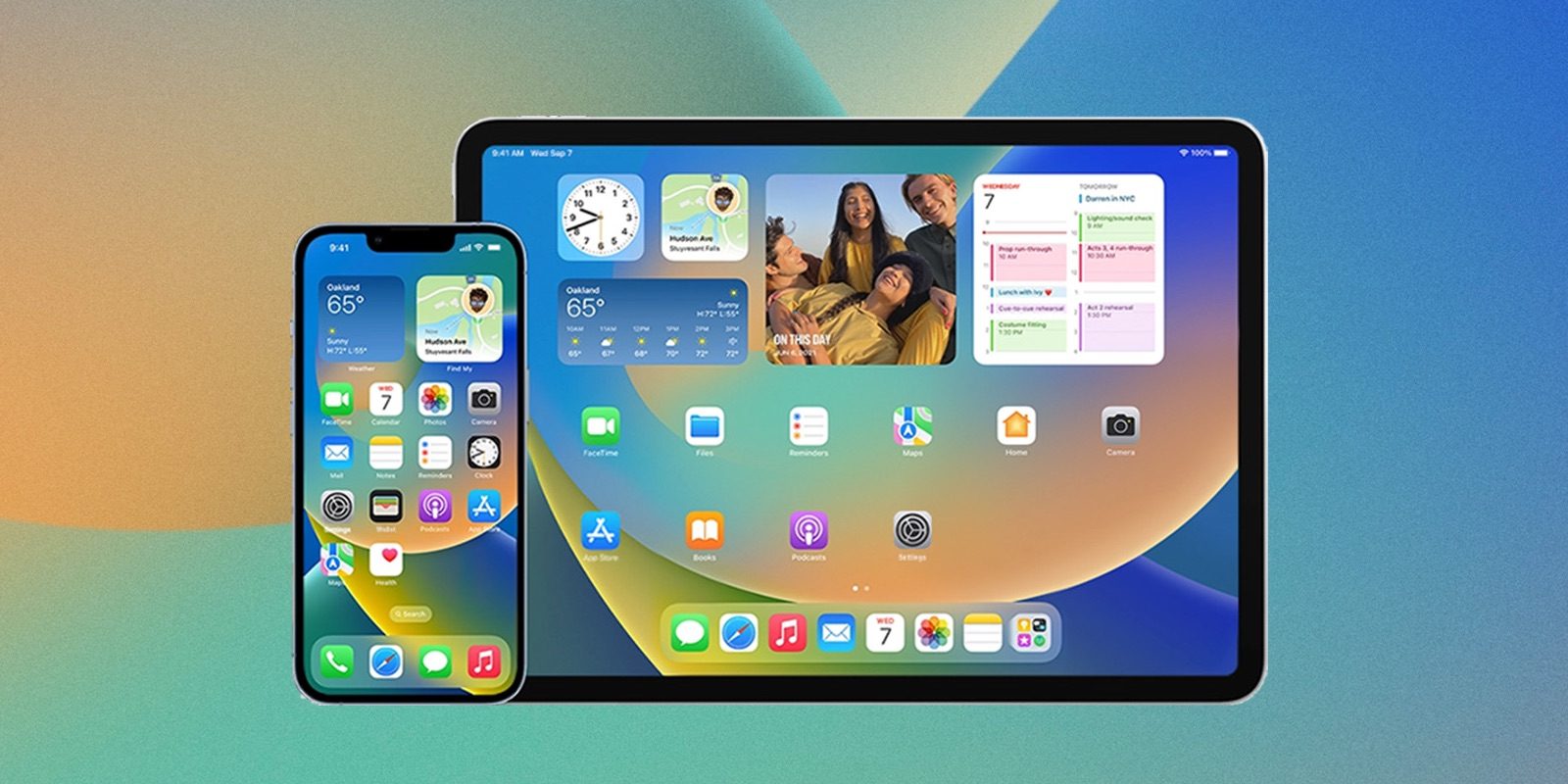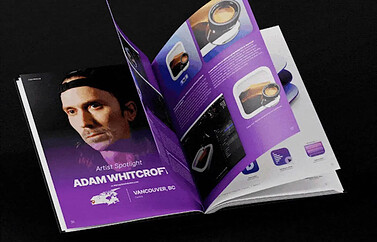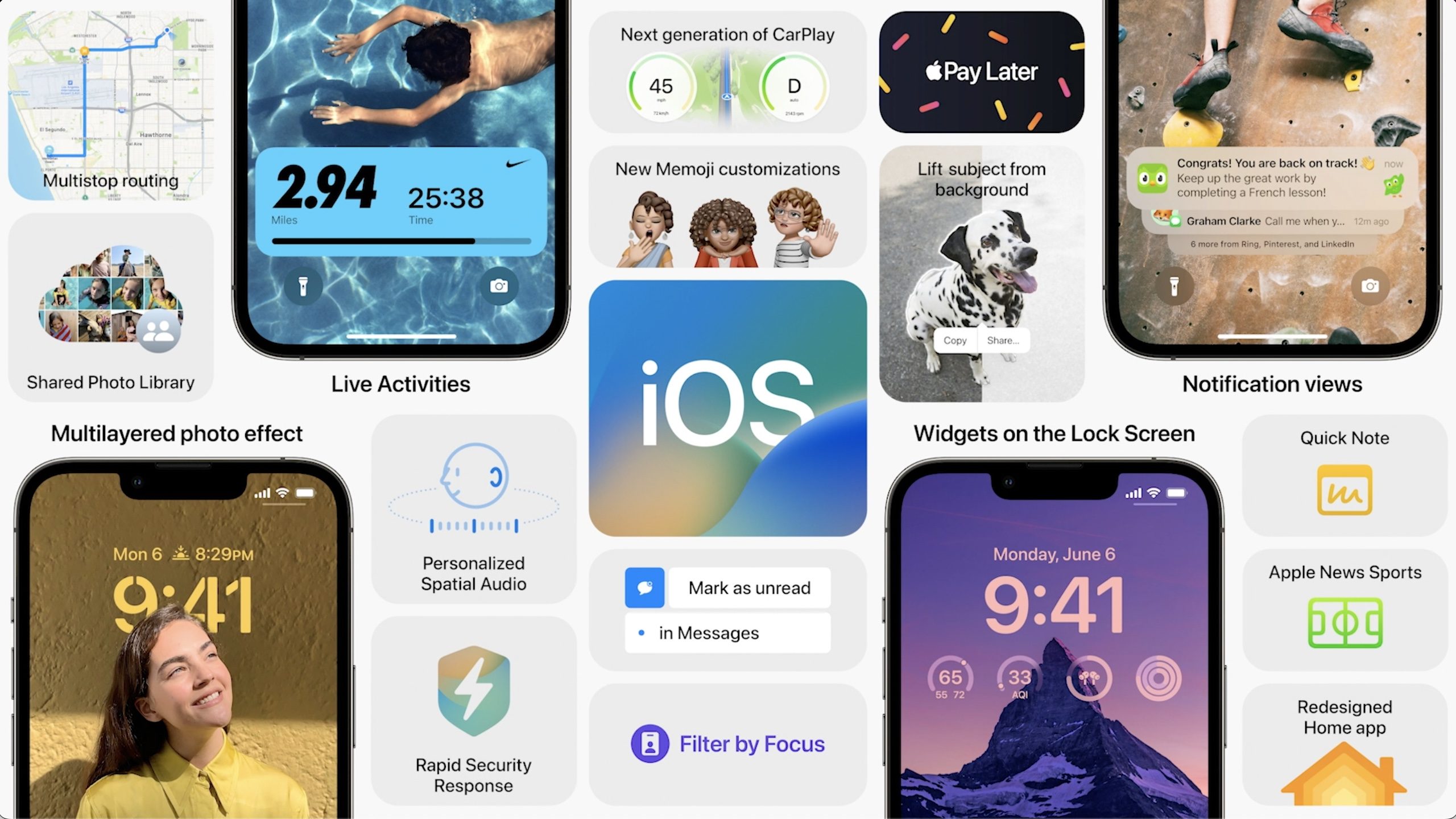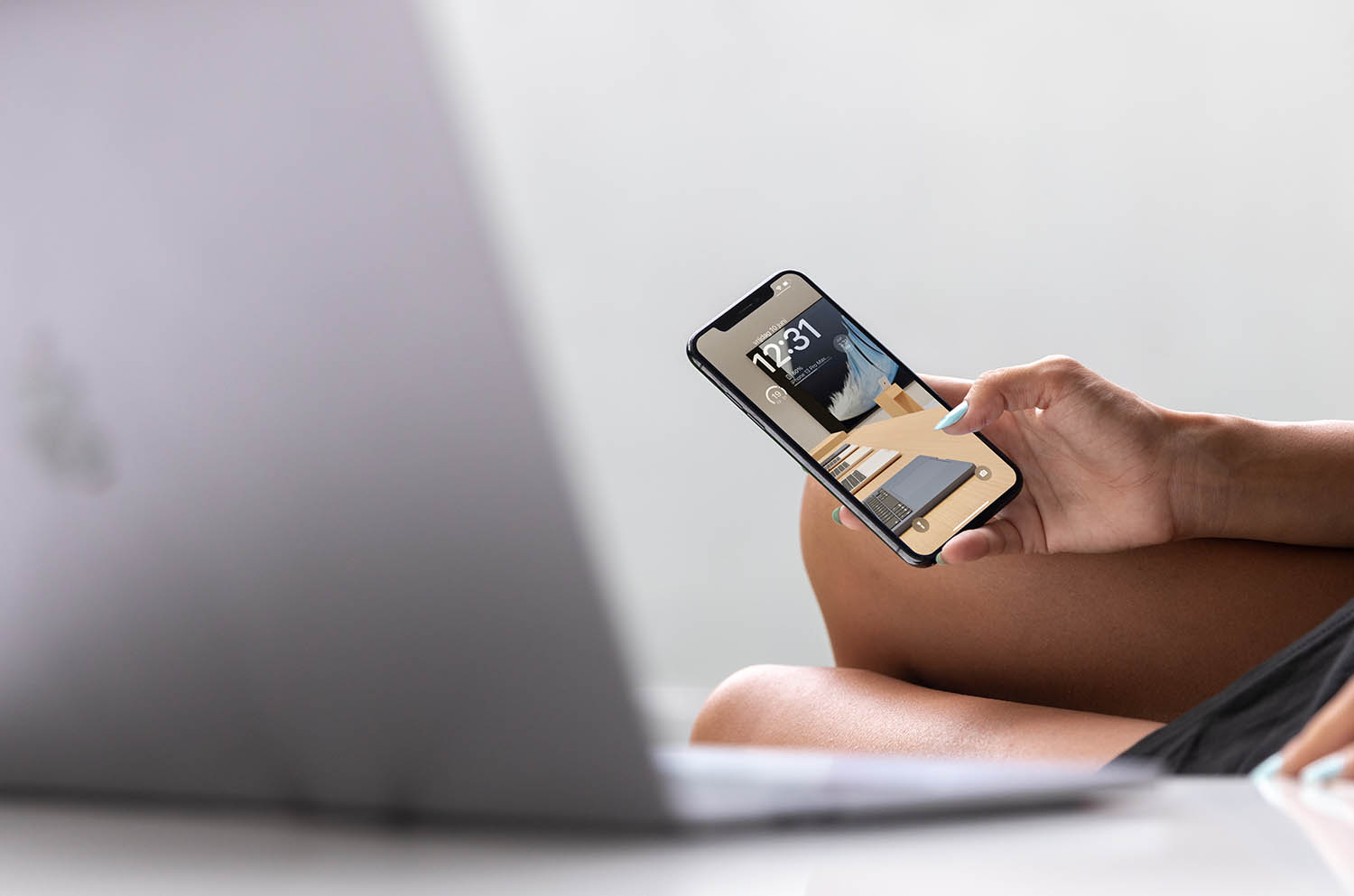
iOS 18 downgraden: zo kun je teruggaan naar een eerdere iOS-versie
iOS 18 downgraden: zo werkt het
iOS 18 en iPadOS 18 zijn alweer een tijdje geleden uitgebracht, zodat je de meeste iOS 18-functies al kunt gebruiken. Toch zijn er soms functies die niet goed werken in de nieuwste iOS-update of krijg je te maken met problemen, zoals een batterij die sneller leeg gaat of apps die steeds crashen. Vermoed je dat het aan de update ligt? In dat geval kun je teruggaan naar een eerdere versie van iOS. Dit heet downgraden. Maar let op: het is maar korte tijd mogelijk nadat de nieuwste update is verschenen. Vanuit beta’s kun je wél altijd teruggaan naar de laatste stabiele versie, iOS 18.4.
Update 14 januari 2025: Vanaf nu is het niet meer mogelijk om te downgraden naar iOS 18.2 Apple signeert deze versie niet meer. De meest recente stabiele versie is iOS 18.4.
iOS 18 (beta) downgraden
Als je de iOS 18 beta hebt geïnstalleerd om de nieuwe functies te proberen, dan zit je daar niet aan vast. Dit geldt ook voor de beta’s van andere platformen. Maar er zijn twee uitzonderingen: bij de HomePod en Apple Watch is het niet mogelijk om te downgraden naar een eerdere versie van het besturingssysteem. Hou daar dus rekening mee als je de beta’s op zowel je iPhone als je Apple Watch hebt geïnstalleerd. Je kunt weliswaar je iPhone downgraden, maar je Apple Watch blijft op de nieuwere versie draaien totdat er een volgende stabiele update uitkomt.
Wil je downgraden van een iOS 18 beta naar een eerdere stabiele iOS 18-versie, dan betekent dit in feite dat je je afmeldt voor het betaprogramma. Dit werkt als volgt:
- Open de Instellingen-app op je iPhone of iPad.
- Ga naar Algemeen > Software-update.
- Tik op Beta Updates.
- Zet een vinkje bij Uit.
Je moet nu wachten tot de volgende iOS 18.x update uitkomt, dus de opvolger van iOS 18.4. Lees ook onze tip over afmelden van het betaprogramma. Je blijft dan op de huidige versie, maar krijgt geen nieuwe beta’s meer te zien.
Wil je geforceerd downgraden naar iOS 18.4, dan kan dat ook. Daarmee loop je wel het risico dat je de laatst gemaakte backups niet kan terugzetten en zodoende wat recente data en foto’s kwijtraakt. Dit is ook de reden waarom je vroege beta’s nooit op een toestel moet installeren dat je dagelijks gebruikt.
Geforceerd downloaden doe je als volgt:
- Controleer eerst of er nieuwe data op je iPhone staat die je wilt bewaren en die nog niet op iCloud staan. Dit kunnen bijvoorbeeld foto’s of bestanden zijn, die je na het installeren van de beta gemaakt. Kopieer deze content handmatig naar een online opslagdienst of een externe schijf. Gebruik je iCloud-fotobibliotheek dan zullen de foto’s al online zijn opgeslagen.
- Sluit je iPhone met een kabel aan op de Mac en open Finder.
- De iPhone verschijnt in de zijkolom. Klik erop.
- Zet je iPhone in herstelmodus. Dit doe je als volgt: druk de Volume omhoog-knop kort in, gevolgd door de Volume omlaag-knop. Houd daarna de zijknop ingedrukt totdat het scherm voor de herstelmodus verschijnt. Dit is een afbeelding met een laptop en een stekker.
- Er verschijnt een melding in beeld op je Mac dat er een iPhone in herstelmodus is aangetroffen. Klik op Herstel.
- Nu wordt de meest recente versie van iOS 18.x geïnstalleerd. Je doet niet meer mee aan de beta.
- Volg de stappen op het scherm.
- Als je klaar bent kun je een eerder gemaakte backup terugzetten. Let op dat dit een backup moet zijn die onder iOS 18.x is gemaakt. Je kunt dus wat recente data en foto’s kwijtraken. Daarnaast kun je de data en foto’s uit stap 1 naar je toestel kopiëren.
Voor Windows-gebruikers en oudere macOS-versies verloopt dit op dezelfde manier, behalve dan dat je iTunes in plaats van de Finder gebruikt.
iPadOS 18 downgraden
Ook de iPad kun je downgraden van de iPadOS 18 beta naar de meest recente stabiele update, iPadOS 18.4. De stappen verlopen op een soortgelijke manier, met als belangrijkste verschil dat het in herstelmodus zetten bij de iPads net iets anders verloopt.
- Controleer eerst of er nieuwe data op je iPad staat die je per se wilt bewaren. Dit kunnen bijvoorbeeld foto’s of bestanden zijn, die je na het installeren van iPadOS 18.x hebt gemaakt en die niet in iCloud staan. Kopieer deze content handmatig naar een online opslagdienst of een externe schijf.
- Sluit je iPad met een kabel aan op de Mac en open Finder.
- De iPad verschijnt in de zijkolom. Klik erop.
- Zet de iPad in herstelmodus. Dit doe je als volgt:
- iPad met Face ID: Druk kort op de Volume omhoog-knop, daarna kort op de Volumeknop omlaag-knop. Houd vervolgens de aan/uitknop ingedrukt zodat het toestel gaat herstarten. Blijf de knop ingedrukt houden totdat je herstelmodus ziet. Dit is een afbeelding van een laptop met stekker.
- iPad met thuisknop (Touch ID): Druk de aan/uitknop en de thuisknop gelijktijdig in. Je ziet na verloop van tijd het Apple-logo verschijnen; blijf vasthouden totdat je het herstelscherm ziet.
- Er verschijnt een melding in beeld op je Mac dat er een iPad in herstelmodus is aangetroffen. Klik op Herstel.
- Nu wordt de meest recente versie van iOS 16.x geïnstalleerd. Volg de stappen op het scherm.
- Na afloop kun je een eerder gemaakte backup terugzetten en eventueel de content die je in stap 1 veilig hebt gesteld naar terug naar je iPad kopiëren.
Waarom downgraden?
Soms loop je na het installeren van een iOS-update tegen allerlei problemen aan. Je batterij gaat sneller leeg, de nieuwe functies werken niet goed of je toestel is traag geworden. Het kan ook zijn dat je een beta hebt geïnstalleerd waar nog allerlei bugs in zitten.
Downgraden houdt in dat je teruggaat naar een eerdere iOS-versie. Bij beta’s kun je altijd terug naar de meest recente stabiele versie, maar bij officiële releases is dat niet het geval. Apple geeft je bij nieuwe iOS-versies maar een paar dagen of weken de tijd om te downgraden.
Downgraden naar een oudere iOS-versie is dus niet altijd mogelijk. Dat heeft ermee te maken dat Apple na verloop van tijd stopt met het digitaal signeren van oudere iOS-versies. Die digitale handtekening is een extra beveilingsstap om te zorgen dat je zeker weet dat je het originele iOS-installatiebestand te pakken hebt – en niet een kopie waarmee geknoeid is. Door het downgraden maar voor een beperkte periode toe te staan dwingt Apple gebruikers om de meest recente iOS-versie te gebruiken, waarin recente beveiligingslekken zijn gedicht. Het is dus ook in je eigen belang om altijd voor de nieuwste iOS-versie te kiezen.
Hou er rekening mee dat je in veel gevallen een backup van een nieuwere iOS-versie niet terug kunt zetten naar een oudere iOS-versie. Je kunt een reservekopie die je gemaakt hebt met iOS 18 bijvoorbeeld niet terugzetten op een toestel met iOS 17.
Alternatief stappenplan iOS downgraden
We hebben hierboven uitgelegd hoe je terug kunt van de beta naar de meest recente stabiele versie. Het is ook mogelijk om een willekeurige oudere iOS-versie te installeren op je toestel, mits deze nog door Apple wordt gesigneerd. Dit werkt als volgt:
- Download het benodigde firmwarebestand vanaf de website van Apple, via IPSW.me of via deze site. Ze verwijzen naar de downloadbestanden op de servers van Apple, dus je weet dat je daarmee goed zit. Download nooit via servers van derden! De bestandsnaam eindigt op .ipsw. Controleer goed of je het juiste bestand voor het juiste toestel gedownload hebt. Bewaar het bestand op een makkelijk vindbare plaats, bijvoorbeeld je desktop.
- Open Finder of iTunes, sluit de iPhone aan en wacht tot het toestel in het zijmenu verschijnt.
- Mac: Houd de Alt/Option-toets in gedrukt terwijl je met de muis op de knop Herstellen klikt. Windows: Houd de Shift-toets ingedrukt terwijl je met de muis op de knop Herstellen klikt.
- Blader naar het zojuist gedownloade IPSW-bestand.
- Bevestig dat je de gekozen firmware wilt installeren.
- De gekozen iOS-versie wordt nu geïnstalleerd. Wacht dit geduldig af.
- Na de installatie kun je een backup uit iTunes terugzetten.
Het is vóór het installeren van een grote update altijd verstandig om een backup te maken.
Raak ik gegevens zoals foto’s kwijt als ik een oudere backup terugzet?
Als je terug gaat naar een eerdere versie, zul je een backup van de vorige versie moeten terugzetten. Bij het downgraden tussen versies van iOS 18.x is dat geen probleem, maar bij grotere sprongen tussen versienummers kun je tegen problemen aanlopen. Ga je terug van een iOS 18 beta naar iOS 18.4, dan kun je alleen een backup gebruiken die met iOS 18 is gemaakt. Je zult dan gegevens kwijtraken die je in de tussentijd hebt gemaakt. Ook eventuele apps die je tussendoor had geïnstalleerd, zullen niet meer op je toestel aanwezig zijn. Gelukkig kun je ze zonder kosten opnieuw downloaden uit de App Store.
Meestal zal het teruggaan van de beta naar de laatste stabiele versie geen problemen opleveren. Het enige wat je doet is een schuifje omzetten en Apple zorgt ervoor dat de beta wordt vervangen door een stabiele versie. Je hoeft in dat geval geen backups terug te zetten. Ga je echter geforceerd downgraden via de desktop, dan moet je wel rekening ermee houden dat backups niet compatibel zijn.
Als je iCloud-fotobibliotheek gebruikt raak je geen foto’s kwijt, ook niet na het terugzetten van een oudere backup. De foto’s staan immers niet alleen op je toestel, maar ook in iCloud. Hetzelfde geldt ook voor andere gegevens die gesynchroniseerd worden via iCloud, zoals contacten, agenda, berichten (dankzij iMessage in iCloud), notities en herinneringen. Maak je een backup van WhatsApp via iCloud, dan kun je deze ook gewoon weer terugzetten.
Herstellen vs downgraden
Herstellen en downgraden zijn twee termen die je vaak zult horen als het om het installeren van iOS-versies gaat. Bij iPhone herstellen installeer je precies dezelfde iOS-versie weer op het apparaat. Het gaat daarbij om een schone installatie. Herstellen doe je meestal omdat je iPhone niet meer goed functioneert, of als de batterij snel leeg gaat.
Dit is vrij veel werk. Voordat je eraan begint kan het vaak helpen om minder ingrijpende oplossingen te proberen, zoals het herstellen van de (netwerk)instellingen. Heeft dit geen effect, dan kan het zin hebben om de iOS-versie volledig opnieuw te installeren. Dit heet herstellen en je gaat daarbij terug naar de fabrieksinstellingen van je iPhone. Alle foto’s en persoonlijke data worden daarbij gewist, maar als je vooraf een goede back-up op iCloud maakt, zet je al die data in een paar minuten weer terug.
Wel of niet downgraden?
Downgraden houdt in dat je teruggaat naar een oudere iOS-versie. Dit wordt vaak gedaan om drie redenen:
- Omdat mensen spijt hebben van een update. Dit kan bijvoorbeeld het geval zijn bij iOS 18.x, als je de verbeteringen niet prettig vindt. Je gaat dan tijdelijk terug naar een eerdere versie. Maar uiteindelijk zul je er toch aan moeten geloven, anders mis je toekomstige functies.
- Omdat je een betaversie hebt geïnstalleerd. Dit is bijvoorbeeld het geval bij de iOS 18 beta. Mensen hebben de beta geïnstalleerd uit nieuwsgierigheid, maar merken dat deze nog niet erg stabiel is of dat hun favoriete apps niet goed werken. Je kunt dan terug naar de laatst verschenen, meest stabiele versie.
- Omdat je een wat ouder iOS-toestel hebt en je merkt dat de nieuwste iOS-update jouw toestel traag maakt. Een oudere iOS-versie werkt dan beter. Je mist weliswaar de nieuwste functies, maar je toestel is wel weer lekker snel. Ook dit kan lang niet altijd.
Downgraden bij heel oude iOS-versies
Heb je nog een heel oude iPhone met een ‘antieke’ iOS-versie liggen, dan is het goed om te weten dat Apple sinds iPhone OS 3.1.3 de firmwarebestanden signeert. Daardoor kun je niet meer zomaar downgraden naar een oudere firmware. De algemene regel is dat je alleen nog de meest recente update kunt installeren, zie hiervoor ons overzicht iOS-versies. Zo kun je op een iPhone 5 (2012), die oorspronkelijk met iOS 6 werd geleverd altijd updaten naar de meest recente geschikte update iOS 10.3.4, maar je kunt niet een stap terug naar iOS 10.3.3 of eerder.
Bij oudere toestellen met een A4-chip zoals de iPhone 4 kun je nog wel terug naar een oudere iOS-versie als je beschikt over de SHSH-gegevens van de firmware waar je naartoe wilt downgraden. Meestal zul je echter niet beschikken over deze SHSH-gegevens, tenzij je al langere tijd actief bent in het jailbreak-circuit.
Hoe je de SHSH-gegevens van een firmware voor je iPhone kunt krijgen vind je via dit artikel: SHSH blobs opslaan.
Taalfout gezien of andere suggestie hoe we dit artikel kunnen verbeteren? Laat het ons weten!
iOS
iOS is het besturingssysteem van de iPhone. iOS regelt alles wat er op je iPhone gebeurt: van de apps tot aan de functies van je iPhone en de verbindingen met Bluetooth, wifi en mobiele netwerken. Voor iOS brengt Apple regelmatig nieuwe gratis updates uit. Dit kunnen zowel hele grote updates met nieuwe functies zijn als kleine updates met bugfixes en verbeterde beveiliging. Lees hier meer over de huidige iOS-versie. Voor de iPad heeft Apple het besturingssysteem iPadOS, met grotendeels dezelfde functies.