Gebruik je bijvoorbeeld een externe harde schijf bijvoorbeeld voor Time Machine backups? Dan hoef je met Ejecify alleen nog maar je Mac te sluimeren om meteen de schijf veilig los te koppelen. Het werkt voor alle externe harde schijven die je fysiek met je Mac verbindt. De app is ontwikkeld door de Nederlander Niels Mouthaan (@nielsmouthaan). Het idee steunen op Producthunt kan hier.
Ejectify voor Mac: automatisch externe schijven loskoppelen
Het is belangrijk dat je een externe harde schijf virtueel ‘loskoppelt’ van je Mac voordat je de fysieke kabel eruit trekt. Zo geef je je Mac de kans om alles veilig af te ronden. Er gaan op die manier geen bestanden verloren. Je Mac waarschuwt je ook als je een schijf niet virtueel loskoppelt en toch de kabel eruit trekt. Dit kan namelijk permanente schade aanbrengen.
Voor het veilig loskoppelen van een schijf moet je naar Finder gaan en op het uitwerpen-icoontje klikken bij de naam van je schijf. Apple heeft zelf geen functie ingebouwd waarmee dit automatisch kan. Daarom komt Ejectify van pas. Deze app zal automatisch je schijven loskoppelen als je Mac in sluimerstand gaat of vergrendeld wordt. Het voordeel hiervan is is dat je enkel je MacBook hoeft dicht te klappen om het te laten werken. Zo kun je snel weg als je haast hebt.
Het kan ook van pas komen als je je externe schijven indirect met je Mac koppelt, zoals via een externe monitor. Wanneer deze monitor in slaap valt omdat je Mac sluimert worden alle schijven onjuist losgekoppeld. Ejectify verhelpt dit probleem dus ook.
Ejectify is een kleine app voor in de menubalk en zal dus geen ruimte vragen in je dock. Je instellingen zijn heel simpel: kies welke schijven automatisch moeten loskoppelen en geef aan wanneer dat moet gebeuren. Om te zorgen dat het altijd werkt kun je Launch at login aanvinken en klaar is Kees. Ben je nog op zoek naar een goede schijf? Bekijk dan eens onze gids met portable SSD’s voor je MacBook.
En wat nou als je je Mac laat sluimeren om hem vervolgens weer te gebruiken? Dan zal Ejectify de uitgeworpen schijven weer koppelen. Je hebt er dus echt geen omkijken naar. Het werkt met alle soorten opslagmedia, als ze maar fysiek met je Mac gekoppeld zijn.
Wil jij Ejectify ook uitproberen? Je kunt ‘m voor $3 aanschaffen via de website van de ontwikkelaar. De app maakt het wellicht aantrekkelijker om Time Machine te gebruiken voor backups. Leren hoe dat werkt? Bekijk dan ons aparte artikel.
Taalfout gezien of andere suggestie hoe we dit artikel kunnen verbeteren? Laat het ons weten!
Het laatste nieuws over Apple van iCulture
- AI gebruiken met de iPhone 3GS? Met deze app lukt het (11-04)
- WhatsApp verbetert oproepen op drie manieren: dit is nieuw (10-04)
- Eindelijk: 'Meta werkt aan Instagram-app voor iPad' (09-04)
- Apple brengt nieuwe Mac- en Vision Pro-app uit: dit kun je met de Immersive Video Utility (08-04)
- WhatsApp krijgt extra beveiligde chats: zo krijg je meer privacy (07-04)
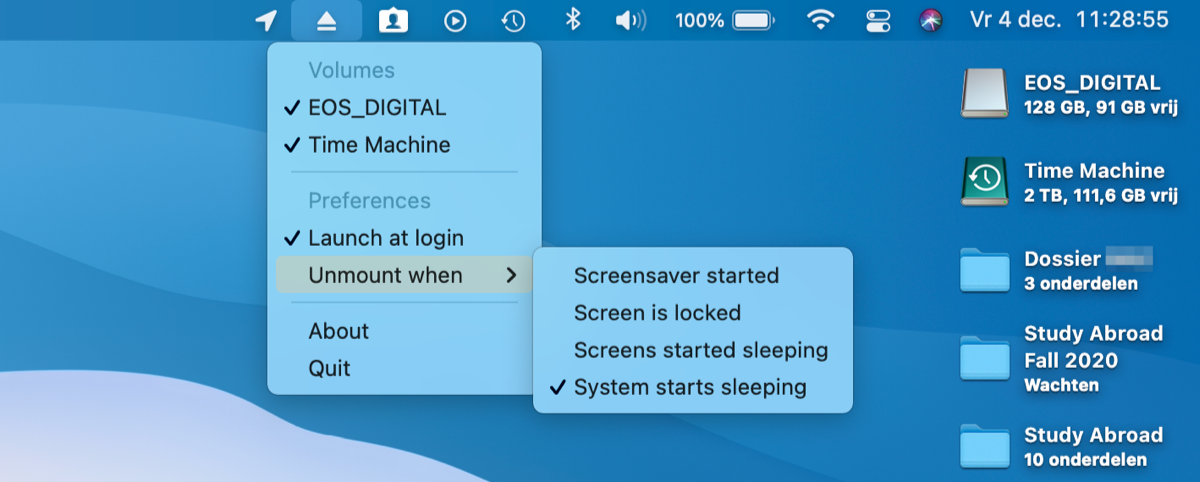





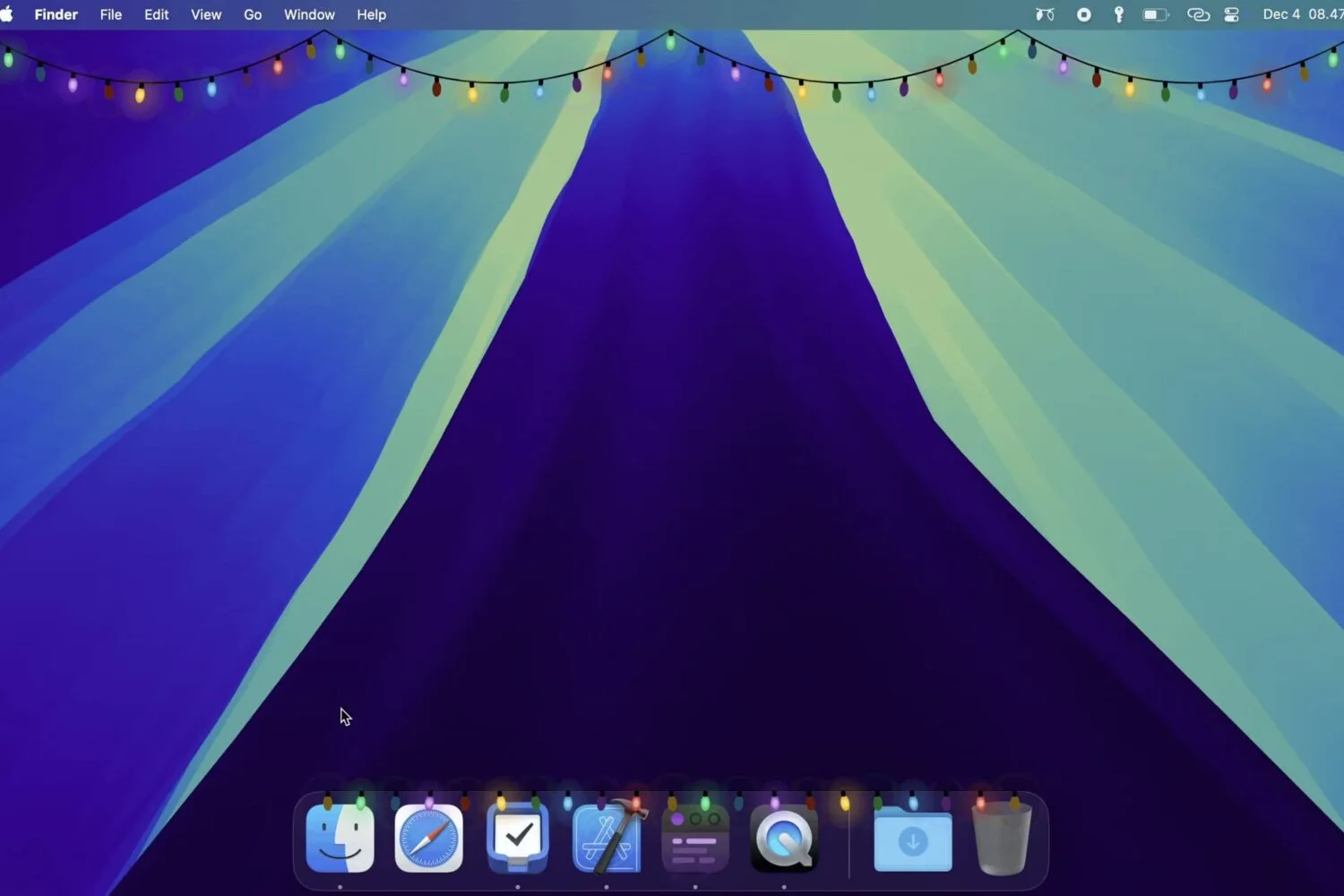
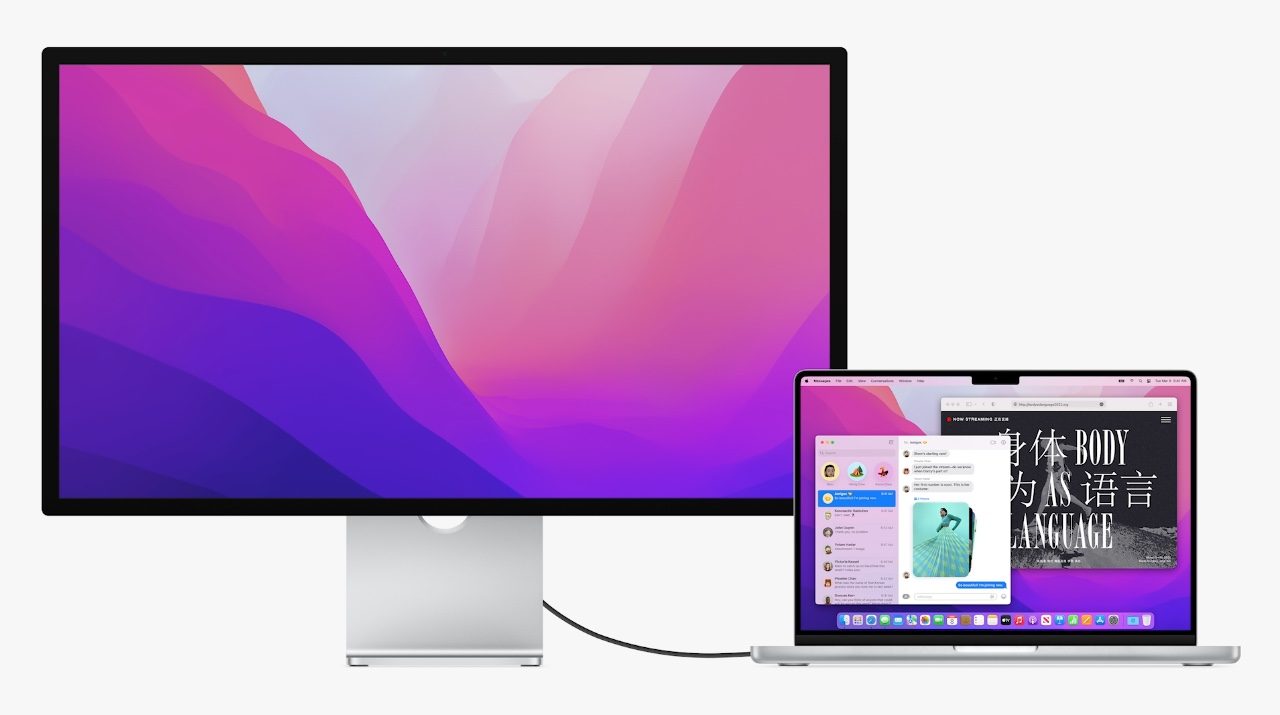
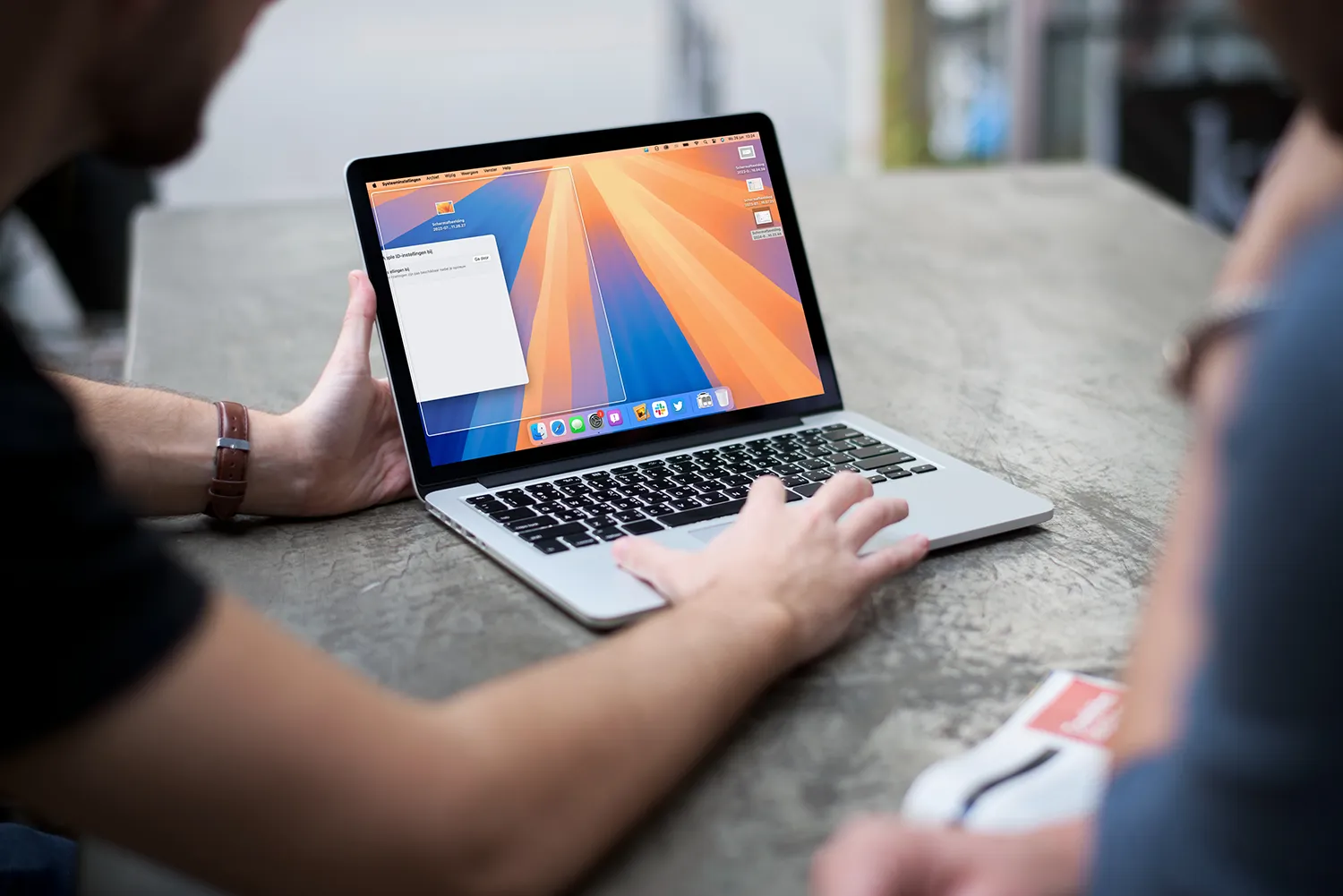
Heel fijn! Ik kreeg iedere keer als mijn MacBook wakker werd een melding over de drive in mijn externe monitor.
Die is nu eindelijk weg.
Dankjewel Niels Mouthaan.
En koppelt hij ze ook weer aan als je mac uit sluimer komt?