Apple heeft talloze grote en kleine vernieuwingen verstopt in iOS 11 – veel meer dan je op het eerste gezicht ziet. In dit artikel praten we je bij over allerlei minder bekende vernieuwingen, die er toch voor zorgen dat je iPhone of iPad prettiger in gebruik wordt. Het zijn er flink wat, dus zet je schrap!
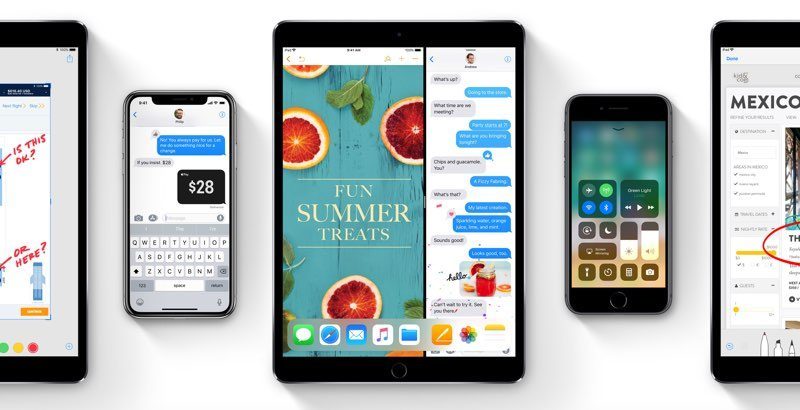
Kleine vernieuwingen in iOS 11
Eerder schreven we al over de 11 grote vernieuwingen in iOS 11 die wij het meest interessant vinden. Het gaat dan bijvoorbeeld om de vernieuwde App Store, de Bestanden-app, de donkere modus in iOS 11, nieuwe accessoires voor HomeKit en de iMessage-verbeteringen. Maar er zijn natuurlijk nog véél meer vernieuwingen en die stellen we in dit artikel aan je voor (met dank aan alle tipgevers die hun ontdekkingen hebben ingestuurd, waaronder @rolandvrut, @jeffreybogaart en @niekwi!).
#1 Signaalsterkte in streepjes
Apple stapte bij iOS 7 over naar een signaalsterkte in bolletjes, maar dat gaan ze in iOS 11 weer terugdraaien. Bolletjes worden weer streepjes.
#2 Automatische installatie
Apple gaat je helpen om je nieuwe iPhone in gebruik te nemen. Je hoeft een nieuwe toestel niet meer handmatig in te stellen; in plaats daarvan houd je je oude toestel in de buurt. Dat mag ook een iPad of Mac zijn. Contactgegevens, wachtwoorden, persoonlijke instellingen en andere data worden automatisch overgezet, zodat je bijna niets meer zelf hoeft te doen.
#3 Schermopnames maken
Wil je iemand anders de bepaalde stappen in een app laten zien? Dan zit er nu een standaard functie voor schermopnames in iOS 11. Open het Bedieningspaneel en tik op de rode opnameknop. Dat is alles. Je kunt de iPhone gebruiken en krijgt een opname van alle acties die je uitvoert op het scherm. Dat kan ook een gameplay-video zijn.
#4 Screenshots maken en markeren
Zodra je een screenshot maakt in iOS 11 krijg je linksonder een miniatuur te zien. Zo kun je meteen controleren of de schermopname gelukt is. Tik erop om het screenshot meteen te bewerken, bijvoorbeeld om aan te wijzen wat belangrijk is of om je handtekening te zetten op een formulier.
#5 Nieuwe videospeler
De vernieuwde videospeler in iOS 11 lost een veelgehoord probleem op: als je het volume wilt wijzigen, verschijnt er een grote melding in beeld. Daardoor zie je de video niet meer. In iOS 11 is dat beter geregeld: de knoppen en opties verschijnen in de hoeken van het scherm, waardoor ze minder in de weg zitten. De volumeknop zit onopvallend rechtsboven en wordt pas uitgeklapt als je erop tikt.
#6 Toegang tot Wi-Fi-netwerken door QR-code te scannen
In iOS 11 kun je gemakkelijk QR-codes scannen met de Camera-app, maar nu blijkt dat je op deze manier ook snel verbinding kunt maken met een Wi-Fi-netwerk. Hiervoor moet je de QR-code scannen die op de router staat. iOS toont dan een notificatie met de naam van de het netwerk. Je moet nog wel even het wachtwoord invullen. Dit lukt overigens ook met Google Lens. Verder kun je via qifi.org een QR-code voor je eigen Wi-Fi-netwerk maken. Eerder schreven we al hoe je makkelijk vrienden toegang kunt geven tot jouw Wi-Fi-netwerk, zonder dat je het wachtwoord hoeft te geven.
https://www.iculture.nl/tips/wifi-gasten-automatisch-inloggen/
#7 Geen Facebook- en Twitter-integratie meer
Een opvallende verandering die in iOS 11 wordt ingevoerd: het is niet meer mogelijk om via de Instellingen-app je Facebook- en Twitter-account te registreren. Deze functie was handig omdat je het maar één keer hoefde in te voeren om bij allerlei andere apps en diensten in te loggen.
#8 Vernieuwde Podcasts-app
De standaard Podcasts-app is niet de beste die er is. Vandaar dat veel mensen kiezen voor alternatieven zoals Castro of Overcast. In iOS 11 geeft Apple de Podcasts-app een nieuw uiterlijk, dat meer op Apple Music lijkt. De functies zijn nog grotendeels hetzelfde, wel krijg je nu aanbevelingen voor andere podcasts die je mogelijk interessant vindt.
#9 QR-codes scannen
De camera in iOS 11 kan QR-codes herkennen en scannen. Je hebt hier geen aparte app meer voor nodig. Richt de camera op de QR-code en je krijgt een melding van Safari om nadere informatie over de QR-code op te zoeken.
#10 Verplicht overstappen naar tweefactorauthenticatie
Misschien heb je er al een mailtje van Apple over ontvangen: als je nu gebruik maakt van tweestapsverificatie voor je Apple ID, dan zul je in iOS 11 automatisch worden overgezet naar tweefactorauthenticatie. Dit gebeurt overigens alleen als je aan de voorwaarden voldoet. Wil je weten wat de verschillen tussen tweestaps en tweefactor zijn? Dan hebben we daar een handig artikel over.
#11 Onderlinge betalingen via iMessage
Voorlopig alleen nog voor inwoners van landen waar Apple Pay beschikbaar is: onderlinge betalingen tussen vrienden. Je kunt vrienden terugbetalen na een etentje of bezoek aan een festival. Het werkt via de Berichten-app op de iPhone, iPad en Apple Watch. Het enige wat je hoeft te doen is anderen een berichtje met een bedrag met dollarteken toesturen. iMessage maakt er dan meteen een betaallink van. Het werkt alleen op de iPhone 6 en nieuwer.
Apple Pay Cash, zoals deze functie heet, komt later in iOS 11 pas beschikbaar. Mogelijk zal dit bij iOS 11.1 of een latere versie zijn. Vereiste is nog steeds dat het alleen werkt in landen met Apple Pay.
#12 Lijnen en roosters in de Notities-app
De Notities-app heeft ook wat nieuws, want je kunt daar nu andere soorten papier selecteren. Je kunt nu kiezen uit kleine of grotere ruitjes of papier met lijnen. Dit is vooral voor het schrijven een stuk makkelijker, omdat je zo netjes op een lijntje kunt schrijven. Ook kun je nu eenvoudig tabellen maken en invoeren vanuit de werkbalk in een Notitie.
#13 Nieuwe Rekenmachine-app
De Rekenmachine-app is nu helemaal vernieuwd. Hij heeft in het Nederlands ook een nieuwe naam: in plaats van Calculator heeft hij nu simpelweg Rekenmachine. Behalve een nieuw app-icoontje, is de app zelf qua design ook op de schop gegaan. Alle knoppen zijn nu rond met een zwarte achtergrond. De werking is verder exact hetzelfde als de huidige Calculator-app, ook met de wetenschappelijke rekenmachine.
#14 Timers tot op de seconde nauwkeurig
Nieuwe in de Klok-app is dat je nu ook een timer in kunt stellen met secondes. Je kunt daardoor heel precies een timer instellen, zodat je op exact het juiste moment bijvoorbeeld ergens aan herinnerd wordt. De secondes kunnen ook van pas komen als je een timer in wil stellen bij het koken.
#15 Leeslijsten eenvoudig offline bewaren
In Safari kun je nu eenvoudig kiezen of je een onderdeel uit je leeslijst offline wil bewaren. Door een onderdeel in de leeslijst naar links te schuiven, verschijnt de optie Bewaar offline. Tik hierop en de pagina is zelfs te lezen als je geen internetverbinding hebt. In de instellingen van Safari vind je een optie om onderdelen automatisch offline te bewaren.
#16 Extensie voor wijzerplaten in Foto’s-app
In de Foto’s-app vind je een nieuwe extensie om vanuit de foto een wijzerplaat te maken voor je Apple Watch. Je kunt vanuit de extensie kiezen voor de wijzerplaat Foto’s of de nieuwe wijzerplaat Caleidoscoop. Zo selecteer je dus direct vanuit de Foto’s-app de juiste foto voor je wijzerplaat.
#17 Uitzetten via Instellingen
In de instellingen van iOS 11 vind je nu een optie om je iPhone via een knop helemaal uit te schakelen. Deze knop geldt als vervanging voor de Power-knop die je normaal gesproken ingedrukt houdt. Deze optie komt van pas als je Power-knop niet meer goed werkt, waardoor je alsnog op een eenvoudige manier je toestel helemaal uit kunt zetten. Je vindt de optie via Instellingen > Algemeen > Zet uit, helemaal onderaan.
#18 Nieuw onderdeel Accounts en wachtwoorden in Instellingen
Het nieuwe overzicht Accounts en wachtwoorden in de Instellingen-app bevat de onderdelen Accounts en Wachtwoorden die je voorheen vond in respectievelijk de instellingen van Mail en Safari. Hierin worden de wachtwoorden uit iCloud-sleutelhanger weergegeven en zie je welke mail-accounts er zoal ingesteld zijn.
#19 Meerdere apps tegelijk verplaatsen
Je kunt op de iPhone en iPad meerdere apps tegelijkertijd op het beginscherm verplaatsen. Hou hiervoor een app op het beginscherm lang ingedrukt en versleep de eerste app een stukje. Vervolgens tik je met een andere vinger een tweede app aan, maar hou wel je andere vinger op het scherm. De extra app wordt vervolgens bij de andere gezet zodat je deze tegelijk kan verplaatsen. Op deze manier kun je veel meer apps tegelijk verdelen of bijvoorbeeld in een mapje plaatsen, waardoor dit niet meer stuk voor stuk hoeft.
#20 SOS-noodmelding in Nederland
SOS-noodmelding is een functie die van pas komt als je in een noodsituatie zit. De functie zat al in de iPhone sinds iOS 10.2, maar werkte alleen in bepaalde landen. Straks werkt het ook bij ons. Door vijf keer achter elkaar op de Power-knop te drukken, wordt de noodstand ingeschakeld en belt de iPhone automatisch met 112 en worden je contacten voor noodsituaties op de hoogte gehouden van je locatie. Op de Apple Watch werkt SOS-noodmelding ook al.
#21 Zoomen met één hand in Apple Kaarten
In Apple Kaarten kun je nu in- en uitzoomen met één hand. Tik twee keer op de kaart en hou hem daarna ingedrukt. Veeg dan met je vinger omhoog of naar beneden om in en uit te zoomen. Je hoeft dus geen knijpbeweging met twee vingers meer te maken om in te zoomen op de kaart in Apple Kaarten.
#22 Vernieuwde Wallet-app
De Wallet-app heeft in iOS 11 een nieuw likje verf gekregen. De achtergrond is nu wit in plaats van doorzichtig en onder al je kaarten vind je nu een knop Wijzig kaarten. Vanaf hier kun je eenvoudig alle kaarten stuk voor stuk verwijderen en bekijken.
#23 Mensen volgen in Apple Music
Nieuw in Apple Music is dat je andere gebruikers kunt volgen. In je eigen account kun je laten zien naar welke muziek je luistert. Ook deel je je eigen afspeellijsten. Door andere gebruikers te volgen, zie je in het overzicht naar welke muziek zij luisteren. Dit wordt aangegeven door hun profielfoto bij de afspeellijsten te plaatsen.
Overige iOS 11-verbeteringen
Hieronder vind je nog een lijst van kleine nieuwe functies die het vermelden waard zijn:
- In iOS 11 kunnen apps toegang tot één foto krijgen. Ze hoeven dus niet meteen toegang tot je hele fotobibliotheek te vragen.
- Apps kunnen voortaan toestemming krijgen om alleen te schrijven naar je fotobibliotheek. Ze krijgen geen leesrechten en kunnen dus niet de andere foto’s zien.
- Automatisch afspelen van video’s in de browser staat standaard uit.
- Intelligente technieken proberen tracking in de browser te beperken. Adverteerder A kan niet zien wat er op de website van adverteerder B gebeurt.
- Nieuwe automodus verbergt meldingen.
- De App Store-beoordeling pop-up is nu standaard voor alle ontwikkelaars.
- Spotlight heeft nu dikgedrukte teksten.
- Nieuw appicoon voor iTunes Store, App Store, Kaarten, Klok, Contacten en Instellingen.
- Tekst in Weer-app is iets groter.
- De statusbalk in Safari heeft nu afgeronde hoeken.
- Scrollen in Safari gaat nu net als in de rest van iOS, zoals eerder al voorspeld werd.
- Je kunt nu een Live Photo maken tijdens een FaceTime-gesprek.
- Je kunt een Live Photo bewerken en een andere still uitkiezen.
- Nieuwe effecten voor Live Photos: Herhaal (de animatie wordt telkens herhaald, Stuiteren (de animatie wordt heen en weer afgespeeld) en Lange belichting (beweging en tijd tegelijk vastleggen).
- De Foto’s-app ondersteunt nu gifs.
- Je kunt inkomend telefoongesprek nu na een bepaald aantal seconden automatisch beantwoorden.
- Tailleomtrek en VO2-max in de Gezondheid-app van iOS 11.
Eerder uitgelichte iOS 11-functies
In aparte artikelen hebben we al meerdere iOS 11-functies uitgelicht. Deze sommen we hieronder nogmaals kort op. Klik op de bijbehorende links om meer te lezen over de vernieuwingen bij het specifieke onderwerp.
- iMessage in iOS 11: Berichten in iCloud, nieuwe effecten en meer.
- App Store in iOS 11: compleet nieuw design, bredere zoekfunctie en meer.
- HomeKit in iOS 11: nieuwe accessoires en automatiseringen, zelf HomeKit-accessoires knutselen.
- Siri in iOS 11: nieuwe stemmen, nieuw uiterlijk, vertalingen en meer.
- Bedieningspaneel in iOS 11: knoppen aanpassen en nieuwe vormgeving.
- Opslagruimte in iOS 11: nieuwe mogelijkheden om opslagruimte te beheren.
- “Donkere” modus in iOS 11: nieuwe functies voor toegankelijkheid met betere kleuren.
- Multitasking op de iPad in iOS 11: nieuwe Dock, appkiezer en meer.
- Bestanden-app in iOS 11: nieuwe app voor het beheren van al je documenten en bestanden.
- HEIF en HEVC in iOS 11: nieuwe foto- en videoformaten.
- Business Chat in iOS 11: bedrijven kunnen via iMessage contact opnemen met klanten.
- AirPods in iOS 11: nieuwe bedieningsopties, synchroniseren met Apple TV en meer.
- Camera en Foto’s in iOS 11: de tien beste nieuwe functies in de Foto’s- en Camera-app.
Taalfout gezien of andere suggestie hoe we dit artikel kunnen verbeteren? Laat het ons weten!
Het laatste nieuws over Apple van iCulture
- Apple brengt tweede beta van iOS 18.5 en iPadOS 18.5 voor ontwikkelaars uit (14-04)
- Gerucht: 'iPadOS 19 wordt meer als macOS dankzij deze drie verbeteringen' (14-04)
- De belangrijkste iOS 19-geruchten: dit is er al gezegd over Apple’s volgende grote iPhone-update (09-04)
- 'Nieuwe gelekte beelden van iOS 19 geven een indruk van het nieuwe uiterlijk' (08-04)
- Apple zet automatische updates vanzelf aan in iOS 18.4 en macOS Sequoia 15.4 (03-04)
iOS 11
Lees alles over iOS 11, de grote update die in september 2017 verscheen. Lees hier alles over de vernieuwingen, ontdek onze beste iOS 11 tips en krijg hulp als je problemen hebt bij de installatie. De opvolger is iOS 12 voor iPhone en iPad.
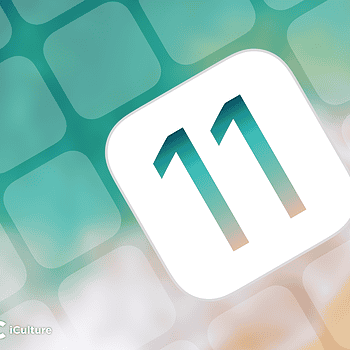

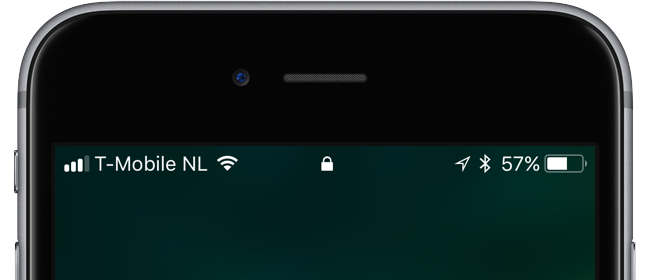
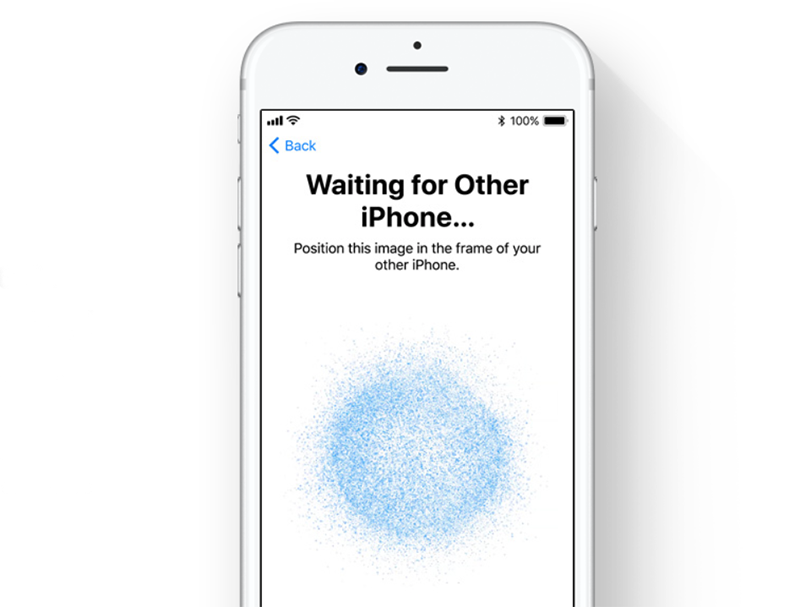
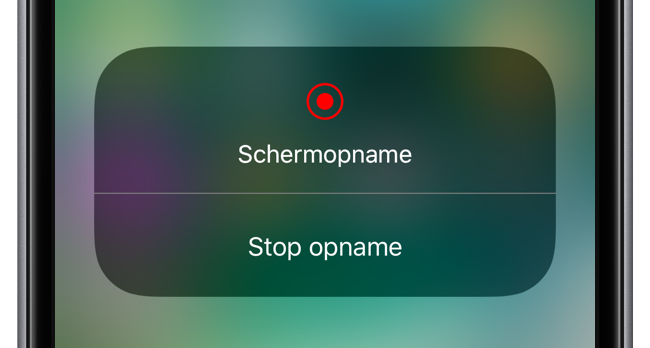
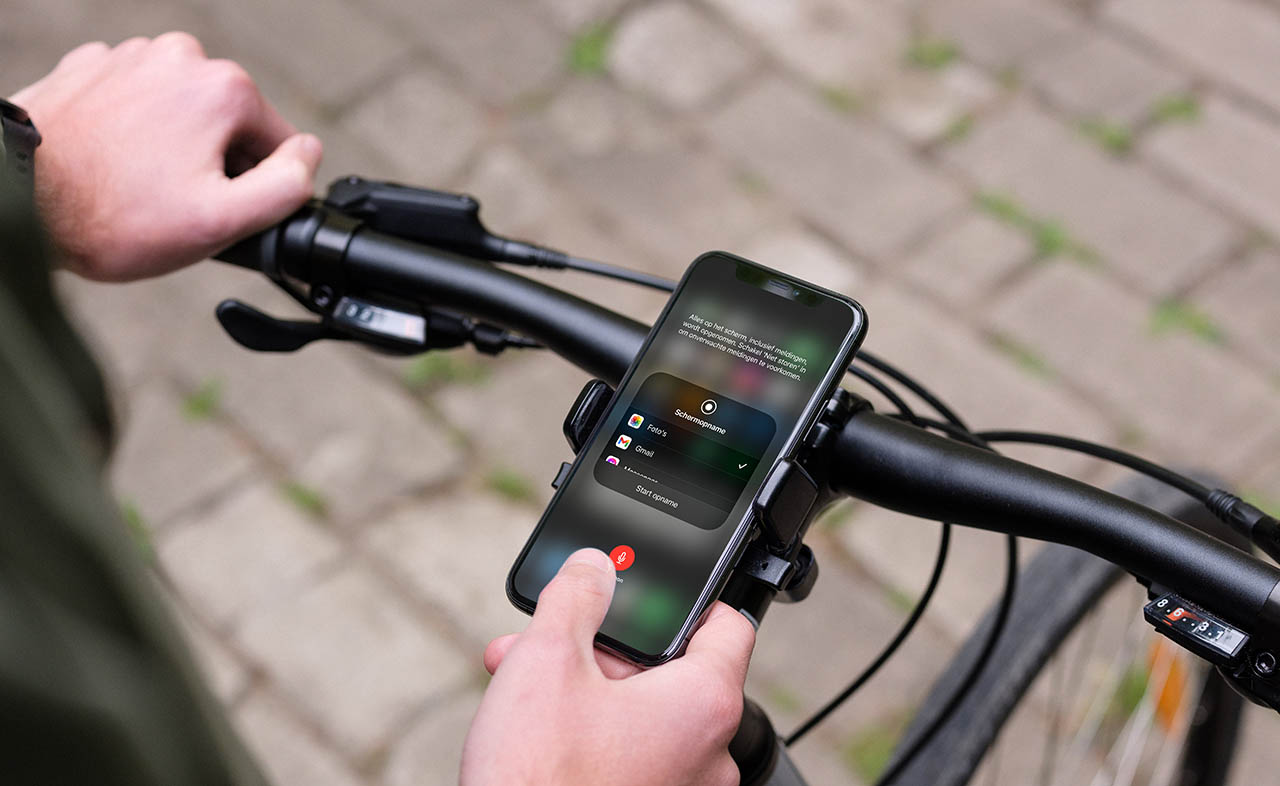
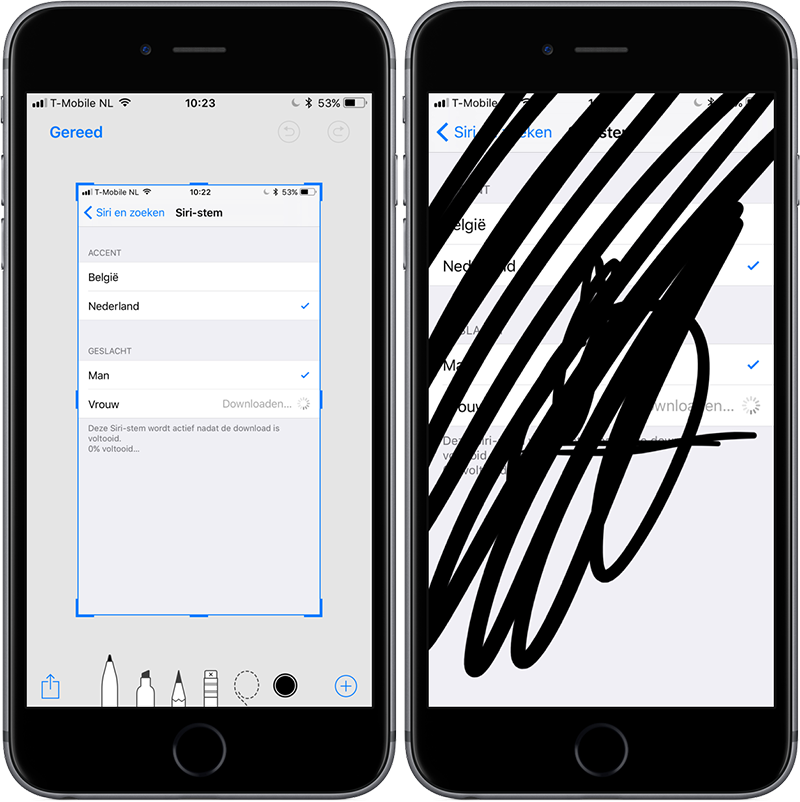
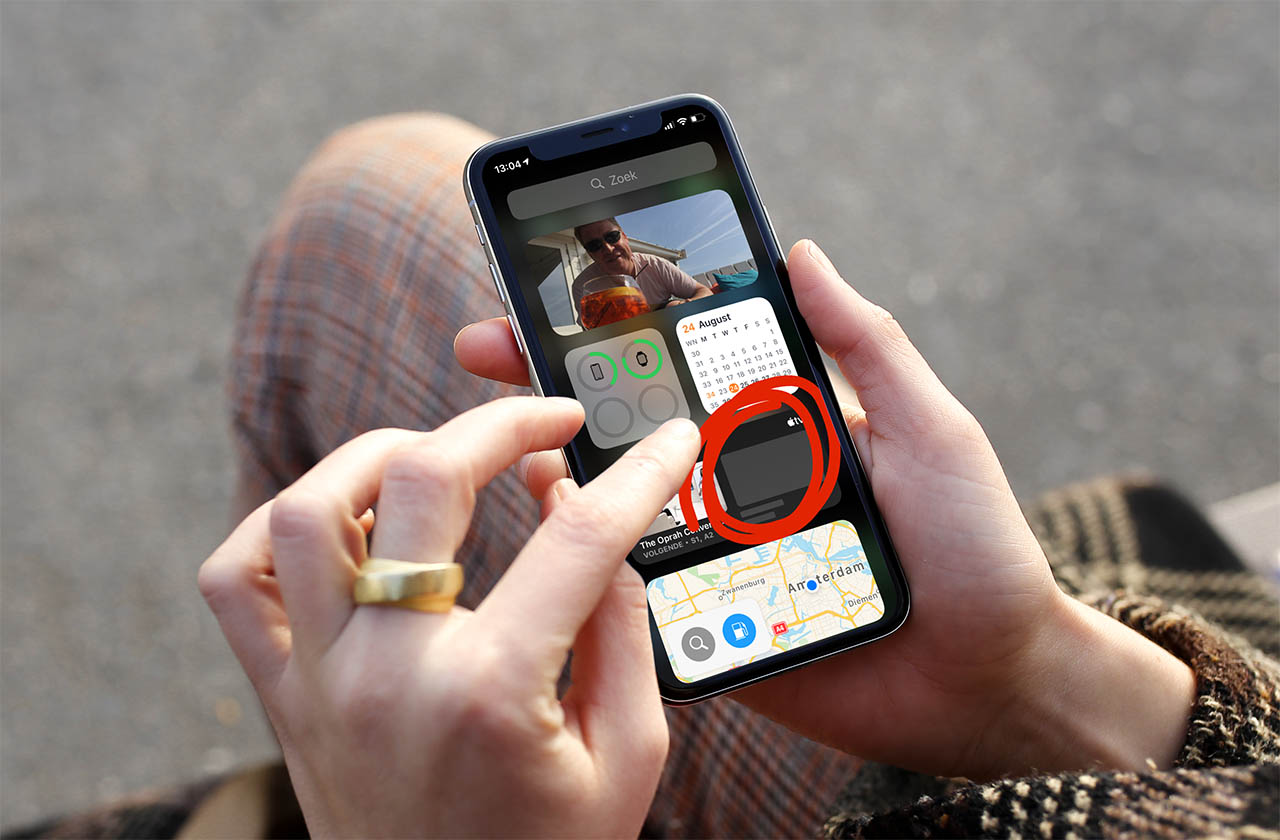
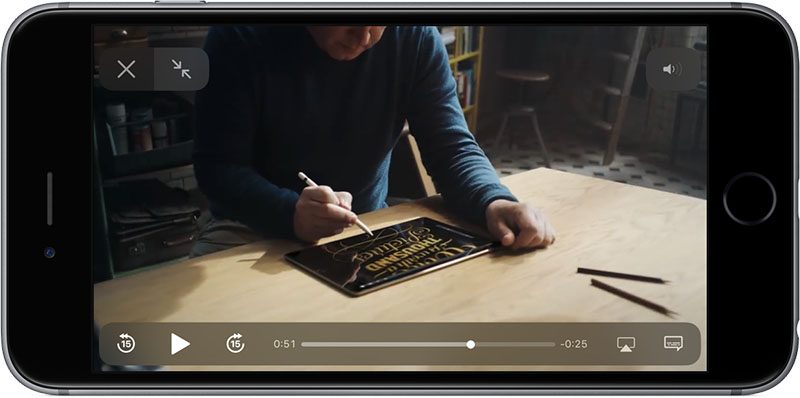

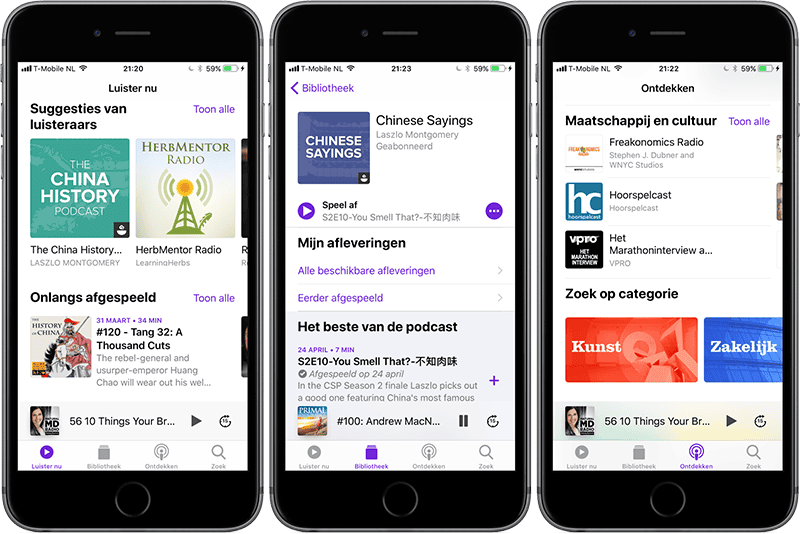
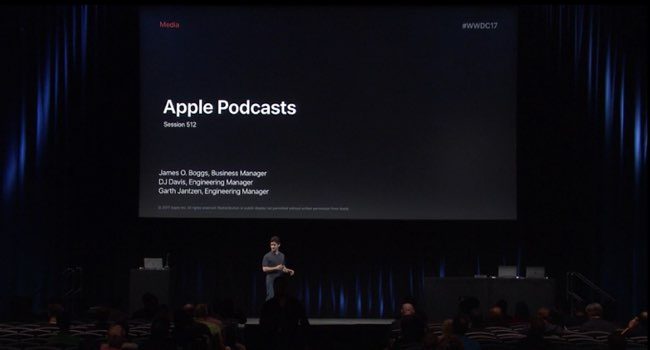
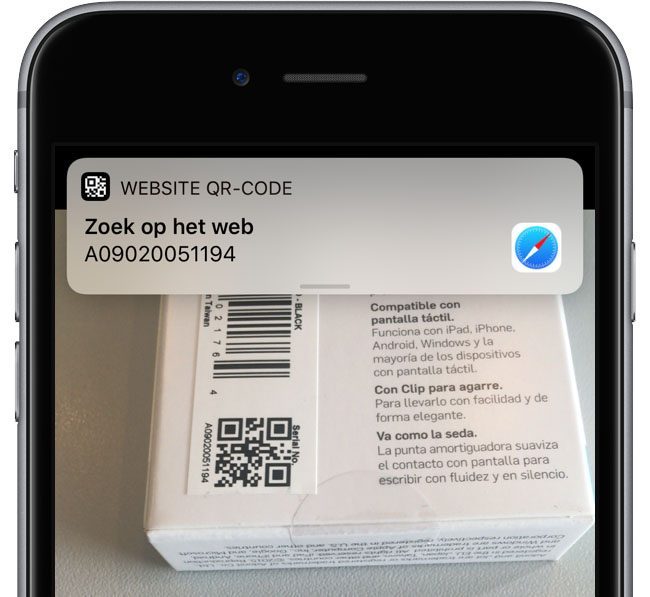
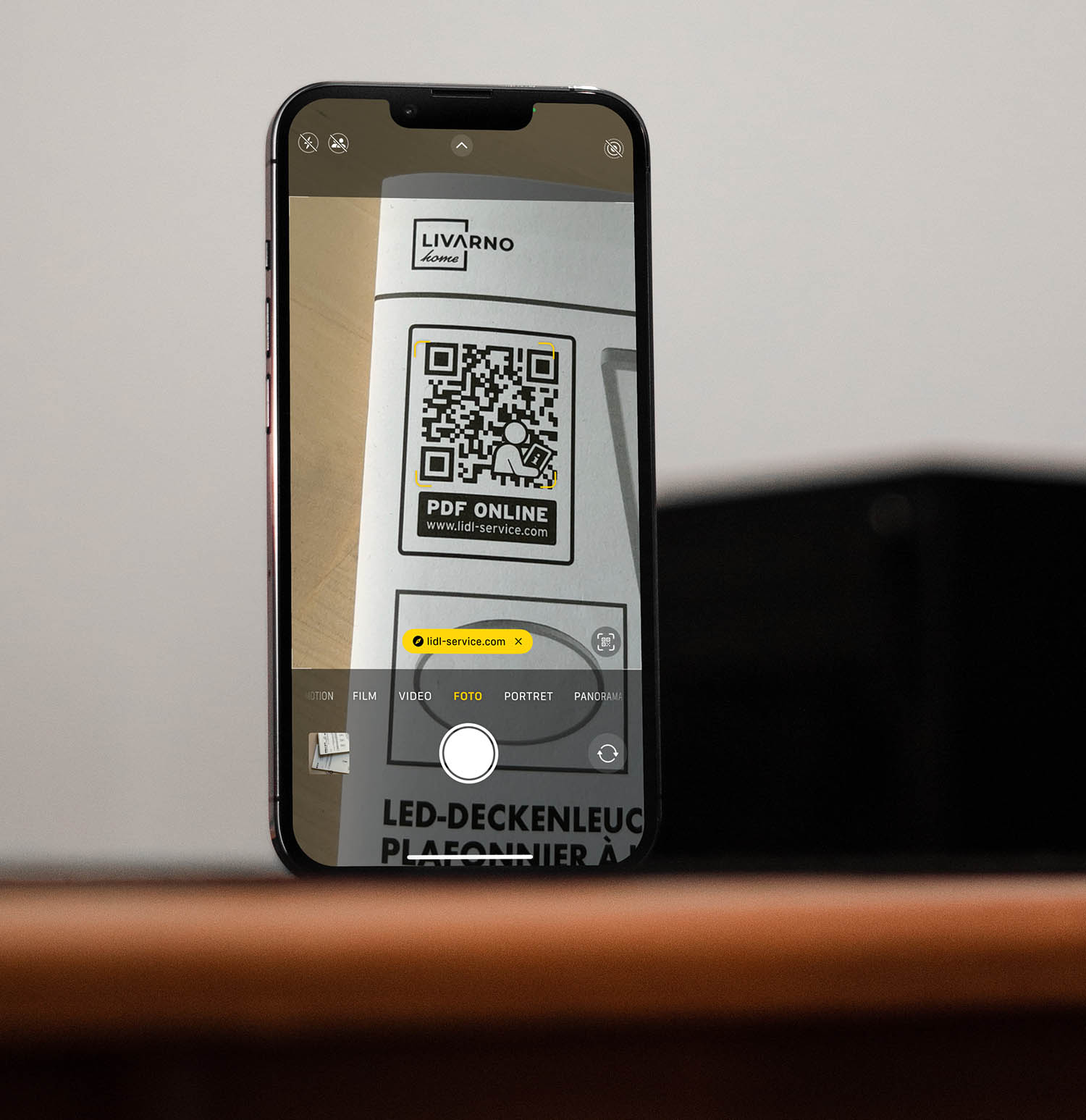
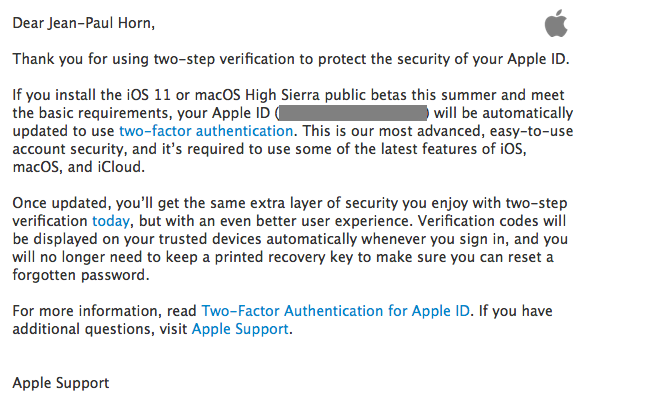
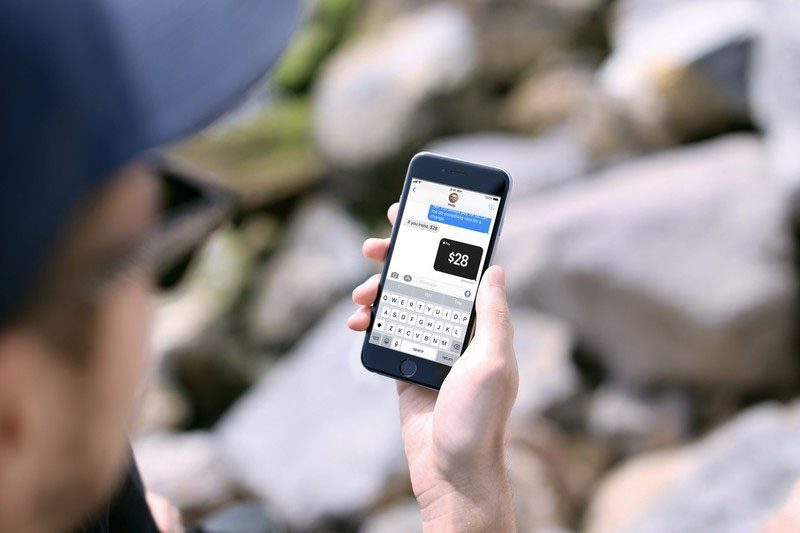
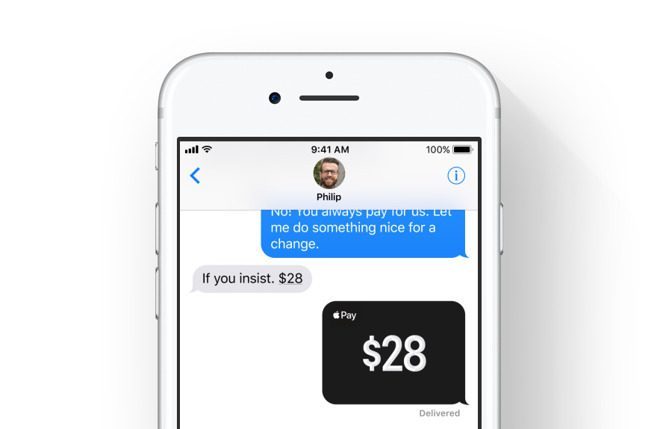
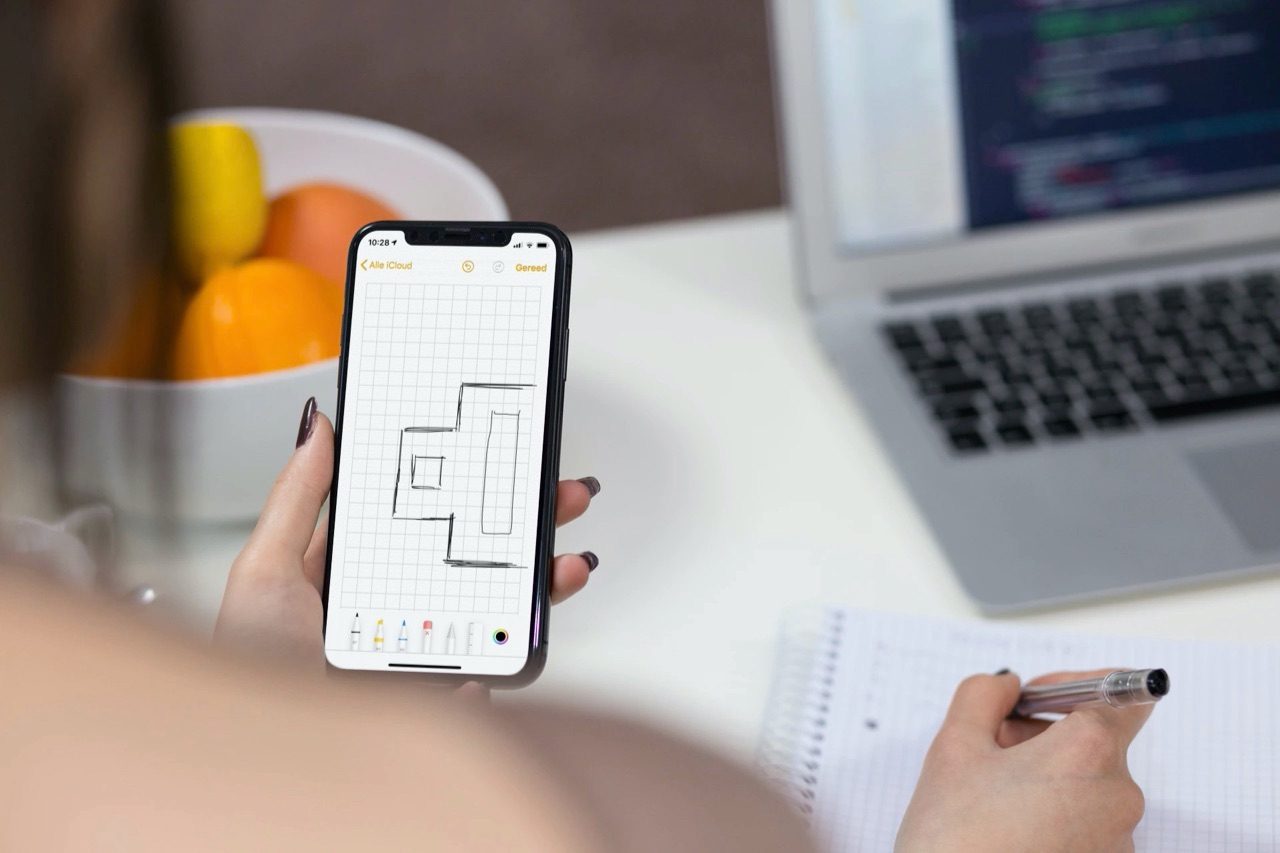
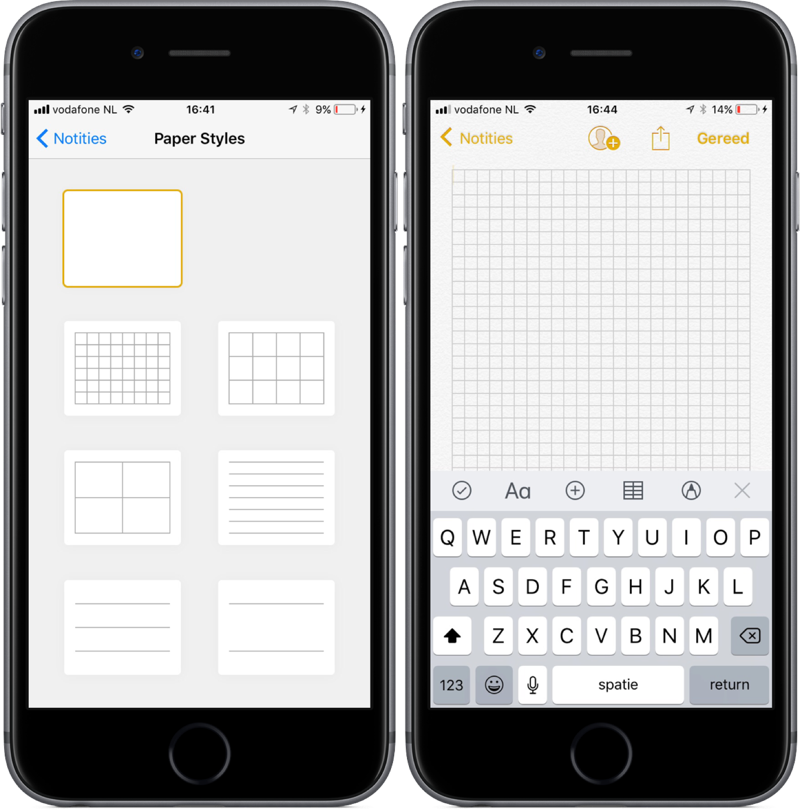
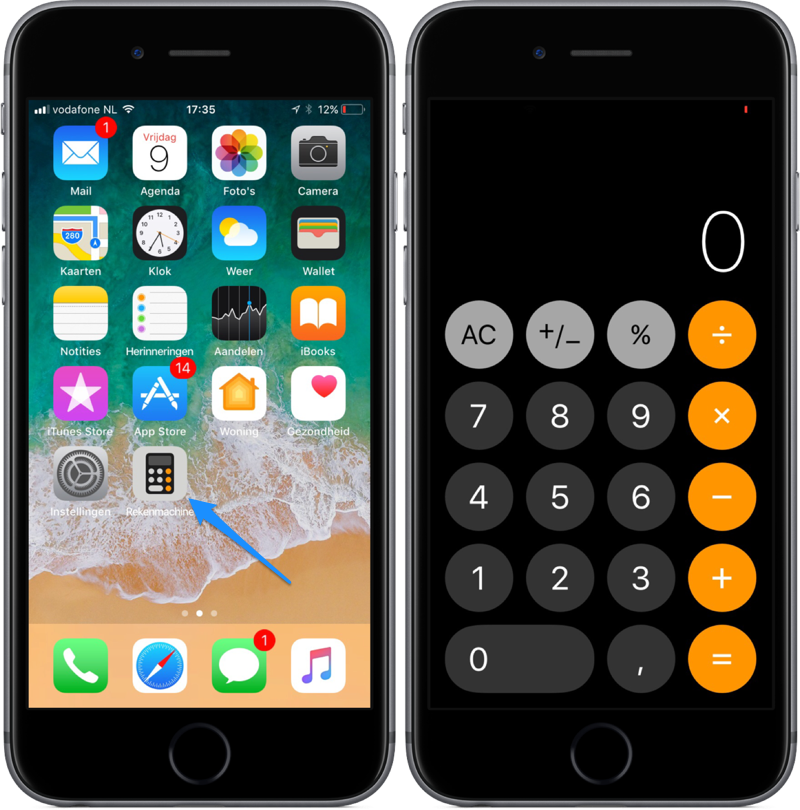
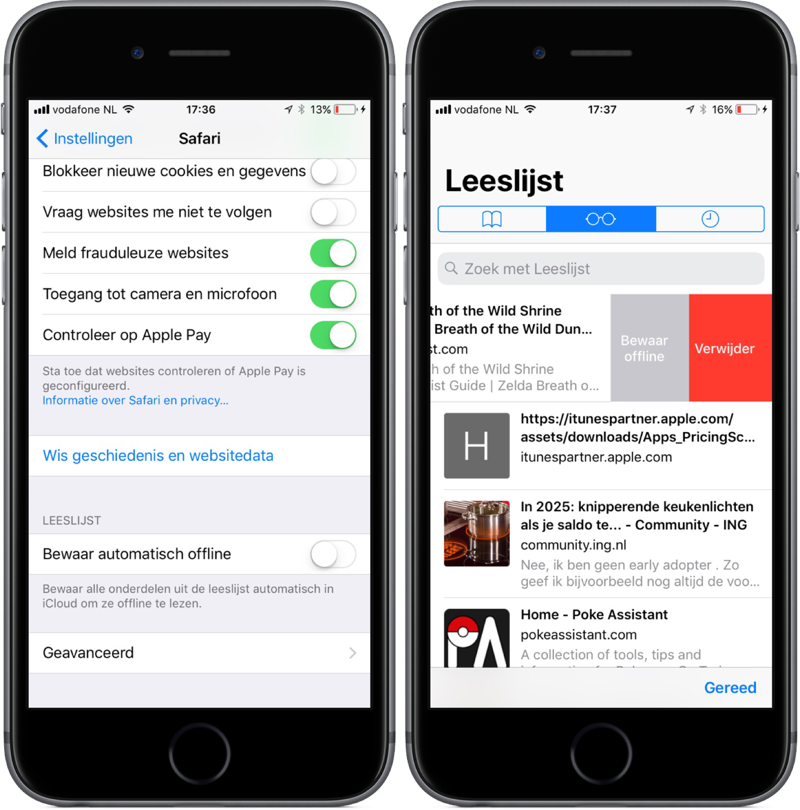
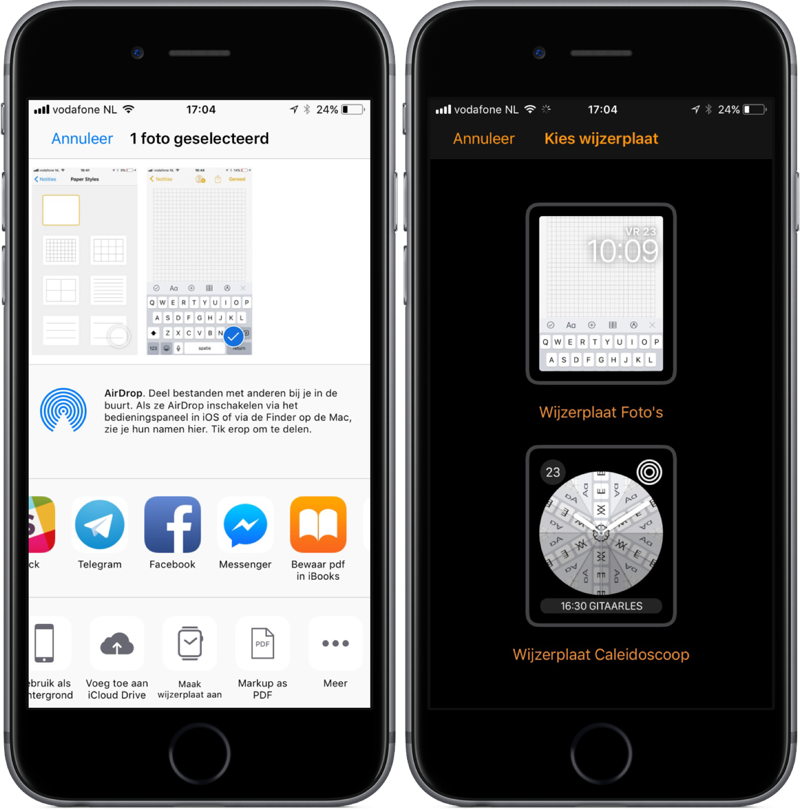
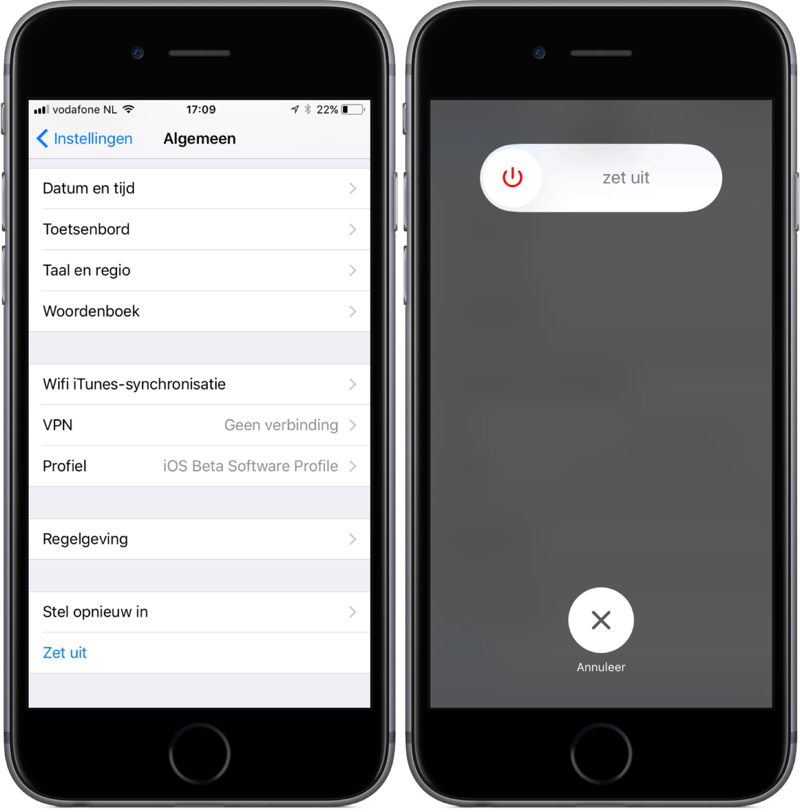


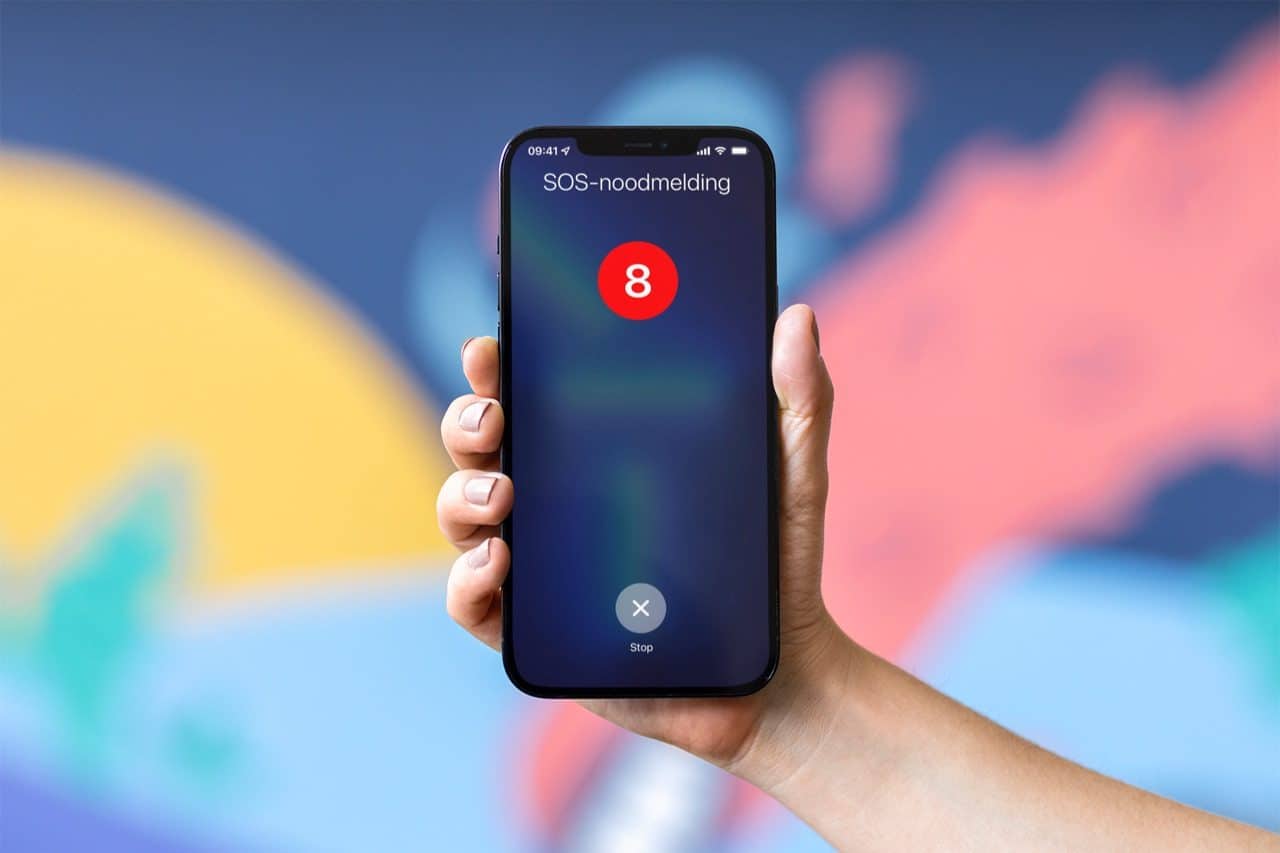
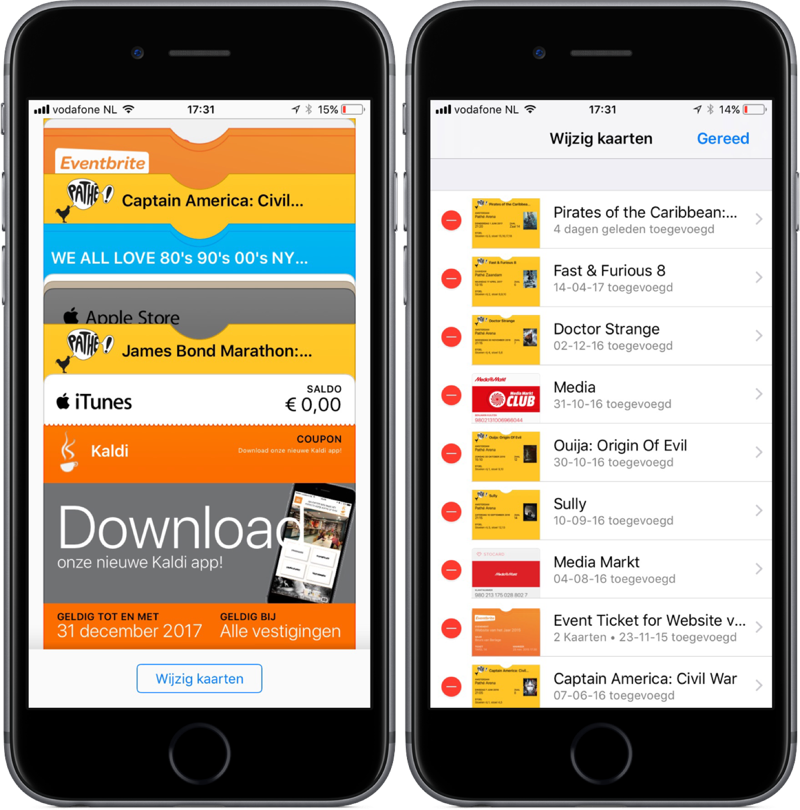
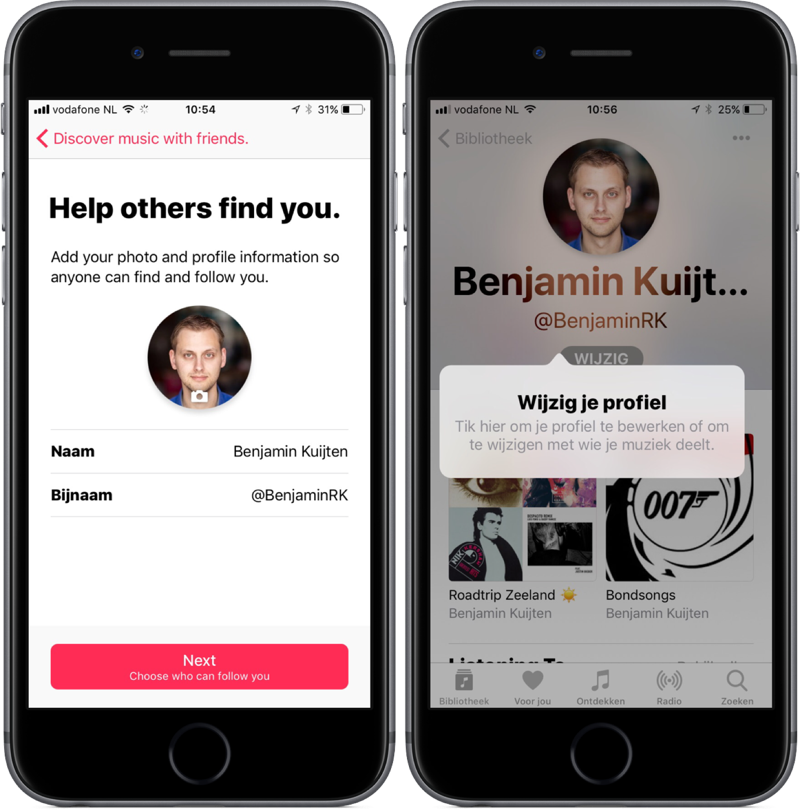
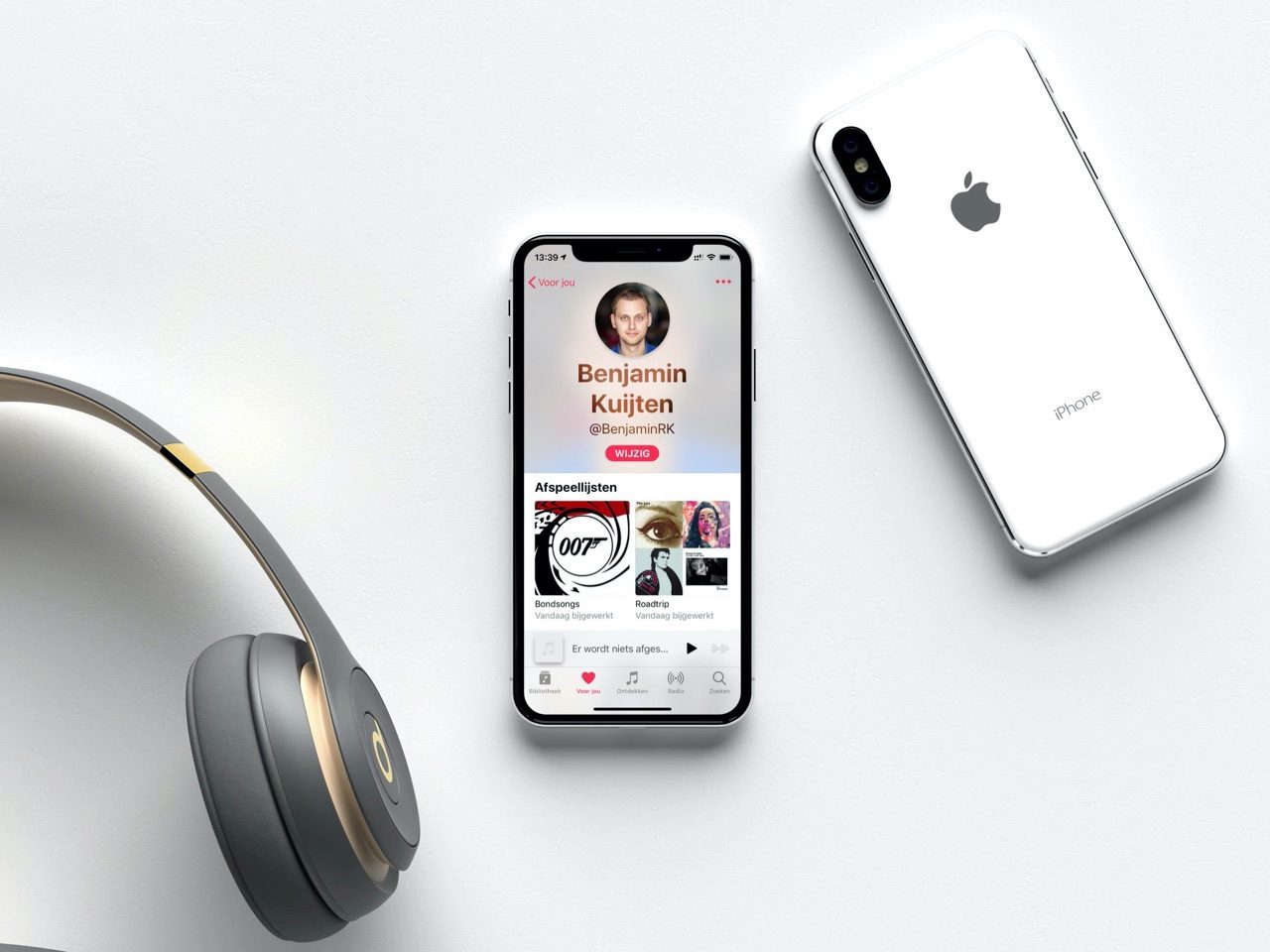
Kun je die sos noodmelding ook uitzetten? Ik ben bang dat ik anders per ongeluk 112 bel.
Het wordt een mooie update
Ik zou ook graag het jaar (2017) willen zien bij het startscherm
De App Store heeft ook een nieuw icoon.
De meest belangrijke nieuwe functie.. een homekit functie welke jullie nog niet eens genoemd hebben.
Geofencing was tot nu toe bij mij thuis niet erg handig omdat er meerdere mensen wonen. Daar is nu een grote verandering in gekomen. Dat bepaalde triggers af gaan op het moment dat alle gebruikers het huis verlaten, of dat een trigger af gaat bij de eerste die thuis komt.
Ik ben wel benieuwd, waarom?
Dat heb ik dus ook… Zowel op de Watch als op de iPhone kan het per ongeluk aanspringen (op de watch al voorgehad), maar optie om het uit te schakelen ontbreekt. Enorm vervelend
Ik ben echt oprecht heel blij met een paar hierboven genoemde veranderingen! We kijken er naar uit.
Ik ben vooral blij met het verdwijnen van het grote volumeblok in het midden van het scherm zodra je het volume aanpast)
Ik niet, maar mijn dochtertje van 2 krijgt dat waarschijnlijk wel voor elkaar!
En de lockscreen is te bekijken in Landscape modus.
Nog wat:
– in de mail app zie je nu ook bij niet-push mailboxen in submappen al direct of je nieuwe mails hebt. Ipv dat je dat pas ziet als je het mapje opent en mail gaat syncen.
– als je vanuit een folder een shortcut naar safari opent en daarna op de home-knop klikt kom je weer in die map terecht. Net zoals het bij apps gaat.
– en bij icloud kun je nu ook je opslag delen met gezinsleden.
Dat is denk ik een bug Michael (behalve bij de plus natuurlijk)
#17 mijn gevoel zegt dat de volgende iPhone geen power knop meer heeft 😮🤔
Vraag me af waarom ze signaal bolletjes weer streepjes worden:D waarom zou je zo iets terug draaien???
Ja die kan je uitzetten maar die staat standaard niet aan.
@Joren: Lees dit even! Paniek! Zo werkt de SOS-noodmelding in watchOS 3
Nog altijd geen verschillende icoontje voor 4g en 4g+ dus….
Onderlinge betalingen met iMessage deed ik al met de ING App en siri. Werk fantastisch.
Hoe ironisch dat de meeste van deze onvernoemde nieuwigheden ik eigenlijk een pak interessanter vind dan de aangekondigde nieuwe functies! 😀
Hoe krijg ik #12 (verschillende papier soorten) voor elkaar?
Weet iemand of de bestandswijziging (van jpg naar heif) in Foto’s ook van toepassing is op bestaande foto’s? Ik ben benieuwd of ook de bestandsgrootte van je bestaande foto’s met de helft verkleind wordt. Want dat scheelt pas echt 😉. Ik lees daar namelijk niets over. Wil dat zeggen dat je oude foto’s in jpg blijven en de nieuwe in heif?
Ik denk voor het nieuwe model wat eraan zit te komen waardoor ze minder ruimte links als rechts hebben zodat het netjes in de hoekjes past
Als de renders van de laatse tijd kloppen met uitsnede bovenin zou je inderdaad gelijk kunnen hebben.
Ik heb de developer beta op mijn iPhone 7 geïnstalleerd en draait voor een eerste beta verrassend stabiel en batterij loopt niet snel leeg.
Alleen werkt bij mij de “Niet storen tijdens het rijden” nog niet. Kan hem wel in mijn bedieningspaneel zetten maar lukt niet om dit werkend te krijgen.
Iemand een andere ervaring?
Mee eens, heb ik nog nergens gelezen, terwijl dit toch behoorlijke HomeKit veranderingen zijn, waar veel mensen op zaten te wachten (nu nog wachten tot mijn partner ook op iOS 11 zit hahaha)
Betekent dit dan ook dat we daarmee afspeellijsten kunnen volgen? Dus bijv. altijd de actuele top40 bij de hand?
Ik hoop dat een van de kleine (grote) verbeteringen zal zijn dat we niet langer meerdere gesprekken met dezelfde contactpersoon in iMessage hebben.
Hoe moeilijk is het om alle berichten (naar verschillende e-mailadressen/telefoonnummers, begrijp ik) samen te voegen?
Dan heb jij mazzel. Hier zuigt ie m’n batterij enorm leeg. Niet storen tijdens rijden ook niet werkend hier
26. Automatisch afspelen van video’s in de browser staat standaard uit.
Is dit niet al het geval?
Eindelijk die balletjes vervangen door streepjes! Stoorde mij daar zo enorm aan! Geweldig! 🙌
In de tekst staat dat het handig is om je telefoon met een knop uit te zetten als de fysieke knop niet meer werkt, maar hoe krijg je je telefoon dan weer aan?
Ik vind #7 “Geen Facebook- en Twitter-integratie meer”, heel bijzonder, vanwaar deze “scheiding”? Vanwege privacy of heeft Apple andere/eigen plannen?
Het aantal nieuwigheden in ios 11 is bijna onbegrensd!
Alleen heb ik nog nergens een beschrijving gevonden dat ook voor voiceover verbeteringhen zijn door gevoerd.
Zelfs in dit artikel niet!
In de voiceover zitten nog steeds fouten die het gebruik soms niet makkelijker maken.
Als iemand een verbetering van de voiceover vindt, lees ik het graag en waar!
Ios 6.3 was de ios versie, waarin er geen opvallende fouten in voiceover zaten.
Als je dan je telefoon aan de oplader aansluit, gaat hij weer aan.
Er zijn ook twee nieuwe bericht effecten , of is dat al een tijdje en heb ik dit gewoon gemist omdat ik het nooit gebruik ?
De voor mij nieuwe effecten zijn “met echo” en “met schijnwerper”
#17 Uitzetten via Instellingen
Maar hoe krijg je ipad/iphone dan weer aan. Lijkt mij een handige functie/en of zo iets home knop, alles is slijtage onderhevig, oude “new Ipad/ ipad3 lopend op zijn laatste pootjes
In het bedieningspaneel, in IOS11 Beta 7
– Langer drukken op de zaklamp : Kun je de helderheid regelen (dimmen of minder)
– Langer drukken op de rekenmachine : Kun je het resultaat kopieëren.
– Langer drukken op de timer : Kun je een timer instellen, variabel door omhoog of omlaag te swipen
– Langer op de camera drukken, keuze uit : Maak Selfie, Neem video op, neem slowmotion op, maak foto
Icloud opslag sharen met familie acount voor bijvoorbeeld fotos zou volgens mij ook moeten werken vanaf ios11?
Als je een toets op het toetsenbord ingedrukt houdt krijg je bij sommige toetsen eerst de alternatieve karakters te zien, daarna wordt het toetsenbord een touchpaneel waarmee je de cursor door de tekst kunt verplaatsen.
Kan je via de GM WatchOS4 downloaden?
@John: apps kunnen inmiddels met elkaar communiceren dus de toegevoegde waarde is weg lijkt me…
Ik heb wat gespeeld met de beta, maar wat mijn dwars zit op de iPad is het feit dat de picture in picture niet meer lekker lijkt te werken,
Het symbooltje ervoor is weg.
En als je de Home knop gebruikt gaat het ook al niet goed bij bijvoorbeeld video’s in de photo app,
Iemand anders daar ook tegen aan gelopen?
Zitten de nieuwe Unicode Emoji’s ook in de eerste versie van 11?
Ik draai nog op de publieke beta van vorige week en daar zaten ze nog niet in.
@Martin Meindertsma: Nee, de nieuwe emoji komen pas later dit jaar.
Ik erger mij zo aan die dikgedrukte tekst bovenaan de pagina van berichten, email, instellingen en notitie apps. Ziet er niet uit.. en niet elke app heeft het… berichtencentrum is ook ver vervelend geworden..
Wat ik heb gemerkt is dat ik niet meer aan mijn notificatiescherm kan als ik in een telefoongesprek ben. Zelfs als de iPhone (6s) unlocked is, kan ik er niet aan. Is dit bekend? Of is dit een probleem op mijn toestel?
Weet iemand waar de optie gebleven is om je scherm automatisch te dimmen en helderder te krijgen? Staat niet meer in de instellingen onder beeldscherm en helderheid.
@Erik: Algemeen > toegankelijkheid > aangepaste weergave > pas automatisch aan
@Yermolai: Dit is in 10 ook al aanwezig.
In de app switcher of hoe het ook heet zijn de hoeken afgerond. Voor de X neem ik aan, maar op een 7 ziet het er wel raar uit.
@Adje: Gevonden, dank je wel!
Die ben ik ook kwijt! En automatisch dimmen lijkt dan ook niet meer te werken
Apple, iOS en iCulture hebben twee zaken gemeen met elkaar. Ze hebben zich erg ontwikkeld in de laatste jaren. Alleen ze zijn ook uitermate complex geworden. Zo ook iOS 11.
Na installatie van iOS 11 is de helderheid van het beeldscherm een stuk minder geworden ondanks dat deze nu in de hoogste stand staat.
Iemand die ook dit “probleempje” heeft?
Misschien omdat het een platform is wat niet meer interessant is! Wie gebruikt het nog?
Je kunt inkomend telefoongesprek nu na een bepaald aantal seconden automatisch beantwoorden.
Hoe dan?
@Joey: Dat zit onder: Settings > General > Accessibility > Call Audio Routing > Auto-Answer Calls
Best handig als je ‘m instelt op speaker en zeg 3 a 4 seconden als je driftig aan het koken bent en met je handen vol in het gehakt staat te kneden, of de met de ketting van je fiets bezig bent. 🙂
Gonny en Benjamin weer heel erg bedankt. Ik reageer dan wel niet echt vaak meer, maar lees jullie nog steeds hoor. Al sinds de eerste iPhone. 🙂
Ik vind deze kleine verborgen nieuwtjes altijd super handig!
Bij de automatische installatie:
worden ALLE gegevens dan overgenomen naar de nieuwe iPhone ?
Bij mij heb ik nu ongeveer 12 GB documenten en gegevens (deze krijg ik pas weg als ik een nieuw install doe)
worden deze documenten en gegevens ook mee genomen als men de optie automatische installatie kiest ?
Kan je een keuze maken wat mag overgezet worden naar de nieuwe iPhone ? bvb enkel de contactpersonen en instellingen en paswoorden van WiFi ?
@N1mber: Dit zit bij je Instellingen > Notities > Lijnen/Roosters