iOS 15 ontdekkingen: deze verbeteringen moet je ook weten
Apple heeft in iOS 15 weer tal van nieuwe handige functies toegevoegd aan je iPhone, waaronder de nieuwe functies voor FaceTime, de verbeterde notificaties en de nieuwe Weer-app. Maar daarnaast zijn er nog tal van andere wijzigingen en verbeterde functies in iOS 15 die ook de moeite waard zijn om te bekijken.
- Hello
- Design
- Appbadges verbergen
- Beginschermen indelen
- Apps in Spotlight
- Spotlight vanaf lockscreen
- Tijdkiezer
- Vergrootglas tekstkiezer
- Toegankelijkheid per app
- Dictafoon
- EXIF-data
- Live Photos
- Wallet-kaarten verbergen
- Wallet-icoontjes
- Apple TV-remote
- Safari-wallpaper
- Pull to refresh in Safari
- Scrollen door spraakberichten
- Drag & Drop
- Nieuwe icoontjes
- Afspeelsnelheid
- Categorie appbibliotheek
- Siri bedient HomeKit op tijdstip
- CarPlay-wallpapers
- Voorbereiden op nieuwe iPhone
- Meerdere icoontjes van dezelfde app
- Nieuwe interface QR-code scannen
- Zoek iPhone bij uitgeschakeld toestel
- Live locatie van vrienden
- Route plannen
- Meer keuze in AirPrint
- Pushes alleen in gepland overzicht
- Apple Pay interface
- Nieuwe Agenda-widget
- 35 tot en met 52
Heb je zelf nog iets gezien waarvan je vindt dat het echt thuishoort in deze lijst, laat het dan weten via de rapportagelink onderaan het artikel.
#1 Hello bij nieuwe iPhone
Een leuke verwijzing naar het verleden: als je een iPhone met iOS 15 voor het eerst opstart (dus vanuit een schone installatie), verschijnt er een Hello-animatie die doet denken aan de klassieke Mac. Het vervangt de getypte versie van het welkomstscherm, waar Hallo in allerlei talen op beeld verschijnt. In de nieuwe Hello-versie verschijnt het in een animatie, vergelijkbaar met de Hello-screensaver op de Mac.
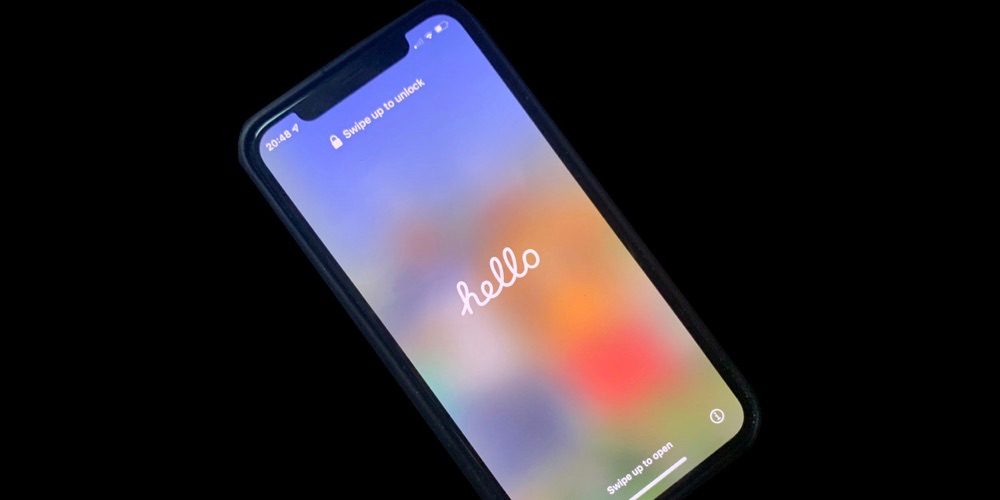
Afbeelding via 9to5Mac
#2 Vernieuwd design bij veel schermen
Apple heeft destijds bij de aankondiging niet veel aandacht gegeven aan het aangepaste ontwerp, maar iOS 15 bevat wel degelijk een bijgewerkt design. Je ziet het meteen als je bijvoorbeeld de Instellingen-app opent: in plaats van kaders over de gehele breedte gaat het om iets smallere witte kaders tegen de lichtgrijze achtergrond. Dit zagen we al op enkele plekken in iOS 14 en is nu systeembreed doorgevoerd.
#3 Meldingsbadges verbergen
Bij Niet storen is nu een optie om de zogenaamde appbadges (die cijfertjes in rode bolletjes) op het beginscherm in één keer te verbergen. Je kon altijd al voor een app specifiek de badges uitschakelen, maar met de vernieuwde Niet storen kan je het ook in een keer voor alle apps uitzetten. Dat maakt je beginscherm meteen een stuk rustiger.
#4 Beginscherm indelen
Het was sinds iOS 14 al mogelijk om beginschermen te verbergen en vanuit dit scherm kun je in iOS 15 de pagina’s ook meteen opnieuw indelen. Dat werkt gewoon door de pagina’s te verslepen, net zoals je dat met apps doet. En als je de pagina’s liever wil verwijderen in plaats van verbergen, dan kan dat ook. Zodra je het vinkje bij een pagina uit zet, verschijnt er een minnetje waarmee je hem ook verwijdert. De apps op de pagina verdwijnen naar de appbibliotheek.
#5 Meer doen met apps in Spotlight
Als je een app zoekt via Spotlight, kun je er nu ook meer mee doen. Behalve de app openen, kun je hem ook vanuit Spotlight op het beginscherm verslepen. Dat is vooral handig als de app alleen in de appbibliotheek staat en je hem via Spotlight toch weer op je beginscherm wil zetten. Verder is het mogelijk door een app vanuit Spotlight te verwijderen, simpelweg door het icoon ingedrukt te houden.
#6 Spotlight vanaf het toegangsscherm
Je kan nu vanaf het toegangsscherm ook snel Spotlight openen door deze naar beneden te vegen, net zoals vanaf het beginscherm. Dat scheelt een stap als je vaak apps opent vanuit de zoekfunctie. Uiteraard moet je wel nog je gezicht of vingerafdruk scannen of je toegangscode invoeren om apps daadwerkelijk te kunnen openen. Het is mogelijk om zonder deze authenticatie te bekijken welke apps iemand op hun telefoon heeft staan. Contacten zoeken is niet mogelijk.
#7 Tijdkiezer is weer terug
In iOS 14 voerde Apple een wijziging door bij de tijdkiezer, bijvoorbeeld als je een agenda-afspraak maakt of een wekker zet. Voorheen verscheen onderaan een scherm waar je aan kon draaien om de tijd in te stellen, maar in iOS 14 heeft Apple dit tot teleurstelling van velen gewijzigd naar een scherm waarin je het tijdstip moet intypen. Hoewel je ook daar kon draaien door de tijd aan te passen, was dit erg klein en minder handig. In iOS 15 is de draaibare tijdkiezer weer terug naar hoe deze vóór iOS 14 was. Overigens kun je ook nog steeds de tijd aanpassen door te typen, namelijk door op de tijdkiezer te tikken. Wij zijn er blij mee!
#8 Vergrootglas tekstkiezer ook weer terug
Nog een andere functie die teruggekeerd is: het vergrootglas bij de tekstkiezer! In iOS 13 ging het systeem voor kopiëren, knippen en plakken op de schop, met een nieuwe manier om tekst te selecteren. Daarbij verdween ook het loepje, waarmee vergoot inbeeld gebracht werd waar het knipperende streepje precies verscheen. In iOS 15 is dit weer terug. Let wel op; het vergrootglas is niet meer rond, maar meer ovaal.
#9 Toegankelijkheid per app instellen
Sommige toegankelijkheidsinstellingen kun je in iOS 15 ook per app instellen. Stel dat je alleen in de Telefoon-app vette en grotere teksten wil en in Safari liever alles houdt zoals het is. Dan kan dat via de nieuwe optie Instellingen per app, helemaal onderaan de optie Toegankelijkheid in de Instellingen-app. Instellingen die je per app kan aanpassen zijn onder andere de labels voor aan/uit, de knopvormen, tekstgrootte en -dikte en het contrast.
#10 Dictafoon: versneld afspelen en meer
In de Dictafoon-app kan je nu kiezen voor enkele nieuwe opties. Je kan de afspeelsnelheid kiezen en je kan ook de schakelaar voor Sla stilte over inschakelen. Hierdoor worden stiltes in de opname overgeslagen, waardoor het geluidsfragment ook korter wordt. Met de optie Verbeter opname verbeter je de geluidskwaliteit van het bestand.
#11 EXIF-data bij foto’s bekijken (en wijzigen)
EXIF-data zijn gegevens over een foto zoals met welke camera hij gemaakt is, op welk tijdstip en andere specificaties. In de Foto’s-app op de Mac check je dit al veel langer en in iOS 15 kan dit nu ook op de iPhone. Het enige wat je hoeft te doen is een foto omhoog vegen, waarna je in een tabelletje ziet met welke camera de foto gemaakt is en wat de specificaties zijn. Je ziet ook de bestandsnaam en past zelfs de datum en tijd aan als je dit van de foto wil wijzigen.
#12 Effect Live Photos aanpassen
Je kon altijd al Live Photos bewerken op de iPhone en iPad en bijvoorbeeld een ander effectje kiezen. De manier waarop dit moet is nu anders, want je kan nu direct op een foto linksboven op het Live-icoontje tikken om via een menu een ander effect te selecteren. Je hebt nog steeds de keuze uit vier verschillende effecten: Live, Herhaal, Stuiter en Lange belichting.
#13 Wallet-kaarten verbergen
De Wallet-app laat je fysieke portemonnee lekker opgeruimd, doordat alle toegangskaarten, klantenpasjes en tickets digitaal op je iPhone staan. Maar ook je digitale portemonnee kan een zooitje worden, met kaarten en pasjes die allang verlopen zijn. In de instellingen voor de Wallet-app vind je een optie genaamd Verberg verlopen kaarten. Daarmee worden alle kaarten met een datum, zoals treinkaartjes, bioscoopkaartjes en kortingscoupons in een apart archief gezet. Je Wallet blijft daardoor overzichtelijk, terwijl je bonnetjes en kaarten alsnog behouden blijven.
#14 Nieuwe icoontjes in Wallet
De Wallet-app heeft nieuwe icoontjes bij de transacties van je Apple Pay-kaarten. Zodra je de Wallet-app opent en een kaart kiest, krijg je altijd al een overzicht van je recente transacties. In iOS 15 zie je hier ook een passend icoontje bij, zodat je meteen ziet om wat voor soort winkel het gaat. Er zijn bijvoorbeeld icoontjes van een winkelwagentje (voor een supermarkt), een medicijn (voor een drogist of apotheek) en enkele gebouwen voor overige winkels. Als je betaalt hebt via een app of website, zie je het icoontje van het desbetreffende bedrijf waar je betaald hebt.
#15 Apple TV-remote opnieuw ontworpen
De Apple TV-remote in het Bedieningspaneel heeft een nieuw design gekregen, dat sterk doet denken aan de nieuwe Siri Remote. De grote menuknop heeft plaatsgemaakt voor de terugknop en de overige knoppen zijn verplaatst. Voor Siri gebruik je nu gewoon de fysieke zijknop op je iPhone, net als op de nieuwe Siri Remote. Er zit ook een aan/uit-knop op en een muteknop om het geluid in een keer stil te zetten. Rechtsonder vinden we ook een Channel-knop, met pijltjes naar boven en beneden. We weten nog niet precies wat deze knoppen doen, want in onze test werkt dit nog niet.
#16 Nieuwe Safari-startpagina (met wallpapers)
In macOS Big Sur gaf Apple Safari een geheel nieuwe startpagina, waar niet alleen je favorieten, maar ook veelbezochte websites en Siri-suggesties verschijnen. Op de iPhone heeft Safari nu net zo’n startpagina. Ook daar zie je nu je favorieten, veelbezochte websites, het privacyrapport, Siri-suggesties, leeslijst en je iCloud-tabbladen op een scherm. Nieuw is ook dat je hier een wallpaper in kan stellen, net als op de Mac. Je kan kiezen uit negen standaard afbeeldingen of een afbeelding uit je fotobibliotheek.
#17 Safari herladen met pull-to-refresh
De pull-to-refresh is een bekende actie voor iPhone-gebruikers: veeg een scherm helemaal naar beneden om de pagina te verversen. Je kent het van diverse apps, zoals Twitter, onze iCulture-app, de Mail-app en meer. Gek genoeg zat dit nooit in Safari, want een pagina herladen kon dan alleen door op het ronde pijltje te tikken. Daar is nu verandering in gekomen. Je hoeft in iOS 15 de webpagina alleen maar naar beneden te trekken om hem te herladen.
#18 Afspeelsnelheid voor standaard videospeler
De standaard videospeler heeft nu ook de optie om de afspeelsnelheid aan te passen. Je doet dit via de knop rechtsonder, te herkennen aan de drie stipjes. Kies dan voor afspeelsnelheid en je hebt de keuze tussen 0,5x, 1,0x, 1,25x, 1,5x en 2,0x. Dit werkt dus in de standaard videospeler, die bijvoorbeeld gebruikt wordt in Safari, de TV-app en diverse andere streamingapps.
#19 Scrollen door spraakberichten in iMessage
Spraakberichten zijn nog altijd een populaire manier om ‘berichtjes’ naar elkaar te versturen. In iMessage kan je nu ook handmatig door spraakberichten scrollen. Dit kan bijvoorbeeld van pas komen voor hele lange spraakberichten, waarbij je niet weer het hele beginstuk wil horen als je alleen het eind terug wil luisteren. Je scrollt door het audiofragment door deze ingedrukt te houden en nogmaals op de voorvertoning te tikken.
#20 Uitgebreidere Drag & Drop op iPhone
Tot op zekere hoogte werkte de iPhone al met Drag & Drop en in iOS 15 gaat Apple een stapje verder. Je kan nu bijvoorbeeld een link vanuit Safari eenvoudig verslepen naar een notitie. Je hoeft alleen maar een link in Safari ingedrukt te houden en deze een stukje te verslepen. Daarna kun je de browser afsluiten en een andere app openen om de link in te slepen.
#21 Nieuwe icoontjes in de statusbalk
Apple heeft enkele nieuwe icoontjes toegevoegd in de statusbalk. Je ziet dan bijvoorbeeld of de slaapmodus actief is aan een klein bedje, naast het klokje. Andere icoontjes zijn er van een autootje (voor niet storen tijdens het autorijden) en van een boekje voor de nieuwe werkmodus. Al deze icoontjes hebben te maken met de nieuwe Focus-functie, waarbij je schema’s kan instellen om niet gestoord te worden. Naast het klokje zie je ook een vernieuwd icoontje van een windroos als een app je locatie gebruikt.
#22 Nieuwe categorieën in Appbibliotheek
De Appbibliotheek maakt nog altijd automatisch mapjes op basis van appcategorieën aan, maar Apple heeft wel een subtiele en handige wijziging doorgevoerd. De categorieën productiviteit en financiën zijn nu in iOS 15 niet meer samengevoegd, waardoor je de twee mapjes waar de apps in staan ook kleiner en dus overzichtelijker worden. Het is voor ons een raadsel waarom Apple deze categorieën in de eerste plaats samengevoegd heeft en het is goed om te zien dat dat nu aangepast is.
#23 Met Siri HomeKit-apparaten bedienen op een tijdstip
Je bent misschien al gewend om je HomeKit-apparaten te bedienen met Siri. De status van je accessoire wordt dan meteen aangepast. Siri zet je lamp direct aan, terwijl je dat misschien liever pas over een uur wil. Sinds iOS 15 kan dat, want je kan tegen Siri zeggen “Zet mijn slaapkamerlamp aan om 22:00” of “Zet de thermostaat uit als ik weg ga”. Je stelt dan als het ware een HomeKit-opdracht in, als een soort eenmalige automatisering.
#24 Nieuwe CarPlay-wallpapers
Apple levert in CarPlay een aantal nieuwe wallpapers waar je uit kan kiezen. Ze zijn gebaseerd op de wallpaper van iOS 15, maar dan net even anders. In totaal kan je kiezen uit vier nieuwe varianten: in oranje, rood, grijs en blauw. Net als bij de vorige wallpapers zijn er versies voor zowel de lichte als donkere modus.
#25 Voorbereiden op nieuwe iPhone
Apple heeft een nieuwe optie toegevoegd in de instellingen van iOS 15. Via Instellingen > Algemeen > Stel opnieuw in vind je een nieuwe optie Bereid je voor op de nieuwe iPhone. Hiermee maakt je telefoon zich klaar om over te stappen naar een nieuwe iPhone. Denk aan het klaarmaken van je apps en het maken van een reservekopie. Deze voorbereiding wordt twee weken bewaard.
#26 Meerdere icoontjes van dezelfde app
Het klinkt als een bug, maar je kan in iOS 15 meerdere icoontjes van dezelfde app op je beginscherm zetten. Je daardoor in theorie je complete beginscherm vol zetten met dezelfde app. De reden dat Apple dit nu toestaat, is omdat je beginschermen kan verbergen op basis van een focus. Soms heb je een app die je zowel zakelijk als privé gebruikt. Als je een beginscherm met apps die je uitsluitend voor werktijd in je privétijd wil verbergen, kun je de app alsnog openen door deze ook op een ander beginscherm te zetten.
#27 Nieuwe interface voor QR-codes scannen
Je kan met de gewone Camera-app eenvoudig een QR-code scannen. Zodra de code herkend wordt, verschijnt bovenaan een melding om naar de website of app te gaan. In iOS 15 past Apple dit aan. De link naar bijvoorbeeld een website of app verschijnt recht onder de QR-code. Hij ligt daardoor niet alleen meer binnen handbereik, want er komt ook een beetje augmented reality aan te pas. De knop staat namelijk altijd direct onder de QR-code die je scant, dus ook als je je iPhone een beetje beweegt. De knop beweegt dus mee met de code zelf. Het is wel jammer dat de knop nu een stuk kleiner is dan de melding die je eerst kreeg.
#28 Zoek iPhone werkt ook als toestel uit staat
De Zoek iPhone-functie werkt vanaf iOS 15 ook als de iPhone uit staat of de batterij leeg is. Hoe Apple dit precies voor elkaar gekregen heeft, weten we niet. Het maakt het opsporen van een leeg toestel in ieder geval wel een stuk makkelijker. De iPhone kan dan verbinding maken met het Zoek mijn-netwerk via het Bluetooth-signaal van omringende iPhones, zodat op die manier de locatie gevolgd kan worden door de eigenaar.
#29 Live locatie van vrienden
Met de Zoek mijn-app kun je de locatie van vrienden of familieleden volgen, maar 100% live was dit helaas niet. De locatie werd in iOS 14 nog periodiek ververst en sinds iOS 15 kan dit continu. Hierdoor zie je bijvoorbeeld ook duidelijker de snelheid waarmee iemand zich verplaatst en of diegene dus in de auto of op de fiets zit.
#30 Route plannen op bepaald tijdstip
Wil je weten hoe lang je moet rijden naar je volgende afspraak? Dan wil je dat in veel gevallen niet weten voor het huidige moment, maar bijvoorbeeld vlak voordat je de afspraak hebt. In iOS 15 kun je in de Kaarten-app ook een datum en tijd aangeven waarop je wil vertrekken óf wanneer je aan wil komen. Je kan daarmee dus als het ware een route plannen voor de toekomst. Dat komt vooral van pas als bepaalde wegen bijvoorbeeld ’s avonds of in het weekend gesloten zijn. Deze gegevens moeten natuurlijk wel bekend zijn bij Apple.
#31 Meer opties in AirPrint
Als je iets wil printen vanaf je iPhone of iPad, heb je met iOS 15 veel meer opties. Je bepaalt bijvoorbeeld de oriëntatie van een foto of de kwaliteit van het af te drukken beeld. Andere opties die er zijn, zijn het aantal pagina’s dat je wil printen en het papierformaat. Het geheel heeft ook een kleine visuele make-over gekregen.
#32 Pushes alleen in gepland overzicht
Als een nieuwe app vraagt om toestemming voor het versturen van pushberichten, kan je nu meteen aangeven dat de meldingen van de app alleen in het geplande overzicht verschijnen. Het geplande overzicht voor meldingen is nieuw in iOS 15 en geeft je de keuze om minder afgeleid te raken door constante meldingen, zonder dat je ze helemaal hoeft uit te schakelen.
#33 Vernieuwde Apple Pay-overzicht
Je gebruikt Apple Pay waarschijnlijk voornamelijk in de winkel, maar je kan er ook online mee afrekenen. In iOS 15 heeft Apple het afrekenscherm een nieuw likje verf gegeven, waar je makkelijker de rekening of het adres kan aanpassen waar je bestelling naartoe gestuurd moet worden.
#34 Vernieuwde Agenda-widget
Voor de kleine Agenda-widget is er nu een nieuwe variant, namelijk de maandagenda. Je checkt dan in de kleinste formaat van de widget de gehele maand. Je ziet daar geen afspraken staan, maar je checkt wel in één oogopslag welke datum het vandaag is en op welke dag bijvoorbeeld de 29e valt.
Nog meer iOS 15 ontdekkingen: 35 tot en met 51
Er zijn nog meer kleine ontdekkingen gedaan in iOS 15. Deze lichten we hieronder kort voor je uit:
- Apple Kaarten: Apple Kaarten heeft een nieuw icoontje dat beter past bij de stijl van het nieuwe kaartmateriaal.
- Opdrachten: De Opdrachten-app heeft een optie Ontvang wat er op het scherm te zien is. Daarmee kan een opdracht uitlezen wat er op het scherm staat. Een opdracht kan op deze manier de link uit een webpagina in Safari ophalen. Je kan ook de taak Keer terug naar beginscherm toevoegen.
- Muzieknummers uit wachtrij verplaatsen: Je kan in de Muziek-app nummers in de wachtrij helemaal bovenaan zetten. Hou hiervoor een nummer ingedrukt en kies voor Zet bovenaan.
- Batterijgrafiek: In de batterijgrafiek (via Instellingen > Batterij zie je nu duidelijker met een horizontaal groen streepje in de tijdlijn wanneer een toestel opgeladen wordt.
- Matter-codes voor HomeKit: Als je later dit jaar een smart home-accessoire met Matter wil toevoegen, kan dat ook met specifieke Matter QR-codes.
- Update naar betaversie vanuit backup: Je kent het misschien wel: je wil op een nieuw toestel een backup terugzetten die op een betaversie gemaakt is, maar het lukt niet. In iOS 15 kan de iPhone tijdens het instelproces de beta downloaden en de backup terugzetten.
- iCloud-instellingen: De iCloud-instellingen zijn opnieuw ingedeeld. De opties iCloud-reservekopie en Sleutelhanger staan nu bovenaan.
- Kaarten-instructie via radio: Als je iPhone via Bluetooth verbonden is met de radio, kun je in instellingen aangeven dat route-instructies van Apple Kaarten-app tijdens het luisteren van radio afgespeeld worden. Je autoradio moet hier wel ondersteuning voor bieden.
- Muziek-widget opnieuw ontworpen: De Muziek-widget heeft een nieuw ontwerp. Je ziet nu muziek die je onlangs afgespeeld hebt en ook de huidige track en of het gepauzeerd is. Pauzeren en afspelen vanuit de widget is niet mogelijk.
- EXIF-data verwijderen uit foto’s: Je kan nu eenvoudig EXIF-data verwijderen uit foto’s, rechtstreeks vanuit de Foto’s-app. Denk aan het wissen van de locatie waar een foto gemaakt is.
- Geen meldingen bij schermdeling: Als je gebruikmaakt van schermdeling op de iPhone (bijvoorbeeld via AirPlay), kun je in de instellingen aangeven dat er in dat geval geen meldingen binnen mogen komen. Dit komt ook van pas bij de nieuwe SharePlay-functie.
- Aangepast ontwerp in App Store: Het Updates-scherm in de App Store heeft een opgefrist design, waarbij de hoeken afgerond zijn. Dat past meer bij de nieuwe indeling die je ook vindt in de Instellingen-app.
- Nieuwe icoontjes: Er zijn in het besturingssysteem diverse nieuwe icoontjes toegevoegd. Zo heeft de Berichtgeving-knop een nieuw icoontje in Instellingen en is het icoontje van de camera op het toegangsscherm op Face ID-modellen iets aangepast.
- Flow Apple Pay-kaart toevoegen: Apple heeft de schermen voor het toevoegen van een kaart aan Apple Pay aangepast. Je kiest nu eerst tussen betaalkaarten of creditcards enerzijds of openbaarvervoerkaarten anderzijds. Die laatste werken alleen in bepaalde regio’s.
- Vorige Apple Pay-kaarten verwijderen: Bij het toevoegen van een Apple Pay-kaart, krijg je ook de keuze om kaarten die je al op een ander apparaat toegevoegd hebt, snel toe te voegen. Dit zat ook al in iOS 14, maar wat nieuw is is dat je hier de voorgestelde kaarten kan verwijderen. Ze verdwijnen dan ook van je apparaten waar ze al ingesteld zijn.
- Lens flare verwijderen uit foto’s: iOS 15 maskeert de zogenaamde lens flare bij foto’s. Dit is vooral handig als je een foto maakt en er een lichtbron in beeld is, zoals de zon of een lamp.
- Updaten bij minder opslagruimte: Apple maakt het mogelijk om je Apple-toestel te updaten als er minder dan 500MB opslagruimte is. Dit lijkt vooral een uitkomst voor Apple Watch Series 3-bezitters.
Meer over iOS 15
iOS 15 is de grote update voor de iPhone en iPod touch. Wil je weten of jouw iPhone geschikt is voor iOS 15, dan vind je in ons artikel het antwoord. Lees ons overzicht met de beste iOS 15 functies of check de 50+ iOS 15-ontdekkingen voor nog meer verbeteringen. iOS 15 nog niet geïnstalleerd? Volg dan ons stappenplan voor het installeren van iOS 15. Of lees onze uitgebreide iOS 15 review. De meest recente iOS-versie is iOS 18.4.1.
- 2021 - 20 september: Artikel bijgewerkt en opnieuw gepubliceerd na de release van iOS 15.
Taalfout gezien of andere suggestie hoe we dit artikel kunnen verbeteren? Laat het ons weten!
Het laatste nieuws over Apple van iCulture
- Apple brengt iOS 18.4.1 uit: meerdere problemen opgelost (waaronder een CarPlay-bug) (16-04)
- Apple brengt tweede beta van iOS 18.5 en iPadOS 18.5 voor ontwikkelaars uit (en eerste voor publieke testers) (14-04)
- Gerucht: 'iPadOS 19 wordt meer als macOS dankzij deze drie verbeteringen' (14-04)
- De belangrijkste iOS 19-geruchten: dit is er al gezegd over Apple’s volgende grote iPhone-update (09-04)
- 'Nieuwe gelekte beelden van iOS 19 geven een indruk van het nieuwe uiterlijk' (08-04)
iOS 15
iOS 15 is de grote iPhone software-update uit het najaar van 2021. Apple heeft iOS 15 in juni 2021 aangekondigd tijdens de WWDC 2021 en is sinds 20 september 2021 voor iedereen te downloaden. De belangrijkste verbeteringen zijn de nieuwe notificaties, de Focus-functie, de verbeteringen in FaceTime en nieuwe privacy-instellingen. Deze versie is inmiddels opgevolgd door iOS 16, maar voor sommige oudere modellen heeft Apple daarna nog beveiligingsupdates voor iOS 15 uitgebracht.
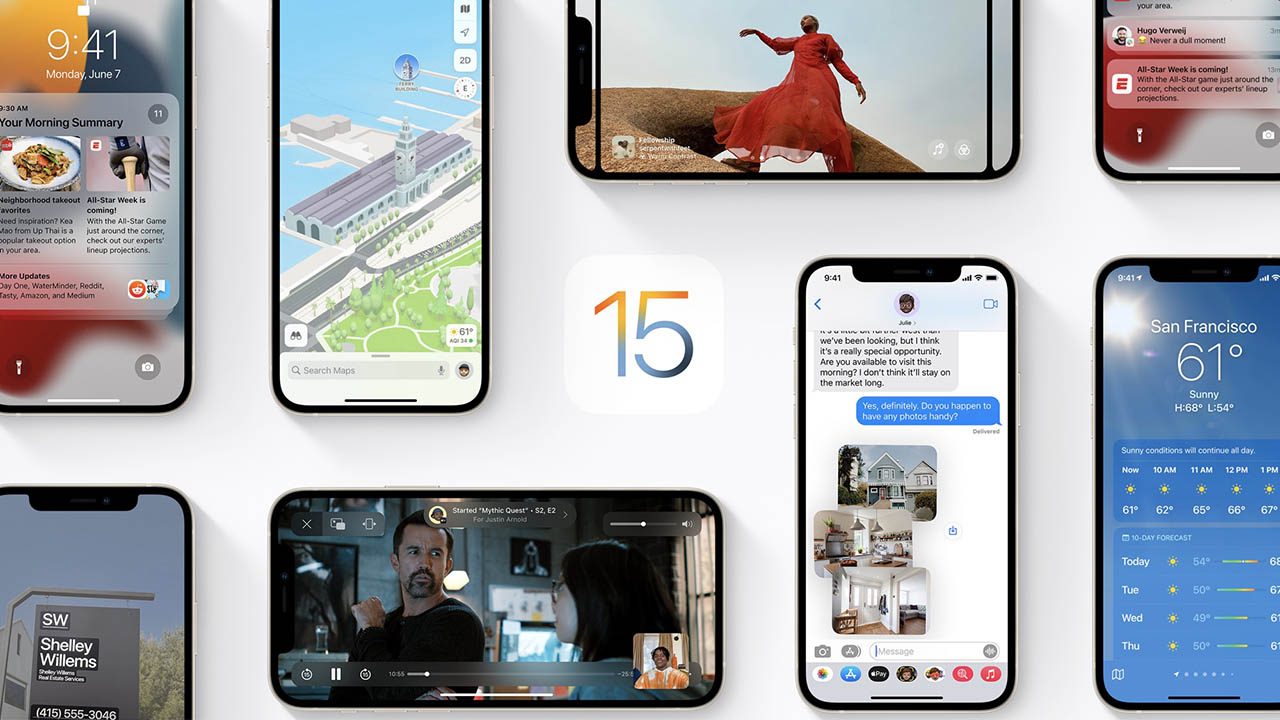
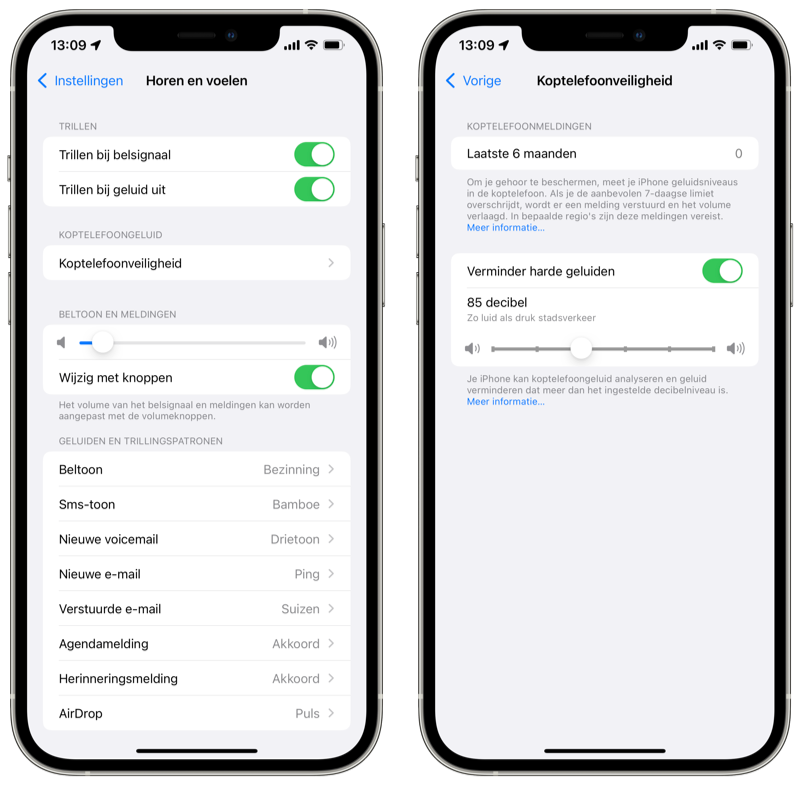
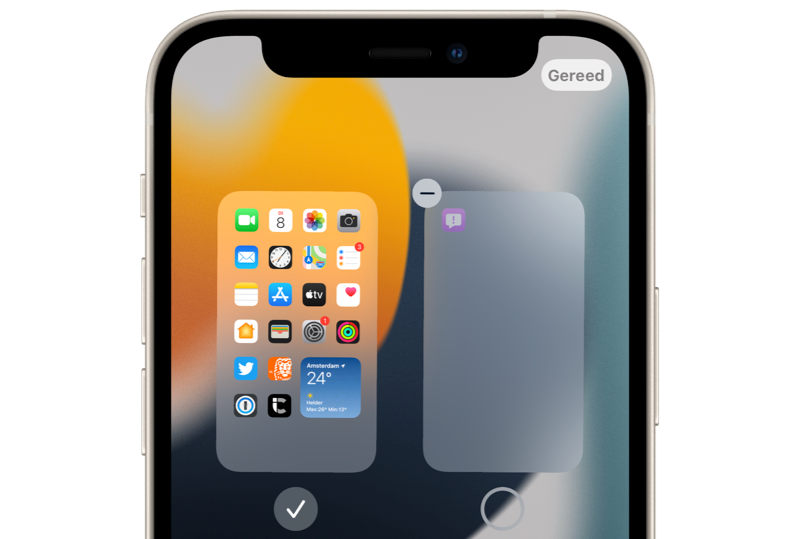
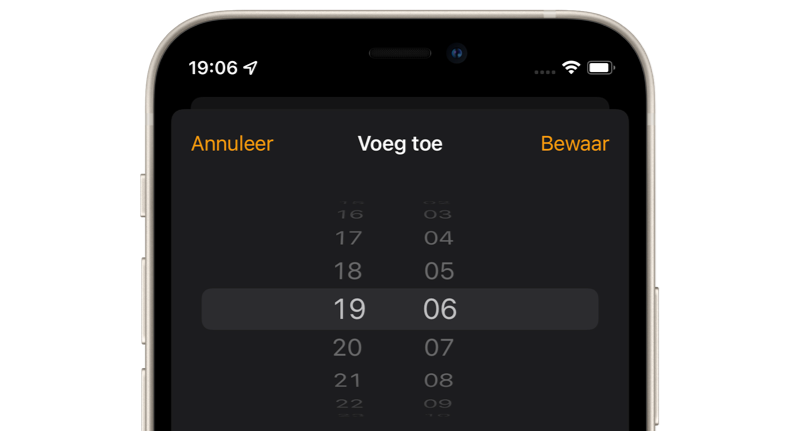
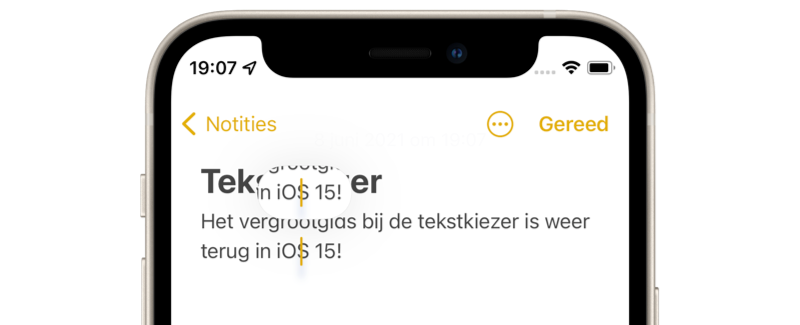
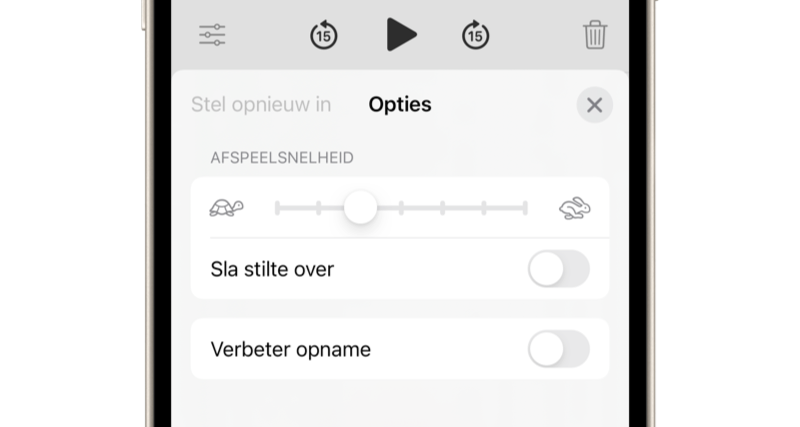
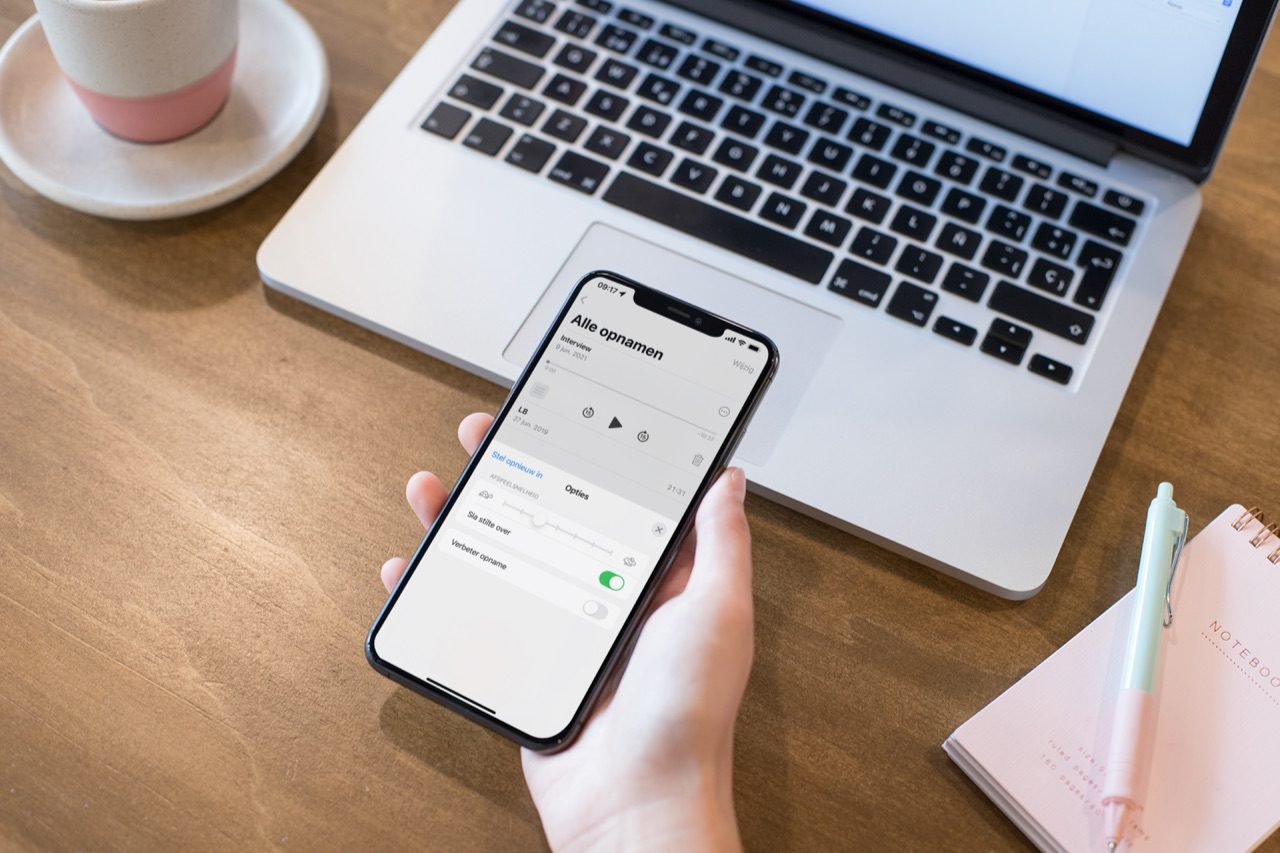
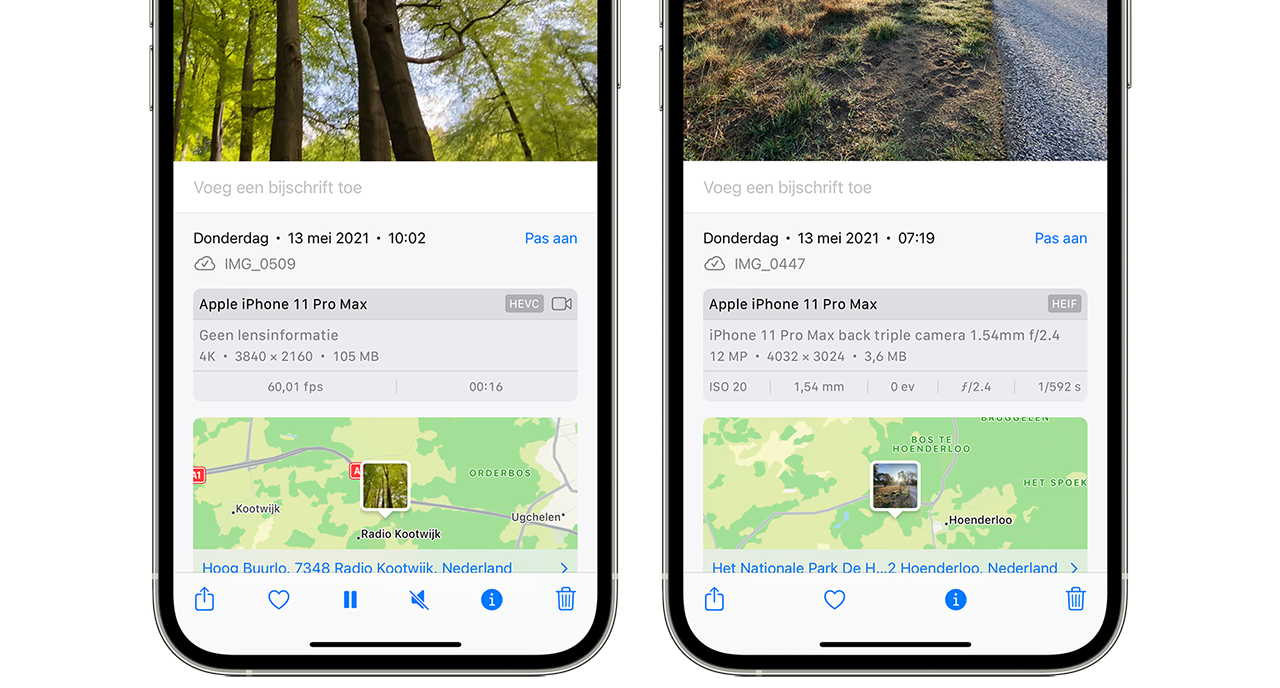
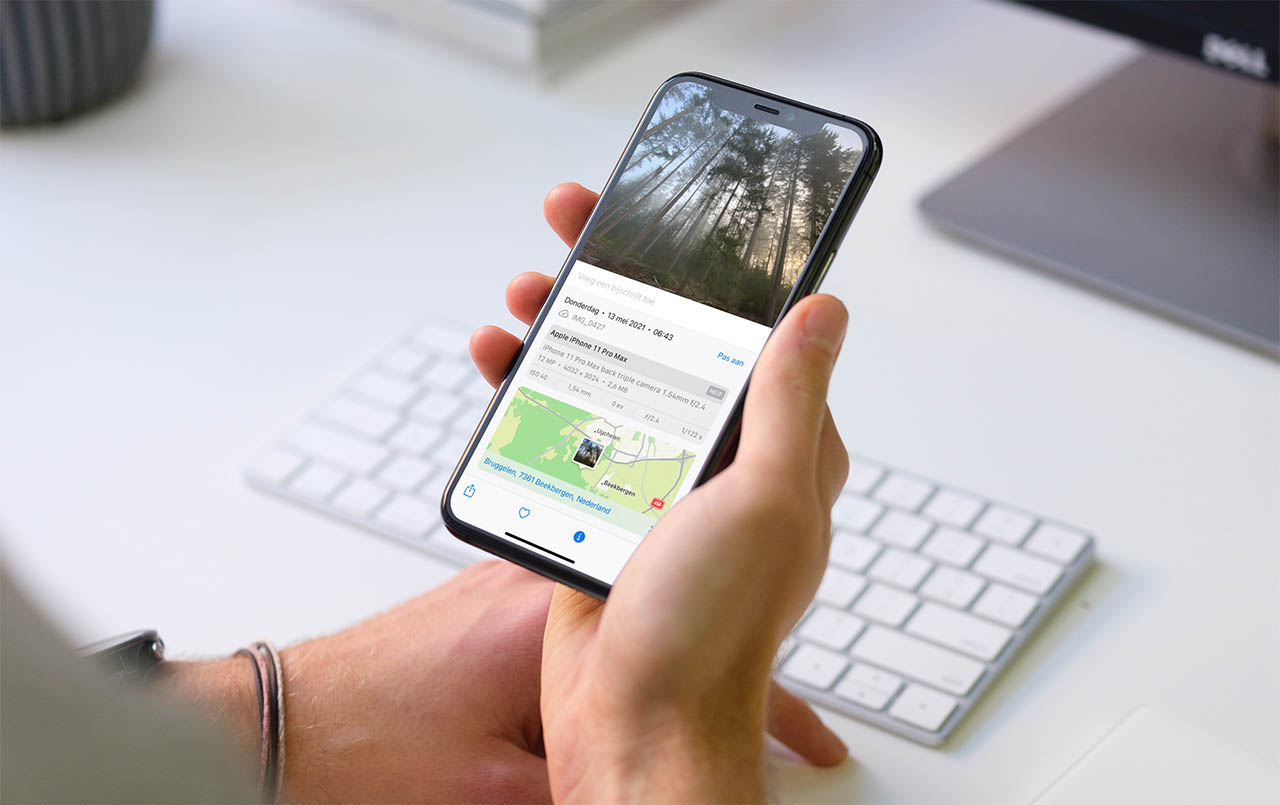
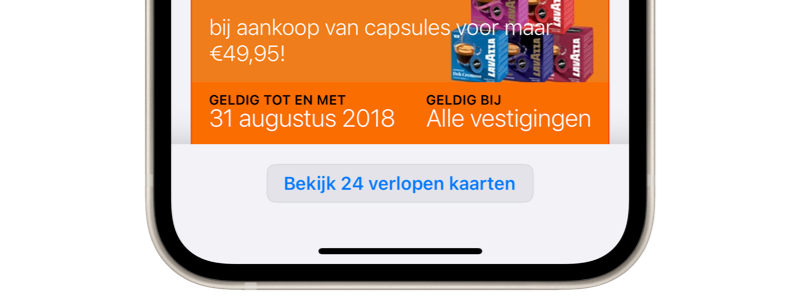
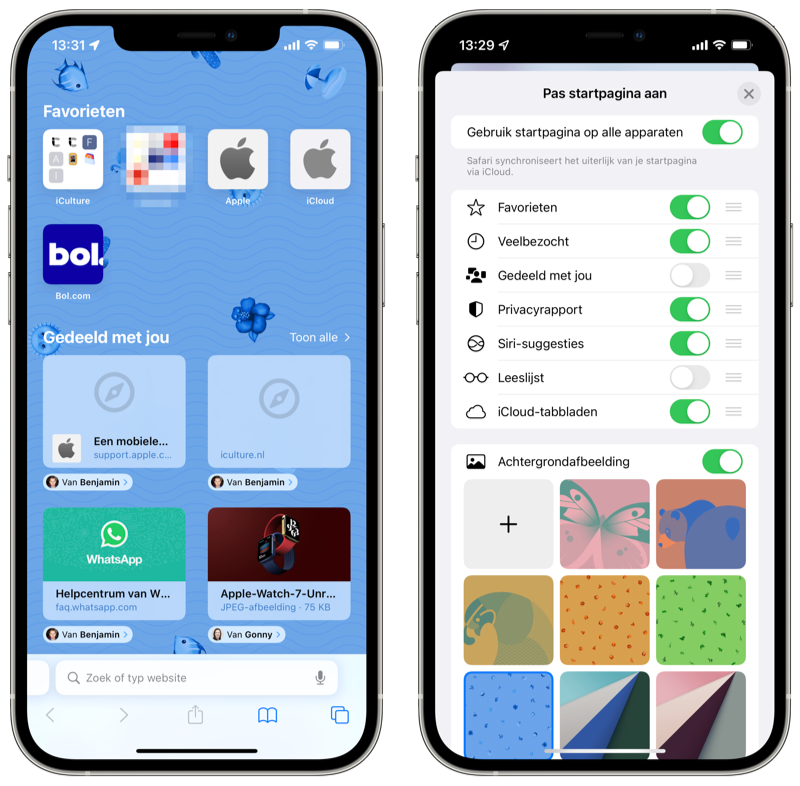
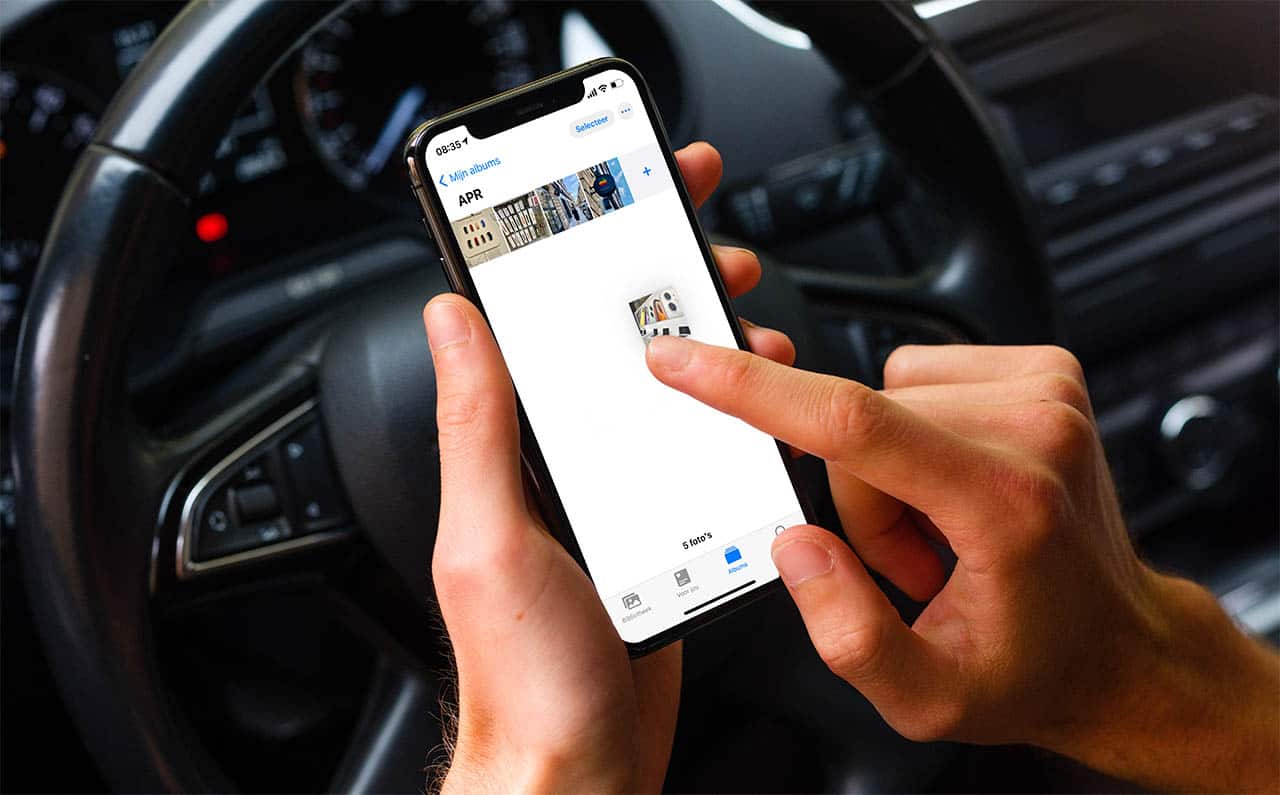
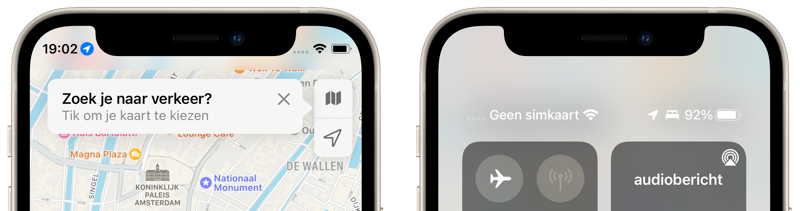
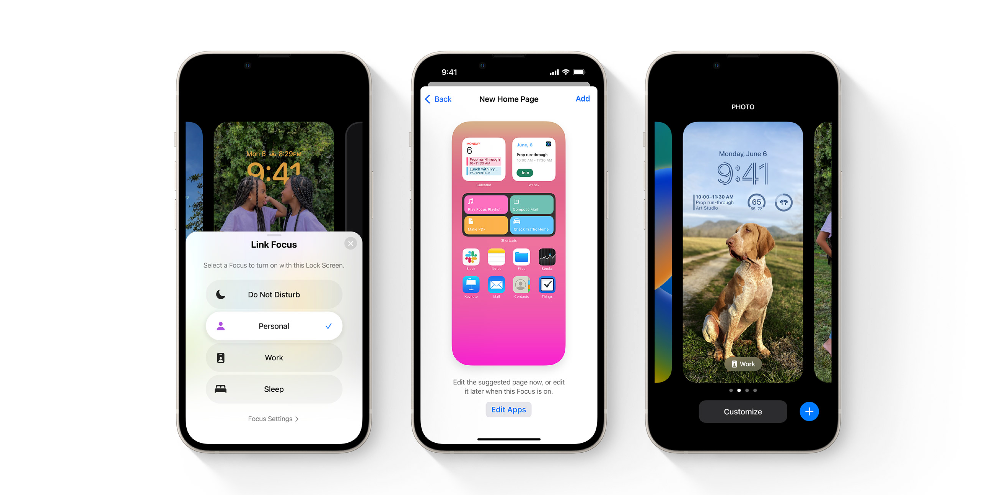
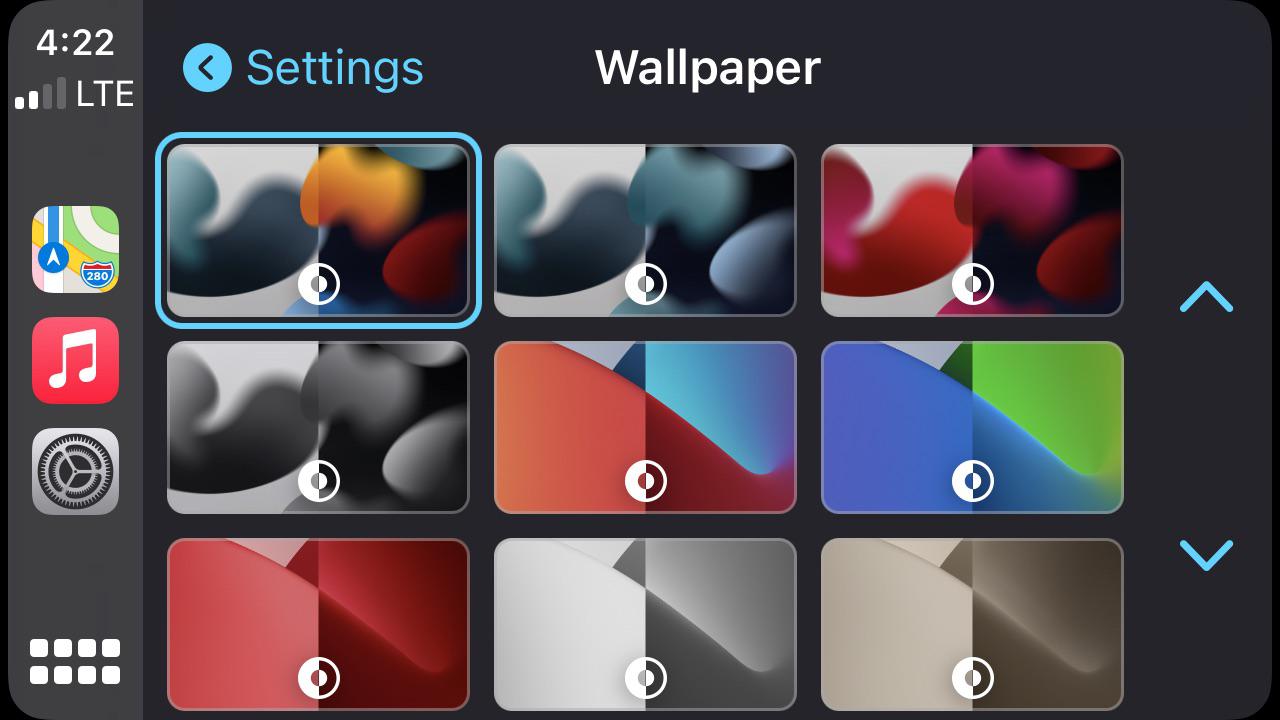
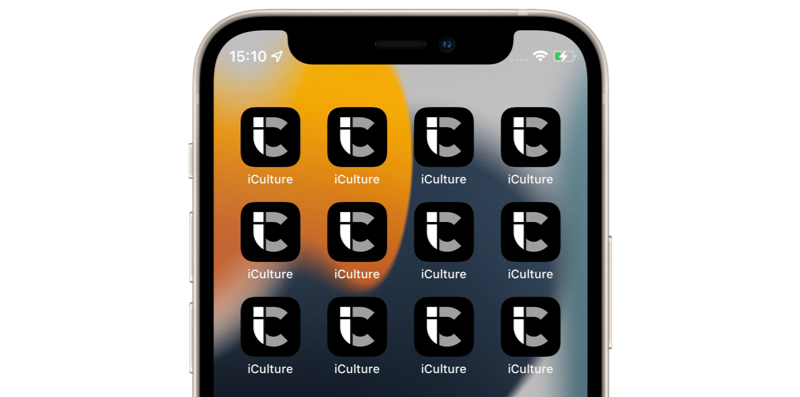

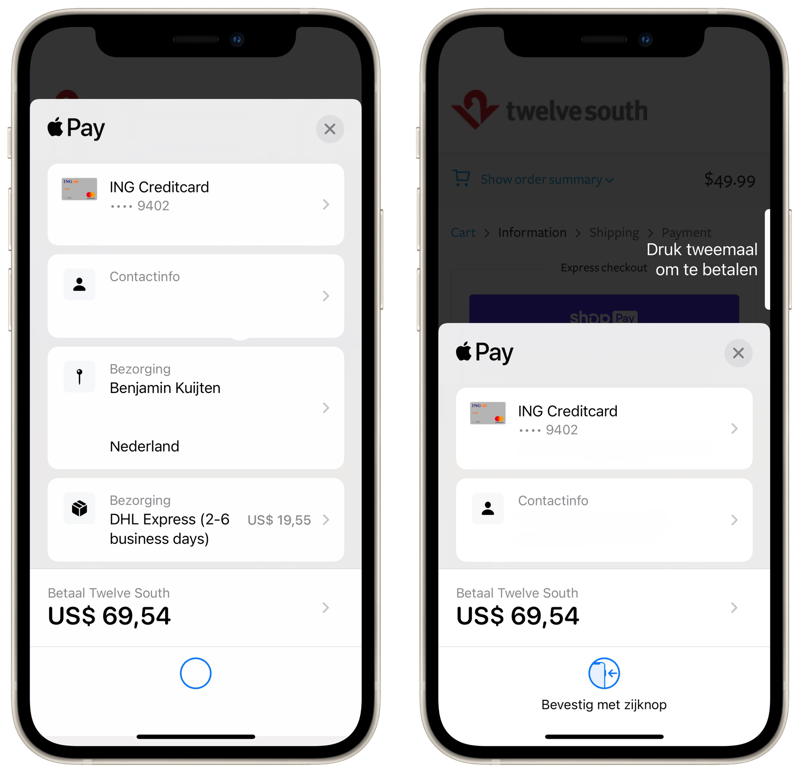
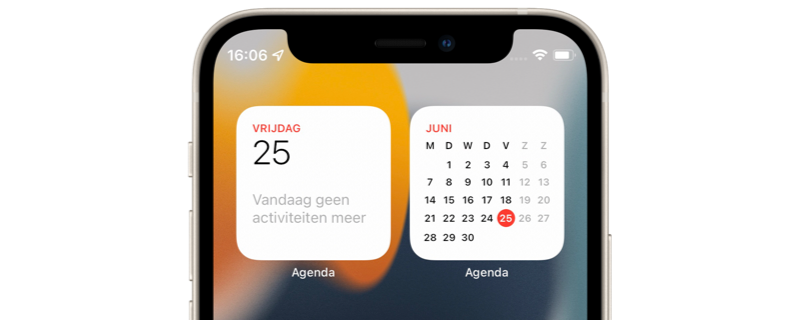



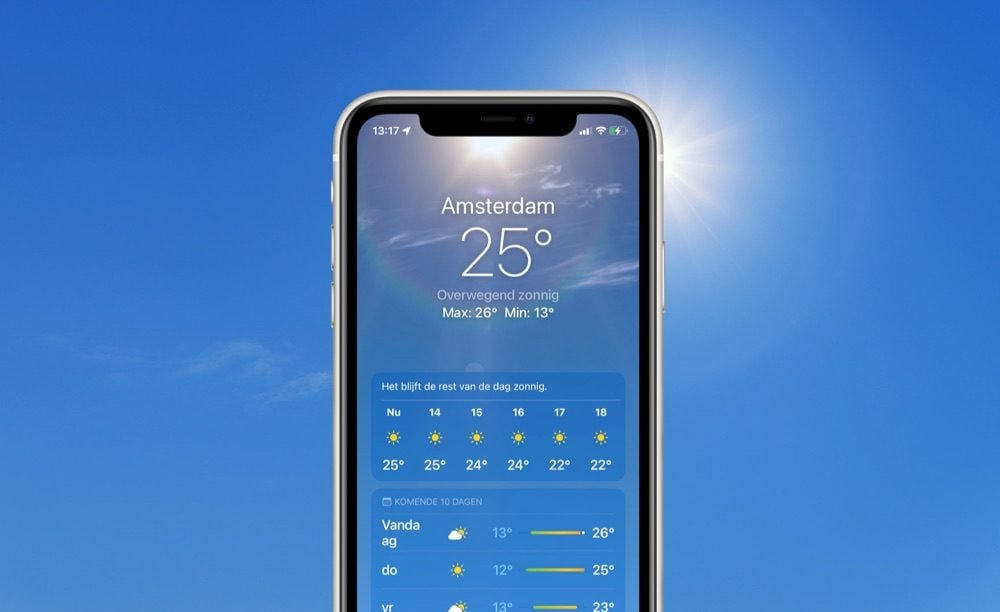
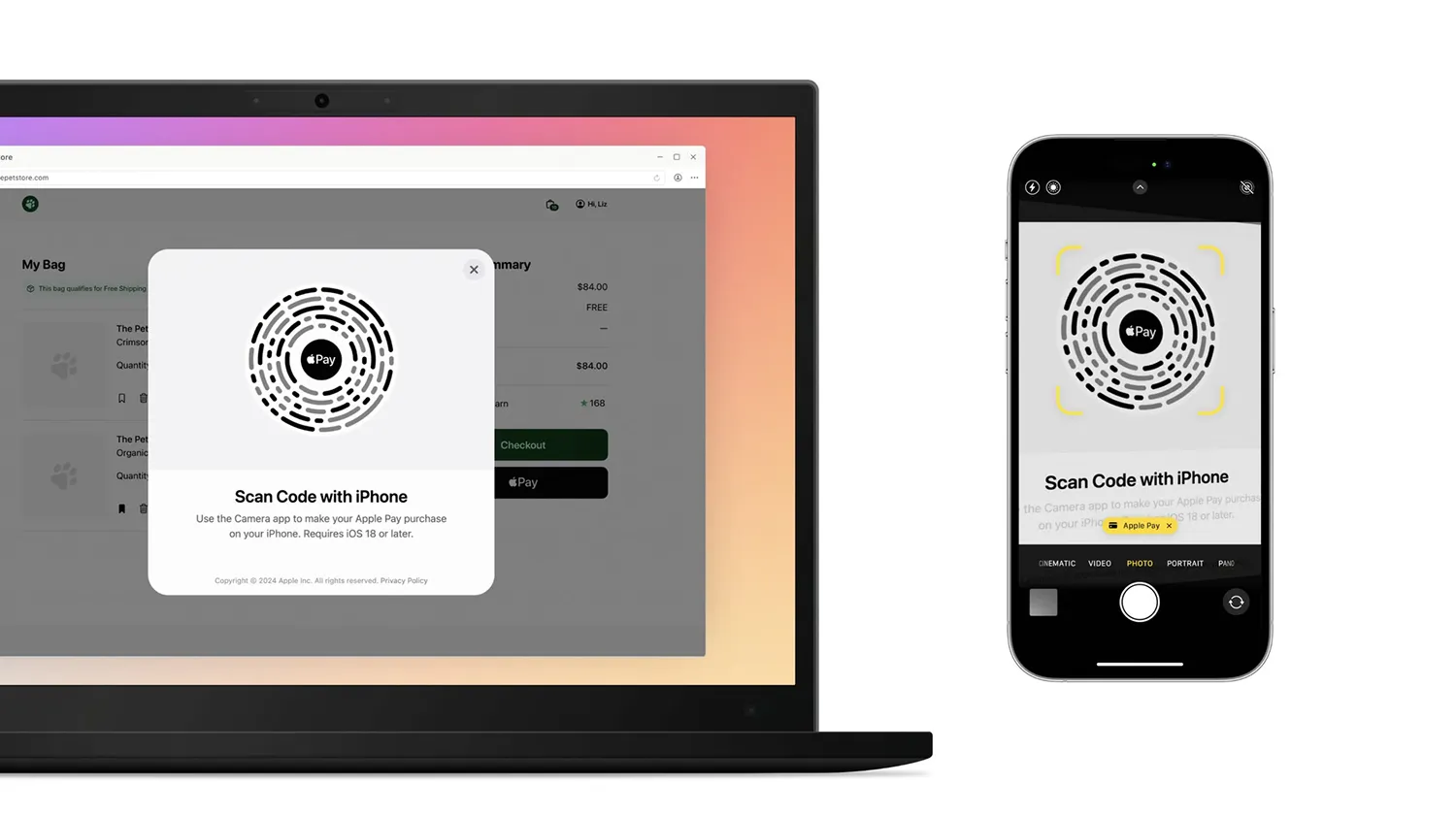
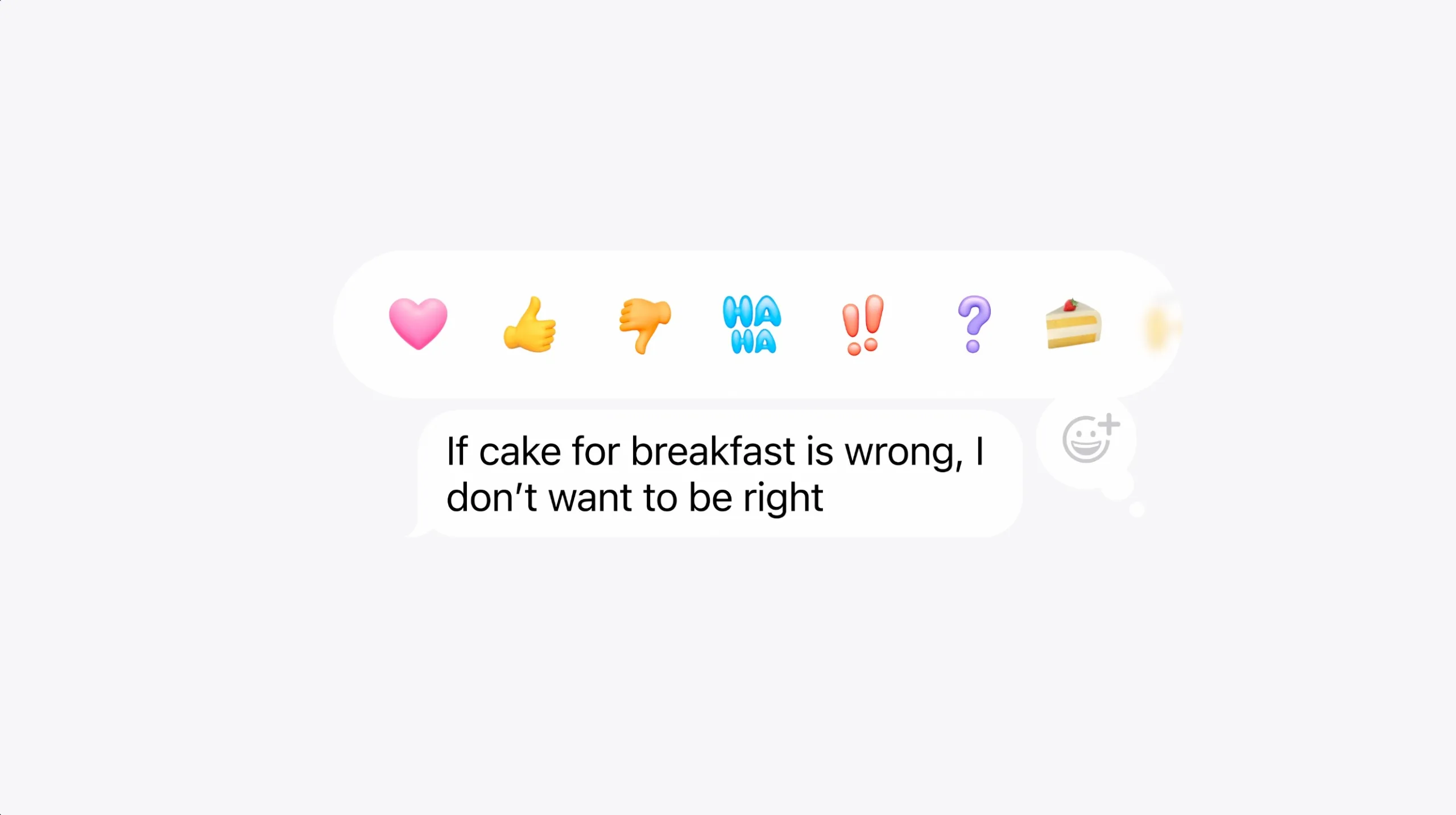
De scroll kiezer werkte nog steeds met iOS14 maar je moest weten dat het kon
Al deze dingetjes zijn….mwah. Maar kan ook haast niet anders bij een volwassen OS zoals iOS.
Echter, ik had verwacht, dat we onderhand zelf zouden kunnen kiezen, waar we icoontje plaatsen op het startscherm.
Was ik dan de enige die een gruwelijke hekel had aan de oude tijdkiezer?
Ik hoop zelf dat ze de vele bugs in maps, mail en podcasts eindelijk eens verhelpen en moderne functies toevoegen.
Onbegrijpelijk dat je voor tijdkiezer terug moet draaien! Tijdrovend. Veel sneller en makkelijker om tijd gewoon in te typen!!
Nee de tijd kiezer in iOS 14 is 100x beter dan de oude. Intypen gaat zo veel sneller dan lopen scrolled. Ik heb dat scrollen nooit gesnapt. Laat mij asjeblieft de tijd gewoon Intypen.
Eindelijk. Siri homekit bediening op tijd! Dat ga ik denk heel vaak gebruiken
Je kan nog altijd de tijd intypen ipv te scrollen door het wiel
Nog beter: keuze voor soort tijdkiezer. Iedereen blij.
@Christophe: De twee werken nog steeds, een goede van beide werelden 🙂
@Erwin: gaat nog steeds!
Het is nog steeds voelbaar dat er na Steve Jobs nooit meer een echte creatieve geest bij Apple in dienst. Met alle respect. Welke échte vernieuwingen zitten er in iOS 15. De term “onder de motorkap” is voer voor techneuten, maar voor de rest blijft het gewoon schaven aan de user interface. Niet meer niet minder. Maar ja, dit doen andere techbedrijven (Microsoft, Google, Samsung) ook, maar van hen verwacht ik het. Van Apple verwacht ik innovatie, vernieuwing etc. En helaas, dat zie ik keer op keer niet.
Ik vond de nieuwe versie veel fijner. Snellere interactie (scrollen kon nog steeds) met mogelijkheid om te typen. Als UXer denk ik echter wel dat minder mensen het begrijpen. De oude scrollwiel was wel heel erg duidelijk.
Afspeelsnelheid voor standaard videospeler is wel
Zeer welgekomen.
Ik wil echter chats kunnen archiveren in iMessage. Om het daar ook een beetje op te poetsen. Toch een functie die ik erg mankeer.
(Red.) Artikel bijgewerkt met de nieuwste ontdekkingen (26 t/m 42).
De tijdkiezer is (straks) terug. Gelukkig maar, wat een onding is het nu.
@Christophe: In Google heb je een klok, gewoon op tikken altijd juist
Moet zeggen vind de nieuwe Safari verschrikkelijk werken, die adresbalk onderaan af en toe en verdwijnt het menuutje weer.
Als dat zo blijft ga ik denk ik over op Edge, deze toch ook al op mijn Windows pc.
@Hans: helemaal met je eens. Beetje bijschaven en that’s it.
Moeten we blij zijn met een ander kleurtje van een icoontje? Laten ze alles eens een keer veranderen. Lockscreen anders, etc. Van een iPhone 12 Pro Max hoeft je verder ook niet meer te kijken, de volgende iPhone zal iets veranderd worden mbt fotograferen….. en meer niet. Miss tijd voor iets anders. Helaas. Beetje uitgekeken..
Nummer 37 ‘Apple Watch vergrendelen’ werkt bij mij nu al tussen de iPhone XS en de Watch 6.
Ik draai geen bèta’s, maar gewoon de laatste iOS 14 versie
Een plus size heeft dat het scherm draait.. is dat teveel gevraagd?… (gestuurd vanaf normale pro…)
Ik zou willen dat je het scherm alle kanten op kunt draaien, bijvoorbeeld op de kop. Dat vind ik een gebrek, dat dat niet kan. Als ik bijvoorbeeld de iPhone moet opladen tijdens het gebruiken, omdat ie bijna leeg is, dan zit het oplaadsnoer aan de onderkant en dat is lastig.
(Red.) Artikel bijgewerkt en opnieuw gepubliceerd na de release van iOS 15.
@Dennis: Dit kun je ook weer terugzetten naar hoe het was! Ik meen in de instellingen van Safari.
@Maik: Ik heb de bèta’s mee gedaan en er is 1 en ander verbeterd, moet zeggen heeft wel wat balk onder en werkt redelijk.
Waar is de privacy optie gebleven van Siri? Dat als je niet wil dat jouw opnames naar Apple kunnen worden gestuurd voor analyse?
Die stond eerst bij analyse en verbeteringen, maar die optie voor Siri hebben ze weggehaald.
De verschillende opties voor “niet storen” zoals “werk” en custom focus mode echt wel een toevoeging. Maar staat niet in de lijst 🤔
Vreemde tekst bovenaan mijn emails:
“Materiaal op afstand kan niet privé worden geladen.
Laad mareriaal.” 🤔
Dat zijn dus logo’s en andere plaatjes in emails die je nodig hebt om een email te zien zoals de verzender hem heeft bedoeld.
Ik weet niet meer precies wat de vorige tekst was waar je op kon klikken, maar deze nieuwe is wat onduidelijk.
Ik vind de zoekbalk in Safari onderin voor de beleving perfect. Op dat deel van het scherm kijk je bijna nooit tijdens het surfen. Ik word nu niet meer gestoord door die balk en het lijkt of je je scherm nu beter benut. Bovendien werkt het zoeken een fractie sneller omdat ik direct nadat Safari is gestart met dezelfde duim op de zoekbalk kan klikken.
@Christophe: Nostalgia
Snel een notitie openen: dat was al in de vorige iossen.
Ze laten zien dat dit een nieuwe functie is, niet dus.
Ik had verwacht dat er meer diversiteit in de diensten van de widgets zouden komen. Ik meen ergens zoiets gelezen te hebben.
Denk dat het al in ios14.8 zat maar mij valt op det de watch nu meteen ontgrendeld bij openen van iphone.
QuickPath is wel heel makkelijk in gebruik. 👍🏻
Ik vind ‘Focus’ geweldig idee … alleen … als ik het aanzet krijg ik geen meldingen van mijn Apple Watch dat ik moet ‘Staan’. Ik vergeet namelijk nog weleens te staan als ik gefocust ben op werk. Ik heb diverse apps (Hartslag, Gezondheid, Watch, Conditie) toegevoegd (toestaan), maar krijg ik nog steeds geen meldingen op mijn Watch.
Anyone?
Wij missen in iOS15 op de iPad van mijn vrouw de leeslijst in Safari – iets dat we veel gebruiken. Op onze iPhones is het gewoon zo gebleven als het was, op haar iPad ineens foetsie. Iemand een idee hoe dit terug te krijgen?
Ook de geschiedenis lijkt verdwenen – en ook die kunnen we niet terugvinden. Iemand hier een idee?
Punt 29 zegt dat de locatie in zoek mijn nu live wordt weergegeven. Echter zie ik dit nog niet bij mijn gezinsleden. Moet dit nog ergens geactiveerd worden?
Of is dit vanaf een bepaald toestel?