Spotlight in iOS 15: deze 12 nieuwe zoekacties kun je nu gebruiken
Apple heeft in iOS 15 de Spotlight-zoekfunctie behoorlijk uitgebreid. Je kunt nu nog meer dingen zoeken, zoals dieren, mensen, plaatsen en dergelijke. Ook kun je recente gesprekken zien en gedeelde foto’s. Hieronder zie je de belangrijkste verbeteringen voor Spotlight in iOS 15:
- #1 Spotlight gebruiken vanaf het ontgrendelscherm
- #2 Apps installeren vanuit Spotlight
- #3 Acties met apps uitvoeren vanuit Spotlight
- #4 Apps verwijderen vanuit Spotlight
- #5 Apps van Spotlight naar beginscherm verplaatsen
- #6 Objecten, mensen en scenes zoeken
- #7 Tekst in foto’s zoeken
- #8 Iemand bellen of een bericht sturen
- #9 Recente gesprekken, locatie en foto’s zoeken
- #10 Foto’s van dieren, mensen en plaatsen op het web zoeken
- #11 Meer informatie over artiesten, films, tv-shows en meer
- #12 Bedrijven via Apple Kaarten bellen
#1 Spotlight gebruiken vanaf het ontgrendelscherm
In iOS 15 kun je Spotlight gebruiken zonder je toestel te ontgrendelen. Veeg omlaag op het ontgrendelscherm en je kunt je zoekopdracht invoeren. Daarbij krijg je geen persoonlijke en privacygevoelige informatie te zien, zoals contactpersonen en afspraken. Vul je bijvoorbeeld ‘Tim Cook’ in, dan krijg je informatie over de Apple CEO, Siri-suggesties en interessante zoekopdrachten. Wil je echter een bepaalde app openen, dan moet je alsnog ontgrendelen met Touch ID of Face ID.
Op recente toestellen zal het ontgrendelen al automatisch gaan zodra je naar het scherm kijkt, maar heb je je toestel uit handen gegeven aan iemand die dringend een rekensom of iets anders wil opzoeken, dan is ontgrendelen daarvoor niet nodig. Siri-suggesties tonen ook nooit je privégegevens.
#2 Apps installeren vanuit Spotlight
Het was altijd al vrij simpel om een app te installeren en in iOS 15 is er een nieuwe eenvoudige manier bij gekomen. Zoek je in Spotlight naar een app, dan kun je het meteen installeren vanuit de zoekresultaten. Dit vergt eigenlijk geen uitleg:
- Haal Spotlight tevoorschijn door omlaag te vegen op het beginscherm.
- Zoek een app die je nog niet hebt.
- Tik op Download of op de prijs, als het om een betaalde app gaat.
- Vul je wachtwoord in of bevestig met Touch ID of Face ID.
Zodra de app geïnstalleerd is, kun je deze ook weer vanuit Spotlight starten door op Open te tikken.
#3 Acties met apps uitvoeren vanuit Spotlight
Je kunt met Spotlight een app zoeken en daarna meteen een actie uitvoeren. Dit was al langer mogelijk door een app zelf op je beginscherm te zoeken, maar dat hoeft nu ook niet meer.
- Zoek een app, bijvoorbeeld Foto’s of Safari.
- Houd je vinger ingedrukt op het appicoontje.
- Kies een van de getoonde acties.
#4 Apps verwijderen vanuit Spotlight
Je kunt nu ook apps verwijderen vanuit Spotlight. Voorheen moest je de app zoeken, je vinger op het icoon houden en de app verwijderen. Soms weet je echter niet waar de app te vinden is, zeker als je de Appbibliotheek hebt ingeschakeld en niet meer alle beginschermen in beeld hebt. Nu is het een kwestie van zoeken via Spotlight, je vinger op het icoon houden en op het minteken tikken om de app te verwijderen.
#5 Apps van Spotlight naar beginscherm verplaatsen
Als je voorheen een app installeerde en deze op het beginscherm wilde zetten, moest je deze zoeken in de Appbibliotheek en van daaruit verplaatsen. In iOS 15 kan het ook anders. Je opent Spotlight en zoekt naar de app die je wilt verplaatsen. Houd je vinger op het icoon tot het icoon schudt en sleep het naar een lege ruimte.
Zodra Spotlight verdwijnt, laat je het appicoon ergens vallen op het beginscherm. Bij toestellen met Touch ID verdwijnt Spotlight niet automatisch uit beeld. In dat geval zul je eerst met je andere hand op de thuisknop moeten drukken en vervolgens kun je je icoontje loslaten op het beginscherm.
#6 Objecten, mensen en scenes zoeken
Spotlight is slimmer geworden in iOS 15 en iPadOS 15. Je kunt nu zoeken naar bepaalde objecten, mensen, huisdieren en scenes. Spotlight doorzoekt dan je persoonlijke foto’s en probeert iets passends te vinden. Ze worden getoond onder het kopje ‘Foto’s uit apps’.
#7 Tekst in foto’s zoeken
Spotlight kan ook tekst in foto’s en screenshots herkennen. Kan de tekst op de foto gelezen worden, dan verschijnen de resultaten onder het kopje ‘Tekst gevonden in foto’s’, zoals hierboven op de tweede afbeelding te zien is. De tekstherkenning zou moeten werken met handgeschreven en gedrukte tekst. Hiervoor is nog een andere nieuwe functie in iOS 15 beschikbaar, namelijk Livetekst.
#8 Iemand bellen of een bericht sturen vanuit Spotlight
Vanuit Spotlight kun je iemand direct bellen zodra de zoekresultaten in beeld komen. Dit is te danken aan de nieuwe actieknoppen die verschijnen als je iemand opzoekt met Spotlight. Open Spotlight, voer de naam van een bestaande contactpersoon in en tik op het iMessage- of het telefoon-icoon om contact op te nemen.
#9 Recente gesprekken, locatie en foto’s zoeken
Je kunt bij een persoon ook zien of je recent contact hebt gehad en waar het over ging. Gedeelde foto’s, bestanden, agenda-afspraken en alle recente uitwisselingen zie je als je de naam van de contactpersoon intikt. Als de persoon zijn of haar locatie deelt in de Zoek mijn-app kun je ook meteen zien of deze persoon in de buurt is.
#10 Foto’s van dieren, mensen en plaatsen op het web zoeken
Spotlight kijkt in iOS 15 niet alleen in jouw foto’s, maar kan ook op het web zoeken naar een bepaald hondenras, een bekende persoon of een bezienswaardigheid.
#11 Meer informatie over artiesten, films, tv-shows en meer
Zocht je naar een artiest of muzikant, dan kreeg je tot nu toe een Wikipedia-pagina te zien met achtergrondinformatie. Je moest daarop klikken om meer te zien. In iOS 15 krijg je rijkere informatie over de cast en crew van een film, trailers, sociale media-accounts, nieuwsartikelen, gerelateerde zoekopdrachten en linkjes naar gerelateerde content.
#12 Bedrijven via Apple Kaarten bellen
Spotlight kan ook bellen vanuit de zoekresultaten voor Apple Kaarten. Als je Spotlight opent en naar een restaurant, hotel of winkel zoekt, kun je ze vanuit Spotlight meteen bellen of een route opvragen naar de locatie. Bedrijven die App Clips ondersteunen kunnen ook meteen functionaliteit in de Spotlight-resultaten inbouwen. Je kunt dan met de actieknoppen bijvoorbeeld het menu raadplegen, eten bestellen, een ticket boeken of reserveren. Ook kun je de beschikbaarheid controleren.
Meer over iOS 15
iOS 15 is de grote update voor de iPhone en iPod touch. Wil je weten of jouw iPhone geschikt is voor iOS 15, dan vind je in ons artikel het antwoord. Lees ons overzicht met de beste iOS 15 functies of check de 50+ iOS 15-ontdekkingen voor nog meer verbeteringen. iOS 15 nog niet geïnstalleerd? Volg dan ons stappenplan voor het installeren van iOS 15. Of lees onze uitgebreide iOS 15 review. De meest recente iOS-versie is iOS 18.3.1.
Taalfout gezien of andere suggestie hoe we dit artikel kunnen verbeteren? Laat het ons weten!
Het laatste nieuws over Apple van iCulture
- Nieuwe emoji in iOS 18.4: wallen, een vingerafdruk en meer (04-03)
- Een volle update: dit zijn 15+ nieuwe functies van iOS 18.4 (04-03)
- Tweede beta van iOS 18.4 en iPadOS 18.4 nu uit voor ontwikkelaars (03-03)
- Robotstofzuigers in Woning-app komen met iOS 18.4: dit moet je weten (24-02)
- Helaas: Siri met Apple Intelligence laat op zich wachten (en nog langer bij ons) (17-02)
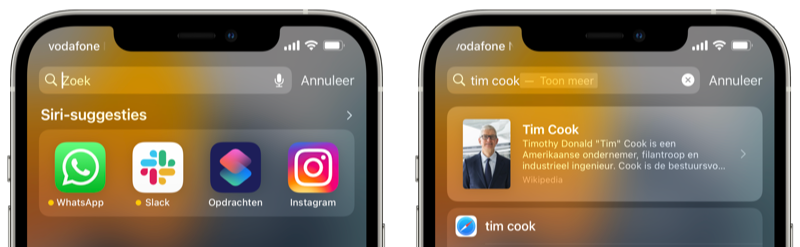
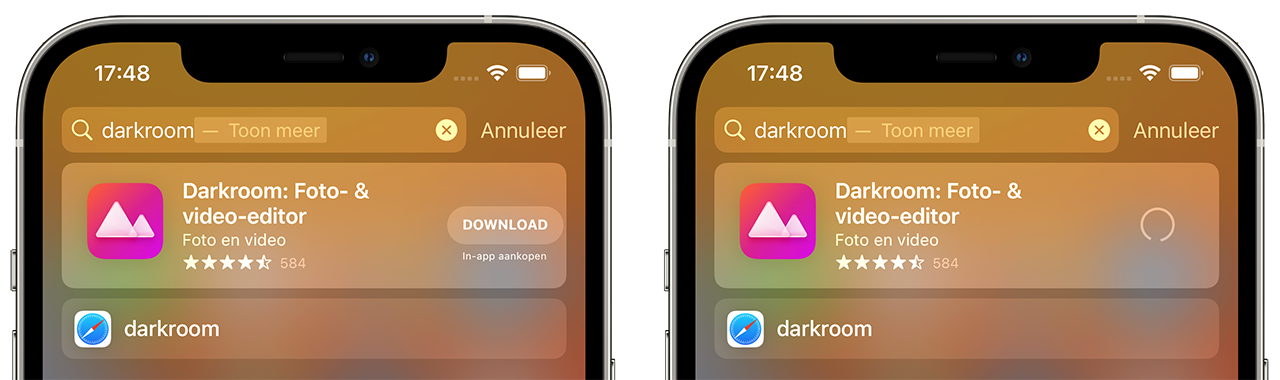
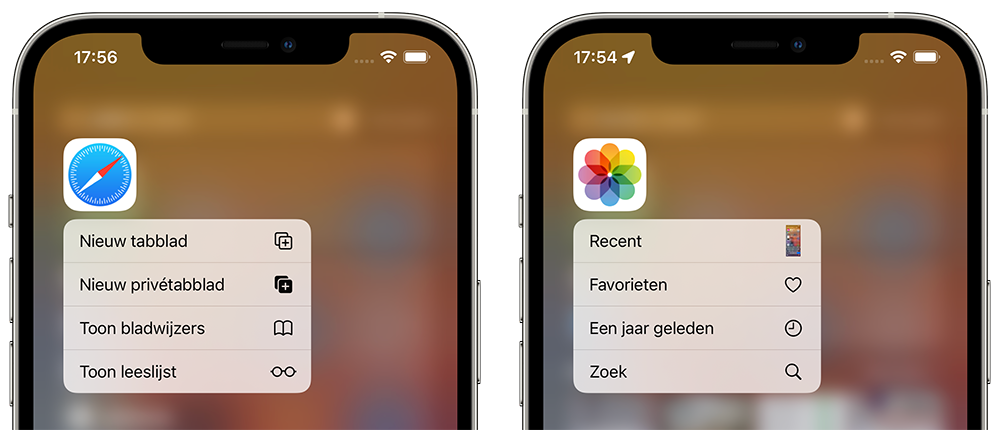

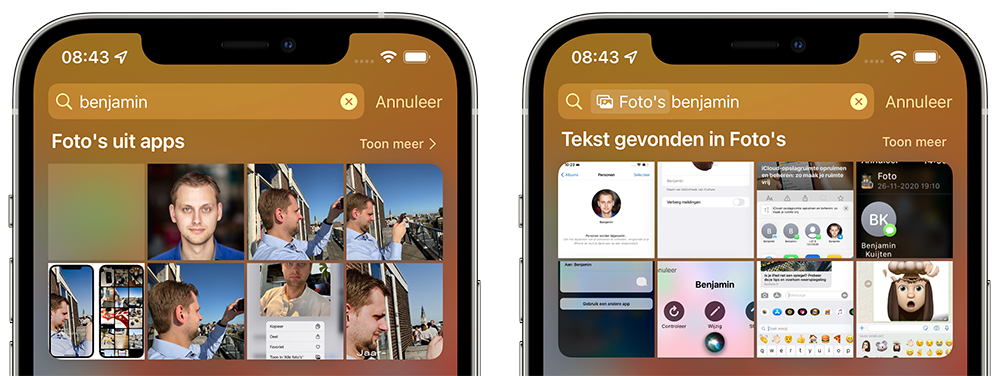
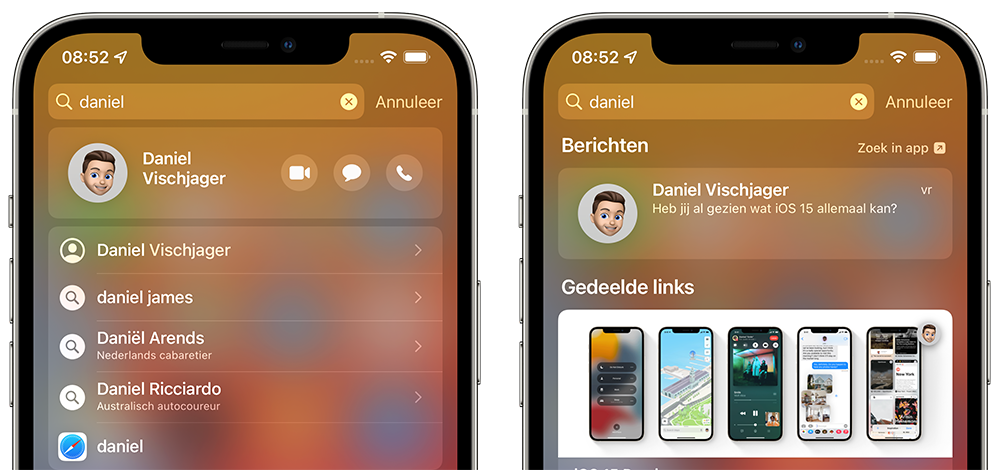
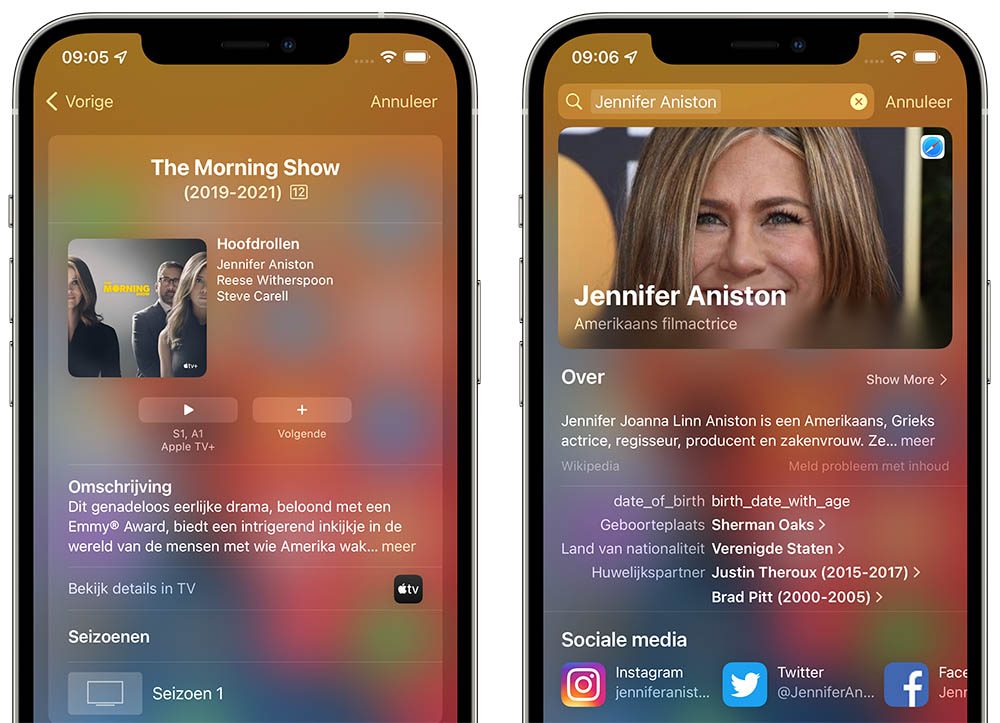
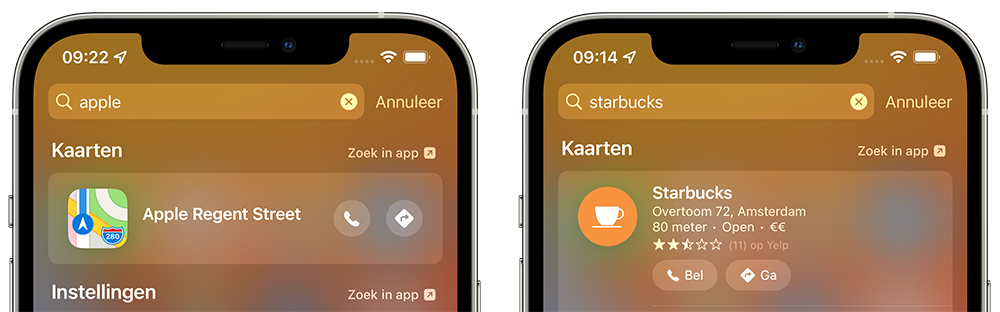

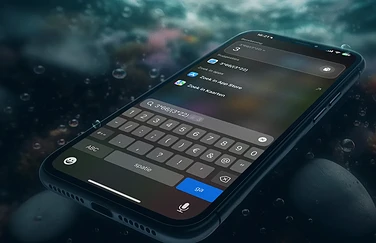
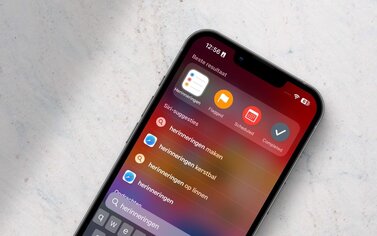
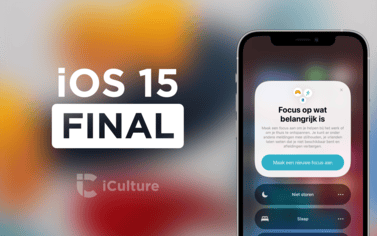
Reacties: 0 reacties