
De leukste iOS 16 details: deze 40+ ontdekkingen moet je zeker checken
iOS 16 ontdekkingen: check deze details
Heb je ons artikel met de beste iOS 16 functies al gezien? Maak je dan maar klaar voor nog meer iOS 16 ontdekkingen met dit overzicht! Er zijn nog veel meer interessante iOS 16 details en ontdekkingen die ook nog de moeite waard zijn. Vaak zijn ze zelfs nog handiger, omdat het kleine maar zeer praktische verbeteringen zijn. Met deze iOS 16 details lost Apple vaak veel kleine frustraties van gebruikers op. Het gaat om handige kleine functies, slimme instellingen, visuele wijzigingen en nog veel meer.
- Losse beveiligingsupdates
- Tikjes bij toetsenbord
- Batterijpercentage
- Wifi-wachtwoord bekijken
- Bekende wifi-netwerken bekijken
- Nintendo-controllers
- AirPods-instellingen
- Face ID horizontaal
- Gezicht te ver weg
- Dubbele foto’s
- Face ID/Touch ID slot op albums
- Herstel fotobewerkingen
- Kopieer fotobewerkingen
- Volglijsten in Aandelen
- Toestemming tot klembord
- Verificatiecodes met apps van derden
- Muziekspeler op toegangsscherm
- Nieuwe timer op toegangsscherm
- Dubbele contacten
- Contactlijsten maken
- Nieuw contactmenu Haptic Touch
- Naam schermafbeelding wijzigen
- Stappen en afstand Conditie-app
- Vernieuwde videospeler
- Remote als losse app
- Zoek-knop uitschakelen
- Muziek: afspeellijsten sorteren en favoriete artiesten
- Eenheden omrekenen
- Beveiligingscode van creditcards
- Nieuwe weergave voor Bestanden
- Siri meldingen aankondigen via speaker
- RoomPlan
- eSIM overzetten via Bluetooth
- Spraakberichten in iMessage
- Walkietalkie voor apps
- iCloud-backups via 4G
- 36 tot en met 43
Onthoud dat veel van deze geheime iOS 16 verbeteringen ook gelden voor iPadOS 16, maar die versie wordt pas in oktober uitgebracht.
#1 Losse beveiligingsupdates
Apple gaat in iOS 16 losse beveiligingsupdates uitbrengen, die automatisch geïnstalleerd worden. Deze updates staan los van de updates voor iOS, zodat je altijd meteen de nieuwste beveiligingsverbeteringen krijgt. Apple zegt dat sommige beveiligingsupdates zonder actie van de gebruiker geinstalleerd kunnen worden, zodat je er geen omkijken naar hebt. Je hoeft dan zelfs niet eens je iPhone te herstarten. Voor sommige beveiligingsupdates is dat nog wel nodig. Je vindt dit bij Instellingen > Algemeen > Software-update. In het Engels heten deze updates Rapid Security Responses en in het Nederlands gebruikt Apple de naam snelle beveiligingsmaatregelen. Wil je niet dat hij geïnstalleerd wordt, dan kun je hem verwijderen via Instellingen > Algemeen > Info en tik daar op de iOS-versie. Is er zo’n aparte update gedownload, dan kun je hem daar verwijderen.
#2 Tikjes bij je toetsenbord
Apple heeft een nieuwe instelling toegevoegd waardoor je tikjes kan krijgen zodra je typt met het toetsenbord. Deze haptische feedback moet het gevoel van een fysiek toetsenbord nabootsen en we moeten eerlijk zeggen dat wij het wel prettig vinden. Deze optie vind je bij Instellingen > Horen en voelen > Toetsenbordfeedback. Lees meer in onze tip over toetsenbordfeedback op de iPhone.
#3 Batterijpercentage zichtbaar maken
Van alle iOS 16 ontdekkingen is over deze verbetering wel het meest geschreven: het nieuwe batterijpercentage. Eindelijk kun je op Face ID-modellen het batterijpercentage zichtbaar maken. Er is een nieuw icoontje waarin het percentage in het batterijtje zelf staat. Als hij onder de 20% komt, is het batterijtje ook leeg. Hou er rekening mee dat dit niet op alle modellen werkt, want er zijn er een paar uitgesloten. Welke dat zijn lees je in onze tip over het batterijpercentage op de iPhone tonen.
#4 Wifi-wachtwoord bekijken
Het wachtwoord van je wifi-netwerk kwijt? Dan hoef je nu niet meer op je router, in je wachtwoordenapp of op de Mac te zoeken, want je vindt het wachtwoord nu ook gewoon op je iPhone. Tik in de wifi-instellingen op het i’tje bij een bekend netwerk en tik dan op de stipjes bij het wachtwoord. Even je gezicht of vingerafdruk scannen en je ziet je eigen wifi-wachtwoord. Lees meer over het bekijken van opgeslagen wifi-wachtwoorden op de iPhone.
#5 Bekende wifi-netwerken bekijken
Nog een handige functie voor wifi-netwerken: je kan nu al je bekende wifi-netwerken bekijken. Ga naar de instellingen op je iPhone, tik op Wifi > Wijzig. Je ziet daar dan niet alleen een lijst van alle bekende netwerken, maar je kan ook daarvan de wachtwoorden bekijken en enkele instellingen wijzigen. Wil je een netwerk vergeten, tik dan gewoon op het rode minnetje.
#6 Nintendo Switch-controllers verbinden
Het was al mogelijk om Xbox- en PlayStation-controllers te koppelen aan je iPhone (en andere apparaten) en er is nu ook ondersteuning voor de controllers van de Nintendo Switch. Het gaat zowel om de losse Joy-Cons als de Nintendo Switch Pro-controller. Je kan de Joy-Cons zowel samen gebruiken als één controller, maar ook als twee individuele controllers. Alles over het koppelen van gamecontrollers met je Apple-apparaten lees je in de tip.
#7 AirPods-instellingen vernieuwd
De instellingen voor de AirPods op je iPhone zijn vernieuwd. Allereerst zijn ze gemakkelijker te vinden: als je AirPods verbonden zijn zie je meteen onder je eigen naam een snelkoppeling naar de instellingen. Daarboven zie je je verbonden AirPods weergegeven, inclusief de huidige batterijlading. Dit is ongeveer dezelfde animatie die ook verschijnt als je het klepje van je AirPods-doosje open doet.
#8 Face ID nu ook horizontaal
Het is je vast wel eens overkomen: je gebruikt je iPhone horizontaal (bijvoorbeeld in Safari of een game) en moet Face ID gebruiken omdat je iPhone net even vergrendeld is. Om je gezicht te kunnen scannen moest je altijd je iPhone even rechtop houden, omdat Face ID niet horizontaal werkt. In iOS 16 heeft Apple eindelijk horizontale Face ID toegevoegd, maar het is wel beperkt tot de iPhone 13-modellen. Op oudere iPhones werkt het helaas niet. We vinden dit één van de handigste iOS 16 ontdekkingen.
#9 Face ID: gezicht te ver weg
Vraag je je wel eens af waarom Face ID soms niet goed werkt? Het kan zijn dat je gezicht niet goed herkend wordt omdat een deel bijvoorbeeld bedekt is, maar er kan ook een andere oorzaak zijn: je gezicht is te ver weg. In iOS 16 geeft Apple nu duidelijk in beeld aan als je gezicht te ver weg is voor de Face ID-sensor om je goed te kunnen herkennen. De melding verschijnt helemaal bovenaan het scherm, zodat je weet dat je je iPhone iets dichterbij moet houden.
#10 Dubbele foto’s herkennen
De Foto’s-app heeft een handig trucje dat bij veel mensen van pas zal komen: het herkennen van dubbele foto’s. Er is een aparte map waarin dergelijke dubbele foto’s in verschijnen, zodat je ze gemakkelijk kan opruimen. Voorheen moest je zelf handmatig door je foto’s om deze dubbele foto’s op te sporen of gebruikmaken van een slimme app zoals Gemini. Let op: na het installeren van iOS 16 kan het even duren voordat alle dubbele foto’s gecontroleerd zijn en het mapje zichtbaar is.
#11 Face ID/Touch ID slot op foto-albums
Standaard zit er nu een slot op twee albums in de Foto’s-app: Recent verwijderd en Verborgen. In beide gevallen moet je dus eerst je gezicht scannen met Face ID of je vingerafdruk met Touch ID voordat je de inhoud van deze albums kan bekijken. Wil je dit liever niet, dan kan je de verificatie voor deze albums ook uitschakelen via de instellingen van Foto’s. Het is daarbij alles of niets: je zet de verificatie voor beide albums aan of uit. Je kan dus niet alleen de verificatie voor het Verborgen-album ingeschakeld laten.
#12 Herstel fotobewerkingen
Als je bij het bewerken van foto’s zo diep verzeild geraakt bent in de instellingen voor saturatie, kleurgebruik en nog veel meer, dan kun je nu eenvoudig met een undo– en redo-knop de wijzigingen respectievelijk terugdraaien en opnieuw uitvoeren. Je kan elke wijziging stap voor stap ongedaan maken, waardoor je dus niet meer alle wijzigingen in één keer hoeft terug te draaien.
#13 Kopieer je fotobewerkingen
Op dit vlak is er nog een handigheidje toegevoegd: het kopiëren van bewerkingen. Dat betekent dat je een bewerking van de ene foto (met belichting, kleurgebruik, filters en meer) gemakkelijk kan kopiëren en plakken op een andere foto. Op deze manier hoef je dezelfde bewerkingen niet keer op keer opnieuw uit te voeren. Het werkt zelfs als je meerdere foto’s selecteert, dus dit komt voor fanatieke fotobewerkers zeker goed van pas. In onze tip over het bewerken van meerdere foto’s tegelijkertijd lees je de exacte stappen.
#14 Volglijst in Aandelen
De Aandelen-app krijgt extra volglijsten. Je volglijst is de lijst met aandelen die je in het overzicht hebt staan, maar in iOS 16 kun je ook meerdere volglijsten bij elkaar zetten en een naam geven. Op deze manier kun je bijvoorbeeld alle aandelen van techbedrijven in een aparte lijst zetten. Je kan een volglijst een eigen gekozen naam geven. Je vindt dit door te tikken op Mijn symbolen > Nieuwe volglijst. In onze tip over volglijsten in de Aandelen-app lees je meer.
#15 Toestemming tot klembord
Apps moeten vanaf iOS 16 toestemming vragen voor toegang tot het klembord. Apps tonen nu wel al een melding bovenaan het scherm als het klembord uitgelezen wordt, maar in iOS 16 moet je een app hier eerst toestemming voor geven, bijvoorbeeld als je iets kopieert van de ene app en plakt in een andere app. Dit is om te voorkomen dat een app waarvan je het niet wil ongemerkt je klembord uitleest.
#16 Verificatiecodes met apps van derden
Sinds vorig jaar ondersteunt iCloud-sleutelhanger verificatiecodes. Dit zijn de bekende zescijferige wisselende codes die je gebruikt voor tweestapsverificatie bij een groot aantal diensten. Maar er zijn al langer talloze apps voor tweestapsverificatie die deze codes kunnen genereren. In iOS 16 kun je dit soort apps toevoegen aan iCloud-sleutelhanger, zodat het een stuk makkelijker is om de gegenereerde codes automatisch in te voeren.
#17 Muziekspeler op het toegangsscherm
De iPhone toonde altijd al de huidige afgespeelde muziek op het toegangsscherm, maar in iOS 16 is er een extra optie bij gekomen. Je kan de kleinere speler uitklappen tot een grotere versie, waarbij de albumhoes in groot formaat getoond wordt. Dit doet een beetje denken aan de vroegere grote muziekspeler op het toegangsscherm. De achtergrond van je toegangsscherm neemt een beetje de kleur aan die overheerst in de albumhoes.
#18 Nieuwe timer op toegangsscherm
Nog iets nieuws voor het toegangsscherm: als er een timer actief is, zie je dat onderaan in een soort interactieve notificatie. De timer telt live af en je kan ook rechtstreeks vanaf het toegangsscherm de timer stoppen of pauzeren. Je hoeft dan dus niet meer apart de Klok-app te openen. Voorheen werd er vanaf het toegangsscherm alleen afgeteld, maar was er geen interactie mogelijk.
#19 Dubbele contacten
De Contacten- en Telefoon-app herkennen nu dubbele contactkaarten. Dat komt vooral van pas als je bijvoorbeeld je adresboek via zowel iCloud als een andere dienst zoals Google gesynchroniseerd hebt. Als er dubbele contacten met dezelfde contactgegevens in je adresboek staan, vind je dat bovenaan je contactenlijst. In een paar tikken heb je de dubbele contacten eruit gevist.
#20 Contactgroepen aanmaken vanaf de iPhone
Je adresboek in de Contacten- en Telefoon-app ondersteunt al sinds het prille begin meerdere groepen. Je kan je contacten dan eenvoudig indelen in aparte lijsten, bijvoorbeeld voor werk of je teamgenoten van voetbal. Maar het probleem was altijd dat het aanmaken van dit soort contactgroepen nooit mogelijk was op de iPhone. De enige manier om dit te doen was via de Mac of de iCloud-website. Maar gelukkig heeft Apple dit in iOS 16 eindelijk opgelost. Vanuit je adresboek kan je nu tikken op Lijsten > Voeg lijst toe. Geef deze een aparte naam en wijs contacten eraan toe. Dat is toch een stuk makkelijker dan je Mac erbij pakken.
Overigens werkt de functie nu wel iets anders. Je kan niet meer meerdere groepen aanvinken, want je kiest alleen van welke groep je de contacten wil zien. Heb je bijvoorbeeld vier groepen, dan kan je niet alle contacten van drie van de vier groepen inschakelen: je kan alleen naar één van de groepen navigeren of alle groepen zichtbaar maken.
#21 Nieuw contactmenu met Haptic Touch
Iets anders nieuws in de Telefoon- en Contacten-app, is het Haptic Touch menu. Deze is opnieuw ontworpen en geeft nu wat meer opties. Naast bellen, bericht sturen en videobellen, kun je ook kiezen voor Kopieer, Deel en Stel in als mijn kaart. Ook kan je nu vanuit daar snel een contact verwijderen. Je hoeft alleen maar een contact in je adresboek ingedrukt te houden om de nieuwe opties te zien.
#22 Naam van schermafbeelding wijzigen
Is het je wel eens opgevallen dat schermafbeeldingen altijd een standaardnaam hebben? In de bestandsnaam staat ook de datum en het tijdstip, maar dat is niet altijd handig. Gelukkig kun je in iOS 16 voor het delen van het screenshot de naam wijzigen. Tik na het maken van de schermafbeelding op de miniatuur, tik op de deelknop en je ziet een knop Wijzig naam. Typ vervolgens de door jou gewenste naam in en delen maar!
#23 Stappen en afstand in Conditie-app
Dat de Conditie-app op de iPhone nu ook zichtbaar is als je geen Apple Watch hebt, heb je misschien al meegekregen. Maar als je wel een Apple Watch hebt, krijg je ook wat extra functies. Zo zie je nu in het overzichtsscherm meteen hoeveel stappen je gezet hebt en welke afstand. En wil je je Activiteit-doelen wijzigen? Dan kan dat ook gewoon vanaf de iPhone door op je profielfoto te tikken en te kiezen voor Wijzig doelen.
#24 Vernieuwde standaard videospeler
De nieuwe videospeler in iOS is een stuk minimalistischer. De afspeelknop en de knoppen om snel tien seconden voor- en achteruit te spoelen staan nu niet meer onderaan, maar in de video zelf. Dit is vergelijkbaar met hoe dit eruit zit in bijvoorbeeld YouTube en veel andere videospelers. Wel zie je, bijvoorbeeld in de TV-app, onderaan de titel van de desbetreffende video. De nieuwe videospeler lijkt daardoor wat meer op hoe die al in tvOS 15 was. Handig is wel dat je vooruit en terug kunt spoelen door over de video te vegen.
#25 Apple TV Remote in Bedieningspaneel nu als aparte app
De Apple TV Remote via het Bedieningspaneel van je iPhone is nu in feite een aparte app geworden. Voorheen werd de virtuele afstandsbediening geopend binnen het Bedieningspaneel, maar nu gedraagt deze zich als een aparte app. Hoewel je hem nog steeds alleen kan openen via het Bedieningspaneel, verschijnt hij nu wel in de appkiezer. Je kan daardoor makkelijker wisselen tussen de virtuele afstandsbediening op je iPhone en een andere app.
#26 Zoek-knop uitschakelen op het beginscherm
Apple liet met trots weten dat er nu een aparte Zoek-knop op het beginscherm staat, tussen de onderste rij appicoontjes en de dock. Je vindt deze Zoek-knop op de plek van de bolletjes die aangeven hoeveel beginschermen er op je iPhone staan. Maar dit zorgt ervoor dat je niet meer aan de bolletjes kan zien hoeveel beginschermen er zijn. Gelukkig is er een instelling om de Zoek-knop uit te schakelen. Je gaat hiervoor naar Instellingen > Beginscherm en met de onderste schakelaar zet je de Spotlight-knop uit. De zoekfunctie gebruiken kan nog altijd op de gewone manier, door het beginscherm naar beneden te vegen.
#27 Muziek: afspeellijsten ordenen en favoriete artiesten
De Muziek-app krijgt ook nog wat kleine wijzigingen. Zo kun je in afspeellijsten de volgorde van nummers wijzigen. Je bent daardoor niet meer gebonden aan de volgorde die door de maker van de afspeellijst bepaald zijn en het is ook niet nodig om de volgorde helemaal handmatig aan te passen bij je eigen afspeellijsten. Tik simpelweg op de knop met de drie stipjes rechtsboven en kies voor de nieuwe sorteeroptie. Je kan kiezen tussen Afspeellijstvolgorde, Titel, Artiest, Album en Releasedatum.
Een andere handigheid is het markeren van artiesten als favoriet. Op elke artiestenpagina staat een sterretje, waarmee je kan aangeven dat je de artiest leuk vindt. Daarmee kun je meer invloed uitoefenen op de algoritmes, zodat je betere suggesties krijgt in de afspeellijsten die op basis van jouw smaak zijn afgesteld.
#28 Eenheden omrekenen met en zonder Livetekst
Snel weten hoeveel graden Celsius 400 graden Fahrenheit is? Of kilo’s omrekenen naar gram? Bij tekst worden dergelijke eenheden nu herkend (bijvoorbeeld in de Notities-app), zodat je er alleen maar op hoeft te tikken. Herkende eenheden kun je zien aan de omlijnde tekst. Tik hierop en er verschijnt een menu waarbij alle omgerekende getallen verschijnen. Met een tik op één van de getallen kun je het op je klembord zetten, zodat je het eenvoudig ergens anders kan plakken.
Iets soortgelijks werkt ook met Livetekst. Je kan de camera richten op bijvoorbeeld een bedrag in dollars. Als dit goed herkend wordt, kun je erop tikken om het bedrag te laten omrekenen in euro’s. Dat is vooral handig als je in het buitenland bent en in een menukaart wil weten hoe duur iets nou eigenlijk is.
#29 Beveiligingscode van creditcards opslaan
Je kan al jarenlang je creditcard opslaan voor Safari, zodat deze automatisch ingevuld wordt als je iets met je creditcard wil bestellen in bijvoorbeeld een webshop. Maar wat je zelf altijd nog handmatig in moest voeren, was de driecijferige beveiligingscode, ook wel de CVC-code genoemd. Met iOS 16 kan dit ook bewaard worden, zodat ook deze gegevens automatisch ingevuld worden. Je moet de code nog wel eenmalig toevoegen aan je opgeslagen gegevens via Instellingen > Safari > Vul automatisch in.
#30 Nieuwe weergave voor Bestanden-app
Je kan in de Bestanden-app kiezen om alle extensies van de bestanden te tonen. Als je in een map rechtsboven op de knop met de drie puntjes tikt, zie je onderaan een nieuwe knop Weergaveopties. Je kan daar de bestanden groeperen, waarbij je ook de nieuwe optie Toon alle extensies kan aanzetten. Je ziet dan in de bestandsnaam van al je documenten de bijbehorende extensie. Een andere nieuwe optie is om bestanden te groeperen op basis van welke bestanden gedeeld zijn en welke niet.
#31 Siri-meldingen aankondigen via speaker
In de instellingen voor toegankelijkheid is een nieuwe optie verstopt. Bij Toegankelijkheid > Siri vind je onderaan een optie om meldingen altijd via de speaker te laten aankondigen. Dat kan handig zijn als je slechtziend bent en wel altijd op de hoogte gehouden wil worden van meldingen. Je moet via Instellingen > Siri > Kondig meldingen aan wel bepalen van welke apps meldingen aangekondigd worden.
#32 RoomPlan API: je kamer indelen met augmented reality
De bekendste voorbeelden van augmented reality-apps zijn apps waarin je een meubelstuk virtueel in je eigen woonkamer kan zetten. Zo kan je gemakkelijk zien of die ene stoel wel in jouw woonkamer past of dat die bank niet veel te klein is. Maar met de RoomPlan API (een tool voor ontwikkelaars) is er nog veel meer mogelijk. Dankzij de RoomPlan API kan jouw woonkamer virtueel helemaal leeggemaakt worden met een druk op de knop of je kunt individuele meubelstukken in een enkele tik wegtoveren. Er zijn al vroege versies gemaakt van apps die dat mogelijk maken.
#33 eSIM overzetten via Bluetooth
Je kunt met iOS 16 gemakkelijker een eSIM overzetten als je naar een nieuwe iPhone overstapt. In het overzetproces kan een eSIM profiel nu via Bluetooth overgezet worden van de huidige iPhone naar de nieuwe. Voorheen was het overzetten van de eSIM nog wel wat gedoe en verschilde dit proces per provider. Er was al een manier waarbij je een eSIM kon overzetten tijdens het configureren van een nieuwe iPhone, maar dit werd niet ondersteund door Nederlandse providers. Hopelijk werkt de nieuwe Bluetooth-methode wel met alle aanbieders.
#34 Spraakberichten in iMessage als aparte app
Apple heeft de knop voor spraakberichten in iMessage verplaatst. In plaats van in het tekstveld, is dit nu een aparte iMessage-app. Je herkent deze aan de blauwe knop. Vervolgens zie je een rode knop waarmee je het opnemen kan starten. Als je het scherm groter maakt, zie je ook geluidsgolven van jouw opname en kun je het makkelijk terugluisteren voordat je het verstuurt.
#35 Walkietalkie-functie voor apps
Voor ontwikkelaars van apps is er een nieuwe API genaamd Push to Talk. Dit is een soort van walkietalkiefunctie voor apps. Het lijkt een beetje op de Walkietalkie-app op de Apple Watch: je houdt een knop ingedrukt om te spreken, waarna dit meteen verzonden wordt. Met de Push to Talk API kunnen ontwikkelaars dit in een melding implementeren, zodat je vanuit daar meteen kan spreken en luisteren. Apple heeft er een sessie over waarin je meer uitleg vindt.
#36 iCloud-backups via 4G
Sinds de introductie van de iPhone 12 met 5G, is het voor het eerst mogelijk om via je mobiele netwerk een iCloud-backup te maken. Maar met iOS 16 kan dit ook gewoon via 4G-netwerken. Je hoeft dus niet meer verbonden te zijn met wifi. Dat is vooral handig als je bijvoorbeeld op vakantie bent en geen wifi tot je beschikking hebt. Hou er wel rekening mee dat het maken van een backup veel data kan verbruiken en dat je daarom bij kleinere bundels snel door je MB’s heen kan zijn.
Nog meer iOS 16 ontdekkingen: 37 tot en met 44
Hier zijn nog meer leuke en interessante ontdekkingen die in iOS 16 gedaan zijn:
- Muziek overzetten tussen HomePods: Je kan nu muziek van de ene HomePod overzetten naar een andere, zonder dat de muziek via AirPlay afgespeeld wordt.
- Apps downloaden vanuit Safari: Als je in Safari naar een website gaat en er van die site een app beschikbaar is, kun je deze rechtstreeks vanuit de browser downloaden, via de banner bovenaan. Je wordt dan niet meer eerst naar de App Store gestuurd.
- Toon koppeling onder aanwijzer (iPadOS 16): Gebruik je een cursor, dan kun je nu de optie Toon koppeling onder aanwijzer inschakelen. Je ziet dan linksonder de link zodra je er met de cursor op staat, zonder dat je hoeft te klikken. Je kent dit al van de Mac.
- Nummers verslepen in Apple Music: Je kan nummers in de Muziek-app verslepen naar je wachtrij. Je kunt zelfs meerdere nummers aantikken (bijvoorbeeld van een album) en deze allemaal tegelijk naar je wachtrij slepen.
- Vermeldingen in iMessage: Als je iemand vermeldt in een iMessage-gesprek, zie je in de toetsenbordsuggesties de naam met profielfoto om diegene te taggen. Voorheen moest je op de grijze naam in het tekstveld tikken.
- Contacten-widget toont meldingen: In de Contacten-widget zie je nu onder het contact als je ongelezen berichten hebt.
- Contacten delen: Bepaal nu bij het delen van een contact welke velden je precies wil delen. Dit is handig als je alleen een telefoonnummer wil delen met iemand anders, zonder dat je meteen het woon- of e-mailadres mee stuurt.
- Nieuw Siri-geluidje: Er klinkt een nieuw geluidje als je Siri handsfree activeert. Dit nieuwe geluidje is ook te horen bij het gebruik van Siri in CarPlay.
Meer over iOS 16
iOS 16 is de grote update voor de iPhone in 2022. Wil je weten of jouw iPhone geschikt is voor iOS 16, dan vind je in ons artikel het antwoord. Lees ook onze overzichten met de beste iOS 16 functies én de beste iOS 16 details en ontdekkingen. De officiële releasedatum van iOS 16 was 12 september 2022. Lees ook onze review van iOS 16 met ervaringen en check hoe je iOS 16 kunt installeren. De meest recente stabiele iOS-versie is iOS 18.4.
- 2022 - 14 september: Artikel bijgewerkt na de release van iOS 16.
- 2022 - 18 juli: Artikel bijgewerkt met de nieuwste ontdekkingen.
Taalfout gezien of andere suggestie hoe we dit artikel kunnen verbeteren? Laat het ons weten!
Het laatste nieuws over Apple van iCulture
- De belangrijkste iOS 19-geruchten: dit is er al gezegd over Apple’s volgende grote iPhone-update (09-04)
- 'Nieuwe gelekte beelden van iOS 19 geven een indruk van het nieuwe uiterlijk' (08-04)
- Apple zet automatische updates vanzelf aan in iOS 18.4 en macOS Sequoia 15.4 (03-04)
- Apple brengt eerste beta van iOS 18.5 en iPadOS 18.5 voor ontwikkelaars uit (02-04)
- Ineens een verwijderde app terug op je iPhone? iOS 18.4 is mogelijk de boosdoener (02-04)
iOS 16
iOS 16 is de grote update voor de iPhone uit 2022. Er zitten heel wat nieuwe functies in iOS 16, waardoor er voor iedereen wel iets leuks bij zit. De officiële release van iOS 16 is 12 september 2022, tegelijk met watchOS 9 en tvOS 16. Lees ook onze review van iOS 16 of onze uitgebreide pagina over iOS 16 met antwoorden op veelgestelde vragen. Inmiddels is deze versie in september 2023 opgevolgd door iOS 17, maar iOS 16 wordt nog wel ondersteund met beveiligingsupdates voor de iPhone 8 (Plus) en iPhone X.
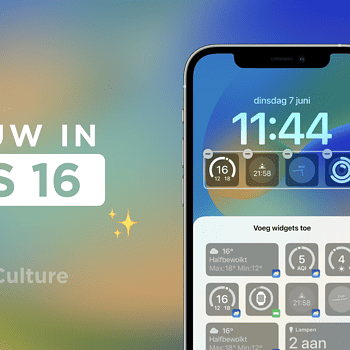

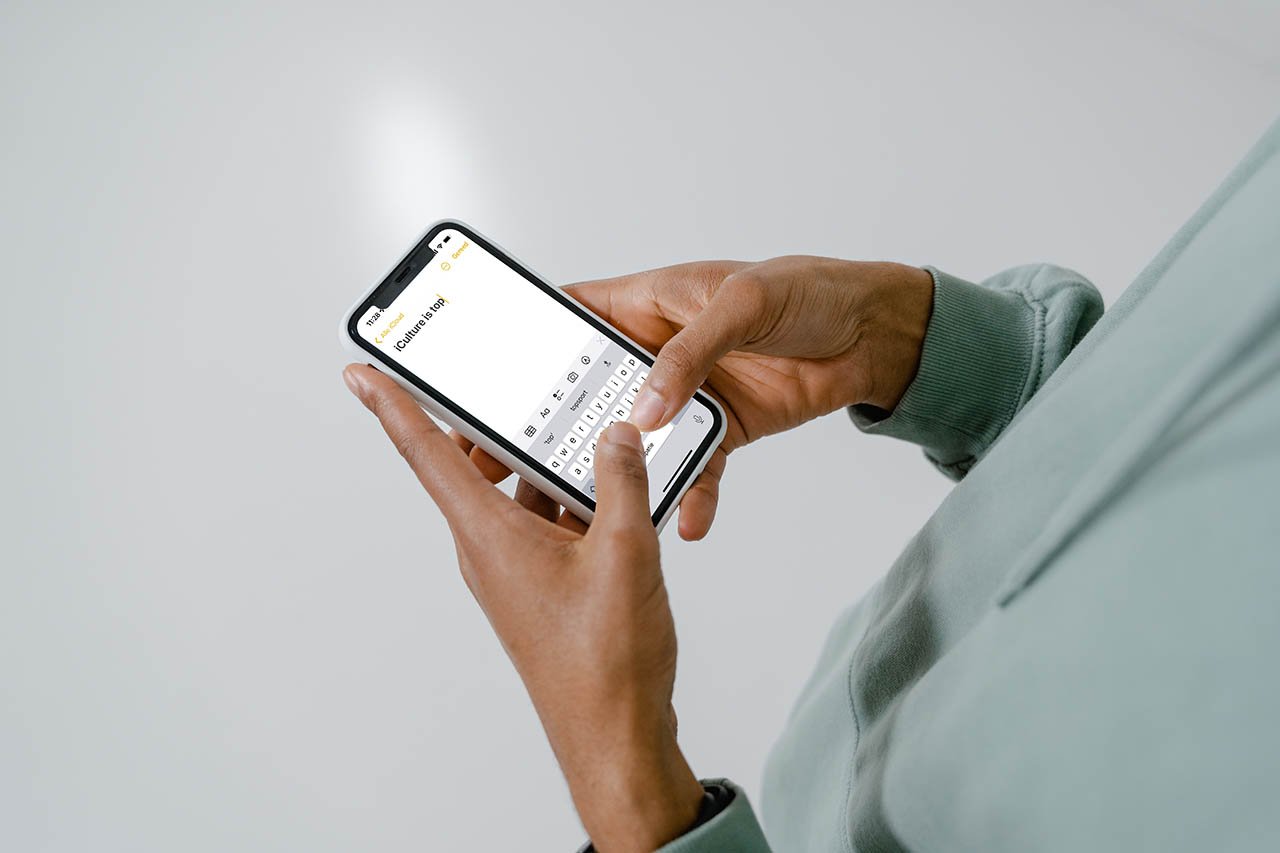



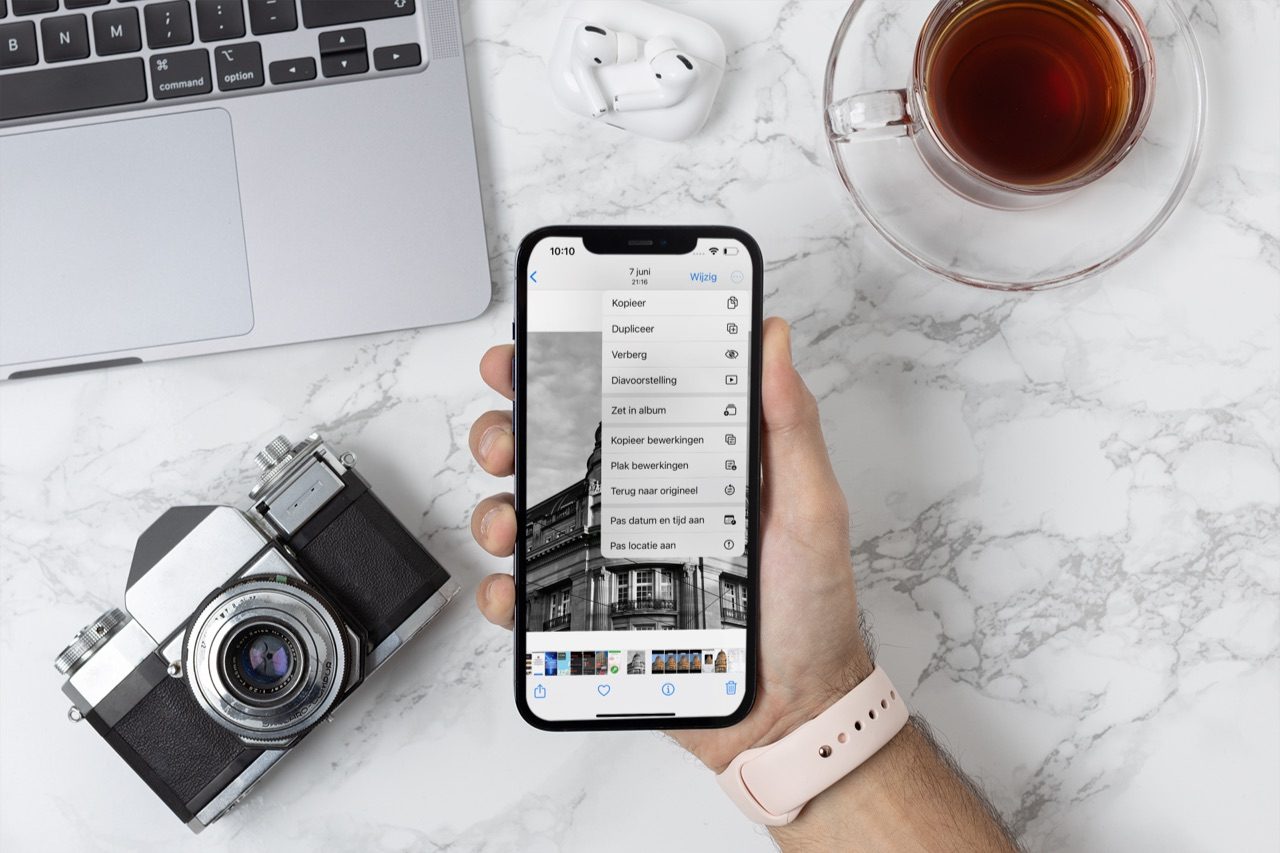




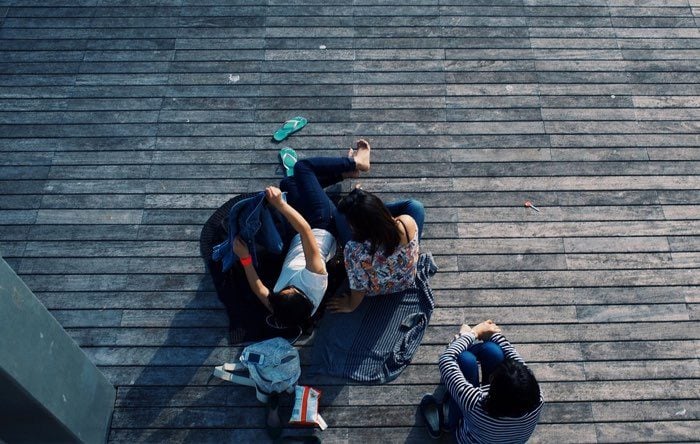

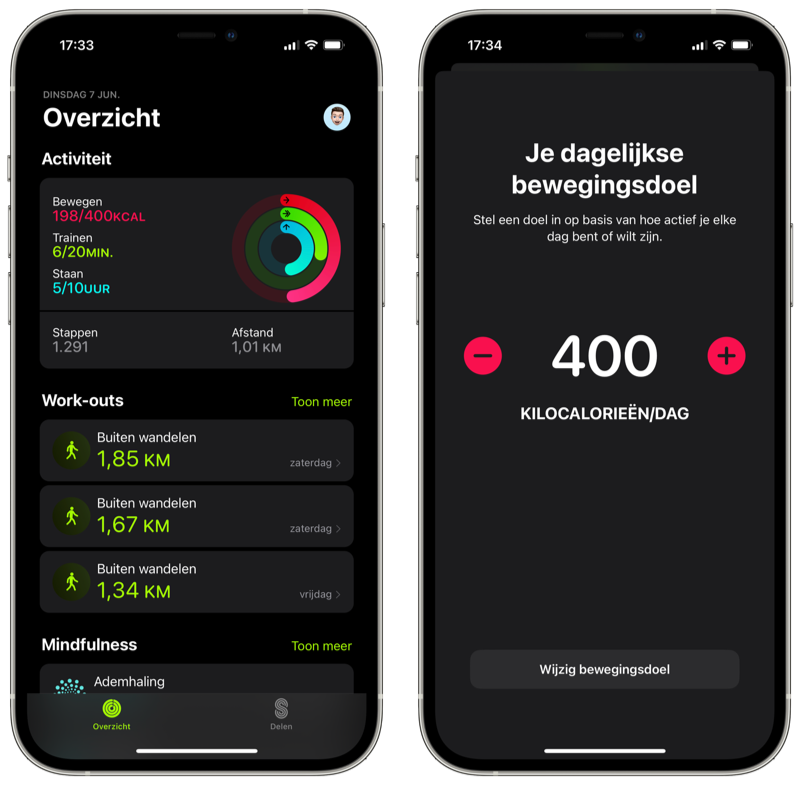

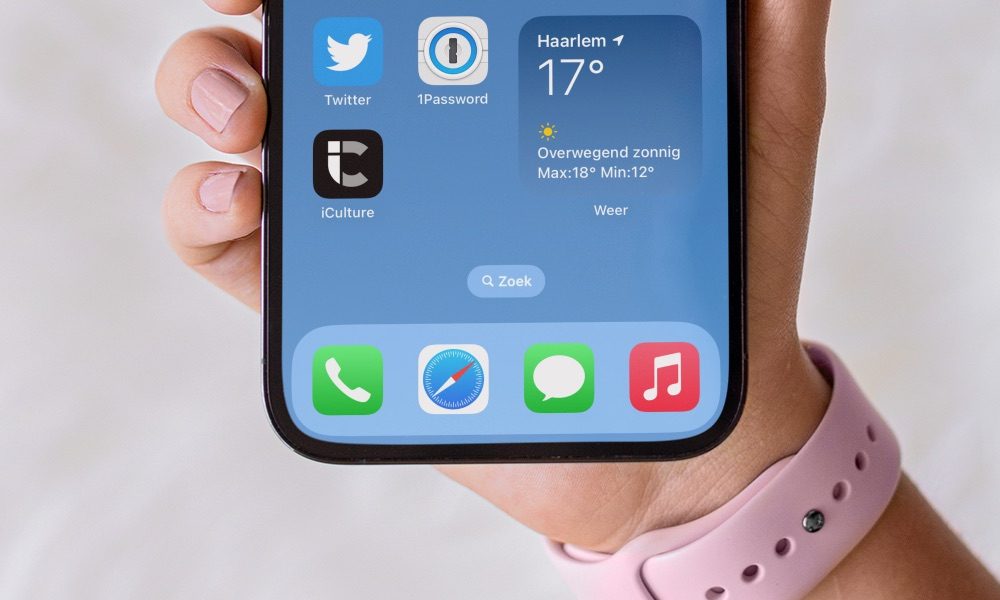




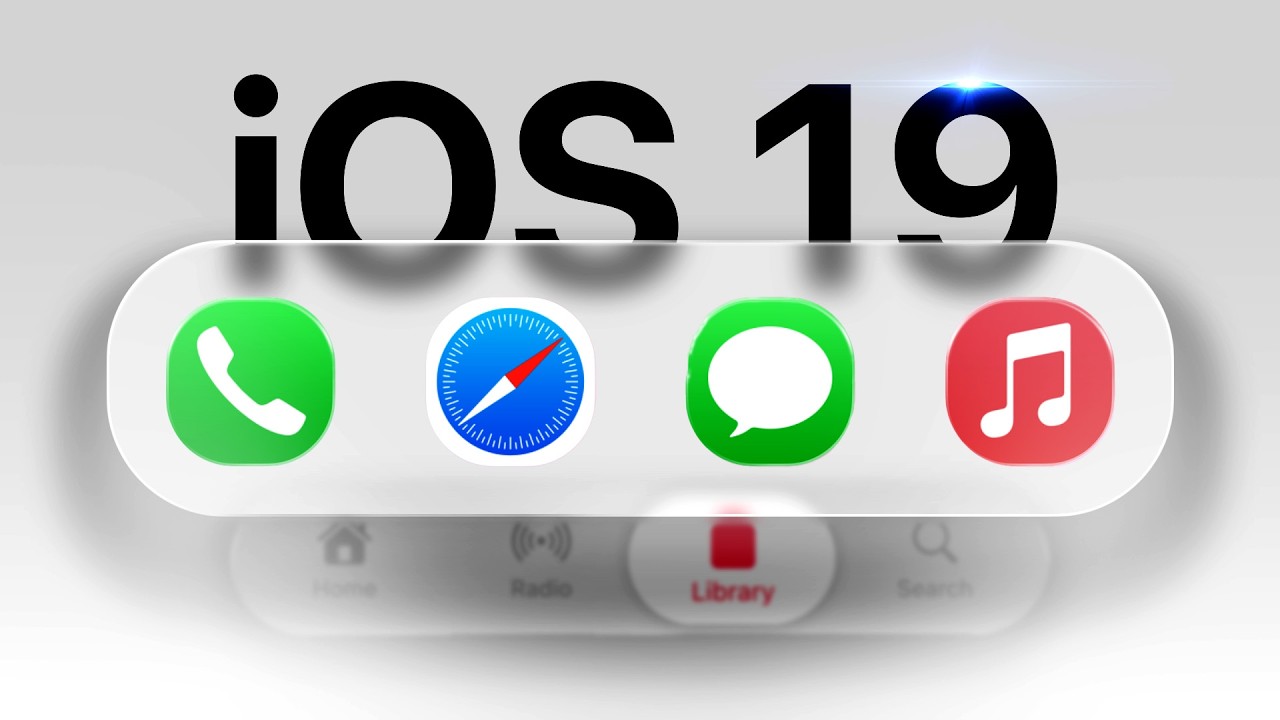
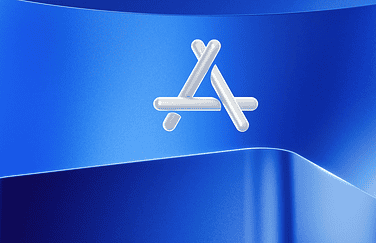
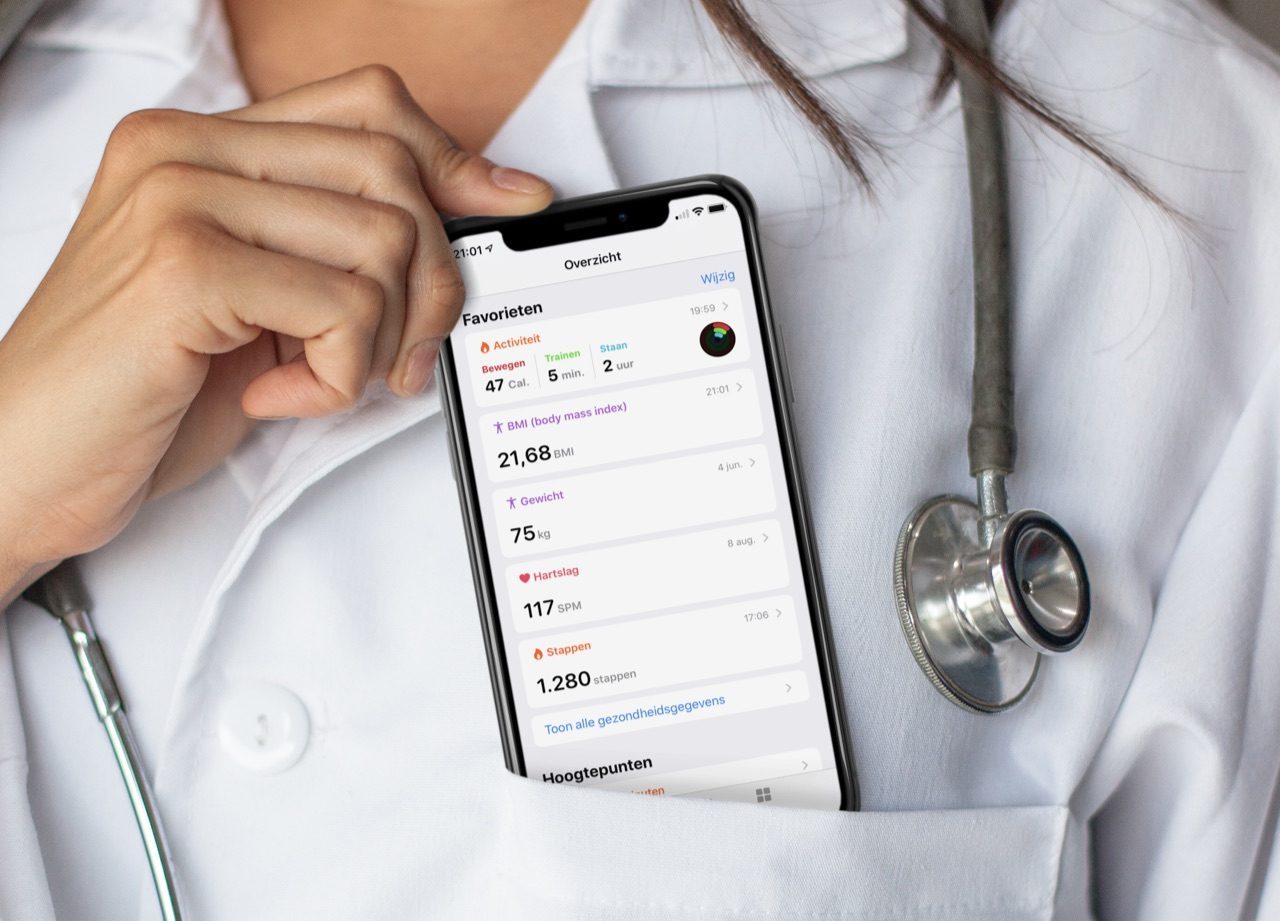

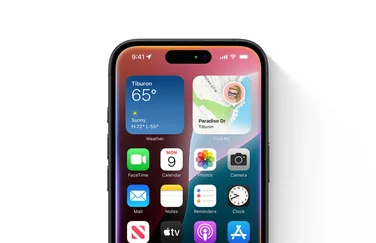

Hoe zit het met de aangekondigde extra voice-over stemmen?
leuke kleine tweakjes, maar hoe zit het nu met split view op de iphone?
Dat was maar een gerucht…
Dat WiFi is leuk op zich zal eens bekijken, en Lock Screen is grappig(maar zal er weinig mee doen denk ik).
Verder allemaal best saai en niet spannend vind ik.
Is er ook een mogelijk bij het opslaan van een contact om te kiezen onder wel account deze opgeslagen wordt?
Nu is het standaardaccount waar alles opgeslagen wordt, maar ik heb ook een zakelijk account en soms wil ik iets daarin op slaan zodat deze ook zichtbaar is ergens anders.
@martijn: Maar je heb nog steeds 1 account, je heb geen verschillende “account “ op je iPhone:
Je heb 1 Apple ID en geen 2 dus je slaat het bij 1 account op.
(Red.) Artikel bijgewerkt met de nieuwste ontdekkingen.
Wat is het nieuwe siri geluidje dan?
Mijn vraag is als je nu beta zou gebruiken krijg je problemen met andere apps (die niet van Apple zijn)? Mensen die al wat tegen zijn gekomen?
Nee dus.. Je kunt meerdere accounts op je iPhone zetten, maar je kunt dus niet kiezen waar je een nieuw contact op wilt slaan.
Is bekend of er op de maill app ook face id komt ?
Ik heb nog geen enkele app gevonden die niet werkt!
@Loy: in ieder geval Auth-ES (nodig voor inloggen op werk VPN)
Apple TV Remote was al een app en nu weer een app dus… zucht. erkenning van een foutje?
Poefffschhhieuw……
Toffe update! Ik zie alleen bij zowel foto’s als contacten de optie voor dubbele contacten/foto’s niet? En ik heb die dubbele contacten/foto’s wel. Is daar iets voor om apart aan te zetten?
(Red.) Artikel bijgewerkt na de release van iOS 16.
Ik vind de nieuwe videospeler niet bepaald fijn werken. De huidige is veel fijner
Prima update. Alleen erger me mateloos aan de meldingen onderin. Boven in vindt ik toch velen malen fijner. Hier was geen mogelijkheid toch om dit aan te passen?
Kleine tip: je kan nu naar links en rechts scrollen door de tekstselectieopties. Dus het menu van kopiëren/plakken. Klein maar oh zo fijn.
Na het update naar IOS 16 werkt de afstandsbediening van m’n EarPods (met lightning-connecter) niet meer. Hebben meer hier last van? Of weet iemand een oplossing hiervoor?
De batterij gaat bij mij op een iPhone 12 nu langer mee dan in iOS 15!
Kleine toevoeging: je kan nu ook afspraken in de agenda app kopiëren en plakken vanuit klembord in nieuw agenda item. Iets waar ik echt heel lang op heb zitten wachten!👌🏼
Wanneer komt er een uitknop bij foto’s: voor jou, zo nutteloos zijn we met zijn allen een robot aan worden……….die wil ik graag de uit knop !!!!!
Tikken op de achterkant, bijv ‘scrol omlaag’ werkt bij mij niet meer sinds iOS16.