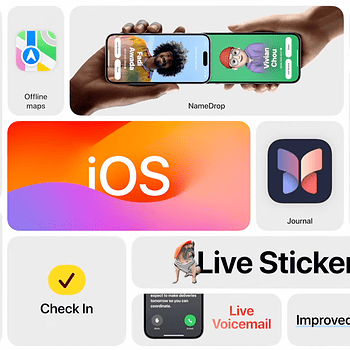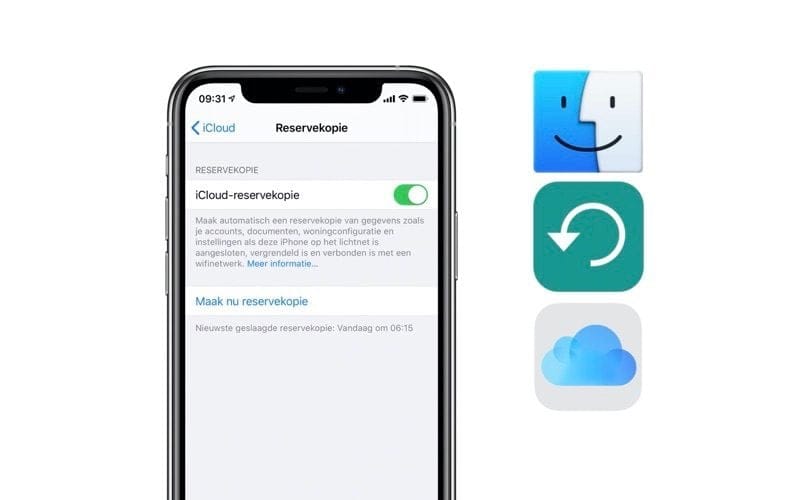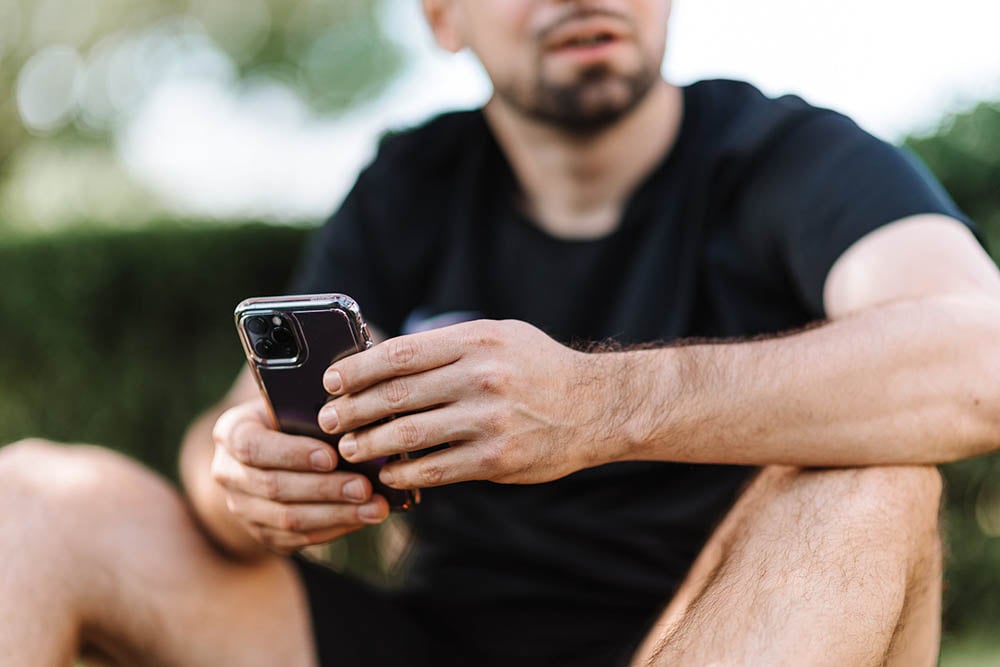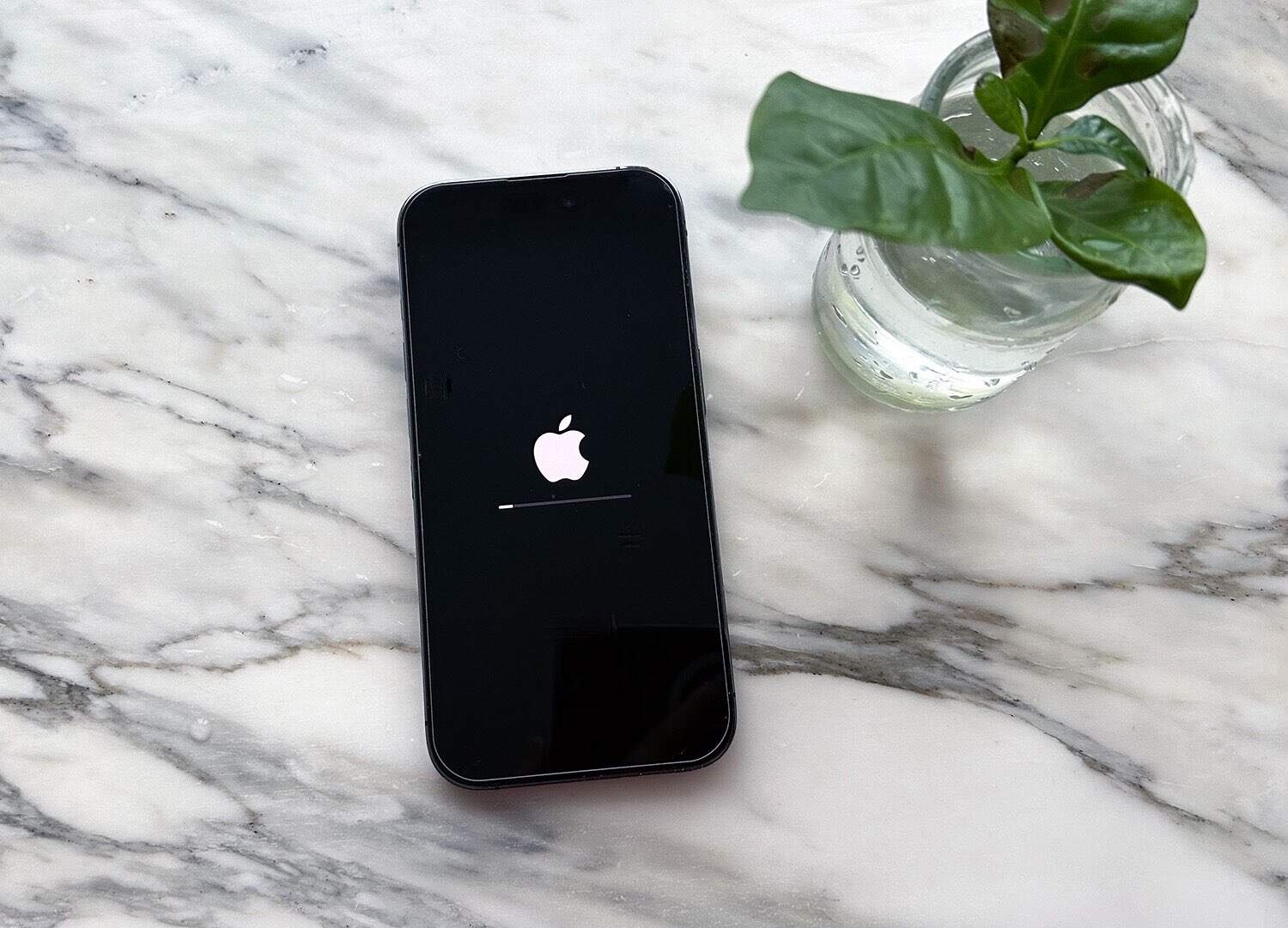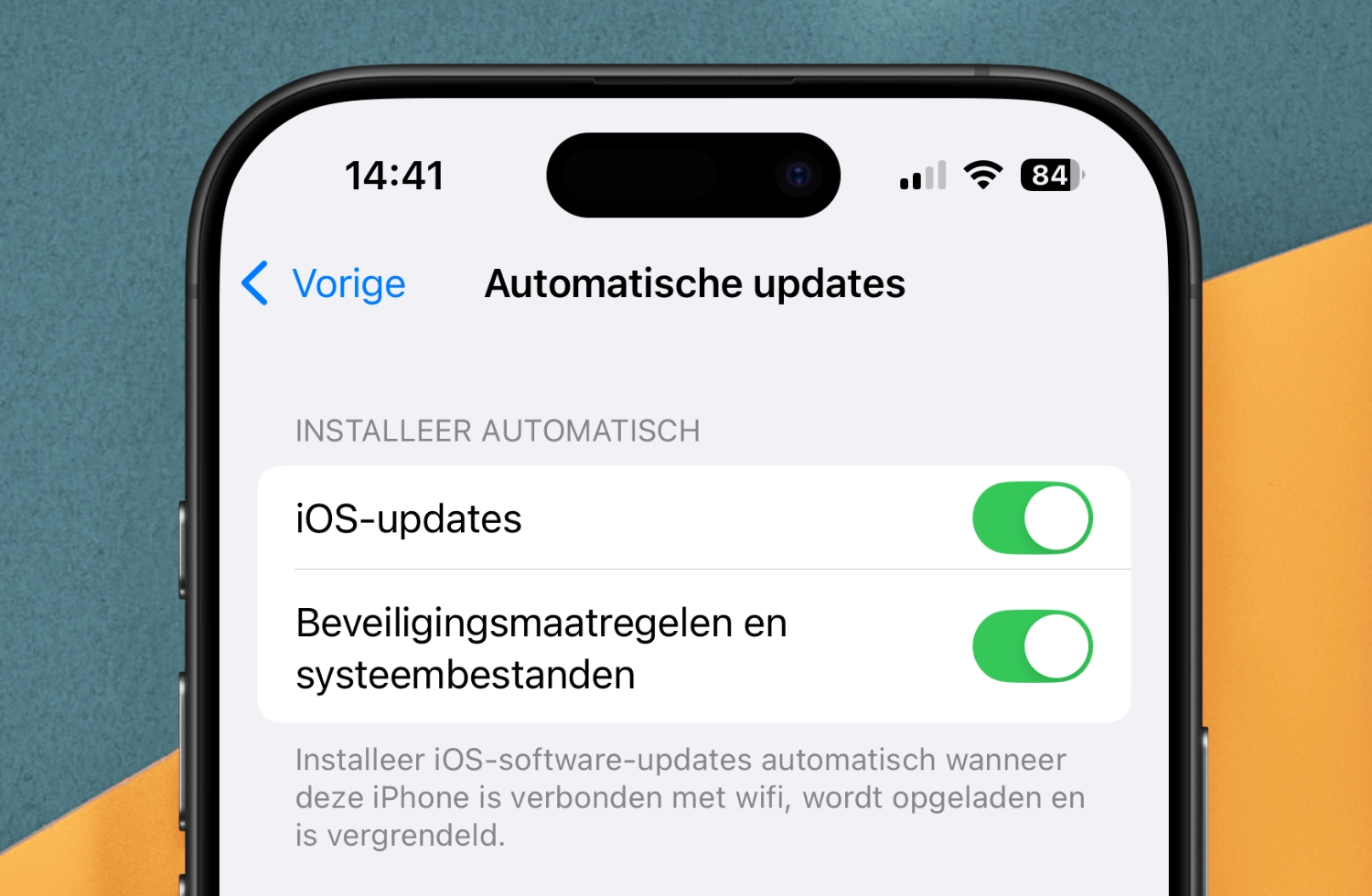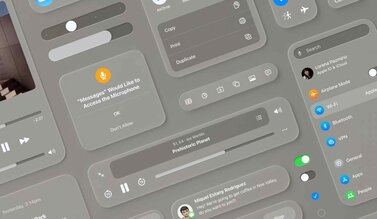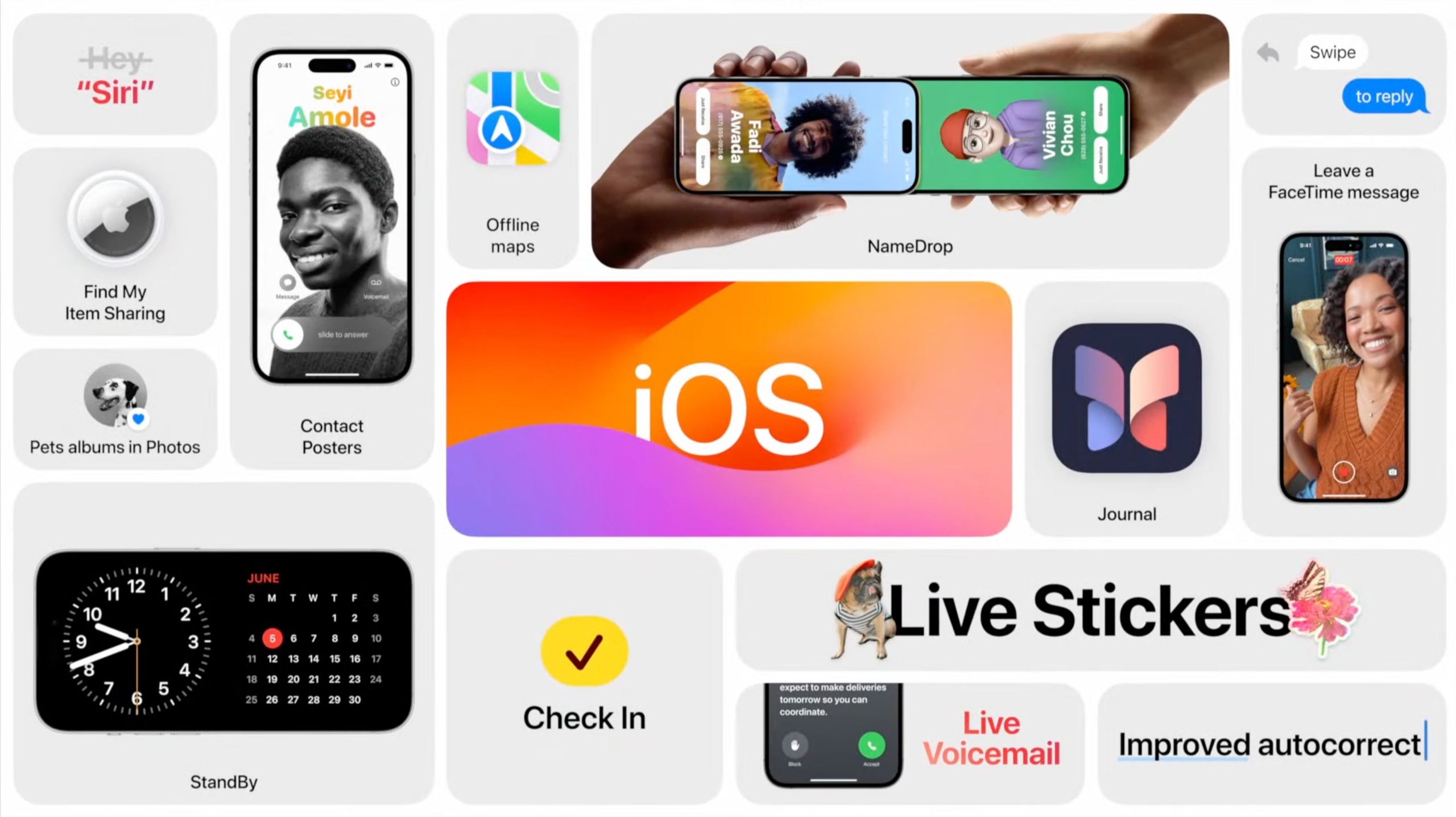
Vandaag iOS 17 installeren? Met deze stappen ben je optimaal voorbereid
iOS 17 installeren in 8 stappen
Na maandenlang testen is Apple klaar met iOS 17. Wil je iOS 17 installeren, dan lees je daar in dit artikel alles over: van het stappenplan voor het installeren zelf tot alles wat je daarvoor moet weten om optimaal voorbereid te zijn. We geven je ook tips wanneer iOS 17 installeren het meest verstandig is en wanneer je beter even kunt wachten. Deze stappen gelden ook als je iPadOS 17 wil installeren op de iPad.
- Wanneer?
- 1. Controleer je toestel
- 2. Werk alvast bij
- 3. Maak een backup
- 4. Opslagruimte vrijmaken
- 5. Apps bijwerken
- 6. Toegangscode en Apple ID
- 7. Installeren
- 8. Functies ontdekken
Wanneer kan ik iOS 17 installeren?
Apple brengt iOS 17 vandaag, op maandag 18 september, uit. Vanaf ongeveer 19:00 ’s avonds kan iedereen met een geschikt toestel iOS 17 installeren.
Publieke testers en ontwikkelaars kunnen dit langer, met de iOS 17 beta. Dat is dus de testversie die voor ontwikkelaars en publieke testers bedoeld is, om zoveel mogelijk bugs en problemen op te lossen.
Wanneer is iOS 17 installeren veilig?
Dan is er ook nog de vraag wanneer het installeren van iOS 17 precies veilig is. In principe kan iedereen updaten zodra Apple iOS 17 heeft vrijgegeven voor het grote publiek, maar dat is niet altijd de meest verstandige keuze. Ieder jaar duiken er bij de installatie van zo’n grote update wel een aantal problemen en bugs op, ook al heeft Apple de update uitvoerig getest. Hoe meer mensen de update gaan installeren, hoe duidelijker naar voren komt of en hoeveel kleine bugs er nog in zitten. Als je meteen gaat beginnen met het installeren van iOS 17 zodra de update voor iedereen uit is, moet je daar dus rekening mee houden.
Wil je absoluut geen risico lopen, dan kun je beter wachten op een latere update met bugfixes. Deze volgt meestal binnen een paar weken. Apple haalt dan de eerste grote bugs uit de update. Uit onze ervaring blijkt dat de grootste en meest voorkomende bugs midden oktober wel zijn opgelost. Je kunt dus het beste tot dat moment wachten. De meest voorkomende bugs en problemen in iOS 17 zijn binnenkort in een apart artikel op iCulture te lezen.
Als je nu al de beta van iOS 17 hebt en wil updaten naar de uiteindelijke release, lees je op iCulture op de dag van de iOS 17-release exact het stappenplan hoe je dat moet doen.
Stap 1: Controleer of je iPhone in aanmerking komt
Dit jaar vallen er weer meerdere toestellen af. Dat betekent dat niet iedereen met iOS 16 ook kan updaten naar iOS 17. Dit zijn de iOS 17-toestellen die geschikt zijn voor de update:
- iPhone 14-serie
- iPhone SE 2022
- iPhone 13-serie
- iPhone 12-serie
- iPhone SE 2020
- iPhone 11-serie
- iPhone XR
- iPhone XS (Max)
Gebruikers met een iPhone 8 (Plus) en iPhone X vissen dus achter het net. Wel krijgen deze modellen nog bugfixes en verbeterde beveiliging. De nieuwe iPhone 15-modellen worden standaard geleverd met iOS 17.
Stap 2: Werk je toestel alvast bij naar iOS 16.6.1
Als je je iPhone nog niet bijgewerkt hebt naar de meest recente iOS-versie, dan is nu een goed moment om dat alsnog te doen. De kans is groot dat je iPhone het installatiebestand al automatisch gedownload heeft, maar dat deze nog niet geïnstalleerd is. In dat geval houdt iOS 16.6.1 ruimte bezet die je misschien wel beter kan gebruiken om iOS 17 te installeren. In iOS 16.6.1 verbetert Apple de beveiliging, dus het kan geen kwaad om deze update te installeren. Het is overigens niet verplicht om dit te doen, want je kunt vanuit elke eerdere versie meteen updaten naar iOS 17 (mits je toestel geschikt is).
Tip: Apple zal tegelijkertijd met iOS 17 ook iOS 16.7 uitbrengen. Je kan bij het updaten kiezen welke update je wil installeren. Het is niet nodig om eerst iOS 16.7 te installeren, want je kan meteen door naar de nieuwste iOS 17-update.
Stap 3: Maak een backup
Deze derde stap is erg belangrijk, dus sla dit niet over. Als er tijdens de installatie iets mis gaat en je je gegevens kwijtraakt, heb je altijd nog deze backup met al je gegevens. Je kan op meerdere manieren een iPhone-backup maken: de meest eenvoudige manier is via iCloud. Maar ook een lokale Mac- of iTunes-backup helpt je bij het terugzetten van gegevens als je deze om wat voor reden dan ook kwijtraakt. Wij adviseren bij zulke grote updates om zowel een iCloud-backup als een lokale reservekopie te maken, zodat je zeker weet dat je niets kwijt kan raken. In ons iPhone-backup artikel leggen we je alles uit over het maken van een reservekopie.
Stap 4: Opslagruimte vrijmaken
Om iOS 17 te kunnen installeren, moet je wel genoeg ruimte vrij hebben op je iPhone. We raden je aan om in ieder geval 2GB ruimte vrij te houden voor de grote update. De ruimte die iOS 17 nodig heeft, is afhankelijk van het model van je toestel. We weten op dit moment nog niet hoeveel GB er nodig is om iOS 17 te installeren.
Dit is ook een mooi moment om je iPhone of iPad eens op te ruimen: heb je die game die je nooit meer speelt echt nodig? Welke apps heb je in al geen maanden meer gebruikt? Sommige apps slaan ook grote hoeveelheid gegevens op, dus duik eens in je instellingen (Instellingen > Algemeen > iPhone-opslag) en controleer hoeveel ruimte je nog vrij hebt en welke apps de meeste ruimte innemen. Je ziet ook wanneer je een app voor het laatst gebruikt hebt.
Je kan apps automatisch verwijderen van je iPhone. Alleen het bestand van de app zelf wordt verwijderd, terwijl de gegevens behouden blijven. Je kan de app dan na de iOS-update weer downloaden, zonder dat je gegevens kwijtraakt. Check ook onze tips voor iPhone-opslagruimte vrijmaken.
Stap 5: Werk je apps alvast bij en check de App Store
Sommige apps moeten worden bijgewerkt voor iOS 17 om foutloos te blijven werken. Check dus voordat je gaat updaten naar iOS 17 de App Store en installeer alle beschikbare app-updates. Je zorgt er zo niet alleen voor dat je favoriete apps goed werken, maar dat je ook de nieuwe functies meteen kan gebruiken bij apps die hiervoor bijgewerkt zijn. De komende weken verschijnen er steeds meer appupdates, dus hou de App Store voorlopig ook nog goed in de gaten voor de nieuwste iOS 17-updates. De snelste manier om updates te checken is door het App Store-icoontje ingedrukt te houden en te kiezen voor Updates.
We verwachten dat de eerste apps met ondersteuning voor (de nieuwe functies van) iOS 17 vanaf 13 september beschikbaar komen in de App Store.
Ben je aan sommige apps erg gehecht en twijfel je of deze foutloos werkt in iOS 17, bijvoorbeeld omdat de app al jaren geen updates meer heeft gekregen? Wacht dan even de eerste reacties van iOS 17 af of informeer eventueel bij de ontwikkelaar. Zodra er van jouw favoriete app een update beschikbaar is met ondersteuning voor iOS 17, weet je zeker dat de app aangepast is en goed werkt. Misschien is er wel ondersteuning toegevoegd voor een van de vele nieuwe functies van iOS 17.
Goed om te weten: de meeste apps zullen na het updaten van je iPhone naar iOS 17 feilloos werken, ook al zijn ze nog niet specifiek aangepast voor de update. Zodra een app wel aangepast is, weet je zeker dat je alles uit de nieuwe functies haalt of dat de compatibiliteit door de ontwikkelaar gecontroleerd is. Maar als je nog geen appupdates met iOS 17-ondersteuning ziet, betekent dat niet dat je iOS 17 nog niet kunt installeren. Veel apps zullen gewoon meteen blijven werken.
Stap 6: Hou je toegangscode, Apple ID-gegevens en vertrouwde apparaten bij de hand
Voor het installeren van een iOS-update heb je in ieder geval je toegangscode nodig. Dit is de code die je in moet voeren bij het ontgrendelen van je toestel. Als je altijd Touch ID of Face ID gebruikt, kan het zomaar zijn dat je je toegangscode niet meer weet. Ben je je iPhone-toegangscode vergeten, lees dan ons artikel om deze te achterhalen.
Mogelijk heb je ook je Apple ID-gegevens nodig om de installatie af te ronden. Hou je Apple ID-wachtwoord en e-mailadres dus bij de hand. Ben je je Apple ID-wachtwoord vergeten, dan is er nog geen paniek. Je kan in een paar stappen je kwijtgeraakte Apple ID-wachtwoord achterhalen.
Stap 7: Installeer iOS 17
Nu je alle voorgaande stappen doorlopen hebt, is het tijd voor de volgende belangrijke stap: het installeren van iOS 17. Dat kan zodra de update voor iedereen te downloaden is, ergens midden september. Kun je daar niet op wachten, dan kan je ook een bijna voltooide testversie installeren. Meer daarover lees je in ons artikel over het installeren van de publieke beta.
Zodra iOS 17 zichtbaar is voor jouw toestel, neem je de volgende stappen om je iPhone te updaten. We raden aan om dit niet meteen te doen zodra iOS 17 uit is (meestal rond 19:00 ’s avonds), omdat het vaak erg druk is op de servers van Apple. Wie slim is wacht tot later op de avond of de volgende ochtend, want dan gaat het veel sneller en is de kans dat er iets mis gaat bij het downloaden een stuk kleiner.
iOS 17 installeren gaat als volgt:
- Zorg ervoor dat je iPhone voldoende opgeladen is. Is dat niet het geval, hang hem dan aan de oplader.
- Ga naar Instellingen > Algemeen > Software-update.
- Je ziet nu de melding dat er een update beschikbaar is. Tik op de installatielink en accepteer de voorwaarden.
- Ga een half uurtje iets anders doen, bijvoorbeeld onze iOS 17 tips lezen.
- Tik eventueel op de knop Installeren zodra het downloaden voltooid is. Wacht nu totdat de laadbalkjes vol zijn.
- Hoera: iOS 17 staat op je toestel geïnstalleerd!
- Doorloop de stappen op je iPhone om de installatie af te ronden.
- Krijg je geen update te zien? Probeer het later nog eens of gebruik onderstaande update-methode via je Mac of pc.
iOS 17 installeren via je Mac of pc
- Sluit de iPhone via de usb-kabel aan op de computer en start de Finder op de Mac of iTunes op je Windows-pc.
- Klik op je iPhone in de navigatiekolom in de Finder of in iTunes in het overzicht linksboven bij je bibliotheek.
- Druk op Zoeken naar update. Je krijgt de volgende stappen uitgelegd.
- Wacht tot het installatiebestand gedownload is en installeer deze vervolgens op je toestel.
- Doorloop de stappen op je iPhone om de installatie af te ronden.
Herstellen via je Mac of pc
Krijg je geen update te zien, dan kun je het iOS 17-updatebestand ook downloaden via deze site (zodra de update beschikbaar is). Vervolgens herstel je je iPhone of iPad volgens onderstaande stappen.
- Sluit de iPhone via de usb-kabel aan op de computer en start de Finder op de Mac of iTunes op je computer (of in macOS Mojave of eerder).
- Kies de iPhone in de navigatiekolom of in het overzicht linksboven in iTunes.
- Druk op Herstel.
- Als het toestel is hersteld, kan je aangeven welke onderdelen je opnieuw wil synchroniseren met het toestel. Je kan daarbij handmatig apps, muziek, foto’s, video’s en meer selecteren.
Deze stappen komen ook van pas als je een schone installatie wil doen. Hou er wel rekening mee dat als je niks synchroniseert of geen backup terugzet, je mogelijk gegevens kwijtraakt.
Stap 8: Ontdek alle nieuwe functies in iOS 17
Het installeren van iOS 17 kan even duren, dus je kan je tijd dan het beste nuttig besteden door je in te lezen in iOS 17 functies. iOS 17 heeft bijvoorbeeld een geheel vernieuwde Telefoon-app, met de nieuwe contactposters. Ook is AirDrop vernieuwd in iOS 17 en is er de gloednieuwe Stand-by modus. Andere handige opties zijn de interactieve widgets, het delen van een AirTag, het downloaden van offline kaarten. Check ook de kleinere ontdekkingen van iOS 17 voor meer kleine functies en handige verbeteringen.
Taalfout gezien of andere suggestie hoe we dit artikel kunnen verbeteren? Laat het ons weten!
Het laatste nieuws over Apple van iCulture
- De belangrijkste iOS 19-geruchten: dit is er al gezegd over Apple’s volgende grote iPhone-update (09-04)
- 'Nieuwe gelekte beelden van iOS 19 geven een indruk van het nieuwe uiterlijk' (08-04)
- Apple zet automatische updates vanzelf aan in iOS 18.4 en macOS Sequoia 15.4 (03-04)
- Apple brengt eerste beta van iOS 18.5 en iPadOS 18.5 voor ontwikkelaars uit (02-04)
- Ineens een verwijderde app terug op je iPhone? iOS 18.4 is mogelijk de boosdoener (02-04)
iOS 17
iOS 17 is de huidige software-update voor de iPhone, die in september 2023 uitgebracht is. De belangrijkste verbeteringen zijn de nieuwe interactieve widgets, vernieuwde Telefoon-app met aangepast belscherm, de vernieuwde Stand-by modus in horizontale weergave en meer. Lees hier over de beste iOS 17 functies, de leukste iOS 17 ontdekkingen, welke iPhones geschikt zijn voor iOS 17, onze iOS 17 review en meer.