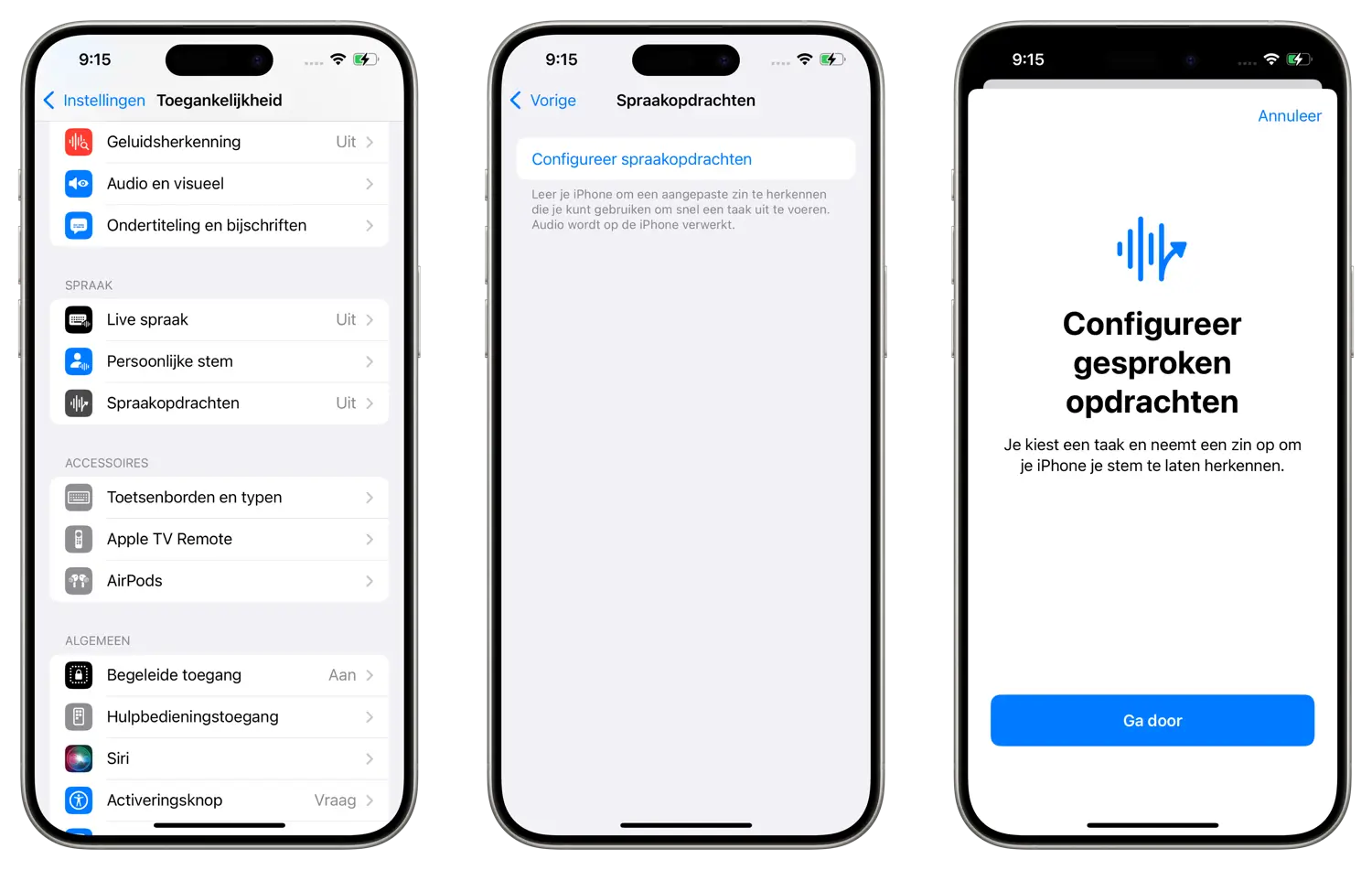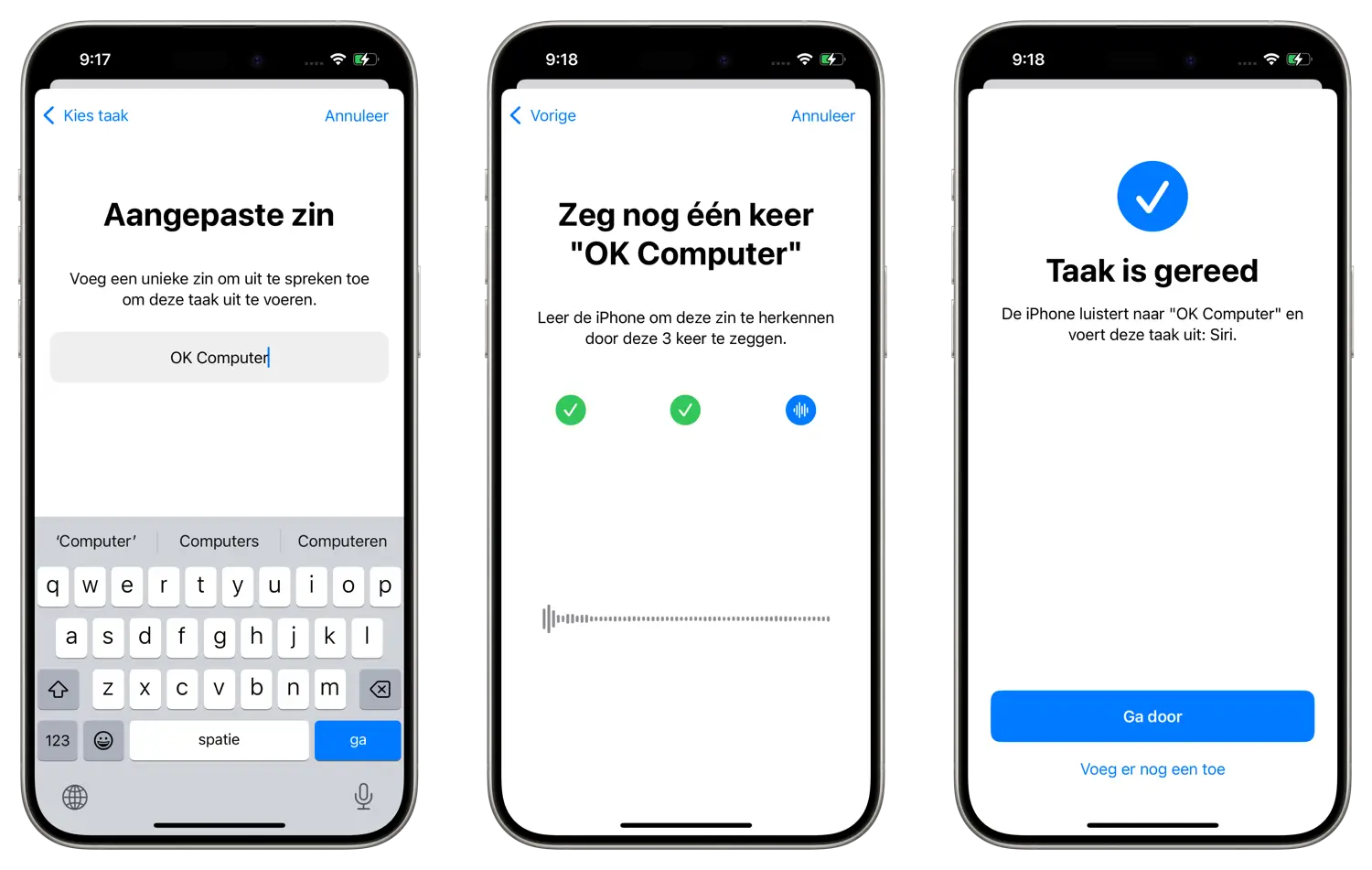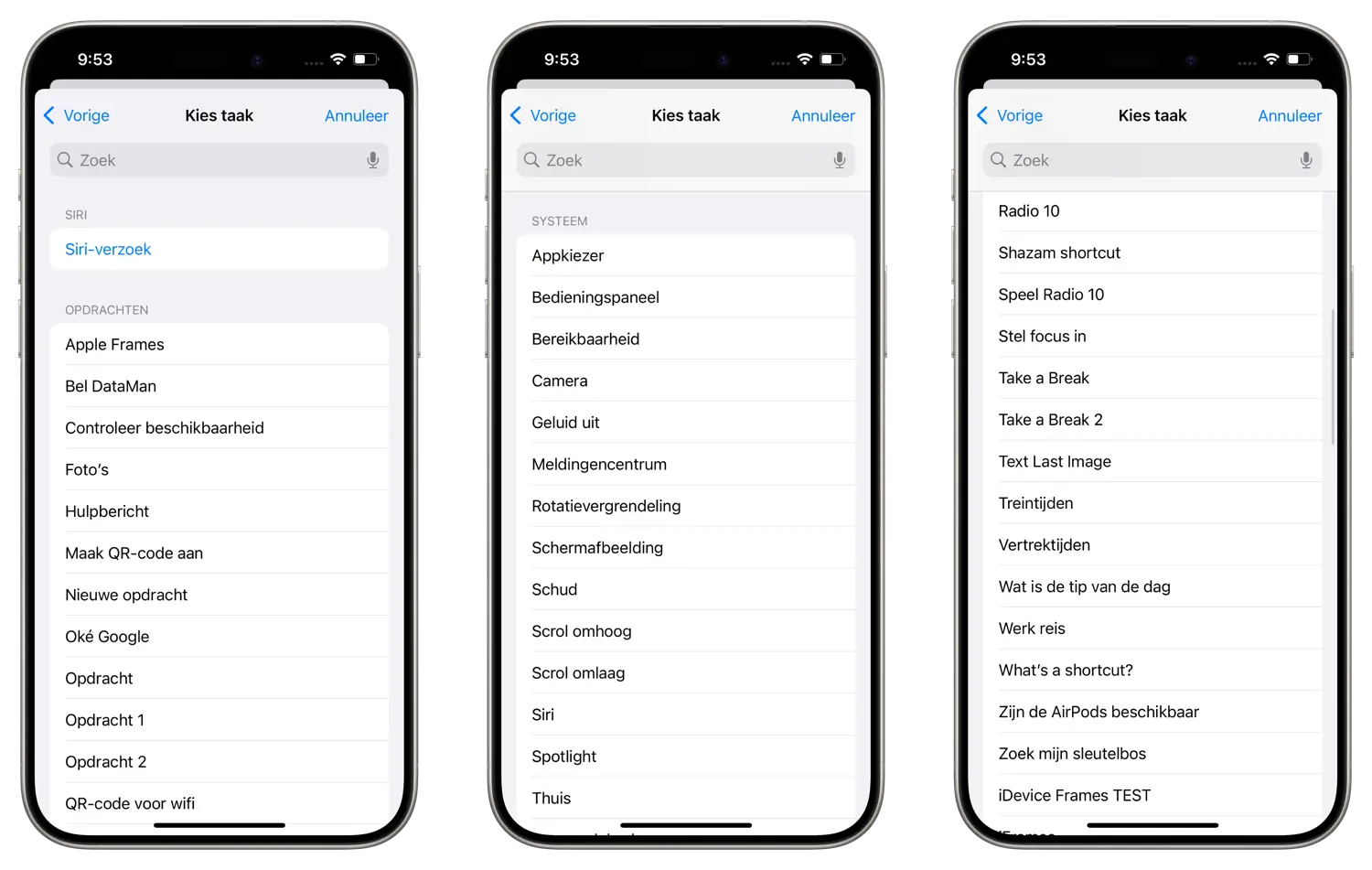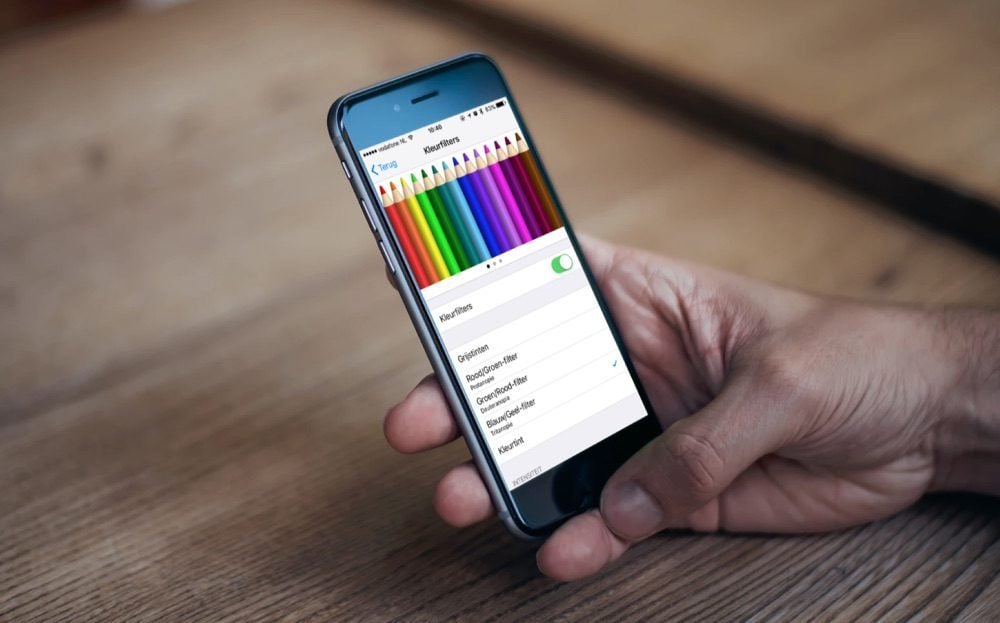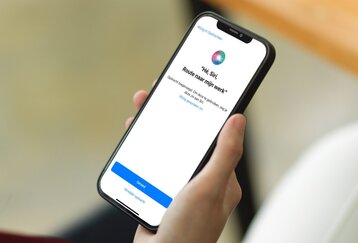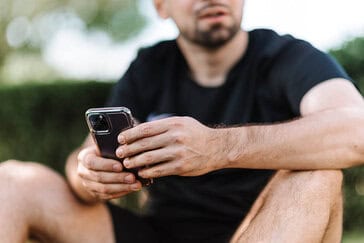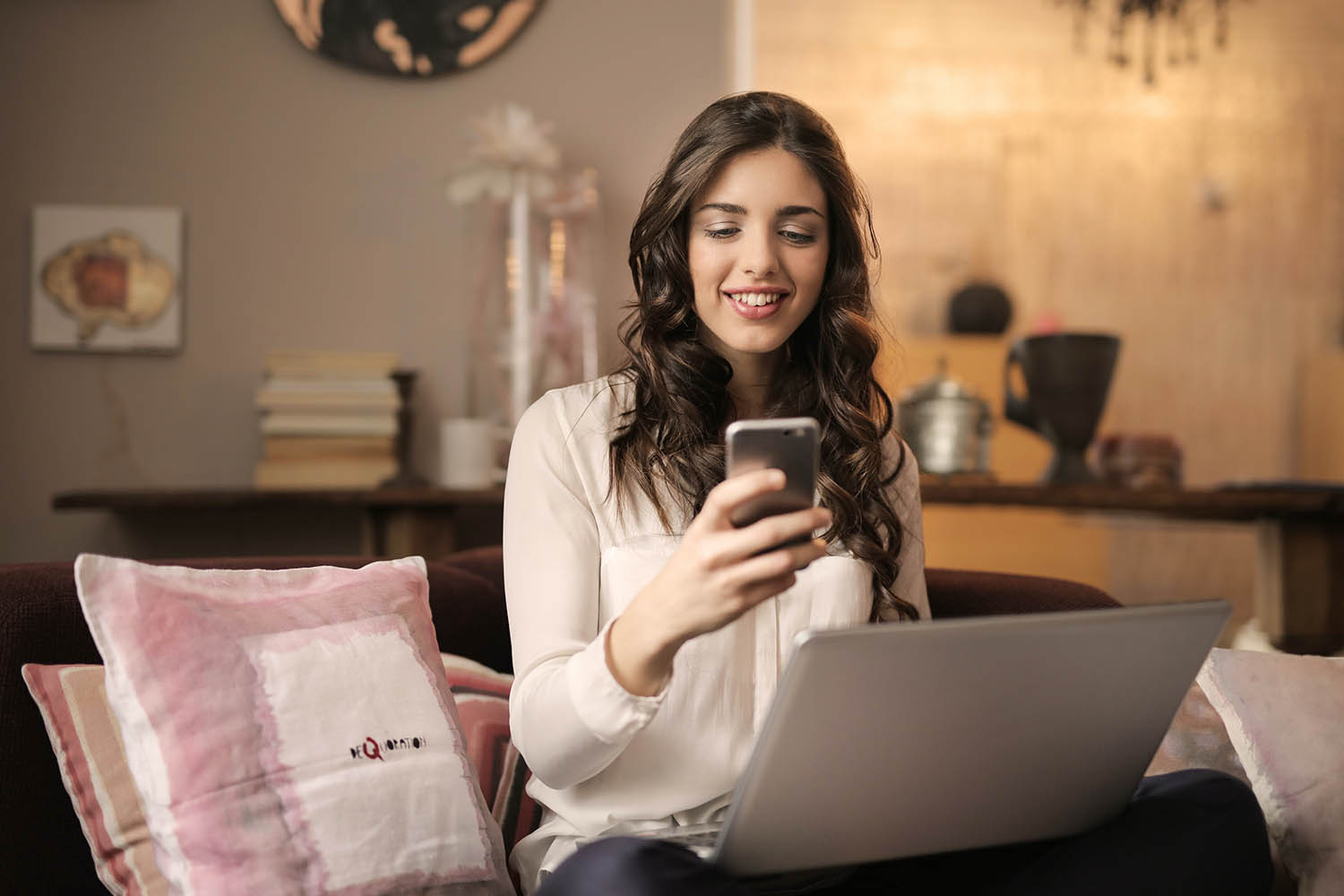
Met Spraakopdrachten in iOS 18 geef je Siri een andere naam
In iOS 18 vind je de nieuwe functie Vocal Shortcuts (Spraakopdrachten in het Nederlands). Hiermee kun je spraakopdrachten voorzien van een aangepaste zin. Je kunt op die manier complexe taken uitvoeren, maar je kunt ook een ander triggerwoord voor ‘Hé Siri’ maken. In deze tip leggen we uit hoe dit werkt. De Spraakopdrachten maken deel uit van de toegankelijkheidsfuncties op de iPhone en zijn bedoeld voor mensen met een sterk atypische stem. Oftewel: mensen die ‘Hé Siri’ niet verstaanbaar kunnen uitspreken, maar door een aandoening of beperking niet op de gebruikelijke manier kunnen spreken. De functie komt echter ook van pas als je Siri gewoon een andere naam wilt geven.
Siri een andere naam geven met Spraakopdrachten
Heb je een hekel aan de naam Siri of heb je een huisgenoot die Siri (of iets soortgelijks) heet, dan kan het zin hebben om het triggerwoord ‘Hé Siri’ te wijzigen. Dat doe je als volgt:
- Open de Instellingen-app.
- Ga naar Toegankelijkheid > Spraakopdrachten.
- Tik op Configureer Spraakopdrachten.
- Lees de uitleg en tik op Ga door.
- Op het volgende scherm kies je de taak. Kies niet Siri-verzoek, maar blader omlaag tot je ‘Siri’ ziet.
- Tik de aangepaste zin in, bijvoorbeeld ‘OK Computer’.
- Spreek de aangepaste zin drie keer uit.
- Er verschijnt een melding dat de taak gereed is.
Nieuwe Siri-naam gebruiken
Je kunt vanaf nu Siri activeren op de iPhone door ‘OK Computer’ te zeggen. Wel zijn er een paar aandachtspunten:
- Na het uitspreken van de opdracht moet je even wachten tot het commando herkend is. Je kunt dus niet zoals gebruikelijk in één zin “Hé Siri, wat is mijn volgende afspraak?” zeggen, maar moet een pauze laten vallen. Zodra Siri is geactiveerd kun je je opdracht geven.
- De nieuwe Siri-naam werkt alleen op de iPhone waarop je dit hebt ingesteld. Het wordt niet gesynchroniseerd met je andere apparaten en het werkt ook niet met CarPlay. Op de HomePod zul je dus nog steeds ‘Hé Siri’ moeten zeggen.
- Omdat je langer moet wachten zal het instellen van een andere Siri-naam niet voor iedereen de meest ideale oplossing zijn. Heb je je iPhone in de hand, dan kun je veel sneller op de zijknop drukken om Siri te activeren.
Meer Spraakopdrachten instellen
Met de Spraakcommando’s kun je zelfgekozen gesproken triggers instellen voor allerlei apps, systeemfuncties en automatiseringen. Je kunt bijvoorbeeld “Luider” en “Zachter” instellen als opdracht om het volume van de muziek te wijzigen of om een persoonlijke automatisering te starten. Als je nog meer Spraakopdrachten toevoegt, zie je in de lijst al welke opties je hebt: je ziet een lijst van Siri-shortcuts die je eerder hebt gemaakt en je hebt de mogelijkheid om allerlei apps en systeemfuncties te activeren. Blader eens door de lijst en je komt vanzelf op ideeën wat je nog meer zou kunnen doen.
Omdat Spraakopdrachten zijn gekoppeld aan een aangepast geluid in plaats van spraak, kun je het zo gek maken als je wilt. Je zou het geluid van een toeter, fluitje of deurbel kunnen gebruiken om een opdracht te activeren. Maar hou er rekening mee dat Siri wel eerst geactiveerd moet zijn, voordat het geluid wordt herkend.
Taalfout gezien of andere suggestie hoe we dit artikel kunnen verbeteren? Laat het ons weten!
Siri
Siri is Apple's eigen spraakassistent en hier lees je er alles over. Siri kan informatie voor je opzoeken, taken uitvoeren en apparaten bedienen. Veel apps werken ook samen met Siri en je kunt met de Opdrachten-app je eigen Siri-opdrachten maken. Je vindt hier onze belangrijkste artikelen.

- Alles over Siri
- Hé Siri gebruiken
- Siri opnieuw instellen en trainen
- Grappige Siri-antwoorden
- Siri werkt niet: 6 oorzaken en oplossingen
- Siri op de Mac gebruiken
- Apps openen met Siri
- Zo werken Siri Shortcuts en de Opdrachten-app
- Siri in CarPlay makkelijker gebruiken
- Siri kan dierengeluiden afspelen
- Navigeren met Siri
- Alles over de proactieve Siri