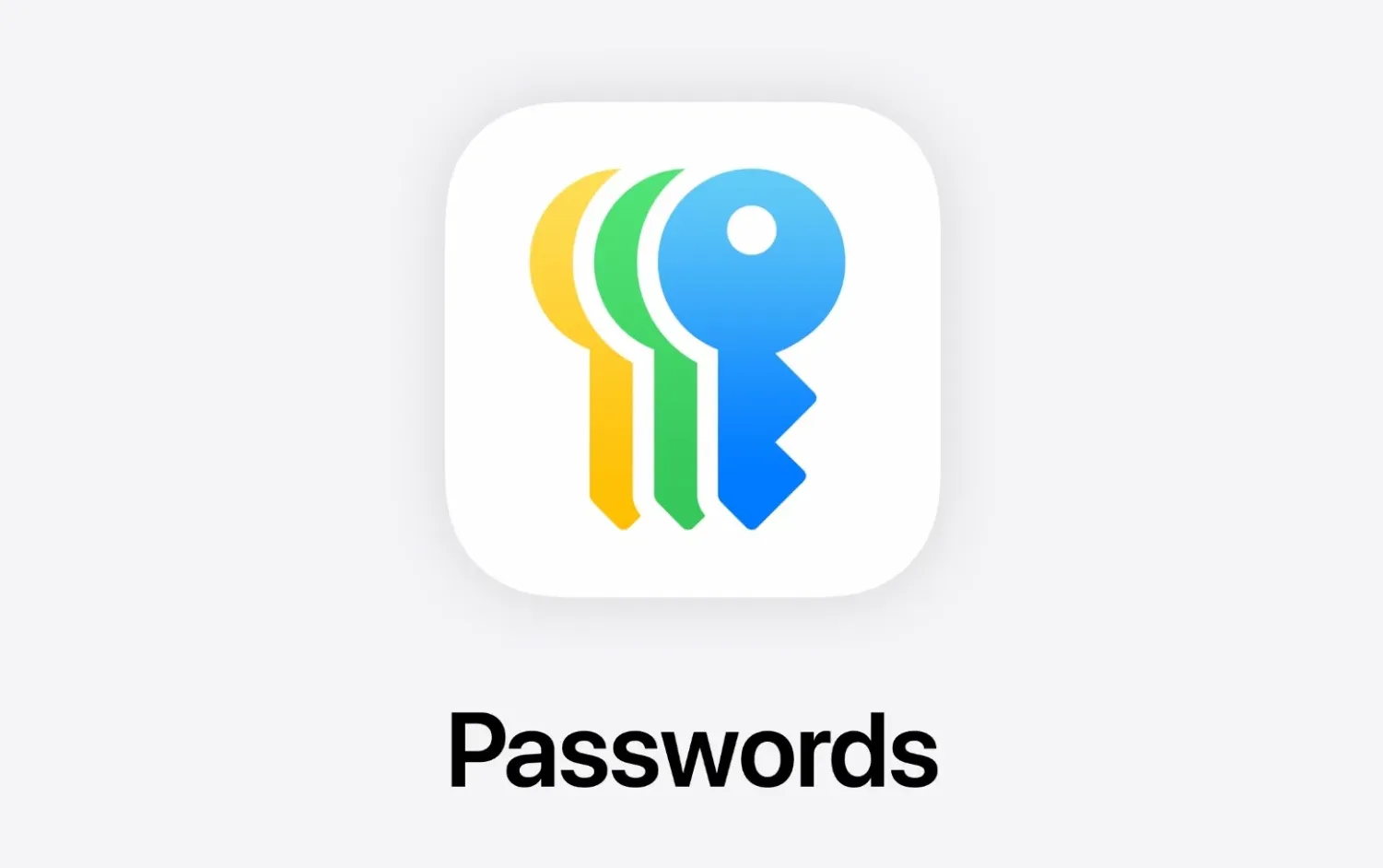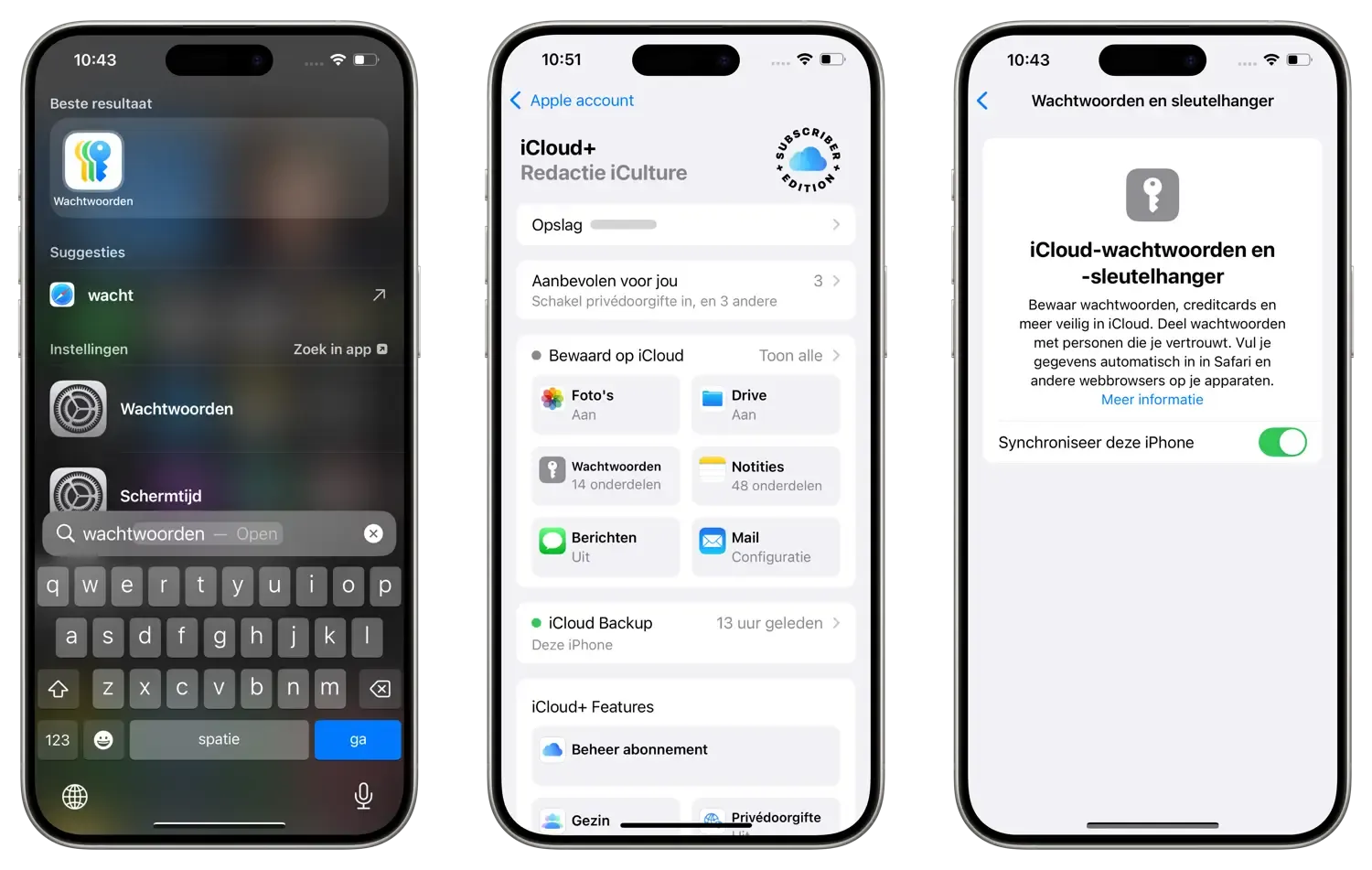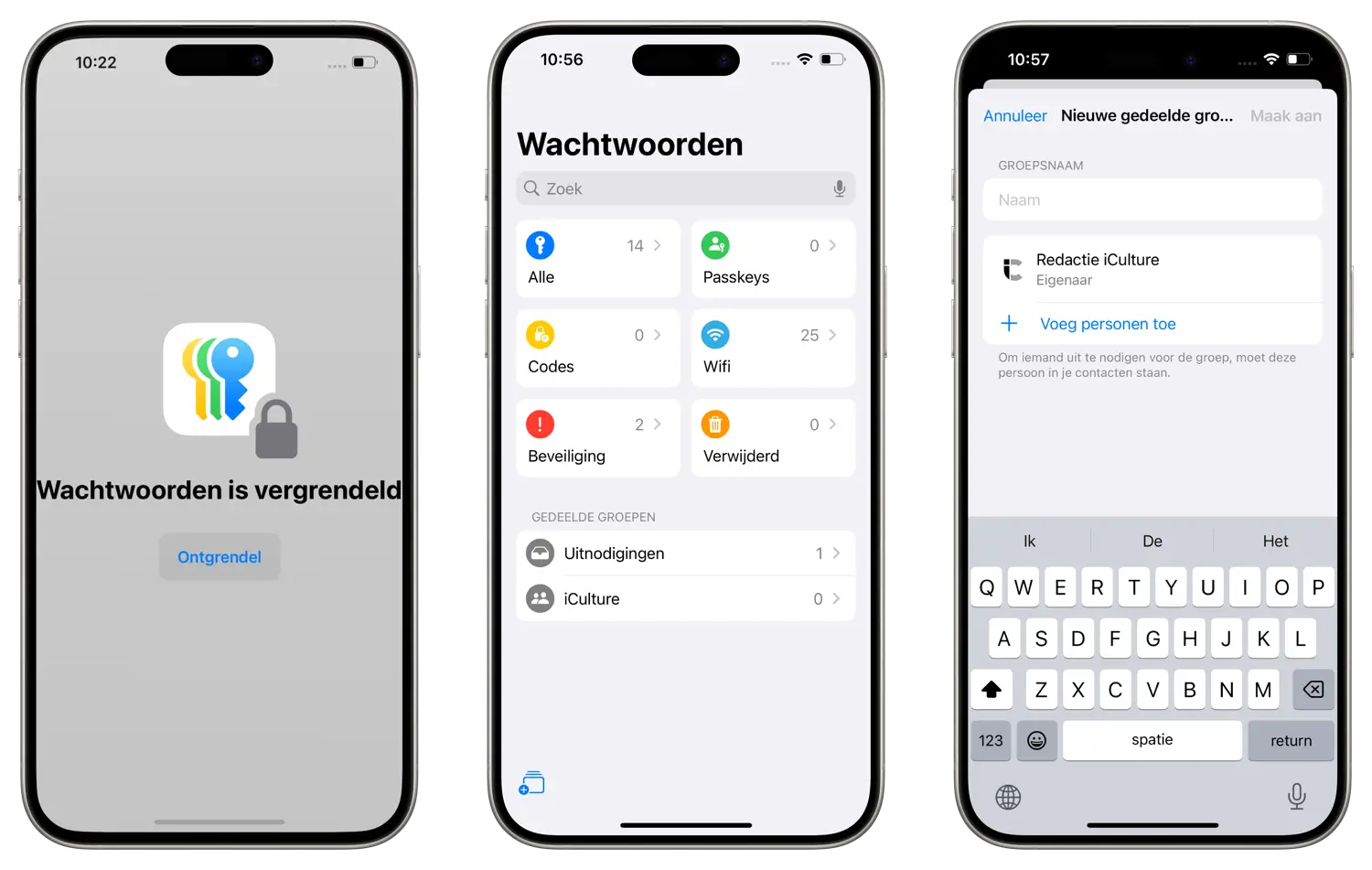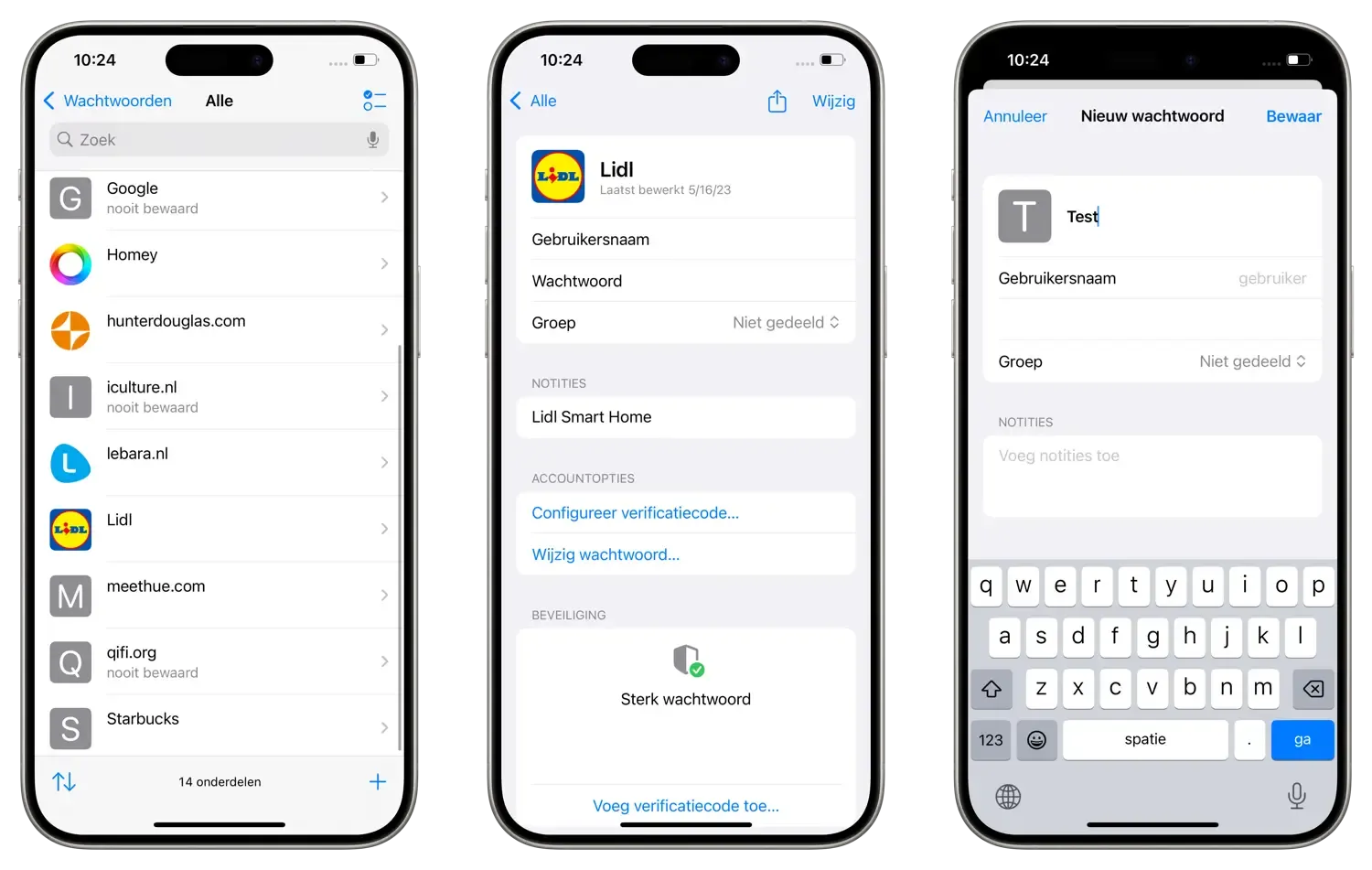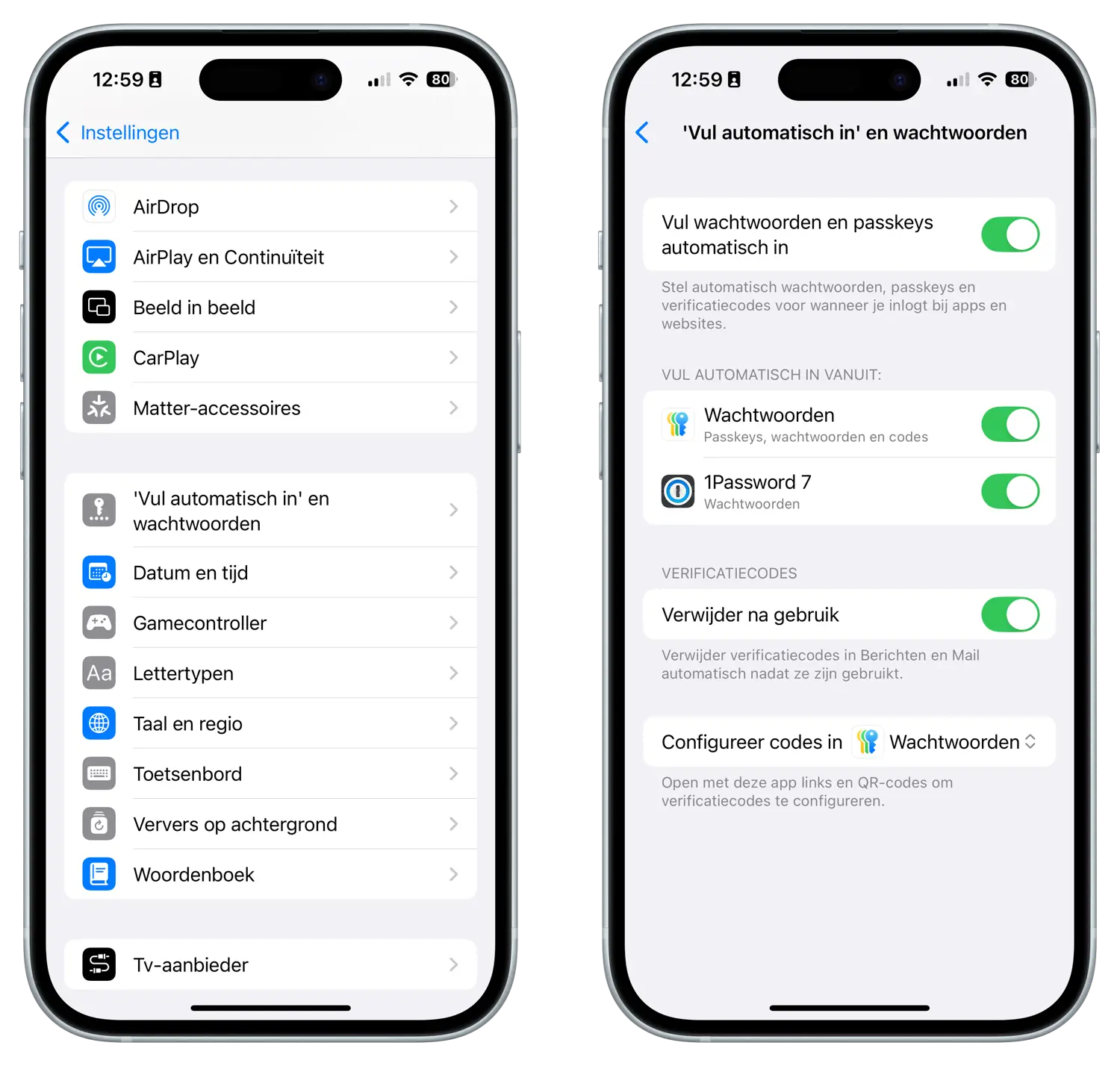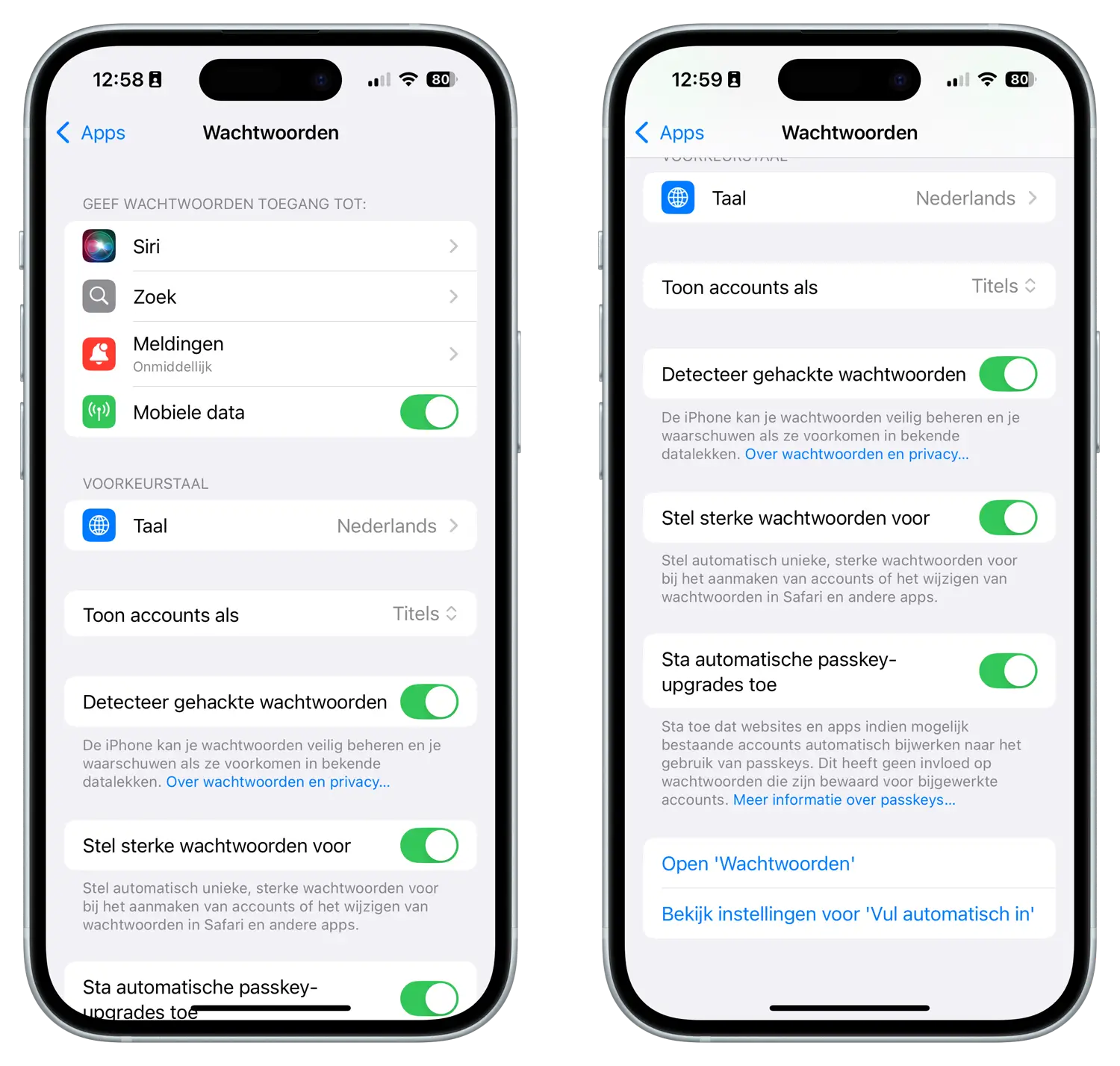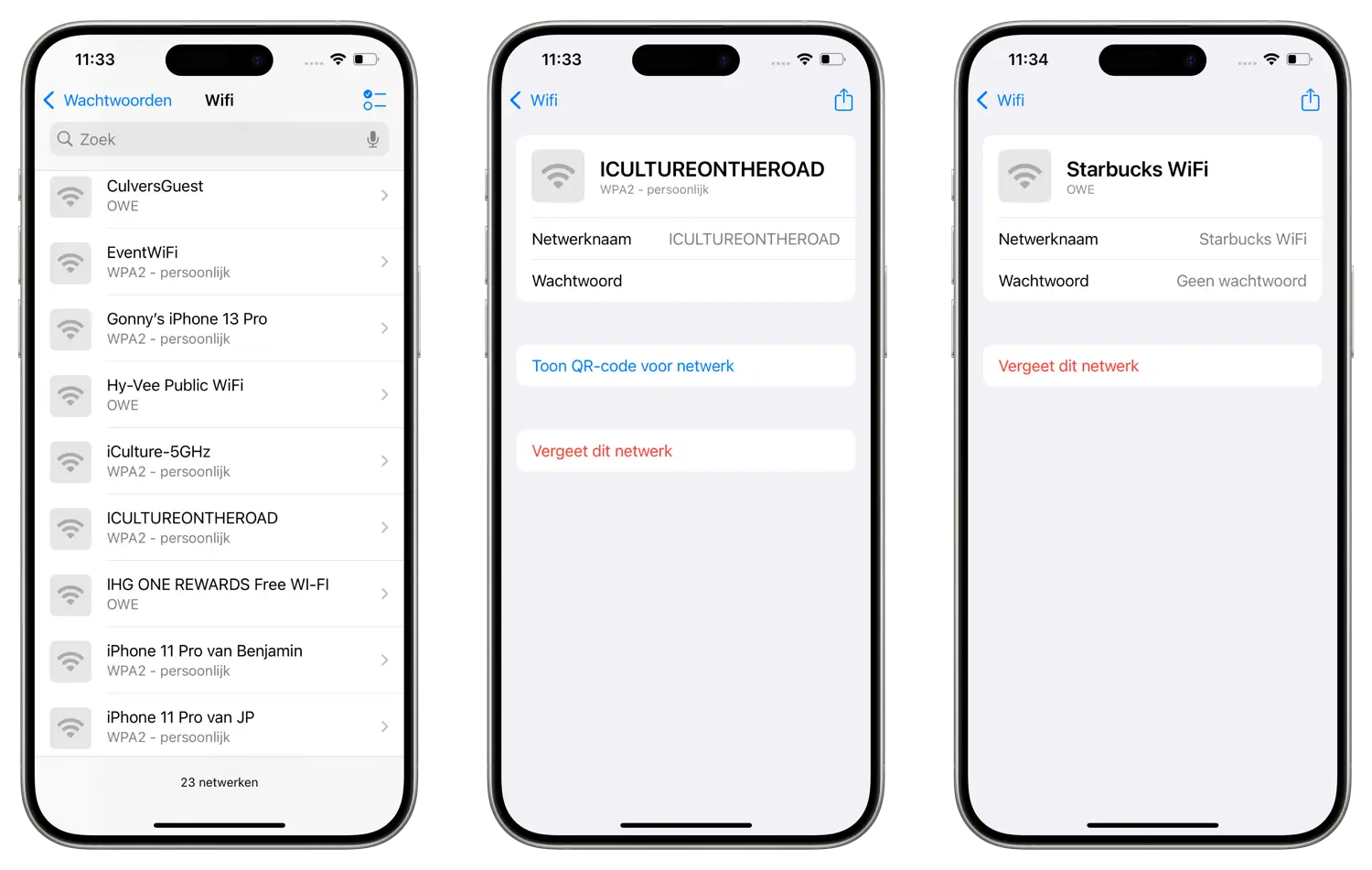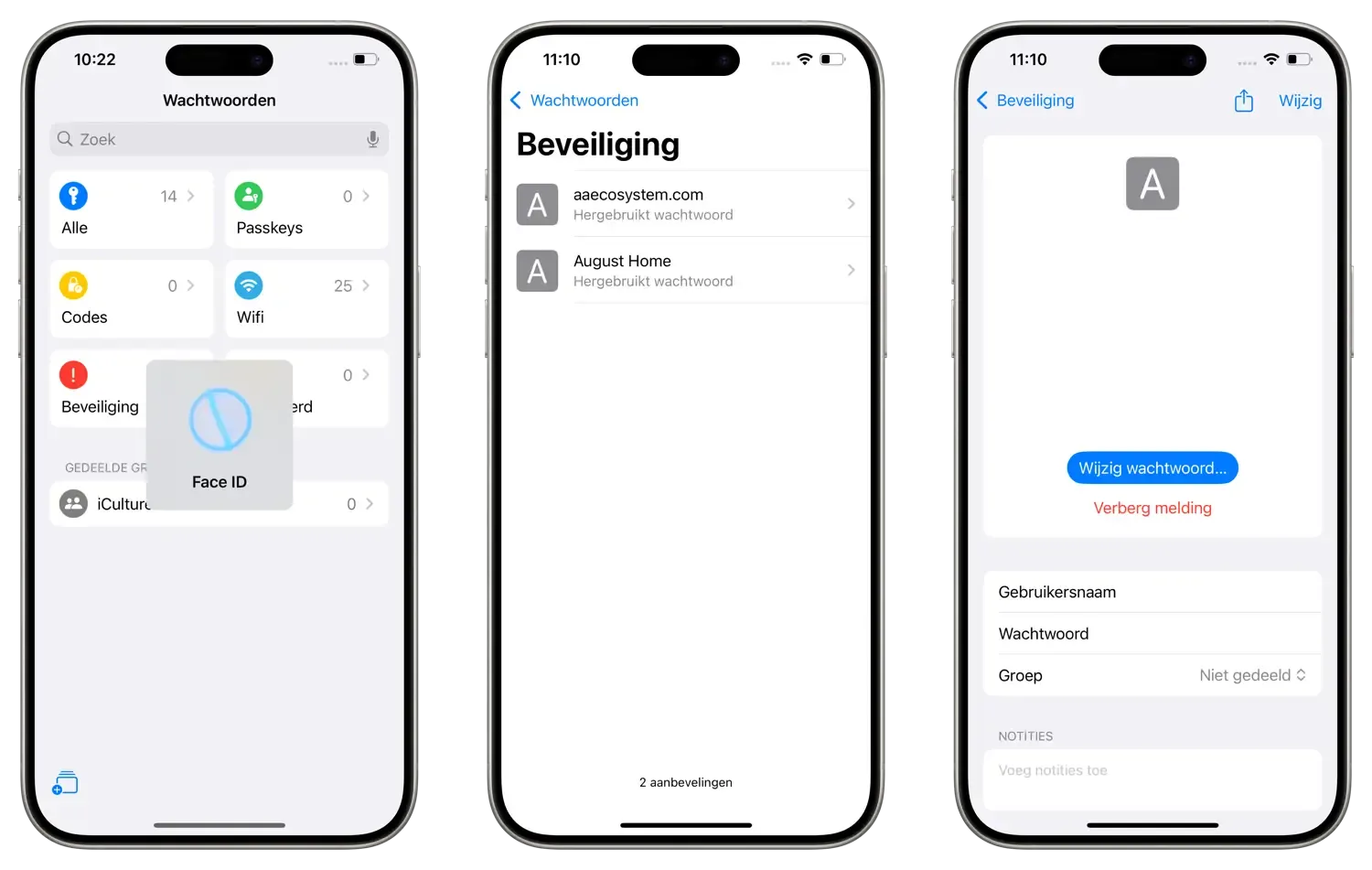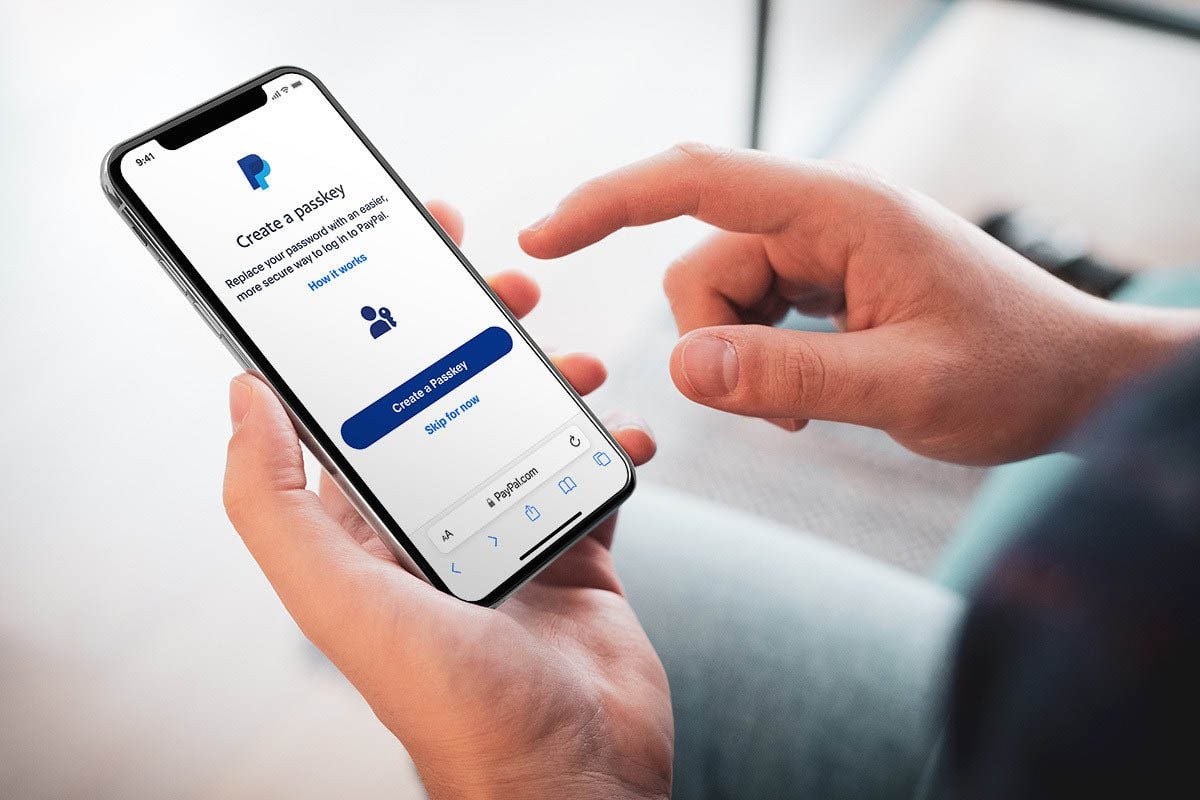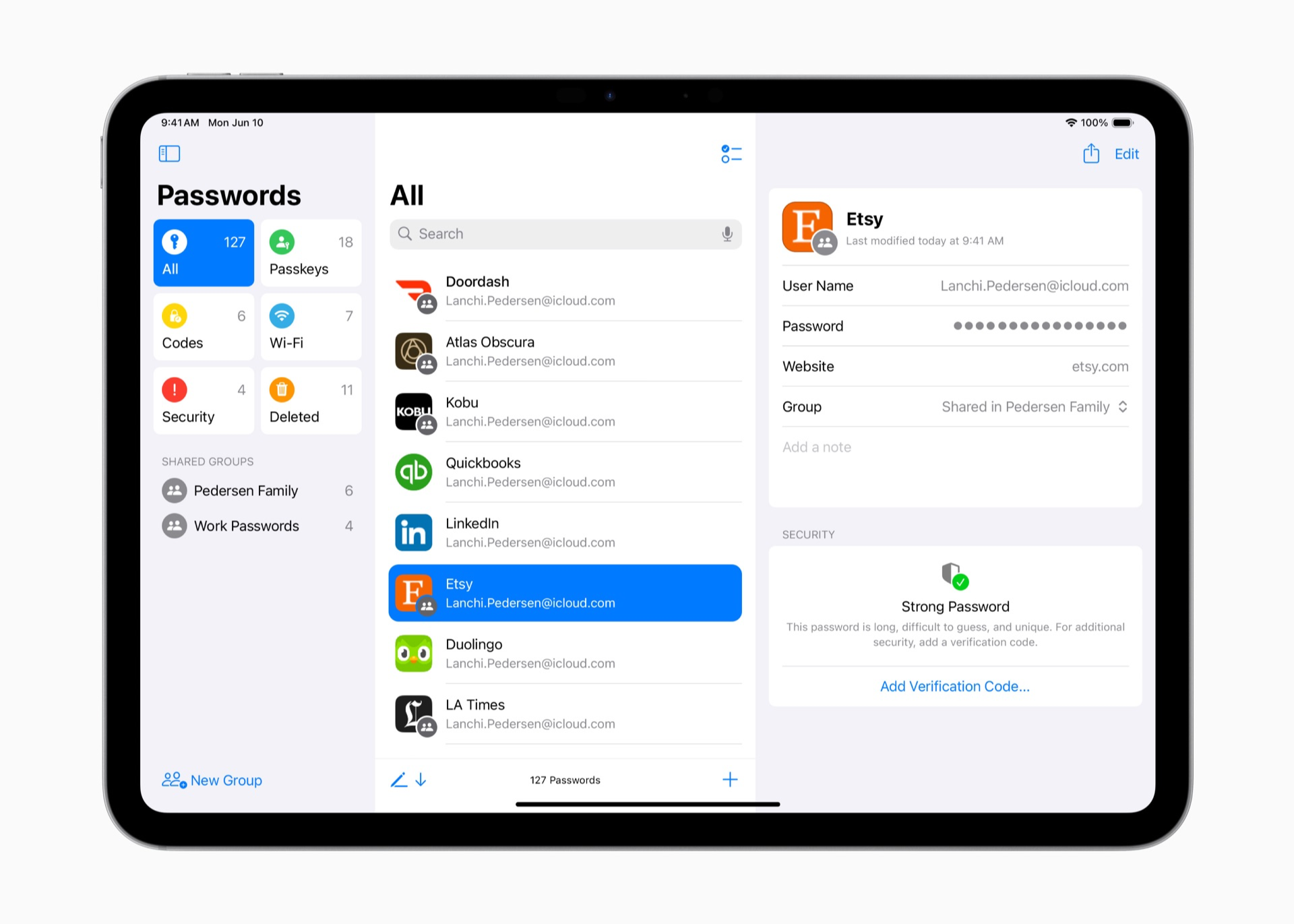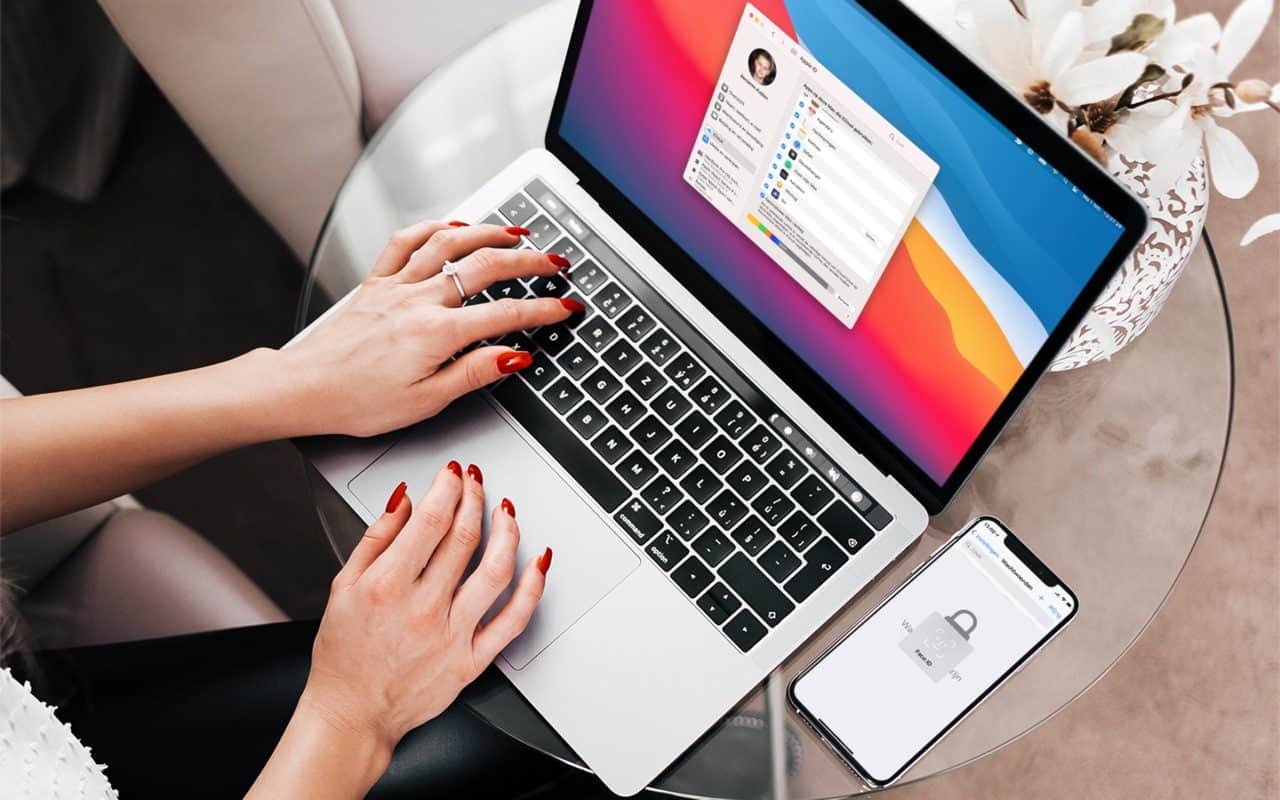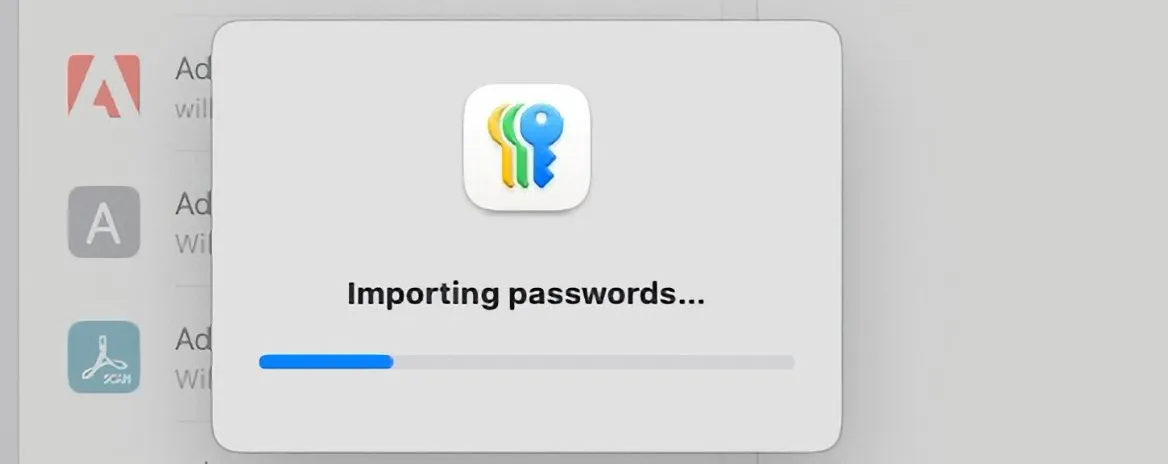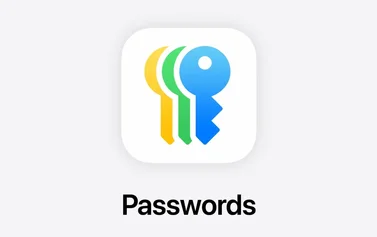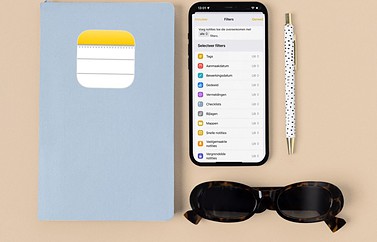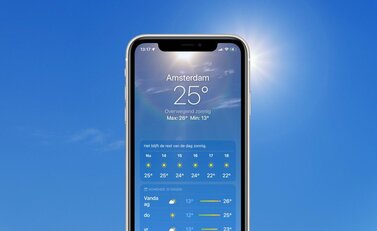Er waren voor iPhone en iPad al meerdere goede wachtwoorden-apps, maar Apple heeft nu ook een eigen Wachtwoorden-app. Dit helpt je bij het beheren van wachtwoorden van accounts, verificatiecodes en toegangscodes. Je krijgt met de Wachtwoorden-app snel toegang tot je gegevens en vind alles overzichtelijk gerangschikt. Alles wat je moet weten over deze Wachtwoorden-app lees je in deze gids!
Wachtwoorden-app: de belangrijkste onderdelen
Je vindt de Wachtwoorden-app na het installeren van iOS 18, iPadOS 18 en macOS Sequoia standaard op je iPhone, iPad en Mac. Op een later moment komt de app ook beschikbaar voor Windows.
In de Instellingen-app is het item Wachtwoorden niet meer op de gebruikelijke manier aanwezig. Wel zie je een tegel voor wachtwoorden die met iCloud worden gesynchroniseerd. Je kunt dit eventueel in- en uitschakelen, maar door op Wachtwoorden te tikken krijg je geen toegang tot de wachtwoorden zelf. Je krijgt alleen de iCloud-schakelaar te zien.
Open je de Wachtwoorden-app, dan zie je na het ontgrendelen de zes belangrijkste onderdelen:
- Alle
- Codes
- Beveiliging
- Passkeys
- Wifi
- Verwijderd
Je kunt op elk onderdeel tikken om meer details te zien. Bovenin het scherm zie je een zoekvak en onderin zie je een knop om een nieuwe gedeelde wachtwoordengroep aan te maken.
Het is niet mogelijk om zelf extra knoppen of categorieën te maken. Heb je gezinswachtwoorden ingeschakeld, dan krijg je dit onderin het scherm te zien (zoals op de middelste afbeelding met de gedeelde groep ‘iCulture’).
Accounts in de Wachtwoorden-app
Je gebruikt deze app natuurlijk vooral om wachtwoorden van verschillende accounts te beheren. Met de zoekfuncties bovenin het scherm kun je snel naar een bepaald account gaan, zonder daarvoor eerst de juiste categorie te hoeven kiezen. Je krijgt gebruikersnaam en wachtwoord te zien en of het gedeeld is in een groep. Daarnaast heb je de mogelijkheid om een verificatiecode in te stellen en het wachtwoord te wijzigen.
Met het plusje rechtsonder kun je de data van een nieuw account vastleggen en meteen een nieuw wachtwoord door de app laten genereren.
Wil je wachtwoorden invullen vanuit Safari, dan hoef je hiervoor de Wachtwoorden-app niet apart te openen. Al langer beschikbare functies zoals Autofill worden nog steeds ondersteund en als je je voor het eerst aanmeldt op een site krijg je nog steeds de suggestie om het gekozen wachtwoord op te slaan.
Je kunt als volgt de instellingen voor automatisch invullen wijzigen:
- Ga naar Instellingen > Algemeen.
- Tik op ‘Vul automatisch in’ en wachtwoorden.
- Zet de schakelaar bovenaan aan en kies eventueel vanuit welke wachtwoordenapp (indien je er meerdere hebt) je gegevens automatisch wil laten invullen.
- Ook kun je kiezen met welke app er verificatiecodes aangemaakt moeten worden.
Overige instellingen voor de Wachtwoorden-app vind je hier:
- Ga naar Instellingen > Apps.
- Tik onderaan op Wachtwoorden.
- Je kunt de volgende instellingen wijzigen:
- Detecteer gehackte wachtwoorden
- Stel sterke wachtwoorden voor
- Sta automatische passkey-upgrades toe
- Ook kan je kiezen hoe de accounts getoond worden: als naam van het account of als websitenaam.
Wifi-wachtwoorden in de Wachtwoorden-app
Bij het onderdeel Wifi vind je de inloggegevens van de draadloze netwerken waarmee je verbonden bent geweest, ook de openbare netwerken. Sommige (zoals die van Starbucks) hebben geen eigen wachtwoord, maar leiden je om naar een inlogpagina waar je akkoord moet geven op de voorwaarden. Bij eigen wifi-netwerken is het wachtwoord te zien, maar als deze verschijnt niet op screenshots.
Verder kun je wachtwoorden van persoonlijke hotspots op verschillende iPhones zien.
Beveiligingswaarschuwingen in de Wachtwoorden-app
Je ziet ook een onderdeel Beveiliging. Hier krijg je waarschuwingen als een wachtwoord te zwak is of meermaals is gebruikt. Je kunt dit dan meteen aanpassen. Deze optie was er altijd al, maar nu het apart in de app te zien is zul je er waarschijnlijk wat meer aandacht aan besteden.
Passkeys en meer in de Wachtwoorden-app
Tot slot zijn er nog aparte onderdelen voor Passkeys, Codes en gewiste accounts. Dit spreekt eigenlijk voor zich. Handig om te weten is dat aanmeldingen voor websites en apps automatisch kunnen worden bijgewerkt naar Passkeys. Deze functie is standaard ingeschakeld en versnelt de overstap naar Passkeys, die veiliger zijn dan traditionele inlogmethoden en minder gevoelig zijn voor phishing. Er is geen wachtwoord dat kan uitlekken en geen authenticatiecode die kan worden afgetapt. Je kunt daarna Face ID of Touch ID gebruiken om in te loggen. Diverse websites en diensten hebben al Passkeys-ondersteuning ingevoerd sinds Apple het in 2022 is gaan ondersteunden. Onder andere X, Google, WhatsApp, TikTok, PayPal, Microsoft, PlayStation en eBay doen mee.
De Wachtwoorden-app ziet er op alle ondersteunde platformen ongeveer hetzelfde uit. In de iPad- en Mac-versie van de app zijn de verschillende onderdelen links in een aparte navigatiekolom te zien, terwijl de rest van de content over meerdere kolommen is verdeeld.
Wachtwoorden-app met of zonder iCloud Sleutelhanger
Belangrijk om je te realiseren is dat het bij de Wachtwoorden-app niet verplicht is om de iCloud Sleutelhanger te gebruiken. Je kunt ook de wachtwoorden alleen lokaal opslaan, maar loopt daarbij wel het risico dat je bij verlies van je iPhone ook je wachtwoorden kwijt bent. In de Instellingen-app kun je de Wachtwoorden-knop tikken om het synchroniseren met iCloud Sleutelhanger in en uit te schakelen.
Wachtwoorden importeren: alleen op de Mac
Uiteraard zitten alle wachtwoorden die je eerder in Safari hebt opgeslagen al in de Apple Wachtwoorden-app. Wil je wachtwoorden uit andere apps importeren uit apps van derden, dan kan dat. Maar het lukt alleen op de Mac in macOS Sequoia. De Mac importeert alleen wachtwoorden die zijn opgeslagen in een .csv-bestand, dus je huidige wachtwoorden-app moet dit wel ondersteunen. Het importeren van het .csv-bestand kan enkele minuten duren, afhankelijk van het aantal wachtwoorden. Ook duurt het even voordat ze op al je apparaten verschijnen.
Heb je het wachtwoord van een dienst op meerdere plekken bewaard, dan kan er een conflict ontstaan. Ook kun je bij geïmporteerde wachtwoorden niet meer zien wanneer deze voor het eerst is aangemaakt en/of voor het laatst is bijgewerkt. Dit kun je uiteraard wel in de originele third party-app zien, als je deze nog achter de hand houdt.
Voor wie is de Wachtwoorden-app?
Waarom zou je de Apple Wachtwoorden-app gebruiken, terwijl er al prima oplossingen zijn zoals 1Password? Het antwoord is eigenlijk vrij simpel: veel gebruikers kijken niet verder dan de apps die standaard in iOS aanwezig zijn. Ze installeren misschien Google Maps en WhatsApp, maar daar blijft het wel bij. De eerdere Wachtwoorden-functie in de Instellingen-app wordt ook wel eens over het hoofd gezien. Door de app standaard op te nemen in iOS, is de kans veel groter dat mensen er gebruik van gaan maken.
Op het eerste gezicht zitten er misschien niet zoveel functies in de Wachtwoorden-app, als je al iCloud Sleutelhanger of een aparte wachtwoorden-app gewend was. Maar het kan de drempel verlagen voor mensen die nog niet zo bezig waren met beveiliging.
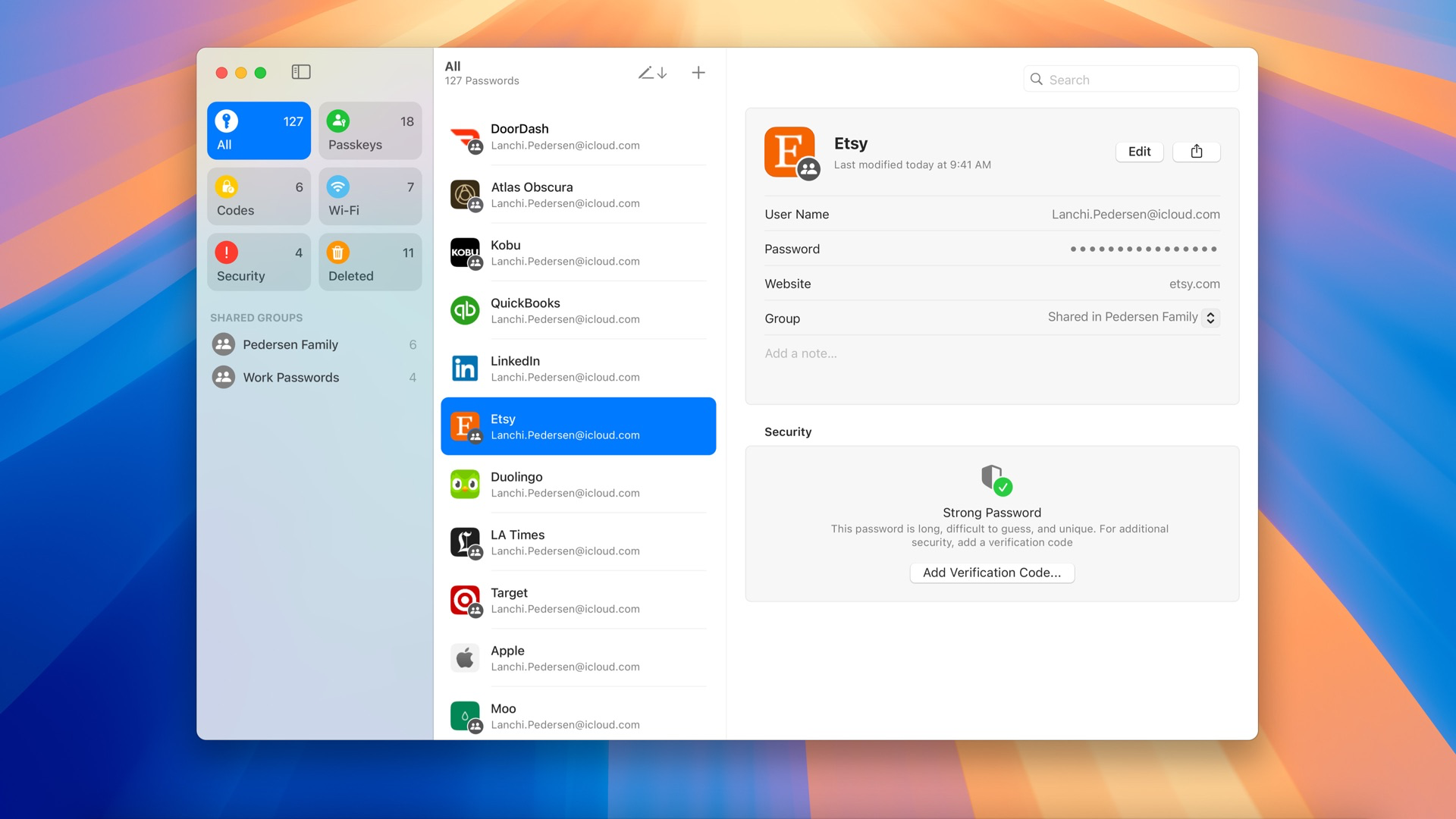
Moet ik nu overstappen?
Als je al een wachtwoordenapp gebruikte, vraag je je misschien af of je moet overstappen naar Apple’s eigen app. Wat ons betreft niet. Veel wachtwoordenapps als 1Password en LastPass werken ook goed, al kunnen we ons voorstellen dat je je gegevens misschien liever toevertrouwt aan Apple dan aan een andere partij.
Andere apps worden door Apple’s Wachtwoorden-app niet per se overbodig. Apps als LastPass en 1Password bieden vaak veel extra functies die je niet in de Wachtwoorden-app vindt. Maar we kunnen ons voorstellen dat het een lastige afweging kan zijn: je krijgt bij bijvoorbeeld 1Password meer functies (en dat zal waarschijnlijk ook zo blijven), terwijl de Wachtwoorden-app van Apple gratis is en alle basisfuncties bevat. Je kunt de twee natuurlijk ook altijd naast elkaar gebruiken, zodat je kan kijken wat je beter bevalt.
Taalfout gezien of andere suggestie hoe we dit artikel kunnen verbeteren? Laat het ons weten!