iOS 7 installeren: het complete stappenplan
 Vandaag was het eindelijk zover: iOS 7 kon geïnstalleerd worden op alle iPhones en iPads vanaf de iPhone 4, iPad 2, iPad mini, iPod touch 5de generatie en nieuwere toestellen. Maar ben je daar wel helemaal klaar voor? In dit artikel bereiden we je voor om zo veilig en zo makkelijk over te stappen naar iOS 7.
Vandaag was het eindelijk zover: iOS 7 kon geïnstalleerd worden op alle iPhones en iPads vanaf de iPhone 4, iPad 2, iPad mini, iPod touch 5de generatie en nieuwere toestellen. Maar ben je daar wel helemaal klaar voor? In dit artikel bereiden we je voor om zo veilig en zo makkelijk over te stappen naar iOS 7.
Voordat je begint aan de installatie aan iOS 7, is het verstandig een backup te maken van de inhoud van de iPhone, iPod touch of iPad. Zo minimaliseer je de kans dat je apps, voorkeuren en instellingen in apps en vorderingen in games kwijt bent. Ook zorgen we ervoor dat je geen foto’s kwijt raakt met de overstap naar de nieuwe firmware. Zorg ervoor dat je een Wi-Fi-verbinding hebt terwijl je deze stappen neemt. Ook is het veiliger het toestel in de oplader te laten zitten, zodat de batterij niet midden in een stap ophoudt.
Stap 1: Kan ik iOS 7 installeren?
iOS 7 wordt ondersteund door de volgende onderstaande iOS-apparaten:
- iPhone 4*
- iPhone 4S*
- iPhone 5
- iPhone 5c
- iPhone 5s
- iPod touch 5e generatie
- iPad 2*
- iPad 3*
- iPad 4
- iPad mini
* (bepaalde functies worden niet ondersteund)
Dit betekent dat onder andere de iPhone 3GS en eerder en eerste generatie iPad niet iOS 7 kunnen installeren. Dat is echter niet het einde van de wereld: het is nu mogelijk om oudere app-updates te installeren op iDevices met een oudere iOS-firmware, wat betekent dat je zelfs over een paar jaar nog steeds apps zonder iOS 7 kunt gebruiken, mits deze natuurlijk beschikbaar zijn of waren voor een oudere firmware.
Stap 2: Maak een backup via iCloud
Je kan je informatie op het toestel veilig stellen door een backup te maken in iCloud. Om de meest actuele backup (reservekopie) te maken van je iPhone, iPad of iPod touch ga je naar de instellingen:
- Open de Instellingen-app.
- Ga naar de optie iCloud.
- Druk op Opslag en reservekopie onderaan de pagina.
- Scroll naar onderen en tik op Maak nu reservekopie.
- Er zal nu een reservekopie worden gemaakt.
Zodra je via iCloud een backup van je iPhone, iPad of iPod touch gaat maken wordt er een kopie gemaakt van je foto’s, video’s, documenten, accounts en instellingen. iCloud maakt niet een volledige backup van alle apps, maar slaat alleen de verwijzingen naar de apps op. Dat scheelt tijd en dataverkeer. Het werkt alleen met een Wi-Fi-verbinding.
Stap 3: Zet foto’s vanaf iOS naar pc of Mac (optioneel)
Als alles goed gaat, worden je foto’s gewoon meegenomen naar de volgende iOS 7 door de iCloud-backup. Maar het zal maar fout gaan! Foto’s en video’s wil je natuurlijk niet kwijt. Daarom is het handig ze vanaf de iPhone, iPod touch of iPad op de pc of Mac te zetten.
Op Mac
- Sluit de iPhone, iPod touch of iPad via de USB-kabel aan op de Mac.
- Als je je toestel nog nooit op de Mac hebt aangesloten, krijg je zowel op iOS als op de Mac de vraag of je de gemaakte verbinding wilt vertrouwen. In beide gevallen kies je vertrouw of continue.
- iPhoto of Fotolader start automatisch op als de verbinding is gelegd. Zoniet, dan zoek je in de Spotlight-functie rechtsboven op de Mac op iPhoto of Fotolader en open je het programma.
- Beide toepassingen kunnen je foto’s uitladen. In Fotolader klik je rechts onderin op Importeer Alles, in iPhoto druk je op de blauwe knop Importeer [aantal] foto’s rechtsboven. In beide gevallen worden de foto’s en video’s van de iPhone naar de Mac gekopieerd.
Op Windows
- Sluit de iPhone, iPod touch of iPad via de USB-kabel aan op de computer.
- De computer laat een pop-up zien met meerdere mogelijkheden. Je kan zowel Importeer foto’s en video’s kiezen als ‘Open map’. Met de eerste optie kan je alle beelden met één klik naar je Windows-pc overhevelen.
Stap 4: Hevel app-aankopen over naar iTunes (optioneel)
Zelfs als je iCloud als enige manier gebruikt om je backup te regelen en nieuwe versies van iOS te installeren, is het toch nog even handig iTunes te raadplegen. Zo kan je behalve je foto’s, ook je app-aankoop geschiedenis veilig stellen middels een backup. Net als stap 2 is ook stap 3 optioneel en puur bedoeld voor de zekerheid.
Op Mac
- Sluit de iPhone, iPod touch via de USB-kabel aan op de Mac en open iTunes op de Mac.
- Als je je toestel nog nooit op de Mac hebt aangesloten, krijg je zowel op iOS als op de Mac de vraag of je de gemaakte verbinding wilt vertrouwen. In beide gevallen kies je ‘vertrouw’ of ‘continue’.
- Druk in iTunes op Archief, kies voor Apparaten en druk vervolgens op Zet aankopen over.
Op Windows
- Sluit de iPhone, iPod touch of iPad via de USB-kabel aan op de computer en open iTunes op de computer.
- Druk op Bestand, kies voor Apparaten en druk vervolgens op Zet aankopen over.
Stap 5: installeer iOS 7
Het is zover! Nu je de benodigde backups hebt gemaakt is het vrij simpel om iOS 7 te installeren. Er zijn twee manieren waarop je iOS 7 kunt installeren:
Installatie over-the-air
- Ga naar Instellingen.
- Tap op Algemeen.
- Druk op Software-update.
- Volg de getoonde stappen.
- Hoera: iOS 7 staat op je toestel geïnstalleerd!
Deze methode werkt alleen als je de laatste versie van iOS 6 hebt geïnstalleerd op je iOS-apparaat. Draai je nog op eerdere iOS-versies, dan moet je wellicht een paar keer updaten totdat je iOS 7 uiteindelijk op het toestel hebt staan. Geen software-updates in de instellingen van je iPhone te vinden? Dan is je iOS-versie wellicht zo oud dat de functie er nog niet in zit. Dan kan je onderstaande stappen volgen.
Installatie via iTunes
- Sluit de iPhone, iPod touch of iPad via de USB-kabel aan op de computer en start iTunes op de Mac of Windows-pc.
- Druk op je iOS-apparaat in het overzicht bovenin bij je bibliotheek.
- Druk op Zoeken naar update. Je krijgt de volgende stappen in iTunes uitgelegd.
- Beschik je nog niet over de nieuwste versie van iTunes die nodig is voor de update? Klik bovenin in de optiebalk op het eerste tabblad en klik ‘Check for updates’. Je wordt nu begeleid in de installatie van de nieuwste versie van iTunes.
- Herhaal in de nieuwste versie van iTunes stap 2 en 3.
Begin je graag met een schone lei? Dan kies je voor de optie Herstellen via iTunes. Je verliest dan standaard alle gegevens die op je iOS-apparaat geïnstalleerd stonden, maar die kan je daarna weer handmatig synchroniseren als je ze eerder hebt overgeheveld naar iTunes (stap 3).
Herstellen via iTunes
- Sluit de iPhone, iPod touch of iPad via de USB-kabel aan op de computer en start iTunes op computer of Mac.
- Druk op het betreffende iOS-apparaat in het overzicht bovenin bij je bibliotheek.
- Druk op Herstel.
- Als het toestel is hersteld, kan je vanuit iTunes aangeven welke onderdelen je opnieuw wil synchroniseren met het toestel. Je kan daarbij handmatig apps, muziek, foto’s, video’s en meer selecteren.
Problemen bij de installatie van iOS 7?
Hoogstwaarschijnlijk proberen ontzettend veel mensen bij de lancering tegelijkertijd iOS 7 te installeren. Hierdoor kunnen updates langzaam downloaden of slaagt iOS 7 er voor de installatie niet in om te verifiëren met de servers van Apple. Dat kan foutmeldingen opleveren en dat is de reden waarom we stap 3 en 4 in dit overzicht hebben gezet. Loop je bij het installeren van iOS 7 tegen deze problemen aan, dan kunnen we eigenlijk maar één ding aanraden: probeer het later nog eens.
Hoewel we verwachten dat de update vanavond vanaf 19:00 uur verschijnt, moet je er altijd rekening mee houden dat nieuwe iOS-versies geleidelijk worden uitgerold. Het is daarom mogelijk dat iOS 7 pas later in iTunes of in het instellingenscherm van je iDevice verschijnt, of dat jij de update nog niet ziet terwijl anderen hem wel kunnen installeren. Dat ligt niet aan jou: probeer het later weer en je ziet de update waarschijnlijk wel staan.
Updaten via iTunes kan helaas ook tot foutmeldingen leiden. Vaak heeft het te maken met firewalls op de computer, (te) agressieve virusscanners of beveiligingspakketten en andere (al dan niet goedbedoelde) blokkades. Het kan helpen die tijdelijk uit te schakelen.
Openingsfoto: Janitors/ Flickr CC
Taalfout gezien of andere suggestie hoe we dit artikel kunnen verbeteren? Laat het ons weten!
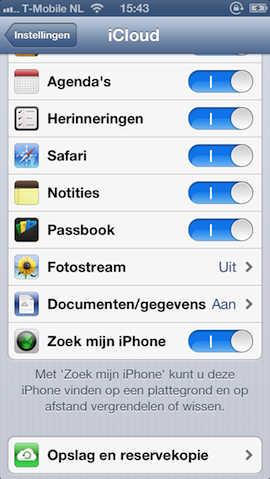
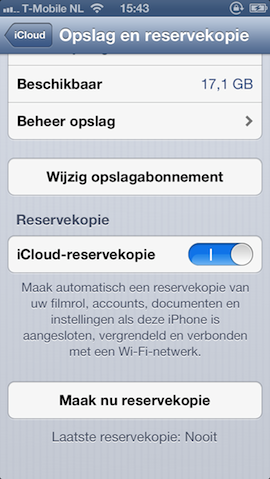

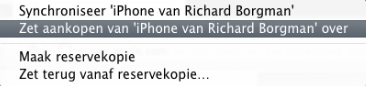
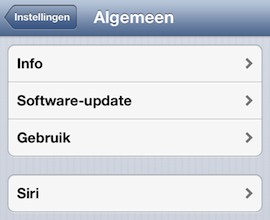
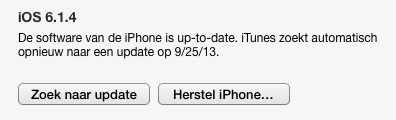

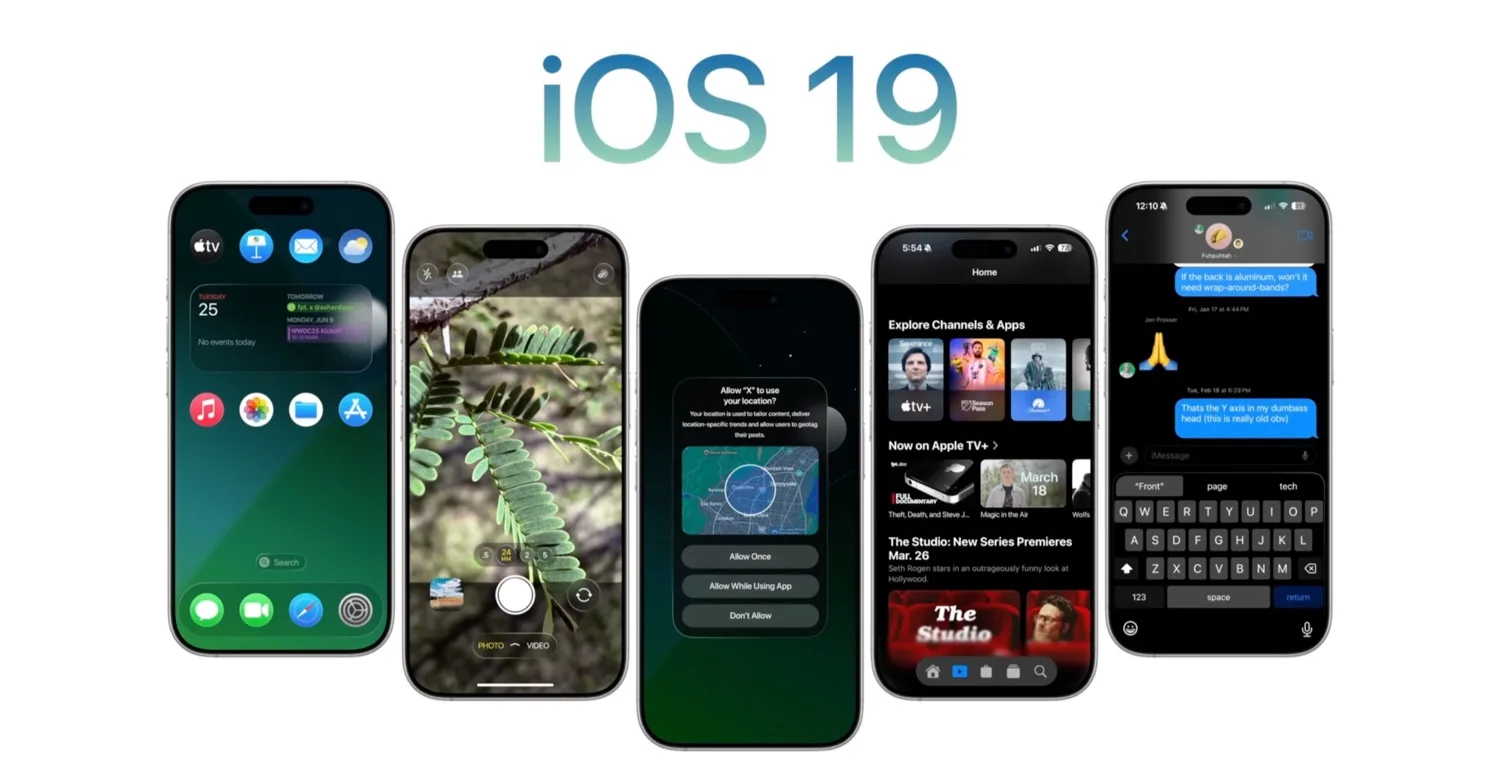
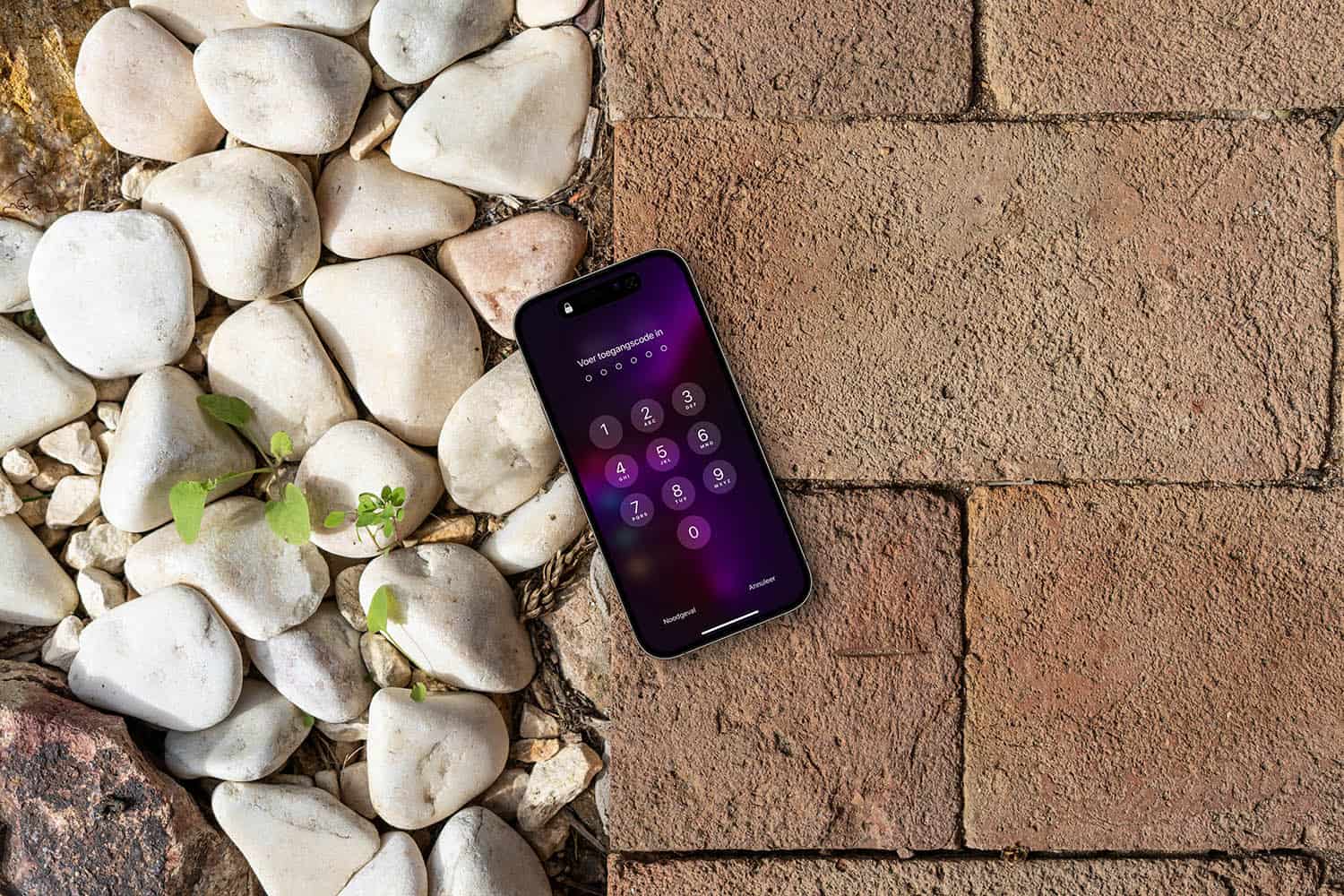

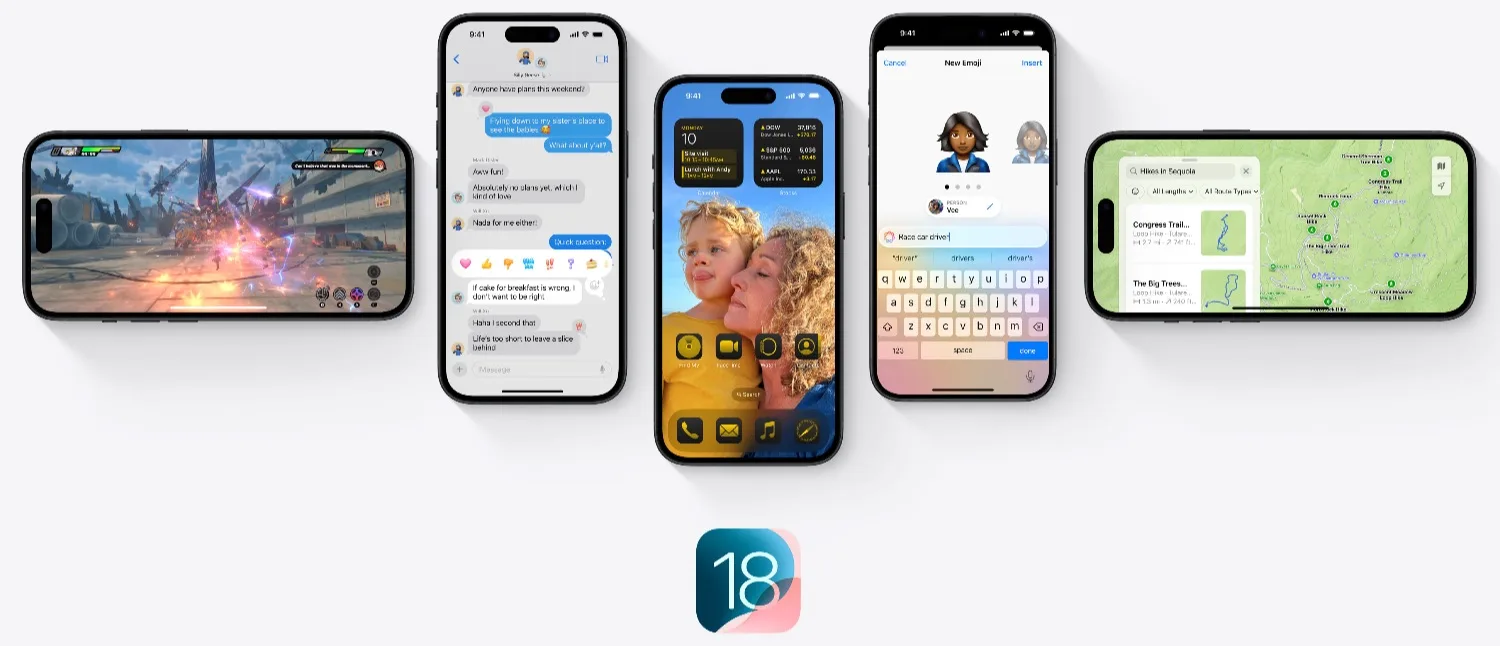
Als je een back up maakt via iTunes via je computer, slaat hij dan automatisch je foto’s op in iTunes?
Ondervindt iemand problemen met het updaten van apps op het moment? Er komt steeds op ‘verbinding met iTunes store mislukt’ ook heb ik al 4 keer de nieuwe voorwaarden moeten aanvaarden. Herstarten lost niets op.
@Jordy: Klopt! Heb ik ook last van.
@Jordy: Nee, ondervindt geen problemen. Maar kan het me enigszins voorstellen. Er worden op dit moment verschrikkelijk veel updates uitgerold.. Dus vanzelfsprekend worden er ook heel veel updates gedownload en geïnstalleerd.
..er kan geen reservekopie van deze iPhone worden gemaakt, omdat er onvoldoende iCloud-opslagruimte beschikbaar is….
Ook hier connectieproblemen. Iedereen is braaf zijn iPhone aan het bijwerken / voorbereiden op de update 😉
@Liekele Helmus: In dat geval kan je misschien een van je apparaten verwijderen uit de iCloud-opslag die je niet meer gebruikt? Anders is backuppen via iTunes een goede mogelijkheid. Zie stap 4 en stap 5.
iTunes 11.1 is er hoor
Antwoord op mijn vraag beantwoord. iTunes 11.1 is beschikbaar. Dankjulliewel =)
Mijn stappenplan is een stuk korter:
1. Vervloek Jonathan Ive.
2. Blijf hangen op iOS 6.
als ik op mijn iPad ga bij iCloud dan staan mijn iPad en iphones al met zoon ios7 achtergrond
@Liekele Helmus: ruimte bijkopen? Heb ik pasgeleden ook gedaan.
Of het eea opruimen zodat je minder ruimte nodig heb.
Voor de mac misschien, maar voor windows nog niet
Ik zit nog steeds op beta 5. Is er ook een stappenplan om vanaf de beta te updaten naar ios 7
Is er ook een minimale vrije ruimte voor de upgrade nodig ? Kan me herinneren dat ik daar de vorige keer tegenaan liep
@Mr. Furyian: hier is hij te downloaden http://www.apple.com/nl/itunes/download/
@Mr. Furyian: voor windows ook ik heb m geinstaleerd wel de 64bit versie als je chrome gebruikt probeer eens CTRL en F5 dan ververst die de hele pagina ook de achtergrond scripts van de pagina!
Ik heb de GM versie op mijn iPhone 5 staan.
Hoe kan ik de officiële versie straks op mijn iPhone krijgen?
Help!
@Amahl Roelofsen: Ik gebruik idd Chrome, maar ziet nog steeds de oude versie, ook als ik vanuit iTunes naar een update laat zoeken zie ik niets.
Via IE zie ik hem wel. Tijd om hem up te daten.
THX 😛
Ik draai nog altijd op iOS 7 beta 6. Krijg ik ook nog een melding om 19u?
Haha, grappig! Ik zie inderdaad ook iOS 7 icoontjes als ik naar de iCloud instellingen kijk in iOS 6.
Krijg ik problemen als ik mijn 6.1.2 met JB upgrade naar 7 en dan backup terug zet? Ik hoef de JB niet terug uiteraard.
Er wordt mij gevraagd of er een mogelijkheid tot roll back is na de update, dus terug naar 6.1.3 of 6.1.4′.
In het verleden kon dat ivm een jb.
Ik kan em op mn ipad al installeren. Ik heb al een melding gehad dat ik em kan downloaden en daar is ie nu mee bezig. Op mn iphone nog geen melding gekregen helaas 🙁
Als je fotostreamningeschakeld hebt, kun je bij de icloud backup het backuppen van de fotos uitschakelen. Je hebt ze dan toch al online (let op: niet de filmpjes)
Grote kans dat je dan voldoende ruimte hebt op icloud voor een backup
Updaten zo snel mogelijk nadat je hem in bij de software updates ziet, of beter even wachten?
Is het slim om gewoon zsm te doen, of een tijdje te wachten?
Kan ik mijn whattsapp gesprekken kwijtraken?
Ik kan toch ook een backup op mijn mac maken?
@anthony: Nee. Want tegenwoordig kan je via whatsapp al je back-up terugzetten
Misschien handig voor de volgende keer om te zeggen dat er een bepaalde capaciteit voor nodig is. Er was namelijk minimaal 3,1 GB ruimte nodig. Ik had nog maar 1,2 over. Dus nu weer veel op pc zetten!
@stacey: Zelfde hier, maar ach. Vanavond kunnen we aan de slag met iOS 7!
Waarom specifiek een reservekopie via iCloud? Lokaal via iTunes is toch ook prima?
Ik wacht verder even af op ervaringen met de eerste iPhone 4. Geen idee hoe iOS 7 hierop presteert.
Waarom krijg ik tot 2x toe 2 min. Voor het einde van het installeren een fout melding e moet ik opnieuw beginnen?? Heel irritant!!
@stacey: Inderdaad, daar had ik ook al last van.
Alles is gedownload, nu na een restart aan het installeren… hopen dat ik niet dezelfde fout krijg…
Beetje slordig; Geeft op mijn iphone 4s bij de update aan dat deze airdrop bevat, maar dat is natuurlijk niet zo:(
vervelend , mijn iPad 3 ziet de update wel maar iTunes weer niet , krijg elke keer een fout ,
morgen maar weer proberen
Mijne geeft aan dat hij nog 3 uur resterend heeft. Mijn andere apple apparaten geven een foutmelding bij het zoeken naar de update…
Weet er iemand waarom ik meteen een foutmelding krijg? Hij kan m niet downloaden 🙁
@Liekele Helmus: geeft heletijd fout aan op iphone 4 … Dus nog maar even w8ten
Omdat jij en vele anderen allemaal op ditzelfde moment de servers aan het stressen zijn om asap iOS 7 binnen te lurken.
Niks speciaals, elk jaar hetzelfde de eerste uren.
Ik download hem denk ik pas morge of overmorgen iedereen download hem
Nu vandaar zo langzaam. Hopelijk doet ie het vrijdag beter!
@Kevin: De iPod touch 4G wordt niet ondersteund.
@Bastiaan Vroegop: Nee klopt. Alleen iPod 5 iphone 4 en 4s en 5 en ipad 2 t/m 4
Kan de iPhone niet activeren via Wi-Fi 🙁
Is er een mogelijkheid om de firmware direct te downloaden buiten itunes om :P? bij mij staat dat die 7 uur duurt!!!:O
Help!!! Mijn iphone zegt dat ik onvoldoende ruimte heb.. Nu moet ik al mijn apps verwijderen wil ik ios 7 kunnen installeren.. Hoe kan dit? Is er een andere manier zodat het wel kan?
@Michel: Ik ook niet zelfs niet via itunes. fijn als je niet bereikbaar bent :S
@Tuff: Je iphone in DFU mode zetten en dan herstellen in itunes 11.1,zo moet het lukken,wel eerst een backup maken
idd, ben 45 min. bezig…nog steeds niet gelukt
Ik kan hem helaas ook niet activeren 🙁
ook geprobeerd via mobiele data en itunes natuurlijk…geen resultaat tot nu toe
Klopt het dat met een gejailbreakte iphone 5 er geen update beschikbaar lijkt te zijn? Weet iemand hoe ik hem toch kan forceren? En dan bedoel ik zonder hem aan een laptop te hangen 🙂 die is namelijk niet in de buurt!
Vlekkenloze installatie nog voor 20:00, toch knap hoor van Apple.
fantastisch….activeren lukt niet doordat er geen verbinding met server gemaakt kan worden…iemand anders ook last hiervan?
Mijn download is inmiddels voltooid (OTA). Installatie is voorbereid.. Ik kan hem alleen niet installeren.. Hij geeft als melding software installatie niet beschikbaar.. ???? Heeft iemand anders dit ook?
@Laredo: Niet. Je bent afhankelijk van iTunes. OTA met een jailbreak is niet mogelijk. Ik herhaal: niet mogelijk.
Voor iedereen: ik weet niet of dit mag, of dat iCulture dit misschien zelf oppakt. Hier zijn de directe download-links. Voor mensen die ook problemen ervaren met downloaden via iTunes (zoals ik).
Word er gek van al 3 kwartier bezig om mijn iphone te activeren zelfs bij mijn ipad lukt het niet. Schandalig!
Vind er echt niks aan. Hier en daar leuke update. Maar algemeen ontwerp is lelijk, de mappen zijn lelijk… Zonde
na ruim een uur kloten lijkt m’n 4S al mijn moeite toch te accepteren. Alles geïnstalleerd en nu de update aan het controleren..
Ben benieuwd of het nu verder ook vlekkeloos zal verlopen.
Bericht nog niet af of ik krijg weer de melding ” Software-update niet beschikbaar”
Kak zooi…
Ja eindelijke gelukt bijna een uur bezig geweest met opnieuw drukken!!
UPDATEN met release heeft altijd al voor overbelaste servers gezorgd
voor mensen die willen updaten van iOS 7 GM naar de versie die vandaag uit is gekomen moet je gewoon herstellen via itunes 🙂
ik weet echt niet wat er aan de hand is maar mijn iphone 5 is sloom het duurt 24 uur voor ios 7 is gedownload en ik wil mijn itunes updaten op mn macbook naar 11.1.0 en dat gaat ook 1.30 min duren voordat hij klaar is ik snap er echt niks van komt het door dat ios 7 zoveel door iedereen word gedownload ofzo ?
Probeer van in een ios 7 Beta in DFU naar ios7 te updaten, maar krijg continu foutmelding 9006. Terugzetten naar ios6.1.4 (of 6.1.3) werkt niet meer omdat ik daar een foutmelding krijg over het niet compatibel zijn van de softwareversie.
Iemand een idee hoe dit op te lossen?
Ik kan nergens vinden welke versie ik moet gebruiken voor mijn iPhone 5 modelnummer A1429?
iPhone5,1_7.0_11A465_Restore.ipsw
of
iPhone5,2_7.0_11A465_Restore.ipsw
Kan iemand mij hiermee helpen?
Ik heb de beta van ios7 erop staan dus ik zal helaas moeten restoren 🙁
Hier inmiddels geactiveerd. blijven proberen dus 🙂
Heb de laatste beta ios7 op mijn iPhone 5 staan. Maar update naar de GM versie lukt niet on the air. Pc krijg ik vaak fout meldingen . Iemand het zelfde probleem??? Of heeft iemand tips ????
Al meer dan een uur bezig met IOS7 downloaden op iphone 5. blijft wisselen tussen 3 en 6 uur. de statusbalk veranderd niet. Kan ik de download op de iphone ook stoppen?
Jeetje, moet 8 uur wachten voordat hij hem gedownload heeft via itunes, op mijn iphone krijg ik continu “Update niet beschikbaar” ….
@Bastiaan Vroegop: Verschillen de build nrs van IOS7 en IOS7 GM??
De iOS 7 download komt nu steady maar langzaam binnen,
Als nu enkele tientalle miljoenen mensen even wachten met updaten dan gaat het bij mij wat sneller.
😉
Onvoorstelbaar dat zoveel mensen die lelijke (sarcastisch) update snel binnen willen hebben.
Servers lagen niet plat maar waren wel erg zwaar belast, wat wil je ook met zo onvoorstelbaar veel mensen die tegelijk updaten. Gelukkig komt het allemaal wel goed.
En ja apps komt ook weer goed als de grootste drukte voorbij is.
Een beetje onthaasten is goed voor de mens. ^^
Heb jij dat via Wifi geactiveerd? Of via iTunes?
Update is gedownload bij mij, maar kan het niet installeren.. Software-update is op dit moment niet beschikbaar staat er.. WHYYY
hoe kan je het downloaden stop zetten? er staat nu weer 6 uur wachten je hier word ik gek van hoor niemand helpt me
Op mijn ipad 2 , update controleren en dan foutmelding : update is op dit moment niet beschikbaar probeer later opnieuw , what’s this??
Nog 14 uur resterend?!?! Tegen de tijd dat die klaar is zal de iOS 7.0.1 wel uit zijn…
@recc: Ik heb hetzelfde, heb inmiddels iPade, iPadmini en iPhone 48Gb geupdate, maar mijn iPhone 416Gb krijg na het downloaden van 2uur telkens dat software niet beschikbaar is…
@Michael: nieuwe itunes installeren dan werkt het
lololol Ziet ernaar uit dat apple nog een paar honderd servers erbij moet gaan plaatsen.
Ze zijn al continue datacenters aan het bouwen, net als microsoft en google.
Maarja zoveel iOS Devices in een keer updaten is teveel van het goede.
Morgen lukt het wel, let maar op, dan heeft zo goed als iedereen de update binnen en is alles weer snel en soepel.
Tot morgen. ^^
Ik hou gewoon lekker ois 6.1.3 op mijn ipod touch 4g misschien is ios 6 wel beter kwa draaien! En als het op je iPod touch 4g niet lukt komt het door de chip ervan het is een A4 chip geen a5 chip
@pascal: Heb juist hetzelfde probleem bij de iphone 4s
Ik wil een reservekopie in iTunes 11.1 maken, maar er staat nergens wanneer de laatste reservekopie is gemaakt. Bij de oude iTunes was dit wel het geval. Doe ik nu iets fout of niet? Want ik wil wel graag zeker weten dat de reservekopie is gemaakt voordat ik iOS 7 ga donwloaden
Update gedownload binnen een uurtje tijd. Helaas geeft m’n iPhone de volgende melding aan: ”Software-update niet beschikbaar.”
Ik heb het overigens gedownload via iPhone zelf, via wifi. En niet via iTunes op de computer. Toen ik hem in m’n computer plugde kwam er opnieuw te staan dat er een nieuwe software versie was, maar moest ik hem helemaal opnieuw downloaden. Dus ik probeer het morgen wel opnieuw, en anders maar proberen via de computer. Helaas!
wat tegen valt is dat je 3gb beschikbaar moet hebben om de nieuwe software te kunnen downloaden. Ik met mijn 16 Gb met heel wat foto’s en app moet een groot aantal Apps en foto’s verwijderen.
pfff wat een gedoe
@sjt: Toestel uitschakelen?
Probeer het anders via itunes, dat ging bij mij veel sneller.
Ipad is nu ook gereed. Duurde eerst 3 uur, maar is opeens versneld en binnen 1 uur gereed.
Nou, Ik kan de iphone al 1,5 – 2 uur niet activeren, dus al die tijd door een update onebereikbaar. Wat als ik nu een noodoproep moeten plegen.
Owja je kunt de apple support bellen, maar ze zijn ook 19:45 bereikbaar. Wat heb jij aan suppport van Apple?
Ik heb altijd al een slechte ervaringen met Apple support. Misschien die androids doen het wel beter op dat gebied 😉
hahaha…ik wacht t af
bij mij loopt de update heel traag. kan ik nu nog herstellen via iTunes, of is dat niet snel. Hij staat op het moment op 5 uur en is al 3 uur bezig
telefoon hersteld en geupdate van ios 7 beta 6 naar de officiele ios 7.
nu zegt mijn Iphone 5
‘Uw Iphone kan niet worden geactiveerd, omdat de activeringsserver onbereikbaar is. Sluit uw Iphone aan op Itunes voor activering of probeer het opnieuw.’
al opnieuw geprobeerd en als ik hem aansluit aan itunes kan Itunes geen verbinding maken met Itunes Store.
What to do next?!
Ik update via iTunes. Na download stoppen werd voor mij de wachttijd van 5 uur verkort naar 58 min.
Toch bijzonder. Stopt mijn Iphone halverwege met IOS7 update, krijg ik bij hernieuwde poging de melding “6.1.3 Software is up to date”. Heeft Apple zijn update-server er uit gegooid?
Verschillende problemen gehad met updaten .
Steeds foutmeldingen en uren lange download tijden .
Ik heb mijn 5 toen eerst leeg gehaald en toen was de update snel gedownload .
Daarna de controle en toen eerst de melding dat de update niet beschikbaar was , maar een tweede poging en het ging goed .
Totdat ik mijn toestel wou activeren dat lukte een paar keer niet omdat de server niet bereikbaar bleek te zijn .
Maar het werkt nu allemaal goed gelukkig
Heb iOS7 draaien op mijn iPhone 4S, maar nu reageert mijn toetsenbord niet meer of heel traag. Als ik iets intypt komt het pas na 10 seconden. Nog meer mensen met hetzelfde probleem?
Iedere keer dezelde verhalen. Gewoon 1 a 2 dagen wachten.
Hier ook al een uurtje bezig en van 10 uur naar 6 en 8 uur….
Nu weer 10 uur
Kan ik het downloaden ook stoppen?
Gaat me veel te lang duren en straks gaat de phone opnieuw opstarten en gaat straks de wekker niet af …..
Ik wacht nog wel een paar dagen om mijn IOS7 GM ‘in te ruilen’ voor de definitieve IOS7,succes verder iedereen die nu bezig zijn met het updaten 😉
Ik moest helaas om een of andere reden mijn telefoon helemaal resetten. Ik wil hem nu activeren, maar dat lukt niet hij zegt dat de activeringsserver onbereikbaar is? Ik heb alles al geprobeerd via itunes, via wifi, nog een keer herstellen. Niks werkt.. Ik zit momenteel wel in het buitenland, maar daar zou het niks mee te maken moeten hebben. Heb gewoon mijn Nederlandse simkaart etc. Iemand tips/oplossingen?
Bij mij geeft ie aan dat de update niet beschikbaar is terwijl ik hem al gedownload heb…
Update ios7 uitgevoerd! Werkt als een trein op iPhone 5! Ben er heel blij mee! Voelt als een nieuw en bij de tijds besturingssysteem! Vooral de snelheid valt positief op! Ik zeg overstappen nu!
Bij mij is iTunes geupdate, phone geupdate van 6.1 JB naar 7, maar nu krijg ik hem niet geactiveerd (noch via iTunes, noch op de phone zelf) iemand hier nog meer last van…(Kan nu mijn backup niet terugzetten)… sterker nog… kan er NIKS mee!!! kan toch niet waar zijn!!
Trekt je batterij zo snel leeg. Heb em nog maar 3 uur en zit nu al op 75% met minimaal gebruik.
@Guido: Goeie! maar dit is de 5,1 versie. Ik heb de iPhone 5 modelnummer A1429. moet ik daarvoor niet 5,2 hebben?
Beperk reclame tracking staat na installatie wel weer uitgeschakeld.
Is weer in te schakelen via “instellingen – privacy – reclame”
Ik mis trouwens bij Email,contacten, agenda’s die ”Toon” instelling. Dus zeg maar hoeveel mails hij mag ophalen. Hij heeft er nu 1000 opgehaald maar het lijkt me dat dit niet de bedoeling is. Instelling–> Email …. –> Email en daar stond normaal gesproken toon… Iemand enig idee?
IK kan na het downloaden en installeren me iphone niet meer opstarten. Er staat :
Uw iphone kan niet worden geactiveerd, omdat de activeringsserver onbereikbaar is. Sluit uw iphone aan op Itunes voor activering of probeer het over enkele minuten opnieuw.
Nou, dit dus gedaan, en nog het probleem. Want nu ?! Heb me iphone WEL nodig uiteraard..
Ik hoop niet dat dit door het verdwijnen van Steve komt, maar..
Ik ben al talloze vastlopertjes en mini-bugs tegengekomen, wat me nu erg begint te irriteren.
Vraag me af of dit een van de ‘als Jobs er nog was..’ momentjes is, maar hoop dat het z.s.m. wordt opgelost!
Nergens last van, loopt zeer soepeltjes op mn 4S
Heb ik dus ook last van… ga nu slapen zal morgen ochtend nog een keer proberen, en anders zit er niks anders op dan Apple te contacten zoals vermeld… (Nog nooit eerder hoeven doen)
het valt mij op de de tijd boven in het scherm 9 uur achter loopt terwijl de tijd in de aap klok wel goed staat
wat een afgang voor apple met de activering ik wordt er gaar van (morgenochtend telefoon nodig.. en bedankt apple..nu mag ik de hele nacht door kutten tot die het gaat doen en dan alle apps er weer op terug zetten..)
Iphone 4 en iphone 5 niet te actieveren dammm dan moet me ipad mini nog maar wachte.
nou he he eindelijk! kan ik misschien toch nog “betijds” mijn nest in.. maar nogmaals slechte zet van apple en ja je kan ook een dag wachten maar nee daarvoor heb ik geen duur lulijzer ..
@Jordy: @Jas: De druk op de servers is weer normaal.
Dus gewoon Iphone aansluiten op de USB, ITunes starten en updaten die hap.
Vergeet de hele bovenstaande handleiding, die kan de prullenbak in.
De update naar IOS7 is feilloos. Dat is ook de kwaliteit die je kan verwachten van Apple. Had al weken de IOS7 beta zonder problemen draaien. Ook teruggedraaid naar IOS6 zonder ook maar één instelling, bericht, multimediabestanden of foto te missen. Er wordt al automatisch een backup gemaakt voordat de update begint. Ik adviseer met wachtwoord beveiligde backups via Itunes ipv iCloud. Daarmee worden ook eventuele versleutelde accountinstellingen van apps opgenomen in de backup.
ik kan niet activeren omdat er een pincode op mijn sim staat.
iemand advies?
Kan de iphone 5 niet herstellen omdat de reservekopie beschadigd is of niet compatibel!!
En toen!!!!!
Ik heb een probleempje,
Het installatie scherm op mn iphone blijft hangen op ongeveer 95% van het balkje. Het probleem is dat mn on/off button niet bruikbaar is. Iemand een idee van wat ik kan doen?
Om 18:56 uur begonnen en om 19:48 beide iPhones 5 geactiveerd! Zoals gewoonlijk een top services van Apple!
Als ik mijn iphone 5 naar de update laat zoeken, zegt ie dat ie up to date is. Mijn huidige ios is 6.1.4. Weet iemand hoe ik dit kan oplossen?
iOS7 op m’n iPad3 gezet via OTA. Klapte er een paar keer uit tijdens downloaden, daarna steeds weer controleren update in beeld, maar dat lukte dus keer op keer niet, stug volhouden totdat hij blijkbaar een server kon vinden en z’n cheksum ofzo gecontroleerd had. Daarna begon de echte installatie intern van de software (duurt ook zo’n half uur). Maar dat ging verder goed en dan wordt je beloond met een supersnelle iPad3 ! Wauw! Gaat echt effe sneller dan met iOS6. Wel even wennen aan de nieuwe layout, maar dat komt vanzelf.
@Yordy: hij doet het naa 100 keer opnieuw proberen
Chill. Is binnen. Wel wachten, want druk, maar nu genieten.
Geen errors gehad. Alles volgens plan. Geduld is een schone zaak. 🙂
Ik heb deze proces binnen 10 minuten afgerond. Misshien was ik de gellukige.
Maar nu moet iedereen hem hebben en hopelijk genieten jullie ervan.
Was bij mij ook even met rust gelaten uurtje later r weer bij gepakt en toen ging ie m wel installeren! Is nu gelukt :))
Ik heb mijn iPad mini gejailbreaked. Als ik nu (05.11 uur) kijk of er een software-update is blijft hij maar zoeken (al zeker 10 min)….
Verder vraag ik me af of, indien ik een daadwerkelijke update te zien krijg, ik gewoon kan updaten of dien ik eerst te herstellen (zodat mogelijk Cydia er vanaf is) en dan pas installeren??
@Ikke: Je kunt NIET updaten met een jailbreak!
Toch nog gelukt vanacht. Ipad en Iphone draaien als een zonnetje. Mijn ogen moeten even wennen…. Zeg, er zullen toch geen mensen zijn die uit frustratie halverwe de update hu toestel uitrammen ;-)? Alhoewel, als ik naar sommige foutmeldingen kijk …….
Moet vanavond nog updaten. Vorige keer kon je in iTunes kiezen tuseen “downloaden” en “installeren”. Kun je bij downloaden idd pas later installeren?
Downloaden werkte vorige keer steeds niet en toen heb ik uit wanhoop “installeren” gekozen (werkte wel). Ben er daardoor nooit meer achter gekomen wat “downloaden” dan deed 🙂
@Beebs: Yess je kan hem downloaden en later eventueel installeren via iTunes
Succes!
Alle stappen doorlopen, maar nu klik ik op ‘akkoord’ bij de voorwaarden en reageert hij nergens op. Is dit eerder voorgevallen bij iemand?
@Albert: Hier hetzelfde probleem. Iemand een oplossing?
Binnen een half uur 4S en 5 geïnstalleerd en werkend kan alleen de “open” staande apps/toepassingen niet sluiten zoals bij 6.1.4 iemand tips?
Je kunt de minweergaves naar boven slepen om ze te sluiten.
Hmm.. heb net IOS 7 zonder enig problemen gedownload op m’n Ipad2 en Iphone 4.
Volgende probleem is er alleen wel, ik krijg een melding ‘verbinding met itunes is mislukt’ als ik een app wil downloaden op wil updaten.
Iemand ook last van? Is dit door de drukte en dus gewoon een kwestie van rustig afwachten?
Vraag:
Ik heb zojuist iOS7 op mijn iPad mini gezet. Alles verliep zonder enig probleem. Ik heb nu alleen het volgende probleem. Ik kan nu meer ‘filmen’, nu is mijn vraag hebben meer mensen hier last van, zo ja is er een oplossing of die ik iets verkeerd?
In de camera functie is er wel een knop aanwezig ‘film’ maar deze functioneert niet.
Na de update iOS 7 geraak ik niet meer in de app store.
Er verschijnt steeds : verbinding met itunes store mislukt.
Iemand een oplossing?
Na installatie op ipad 3 kan ik niet meer inloggen in de appstore. Opnieuw opstarten help ook niet.. Iemand een idee?
Is er ook een mogelijkheid om iOS 7 weer te verwijderen? Om heel eerlijk te zijn vind ik het spuuglelijk. Begint veel te veel op samsung te lijken, het hele zakelijke is eraf. Jammer.
Mijn foto’s nemen 3,2 GB in beslag, precies wat ik nodig heb. Kan ik die veilig naar iTunes verplaatsen (hoe?) en heb ik dan voldoende ruimte?
ik heb een vraag over de diepte van mijn Iphone 4. Ik kan deze functie niet gebruiken omdat ik dit er niet tussen heb staan. Kan dit kloppen omdat ik een iphone 4 heb?
Ik heb precies hetzelfde, heb ook al een harde reset geprobeerd, zonder succes. heb ook al een bericht geplaatst in het forum.
Al mn apps zijn weg na dat ik ios 7 had ingestelt help!!
Na de upgrade zijn de appstore, itunes, camera en safari verdwenen. Iemand enig idee wat ik moet doen??
hoii mijn ma heeft met de toetsenbord erg problemen mee , ze kan namelijk niet typen of ja dat kan ze wel maar het gaat dan heel sloom ook kan ze niet haar telefoom vergrendelen want dan is het ook te sloom , iemand idee hoe het komt en hoe het ophoudt? ze kan whatsapp of smsen etc versturen omdat ze echt niet kan typen
@Bastiaan Vroegop: Dank je wel voor je antwoord! Erg jammer hoor 🙁
@Beau: Ga naar “App Store” – “aankopen” en kik bovenaan op “alles”. Vanuit daar kun je ze weer terugzetten.
Hoe verwijder je de gebruikte programma’s?
Normaal was het dubbelklik op je home knop en dan de programma’s ingedrukt houden en dan zag je een kruisje.
helppp 🙂
(Red.)Je sluit apps af door twee keer op de homeknop te drukken en het app-beeld omhoog te swipen. Verdere technische vragen kunnen het beste terecht op het iCulture forum.
Zowel mijn iPhone5 als iPad 3 net OTA geupdate naar iOS7 (beide binnen half uur) en zonder centje pijn en NIETS weg. Hoefde geen app opnieuw te installeren, alle instellingen zoals ze stonden en wat een heerlijk OS is het zeg. Zo had het altijd moeten wezen….top. En die kleuren, ach dat went. Ik vind mooi.
Ik probeer de update te instaleren en krijg als antwoord dat ik minimaal 2.9 GB aan opslagruimte nodig heb. Als ik dat ga doen betekend dat zoveel als dat ik al mijn apps moet verwijderen!!
Iemand hetzelfde probleem, maar liever nog een oplossing??
Ik heb de update gedaan, en nou heb ik vertraging als ik wil typen, is erg irritant, is hier iets aan te doen??? Ik heb een I phone 4s 32 gb.
De vetraging begint al als ik mijn toegangscode moet intoetsen, en verder als ik iemand in mijn contacten moet zoeken, of als ik een bericht typ= zwaar irritant!!!! Is hier iets aan te doen??? EN hoe krijg ik eventueel mij vorige software weer terug?
Na installatie van iOS7 kwam er een vraag om met de nieuwe iCloud-Voorwaarden akkoord te gaan. Als ik op Voorwaarden klik zit het scherm vast.
Iemand dit ook gehad en hoe op te lossen?
@Deesje: Ik zag net dat er nu een artikel hierover op deze site staat 🙂
@bobo112: @Beau: Gewoon opnieuw synchroniseren met Itunes en/of backup terugzetten die voor de installatie van ios7 door Itunes werd gemaakt.
ik heb de versie gedownload maar bevald mij helemaal niet. weet iemand hoe ik de oude standaard versie weer kan krijgen?
hoe moet je ios 7 verwijderen ik vind het heel erg iritant ik wil weer 6.1.3
@Frank Schrijvers: Heb volgende site geprobeerd en het werkt.
Even kopieren en in de adresbalk dan staat er hoe je het kunt repareren, wel in het engels. Ik heb de reset gedaan werkte goed.
Ik heb ios7 geïnstalleerd en het werkt. Maar als ik nu een nieuwe app wil installeren moet ik de nieuwe voorwaarden lezen en accepteren. Lezen lukt maar ik kan ze nergens accepteren of op akkoord drukken. Iemand een suggestie?
Ik heb iOs 7 gedownload maar nu als ik typ duurt het heel lang voor de letters komen, hebben meer mensen hier last van en wat kan ik doen?
@Albert @Anne: In het Engels gegoogled en dit gevonden voor het trage toetsenbord: Ga naar Instellingen>Algemeen>Stel opnieuw in>Herstel alle instellingen. Werkt prima. Alleen alle netwerk wachtwoorden weer instellen…
Ik heb aantal keer mijn reservekopie geprobeerd terug te zetten maar werkt HE LE MAAL niet.. ben dus ALLES kwijt.. Kan ik nog ergens oude kopieen terug vinden (van gisteren?) ik zet mijn phone iedere avond aan mijn mac voor stroom.. HELP, please??
@Albert: Hey,ja.ik heb hetzelfde k.. Probleem.wordt er gek van!
Vraagje..
Ik heb dus ook iOS7 ingesteld..
Is mooi , maar begrijp iets niet..
Als je eerst apps gebruikt had, dubbelklikte je op je ronde knop en kreeg toen een balk met de apps die je gebruikt had en kon dat per app verwijderen ( drukte je op dat kruisje )
Nu dubbelklik je het en krijg je op die balk te zien wat je bekeken heb ( Heel mooi ) maar hoe verwijder je het nu??? Je batterij gaat nu zo snel leeg…. HELP AUB
(Red.)Lees vooral ons artikel daarover.
Ik ben stomverbaasd over een aantal mensen die IOS7 installeren en dan binnen 1 dag al gaan roepen omdat ze het lellijk vinden, zakelijk niet meer ok of zoiets. De “nieuwe looks” had je al lang eerder kunnen zien en om te beoordelen of het zakelijk ok is moet je er in ieder geval wat langer mee gewerkt hebben. Ik draai er nu een paar dagen mee op zowel mijn Iphone als mijn Ipad. Op een paar kleine bugs na waardoor je een app opnieuw moet installeren, ben ik zeer tevreden. Snelheid hoger en als je eenmaal aan het nieuwe uiterllijk gewend bent, prima, vooral agenda en mail. En dan hebben we het nog niet over toevoeging van prima functionaliteiten. Neem dus even de tijd om er mee te leren werken voordat je hier gaat roepen dat je het niks vindt. En mocht je het minder mooi vinden? Kwestie van smaak maar het gaat toch vooral om wat je er mee kunt en hoe het werkt. Toch?
En oh ja, dan heb je ook nog mensen die zeggen dat ze de “versie” gedownload hebben en vragen hoe ze terug moeten naar de “standaard” versie. Volgens mij begrijp je er dan helemaal niets van!! Het is een totale upgrade van het besturingssysteem!!!
iPhone 4
Ik heb een reservekopie gemaakt via iCloud,
Daarna heb ik iOS 7 gedownload. Hoe zet ik mijn reservekopie terug?
Ipad3 aangesloten op stroom en daarna IOS7 gedownload.
Is nu al paar dagen aan het installeren maar statusbalk blijft op halverwege staan.
Al een keer met Start en Home knop opnieuw geprobeerd, maar resultaat is hetzelfde.
Via iTunes kom ik ook niet in de Ipad.
Iemand een idee?
@Ja:
Waarom heb je een backup herstel nodig? Heb je voor de update je toestel soms naar de fabrieksinstellingen teruggezet? Dan kies je voor herstellen vanuit de gewenste backup. Laat je toestel aangesloten en laat hem daarna synchroniseren om je apps terug te zetten vanuit de ITunes bibliotheek. Als je je aankopen niet hebt overgezet, worden je reeds gekochte apps opnieuw via de app store geinstalleerd. Dit kan alleen fout gaan als je eerder geen ITunes synchronisatie hebt gedaan.
@Denis Steijn:
1: Haal de apps over van je toestel naar ITunes:
Sluit je telefoon aan via usb en start ITunes.
Rechtsklikken op je toestelnaam in Itunes en kiezen voor het overzetten van je aankopen.
2: Controleer je synchronisatieinstellingen en zorg ervoor dat je al je apps worden gesynchroniseerd.
Hetzelfde voor je muziek, beltonen, foto’s en video’s.
3: Maak een volledige backup!
Daarbij dien je eerst de backupinstellingen zo in te stellen dat backups niet via ICloud maar via ITunes worden uitgevoerd. Heel cruciaal is dat je vervolgens de backup met een wachtwoord beveiligd. Doe je dat niet, dan zul je in veel gevallen binnen je apps accountgegevens later opnieuw moeten instellen. Met een wachtwoord beveiligde backup slaat dit soort gegevens in de backup op en 100% herstel van je IPhone en Apps-instellingen is dan mogelijk!
4: Herstel je IPhone naar de fabrieksinstellingen om ruimte vrij te maken
5: Installeer de IOS7 update
6: Na installatie kies je ervoor om je IPhone te herstellen vanuit de backup die je hiervoor had gemaakt. Itunes maakt ook een backup voordat de IOS update begint, deze backup niet terugzetten, maar die je juist daarvoor hebt gemaakt uiteraard.
7: Na het terugzetten van de backup je toestel even synchroniseren.
@Marco:
Helemaal mee eens, het is Apple en niet microsoft of Google!
Hoi Geert, Super bedankt voor je antwoord. Ik ga er mee aan de slag van het weekend. Gr Denis@Geert:
Heb via handleiding:
http://support.apple.com/kb/HT1808
de Ipad toch aan de praat gekregen.
Wel alle data en apps kwijt (dacht dat ik in Icloud een backup had Of nog niet gevonden).
In ieder geval nu een schonen Ipad.
Hoe kan ik de toegangscode verwijderen
Graag wil ik weten waarom mijn toetsenbord zo slecht reageert sinds ik iOS 7 op mijn iPhone heb
(Red.)Daar hebben we een apart artikel over.
Hier zijn we al 2 dagen bezig. En nog lukt het niet. Via pc niet en via tel. Niet. @Caroline:
Ik wil een app downloaden, maar moet eerst de nieuwe voorwaarde accepteren. Ik zie alleen geen akkoord knop of iets in die richting.. Iemand?
Na installatie van iOS 7 op mijn iPad 3 kan ik niet meer normaal via Wifi met onze router verbinden. Ik zie de routers in de buurt wel, maar kan er geen verbinding mee maken (geen verbinding mogelijk, krijg ik als melding)
Tijdzone stond ook op ergens in de USA en moest ik handmatig aanpassen.
Heeft iemand een tip hoe dit op te lossen?
Ik ben niet blij met de update, ziet er niet uit ( waarschijnlijk persoonlijk) en kan m’n agenda niet optimaal gebruiken. Kan ik de update verwijderen en heeft dat gevolgen voor de toekomst?
Had niet in de gaten dat er een heel stappenplan is. Halverwege downloaden loopt het vast. Kan mijn telefoon niet meer gebruiken, kan hem niet uitzetten – niets.
Wat te doen?
ik kan nergens akkoord geven op de i tunes voorwaarden.
Weet iemand hoe ik dit kan verhelpen, want ik kan nu geen app downloaden.
@julia: ik heb hetzelfde probleem sinds ios7. icloud voorwaarden kan ik niet accepteren bij instellingen. Als iemand het weet dan hoor ik het ook graag.
ik ben al meer dan twee dagen bezig met het instaleren van ios7 op mijn iphone 4 maar hij doet het steeds overniuew
Halverwege de installatie liep vast met foutmelding. Hele gedoe om alle gegevens via iCloud terug te krijgen. Blijf vragen om wachtwoorden. Tot nu toe ben ik niet blij
@julia, @Joep
Kun je de tekst niet naar beneden scrollen ( naar boven duwen)?
Ik had ook zoiets maar weet ff niet meer of het de itunes voorwaarden of andere voorwaarden waren, maar probeer maar. Suc6
@joep, @ Ron E
helaas, ik ben zelfs naar het einde van pagina 60 gegaan om te kijken of daat de akkoord button zit.
Maar hij is gewoon niet te vinden. Vind het erg irritant.
Heb net ios 7 geïnstalleerd. Nu geeft dat stom ding elke keer aan dat er geen simkaart geïnstalleerd is terwijl er wel degelijk een simkaart in zit. Iemand die kan helpen?
bij stap 2 (reservekopie cloud) blijft er een cirkeltje draaien en gebeurt er verder al een uur niets….?
Ook gaan mijn video’s niet naar iphoto bij backup naar macbook..
normaal moest je 2x achter elkaar op je home knop klikken en dan kon je je geschiedenis verwijderen, maar nu kan dat niet meer, hoe moet het nu? heelveel dingen doen het nu niet meer en me telefoon word sloom. k word er gek van.
kan het ook op ipod 4 ? want ik vond de update niet!
(Red.)Nee, de update is voor iPhone 4s en later, iPad 2 en later en alleen de iPod touch vijfde generatie.
Ik moet nu de voorwaarden accepteren maar hij doet niks. ik heb ondertussen al 40x op “akkoord” gedrukt maar hij blijft op hetzelfde scherm staan.
Ik wil dus de iOS 7 installeren en het wil net beginnen met installeren en mijn scherm blijft op het apple symbool staan en dit gaat al 2 uur aan een stuk zo en ik heb niets gedaan en er veranders helemaal niets aan mij scherm! Wat moet ik doen? Want ik kan niets doen!
Ik heb gister op mn Iphone 4 de nieuwe IOS gedownload.
Daarna reservekopie gemaakt, en ik wou mijn Icloud gegevens overzetten op mijn nieuwe Iphone 5.
Dit lukt niet omdat waarschijnlijk mijn nieuwe Iphone 5 een oudere IOS heeft.
Daarna heb ik het via itunes geprobeerd dit is ook mislukt..
Iemand een idee??
Ik heb hetzelfde en word langzaamaan gek!
HELP!
Bedankt
Ik lees veel vragen over upgraden vanaf de Golden Master of betaversies van iOS 7. Die hebben we al beantwoord in ons eerdere artikel.
@Missblonde: Je hebt ruim 3GB vrije ruimte nodig. Probeer wat apps, films of muziek te verwijderen.
@Thomas: Zie de link onderaan het artikel.
@Louisa: Klopt. Bewegende achtergronden zijn beperkt tot iPhone 4S en later.