iOS 9.1 beta ongedaan maken: dit zijn de stappen
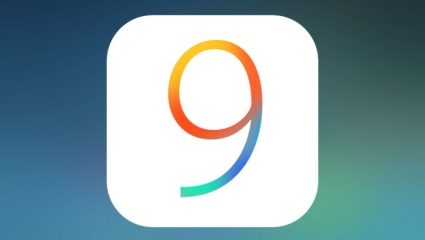 De iOS 9.1 beta bracht nog weinig echte vernieuwinge. Er zullen dan ook heel wat mensen zijn, die van de iOS 9.1 beta terug willen naar een stabiele versie. Downgraden naar iOS 9 gaat echter niet zomaar, want je kunt data kwijtraken als je het onzorgvuldig aanpakt.
De iOS 9.1 beta bracht nog weinig echte vernieuwinge. Er zullen dan ook heel wat mensen zijn, die van de iOS 9.1 beta terug willen naar een stabiele versie. Downgraden naar iOS 9 gaat echter niet zomaar, want je kunt data kwijtraken als je het onzorgvuldig aanpakt.
We hebben in ons eerdere artikel voor betagebruikers al uitgelegd hoe je het ongedaan maken van de iOS 9.1 beta werkt (en waarschuwden daarbij ook voor mogelijk dataverlies). Maar we krijgen toch nog veel vragen van mensen die de publieke beta van iOS 9.1 hebben geïnstalleerd en daar spijt van hebben. Met beta’s loop je altijd een risico en je kunt ze beter niet installeren op een toestel dat je dagelijks nodig hebt, maar ja: soms neem je de gok. Zeker als Apple met het uitbrengen van de publieke beta in feite aangeeft dat de beta veilig genoeg is voor het grote publiek.
Alternatief: wachten op iOS 9.1 final
Mocht je bij het uitvoeren van onderstaande stappen alsnog tegen problemen aanlopen, dan kun je natuurijk ook wachten tot de officiële versie van iOS 9.1 beschikbaar komt. Dat zal later dit jaar gebeuren, rond de lancering van de iPad Pro. Het betekent overigens wel dat je nog tot november zult moeten wachten. Ook kun je toekomstige betaversies van iOS 9.1 blijven installeren, in de hoop dat eventuele problemen die je met de huidige beta hebt, zijn opgelost.
1. Meld je af bij het iOS beta-programma
Als eerste meld je je af bij het iOS beta-programma. Op de pagina ‘Unenroll’ geef je aan dat je geen beta meer wilt gebruiken. Op de pagina staan overigens ook instructies hoe je weer terug kunt naar een oudere iOS-versie.
2. Schakel Zoek mijn iPhone en pincodes uit
Als je bezig gaat met downgraden naar een oudere iOS-versie, is het slim om Zoek mijn iPhone en de pincode tijdelijk uit te schakelen. Die kunnen later in het proces foutmeldingen veroorzaken. Het scheelt tijd als het Activatieslot niet actief is. Je schakelt Zoek mijn iPhone uit via Instellingen > iCloud > Zoek mijn iPhone. De pincode schakel je uit via Instellingen > Touch ID en toegangscode.
3. Backup via iCloud maken
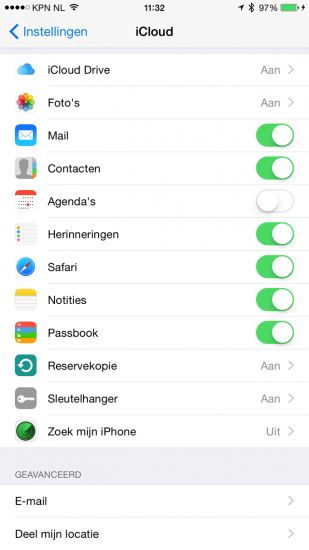 Ga naar Instellingen > iCloud en vink aan dat je alle belangrijke informatie wilt backuppen. Dit geldt niet voor alle informatie. Als je bijvoorbeeld je afspraken in Google Agenda hebt staan, dan hoef je daar geen backup van te maken. Dat geldt ook voor Mail, Contacten en mogelijk ook voor foto’s: gebruik je daarvoor een externe dienst (dus niet iCloud), dan zullen de gegevens daar veilig worden bewaard en hoef je nu geen backup te maken. Gezondheidsinformatie zul je kwijtraken. Tik vervolgens op Instellingen > iCloud > Reservekopie > Maak nu reservekopie om een backup via iCloud te maken.
Ga naar Instellingen > iCloud en vink aan dat je alle belangrijke informatie wilt backuppen. Dit geldt niet voor alle informatie. Als je bijvoorbeeld je afspraken in Google Agenda hebt staan, dan hoef je daar geen backup van te maken. Dat geldt ook voor Mail, Contacten en mogelijk ook voor foto’s: gebruik je daarvoor een externe dienst (dus niet iCloud), dan zullen de gegevens daar veilig worden bewaard en hoef je nu geen backup te maken. Gezondheidsinformatie zul je kwijtraken. Tik vervolgens op Instellingen > iCloud > Reservekopie > Maak nu reservekopie om een backup via iCloud te maken.
4. Backup via iTunes maken
Sluit je iPhone of iPad op de computer aan en start iTunes. Maak nu een tweede backup via iTunes. Als je je backup niet versleutelt, zal er geen backup worden gemaakt van accountwachtwoorden en gezondheidsgegevens. De wachtwoorden zul je op een later moment opnieuw via iCloud moeten synchroniseren, de gezondheids- en workoutgegevens kun je gedeeltelijk kwijtraken. Historische gegevens staan wel in iCloud, dus die krijg je later terug. Met de knop Maak reservekopie start je het maken van een backup.
5. Zet je toestel in herstelmodus
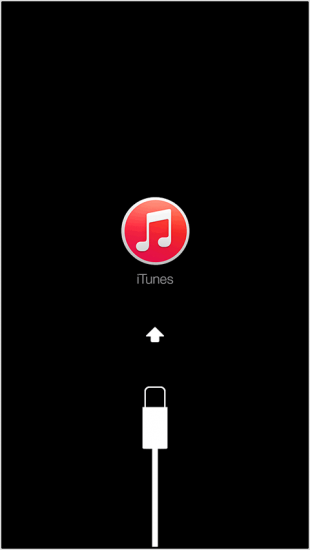 In iTunes kan je tegen problemen aanlopen als je iOS 9 wilt terugzetten. Je moet daarom je iPhone of iPad in herstelmodus zetten. Dit doe je als volgt:
In iTunes kan je tegen problemen aanlopen als je iOS 9 wilt terugzetten. Je moet daarom je iPhone of iPad in herstelmodus zetten. Dit doe je als volgt:
- Schakel je iDevice uit en laat het uitgeschakeld.
- Sluit het iDevice aan op een computer met iTunes.
- Houd de homeknop ingedrukt en sluit het iDevice daarna met een kabel aan op een computer met iTunes.
- Blijf de homeknop ingedrukt houden totdat je het scherm Verbind met iTunes ziet.
- Laat de homeknop los wanneer u dit scherm ziet. iTunes wordt geopend en je zie een bericht dat er een iPhone, iPad of iPod touch in herstelmodus is gevonden.
https://www.iculture.nl/tips/hersteloperatie-restore-iphone/
6. Toestel terugzetten naar fabrieksinstellingen
Als je toestel in herstelmodus staat, krijg je twee knoppen te zien: Herstel en Update. Bij een herstel wordt je toestel gewist en klaargemaakt om een oude backup terug te zetten. Kies je update, dan wordt de bestaande data niet gewist en wordt de laatste publieke iOS-versie op je toestel gezet. In dit geval is dat iOS 9. iTunes zal iOS 9 gaat downloaden en installeren. Nadat je toestel opnieuw is gestart, moet je deze activeren.
7. Data terugzetten via iCloud
Je hebt in de eerdere stappen twee backups gemaakt van je toestel. Die kan je proberen terug te zetten, maar de kans is aanwezig dat de backups die met iOS 9.1 beta zijn gemaakt, niet compatibel zijn met iOS 9 fil. Wel heb je tijdens het maken van de backups allerlei data naar iCloud weggeschreven, die je weer kunt terugzetten op je toestel. Vul je iCloud-accountgegevens in, zorg dat de data weer gesynchroniseerd wordt en als het goed gaat krijg je je contacten, afspraken en andere informatie terug. Adressen en afspraken haal je misschien binnen via Google-diensten, terwijl je notities en herinneringen via iCloud worden opgehaald. Daarbij kun je wel wat data kwijtraken, bijvoorbeeld scores van games en gezondheidsdata.
Taalfout gezien of andere suggestie hoe we dit artikel kunnen verbeteren? Laat het ons weten!
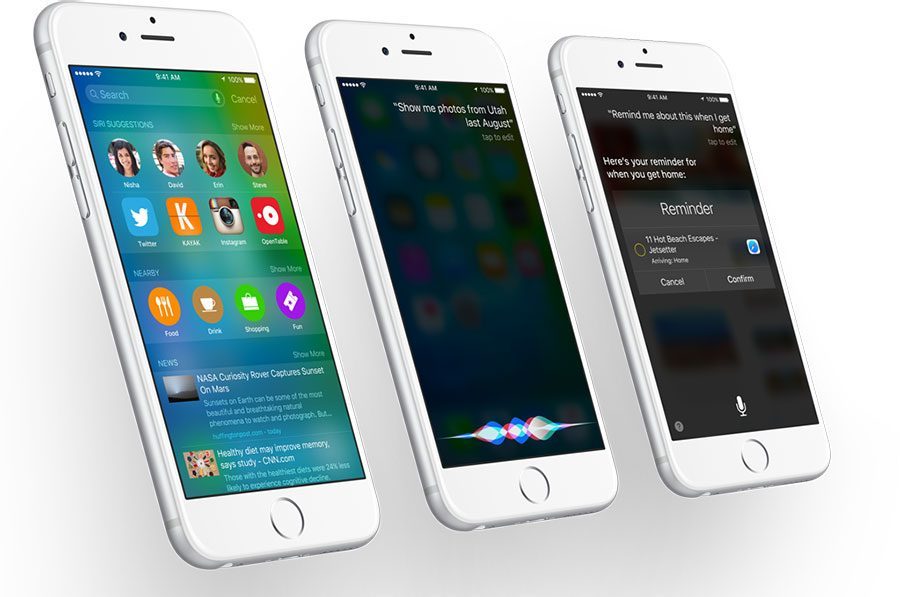

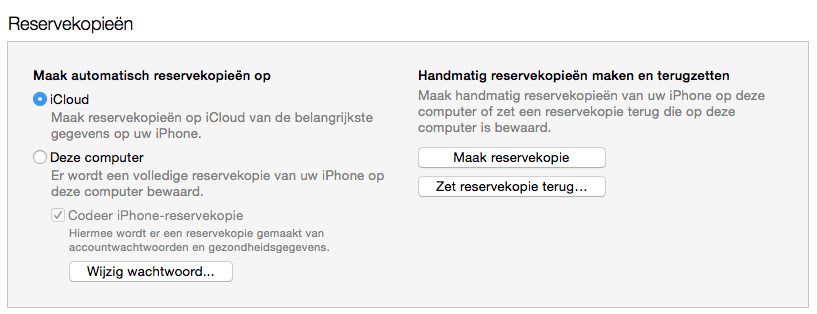




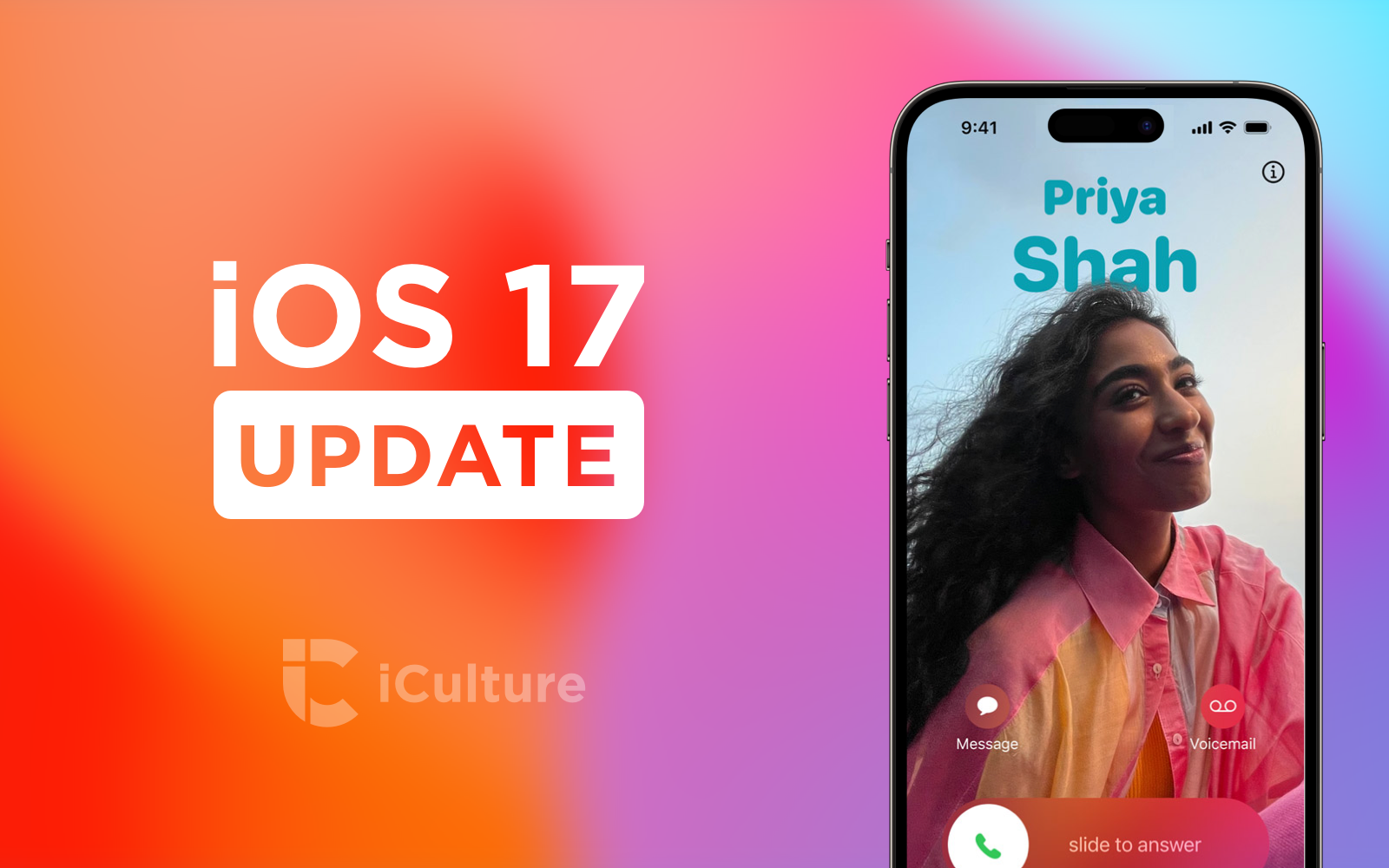
Een iCloud en/of iTunes backup van iOS 9.1 Beta 1 is niet compatibel met iOS 9.0. Zo’n backup kan dus niet teruggezet worden op een toestel met iOS 9.0. Dit is ook logisch: in iOS 9.1 zitten instellingen en functies die niet bestaan in iOS 9.0. Die instellingen en functies zitten ook in de backups.
En eigenlijk trap ik hier open schuurduren in want dat is bij iOS nooit anders geweest. Een backup van een nieuwere iOS versie kan men nooit terugzetten op een toestel met een oudere iOS versie.
Ik snap punt 2 en 3 onder punt 5 niet? Het is toch 1x aansluiten met de homeknop ingedrukt?
Mij lijkt wachten op iOS 9.1 final niet de oplossing. De kans is aanwezig dat er dan al weer iets nieuws is, en we alleen dat kunnen installeren. Tenminste, ging het bij mij: iedereen zag de update voor iOS 9, maar ik niet.
Ik heb zelf toch echt de indruk dat de 9.1 beta veel soepeler “loopt” dan de 9.0 final
Heb gisteren ook beta 9.1 verwijderd. Van alles geprobeerd maar was nog een hele klus. Geprobeerd in DFU mode te zetten en de stappen te volgen maar beta bleef automatisch downloaden op m’n iPhone. Kwam in de instellingen Profielen tegen en daar stond de Public beta 9.1, dit profiel moet je ook verwijderen om hem bij de Software Update te verwijderen zodat hij niet automatisch download.
Ik heb gewoon het bèta profiel verwijderd en de image van iOS 9 los gedownload en via iTunes de update gedaan met de alt/option key ingedrukt. Geen data kwijt en update verliep soepel. Als ik nu naar updates zoek geeft hij aan dat 9.0 de meest recente versie is. Dus gewoon van 9.1 bèta geüpdatet naar 9.0 final, klinkt raar maar verliep vlekkeloos.
Ik heb ook gelezen dat je je iPhone in de recovery mode kan zetten en vervolgens van iOS 9.1 kan “updaten” naar iOS 9.0.
Ik ga het vanavond maar eens proberen.
Je iphone in DFU modus zetten zal ook wel werken, dat heb ik toen gedaan met de restore van 9 naar 8.4
Homeknop en powerknop tegelijk indrukken totdat het beeld uitgaat en dan powerknop loslaten en homeknop vasthouden totdat itunes een melding geeft
Ik heb gewoon ispw bestand gedownload. iPhone gekoppeld aan mijn laptop. Shift toets ingedrukt en daarna op zoek update. Bestand voorgekozen wat ik gedownload had en klaar was het. Na installatie van 9.1 beta naar 9.0 final was alles in orde. Miste niks en alles werkte.
Belangrijkst punt waar ik nog te weinig over lees is of je health & activity data ook blijft bestaan , iemand ervaring?
Heeft iemand ook problemen met het bellen? Sinds de update doet het speakertje bij m’n oor het niet.. Via oordopjes kan ik wel gesprekken voeren anders niet..
@Paulusb: Ik heb precies het zelfde als jouw gedaan. Met 15 min was ik terug van 9.1 naar 9.0 zonder data verlies.
Wat ik heb gedaan:
-beta profiel verwijderd
-iOS 9 gedownload van ipsw.me
-shift update zoeken in iTunes
-gedownloade bestand selecteren
-klaar
Nergens probleem mee gehad en alle gegevens behouden
Ik kan bevestigen dat je de iPhone in recovery mode kan zetten en vervolgens kunt updaten naar iOS 9.0 zonder data te verliezen
iOS9.1 Beta werkt gewoon goed, ik ga geen moeite doen om die eraf te gooien. Maar goed, volgende week vrijdag de 6s Plus ophalen, dus waarom zou ik ook moeite gaan doen?
Ben erg tevreden over 9.1 (op 4S). Nog geen problemen gehad en met 9.1 is de 4S een heel stuk sneller. Ik hou de beta voorlopig!
Ik ben, nu het nog kan, teruggegaan naar iOS 8.4.1. Die vind ik op m’n iPhone 5S toch soepeler draaien dan iOS 9. (dan heb ik het over de officiële release)
Anderen die iOS 9 ook zo ervaren?
@Gardinio: Ik heb precies hetzelfd. iOS 9 lagt aan alle kanten op de iphone 5s 🙁 Die performanceverbeteringen waar apple het over heeft zelfs in officiele updatetekst op je device is niets van te merken! Beetje jammer maar hoop dat dit met iOS 9.1 verholpen wordt.
Waar komt de info vandaan dat er heel wat mensen terug willen? Lijkt me meer een aanname dan harde feiten.
Beta 9.1 werkt perfect en is zeer stabiel op mijn iPhone 6. Ik zie dan ook geen enkele reden om die te verwijderen. Misschien kan iemand mij uitleggen waarom zoveel moeite te doen om alles weer terug te zetten? Je bent toch niet voor niks een betatester.
@MLVC: Precies dat is de vraag: als je nu 9.1 beta hebt, en volgende week krijg je nieuwe 6s toestel, hoe ga je dan de (9.1 beta) back-up zetten op het nieuwe 6s toestel met iOs 9 daarop.. Dan zal je oude toestel eerst moeten downgraden naar 9.0 – daarna backup maken en deze gebruiken voor het nieuwe toestel..
IOS 9.1 beta draai op mijn 4s prima en geen enkele foutmelding ontdekt tot nu toe. Dus ik ga zeker niet terug naar de final release van iOS 9!
Je bent toch een betagebruiker als je 9.1 hebt.
Deze ga je toch niet downgraden, deze ga je testen waar die voor is.
Snap dit gedoe en geklaag nooit.
Vrij overbodig artikel dit. Download gewoon de iOS9 final firmware > sluit je iPhone aan op je PC > houd shift key in (windows users) en klik op bijwerken > selecteer de iOS9 final firmware en voila.
Ook gewoon ios 9 gedownload en alt update en 9.1 was als de sneeuw voor de zon verdwenen. Dit is toch verreweg de meest eenvoudige oplossing. Kan de schrijver van dit artikel dit niet beamen. Of zal het zo zijn dat er allerlei data achterblijft, alhoewel mij dit niet het geval lijkt.
@Joris: En precies om die reden ben ik nog even van de 9.1 beta afgebleven en heb gisteravond de public 9.0 beta geüpgraded naar de 9.0 final. Volgende week ga ik de 6s wel enrollen in het 9.1 beta programma.
Ik heb een aantal dagen met 9.1 gedraaid (iPhone 6) en dat ging perfect: prima accuduur en de middelvinger emoji!
Wat wil je nog meer?
Gisteren toch de IPSW gedownload en naar iOS 9 gegaan….maar ik merk geen verbeteringen.
(reactie waarin ik dit schreef is verwijderd in iOS 9 topic omdat het niet aan de richtlijnen voldeed…..????)
Ook ik vraag me af wie er hebben lopen te klagen dat 9.1 knudde was.
Nu staat 9.1 beta weer bij de beschikbare updates en ik zit er toch erg hard over te denken om deze gewoon weer te installeren.
Wat is nu wijsheid…..waarom zou ik 9.1b niet weer installeren? Wat is er nu mis mee? Dat verteld het artikel helaas niet.
Wat je moet doen als je IOS 9.1 beta hebt: (zelf ook gedaan)
– Maak een reservekopie (lokaal en in Icloud)
– Zet je telefoon in DFU mode
– Download IOS 9 via ispw.me
– Herstel je telefoon met shift in Itunes en kies de ispw van IOs 9.
– Configureer als nieuwe Iphone
– Vervolgens zet je een backup terug via Itunes (die je als laatste hebt gemaat)
– Werkt dit niet, kies dan eerst voor een oude backup, Itunes zal dan vragen of je dat zeker weet en kies vervolgens: “Kies nieuwere reservekopie”
Vergeet je Zoek my Iphone niet uit te zetten als je backup terug zet!
Als je dit gedaan hebt is je Profiel ook verwijderd 🙂
@Joris: Dat is niet waar. Heb ene backup terug gezet van IOS 9.1 en werkt gewoon?
@Mitchellosz: Fijn dat jouw methode ook werkt, maar het kan véél sneller en makkelijker namelijk:
– Maak een iCloud backup (optioneel)
– Download iOS9 firmware van felixburns of elk willekeurig andere website
– Sluit je iDevice aan op iTunes, houd shift in en klik op bijwerken.
– Selecteer de gedownloade iOS9 ispw file en klaar.
Jammer dat het artikel nog niet is bijgewerkt.
9.1 heeft geen bugs die ik gevonden heb tot zo ver en draait echt super op mijn 6+.
Raad aan niet te downgraden.
Waar apple meer betas voor nodig heeft geen idee. 9.1 zou zomaar final kunnen wezen wat mij betreft.
Toestel uit zetten kabel er in home toets inhouden en dan geeft iTunes aan bijwerken van iOS 9.1 naar final 9 zonder data verlies ☺️
Ik heb me afgemeld voor beta versies, maar als ik dan tot november wacht voor de ‘gewone’ iOS 9.1, is dit dan automatisch de gewone versie, of blijft het de beta versie?
Hallo ik heb hem teruggezet naar iOS 9 maar nu blijft er een 1 hangen bij software update terwijl die er helemaal niet is!!!
Wie weet hoe ik die 1 weg krijg???
@Rene:
Zelfde probleem hier…
(Red.) Deze reactie is door een moderator verwijderd omdat deze niet aan onze reactierichtlijnen voldoet. Antwoorden op deze reactie zijn mogelijk ook verwijderd.
Hoe complex allemaal. Ik had de beta geïnstalleerd en heb bij de officiële release van iOS 9 via een IPSW de iOS 9.0 file gedownload. Vervolgens via iTunes aankoppelen, shift+enter op zoek nieuwe update geklikt en dan de gedownloade file aangeduid en probleemloos geïnstalleerd.
Enkel krijg ik nu elke dag reminders met de vraag om de publieke test van iOS 9.1 te installeren. Hoe raak ik hier vanaf? Volstaat het om gewoon mijn device te unenrollen of moet ik echt al die ingewikkelde stappen van hierboven door?
(Red.) Support graag via ons forum. Deze reactie is door een moderator verwijderd omdat deze niet aan onze reactierichtlijnen voldoet. Antwoorden op deze reactie zijn mogelijk ook verwijderd.