Zes kleine El Capitan-verbeteringen die je wellicht nog niet kende
OS X El Capitan is nu bijna twee weken beschikbaar voor het grote publiek. We hebben eerder al geschreven over enkele nieuwe functies, zoals de vernieuwde Notities-app en de nieuwe Split View. Toch kent El Capitan nog een aantal handige, kleine nieuwe functies die van pas kunnen komen. In dit artikel zetten we deze op een rijtje. Kende jij ze allemaal al?
1. Swipen in Mail
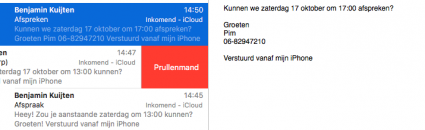 Net als in iOS kun je in de Mail-app in El Capitan swipe-bewegingen gebruiken om bepaalde acties uit te voeren. Gebruik je een Magic Mouse, dan moet je drie vingers gebruiken. Maak je gebruik van een (Magic) Trackpad, dan volstaat een beweging met twee vingers. Door naar links te swipen over een email in de lijstweergave, verplaats je hem naar de prullenbak. Swipe je naar rechts, dan markeer je hem als (on)gelezen. Handig als je snel met de Mail-app wil gaan werken.
Net als in iOS kun je in de Mail-app in El Capitan swipe-bewegingen gebruiken om bepaalde acties uit te voeren. Gebruik je een Magic Mouse, dan moet je drie vingers gebruiken. Maak je gebruik van een (Magic) Trackpad, dan volstaat een beweging met twee vingers. Door naar links te swipen over een email in de lijstweergave, verplaats je hem naar de prullenbak. Swipe je naar rechts, dan markeer je hem als (on)gelezen. Handig als je snel met de Mail-app wil gaan werken.
2. Bestanden hernoemen met een rechtermuisklik
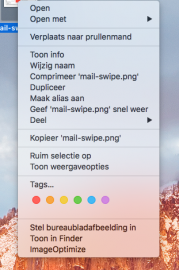 Open jij ook altijd per ongeluk een bestand, terwijl je eigenlijk alleen maar het bestand een andere naam wil geven? Je kunt bestanden nu ook hernoemen door er met de rechtermuisknop op te klikken en vervolgens te kiezen voor Wijzig naam. Een kleinigheidje, maar wel makkelijk. Ook de andere opties om een bestandsnaam te wijzigen zitten nog in El Capitan. Zo kun je nog steeds een bestand eenmalig aanklikken, gevolgd door een druk op Enter op het toetsenbord. Een andere optie is door twee keer rustig op een bestandsnaam te klikken.
Open jij ook altijd per ongeluk een bestand, terwijl je eigenlijk alleen maar het bestand een andere naam wil geven? Je kunt bestanden nu ook hernoemen door er met de rechtermuisknop op te klikken en vervolgens te kiezen voor Wijzig naam. Een kleinigheidje, maar wel makkelijk. Ook de andere opties om een bestandsnaam te wijzigen zitten nog in El Capitan. Zo kun je nog steeds een bestand eenmalig aanklikken, gevolgd door een druk op Enter op het toetsenbord. Een andere optie is door twee keer rustig op een bestandsnaam te klikken.
3. Kopieren van bestanden gaat automatisch verder
Is het je wel eens gebeurd dat je een grote hoeveelheid bestanden aan het kopiëren bent, maar dat je Mac in de tussentijd per ongeluk opnieuw opgestart is? Dan zul je gemerkt hebben dat je weer helemaal opnieuw moest beginnen met het kopiëren van je bestanden. In El Capitan gaat dit nu anders, omdat het kopiëren verder gaat waar hij gebleven was. Voor deze functie hoef je niks te doen, waardoor je er direct mee kan beginnen.
4. Mac App Store wachtwoord instellingen
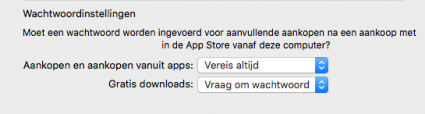 Net als in iOS kun je nu ook op de Mac instellen wanneer en hoe vaak de Mac App Store om je wachtwoord zal vragen bij het downloaden van een nieuwe app. Ga hiervoor naar Systeemvoorkeuren, gevolgd door App Store. Hier kun je instellen of een wachtwoord altijd vereist is of pas na vijftien minuten. Ook kun je instellen of voor het downloaden van een gratis app het invoeren van een wachtwoord nodig is.
Net als in iOS kun je nu ook op de Mac instellen wanneer en hoe vaak de Mac App Store om je wachtwoord zal vragen bij het downloaden van een nieuwe app. Ga hiervoor naar Systeemvoorkeuren, gevolgd door App Store. Hier kun je instellen of een wachtwoord altijd vereist is of pas na vijftien minuten. Ook kun je instellen of voor het downloaden van een gratis app het invoeren van een wachtwoord nodig is.
5. Kopieer bestand als padnaam
Voor mensen die vaak gebruikmaken van Terminal, is dit een handige toevoeging. Je kunt de exacte padnaam van een bestand eenvoudig kopiëren vanuit een rechtermuisklik. Het enige wat je hoeft te doen is drukken op de Alt-toets nadat je met de rechtermuisknop op een bestand geklikt hebt en te kiezen voor Kopieer als padnaam. Op je klembord zal dan de precieze locatie van het bestand gekopieerd worden, waardoor je deze bijvoorbeeld rechtstreeks in Terminal kunt plakken voor een commando.
6. Verberg je menubalk
 Stoor je je altijd aan de menubalk bovenaan het scherm van je Mac? Dan kun je deze met El Capitan eenvoudig verbergen, net als het automatisch tonen en verbergen van je Dock. Ga hiervoor naar Systeemvoorkeuren -> Algemeen -> Toon/verberg menubalk automatisch. Zodra je deze optie aangevinkt hebt, zal de menubalk automatisch verdwijnen waardoor je programma’s net weer wat extra ruimte op het scherm krijgen. Als je met je cursor naar de bovenkant van het scherm gaat, komt de menubalk weer tevoorschijn.
Stoor je je altijd aan de menubalk bovenaan het scherm van je Mac? Dan kun je deze met El Capitan eenvoudig verbergen, net als het automatisch tonen en verbergen van je Dock. Ga hiervoor naar Systeemvoorkeuren -> Algemeen -> Toon/verberg menubalk automatisch. Zodra je deze optie aangevinkt hebt, zal de menubalk automatisch verdwijnen waardoor je programma’s net weer wat extra ruimte op het scherm krijgen. Als je met je cursor naar de bovenkant van het scherm gaat, komt de menubalk weer tevoorschijn.
Taalfout gezien of andere suggestie hoe we dit artikel kunnen verbeteren? Laat het ons weten!

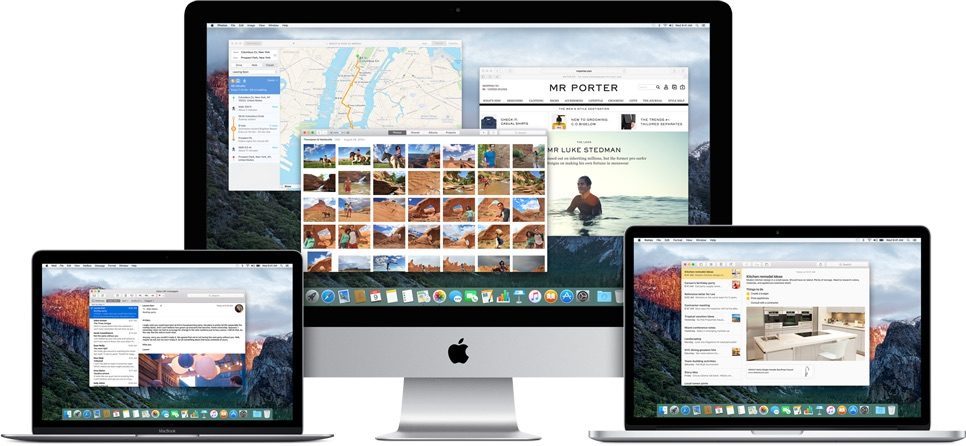
Ik vind de toevoeging om je menubalk automatisch te verbergen, niet nuttig. Ik gebruik hier liever de optie ‘volledig scherm’ voor. Dit heeft hetzelfde effect. Verder is de notities app in iCloud.com niet aangepast aan de nieuwe situatie. Hier zie je de mappen die je aanmaakt niet terug en je kunt er geen foto’s aan toevoegen. Ik hoop dat dit nog wordt toegevoegd. Dat maakt Evernote namelijk volledig overbodig.
Toevoeging op 5: daar hebben ze jaaaaaaren geleden al drag & drop voor uitgevonden. Gooi het bestand in terminal en tadaaaaa, dáár is je volledige pad-naam. Maar goed, met nog een manier er bij worden er meer mensen blij!
Ik ben benieuwd of ze die splitview nog gaan aanpassen voor horizontaal mode.
Op iOS 9 kreeg ik, in de app store app, de vraag of ik voor alle verdere gratis apps het wachtwoord op wil geven of geen wachtwoord meer wil gebruiken. Dus gewoon installeren.
Inderdaad.
Slepen werkt ook handig als je in een ‘bestand opslaan’-dialoogvenster zit. Sleep een mapicoontje naar dat venster en het bestand wordt in díé map opgeslagen. Hoef je niet in het dialoogvenster die map te gaan zoeken.
Ik vind het idee goed, maar de omzetting niet. Ik vind het namelijk zeer vervelend dat de menubalk alleen dan verschijnt als je de pointer tegen de rand aangooit en een halve seconde moet wachten, in plaats van te verschijnen als mijn cursor een halve centimeter van de beeldschermrand verwijderd is. Wanneer ik de menubalk nodig heb duurt mij dat net iets te lang. Hetzelfde verhaal bij de Dock. Ik moet wel zeggen dat sinds de menubalk zwart is ik het veel minder opdringerig vind.
2. Bestandsnamen wijzigen met een rechtermuisklik
Kom op, jullie moeten hier als iCulture toch wel wat weten over OS X of is dit gedachteloos overgenomen? Dit kon altijd al, ook in voorgaande versies.. op precies dezelfde wijze.
Ben wel erg blij met punt 3. ‘Hoop’ er ooit van te kunnen genieten. Zeker iets wat ik niet wist. 🙂
LET OP Bij punt 6! Als je je menubalk wilt verbergen in El Capitan en je schakelt het in… Houd er dan wel rekening mee dan Adobe inDesign crasht en niet meer wilt openen.. Dit is nog een bug
IK weet niet wat voor OS versies jij had voor El Capitan? Maar in Yosemite heb je in ieder geval geen ‘Wijzig naam’ bij een rechter muisklik.
als je een bestand / folder kopieert (cmd+c) en je plakt in terminal (cmd+v) dan plak je ook het path 🙂
Bestandsnamen wijzigen doe ik altijd door op enter te drukken in Finder (met het bestand geselecteerd)… Werkt perfect 🙂
Volgens mij heeft iCulture gelijk: de optie rename bestond nog niet in het contextueel menu.
Vwb punt 2: dat dacht ik eerst ook maar … blijkt in Yosemite niet zo te zijn 😳 (Gelukkig nog niet al m’n Macs overgezet op El Capitan dus kon ’t checken)
Overigens kon (en kan) je al precies hetzelfde (en meer) met ’toon info’ uit het rechtsklik/contextmenu, dus de toegevoegde waarde is héél beperkt. Dit is alleen wat vertrouwder als je Windoos gewend bent of ernaast moet gebruiken… om daar nou een tweede plek voor in te ruimen in een top vijf 😏
Het swipen in mail op de magic mouse werkt bij mij met 1 vinger niet nodig om drie vingers te gebruiken.
Je kunt Spotlight nu ook verplaatsen naar elke gewenste locatie op je scherm. Dit kon voorheen niet en stond altijd irritant in het midden van je scherm (Yosemite) 🙂