Het iPhone-dock is normaal gesproken een strook met apps onderaan je beginscherm. Je kunt er maximaal 4 appiconen in zetten. Maar dat vinden wij te weinig! Met de hedendaagse mogelijkheden van iOS kun je wel 24 apps in een dock op je toegangsscherm zetten! Dit is geen standaardfunctie van iOS, maar je hebt er een speciale app voor nodig: Lock Launcher.
- Stap 1: Apps kiezen voor je dock
- Stap 2: Live Activiteiten inschakelen
- Stap 3 (optioneel): Extra info in Dynamic Island
Stap 1: Apps kiezen voor je dock
Zo ga je te werk:
- Download de gratis app Lock Launcher.
- Bij het opstarten van de app veeg je de reclame voor de betaalde upgrade omhoog. Die heb je namelijk niet nodig.
- Ga naar het tabblad Favorites. Hier maak je een lijst van de apps die je in het dock wil zetten.
- Tik op Add Action en vervolgens op Choose Action.
- Kies een optie, bijvoorbeeld een systeeminstelling, standaardapp of Hot Apps. Het is ook mogelijk om Car Keys, Shortcuts, VPN-tools en meer te kiezen.
- Wij kiezen Hot Apps om te linken naar een bepaalde app. Met de zoekfunctie kun je naar de gewenste app zoeken, bijvoorbeeld Duolingo.
- Je kunt nu een icoon, achtergrond en naam kiezen.
- Met de knop Test Run kun je kijken of de shortcut werkt. Dit zal bij losse apps meestal gewoon werken, maar bij ingewikkelde acties is het slim om even te testen of een tik op het icoontje het gewenste effect heeft.
- Ben je tevreden, dan tik je op Save.
Zo ga je door met het toevoegen van apps, tot maximaal 24 stuks. Staat jouw app er niet bij, dan kun je een verzoek indienen of zelf een Shortcut maken.
Stap 2: Live Activiteiten inschakelen
Je moet in de app nu nog de Live Activiteiten inschakelen:
- Ga in Lock Launcher naar het tabblad Settings.
- Tik op Live Activities/Dynamic Island).
- Zet de schakelaar bij Live Activities aan.
- Zet Bottom Display op ‘Dock’.
- Zet Dock Rows op 3.
- Zet Icons Per Line op 6.
- Tik op Done en kijk hoe het eruit ziet door je iPhone in slaapstand te zetten en het scherm weer te activeren.
Je kunt een app starten door op het icoontje te tikken. Heb je 3×8=24 icoontjes dan kun je ze het beste op kleur sorteren of een andere manier van ordenen verzinnen.
Stap 3: Extra info in het Dynamic Island
Heb je een iPhone met Dynamic Island, dan kun je nog wat extra’s doen. Je kunt bijvoorbeeld de CPU-belasting in het Dynamic Island bekijken. Iets wat ik zelf best interessant vond om te zien, is wanneer het scherm naar 120Hz schakelt. Als je dit in je Dynamic Island zet, kun je het continu in de gaten houden tijdens het gebruik van je iPhone. Het is meer iets uit nieuwsgierigheid, dan dat je hier echt iets aan hebt.
Je doet dit door bij Dynamic Island aan te geven wat je links en rechts wilt zien.
Er is nog veel meer mogelijk met het Dynamic Island en de Live Activiteiten op je iPhone. Hieronder vind je onze belangrijkste tips:
Taalfout gezien of andere suggestie hoe we dit artikel kunnen verbeteren? Laat het ons weten!
Het laatste nieuws over Apple van iCulture
- AI gebruiken met de iPhone 3GS? Met deze app lukt het (11-04)
- WhatsApp verbetert oproepen op drie manieren: dit is nieuw (10-04)
- Eindelijk: 'Meta werkt aan Instagram-app voor iPad' (09-04)
- Apple brengt nieuwe Mac- en Vision Pro-app uit: dit kun je met de Immersive Video Utility (08-04)
- WhatsApp krijgt extra beveiligde chats: zo krijg je meer privacy (07-04)

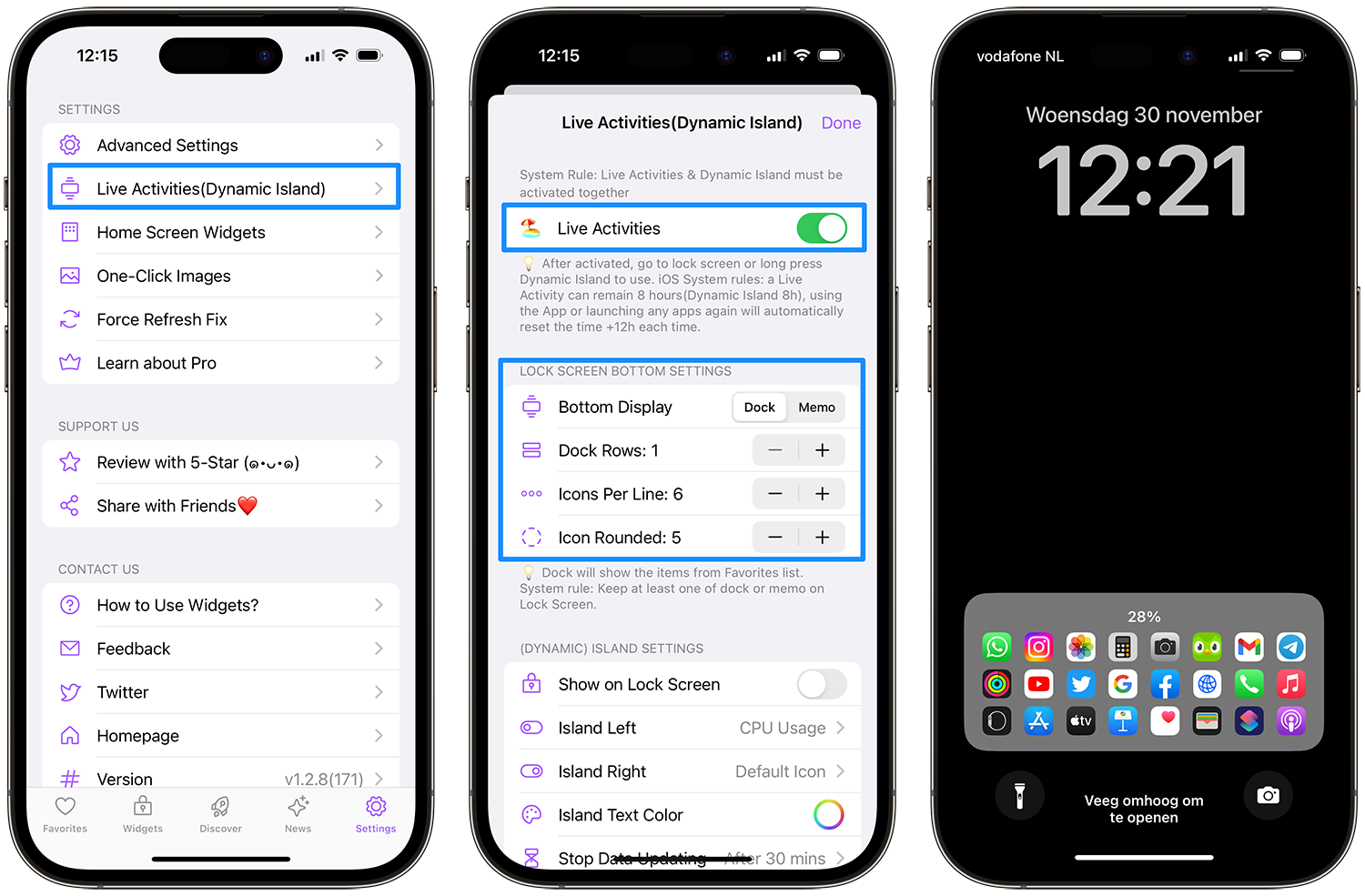
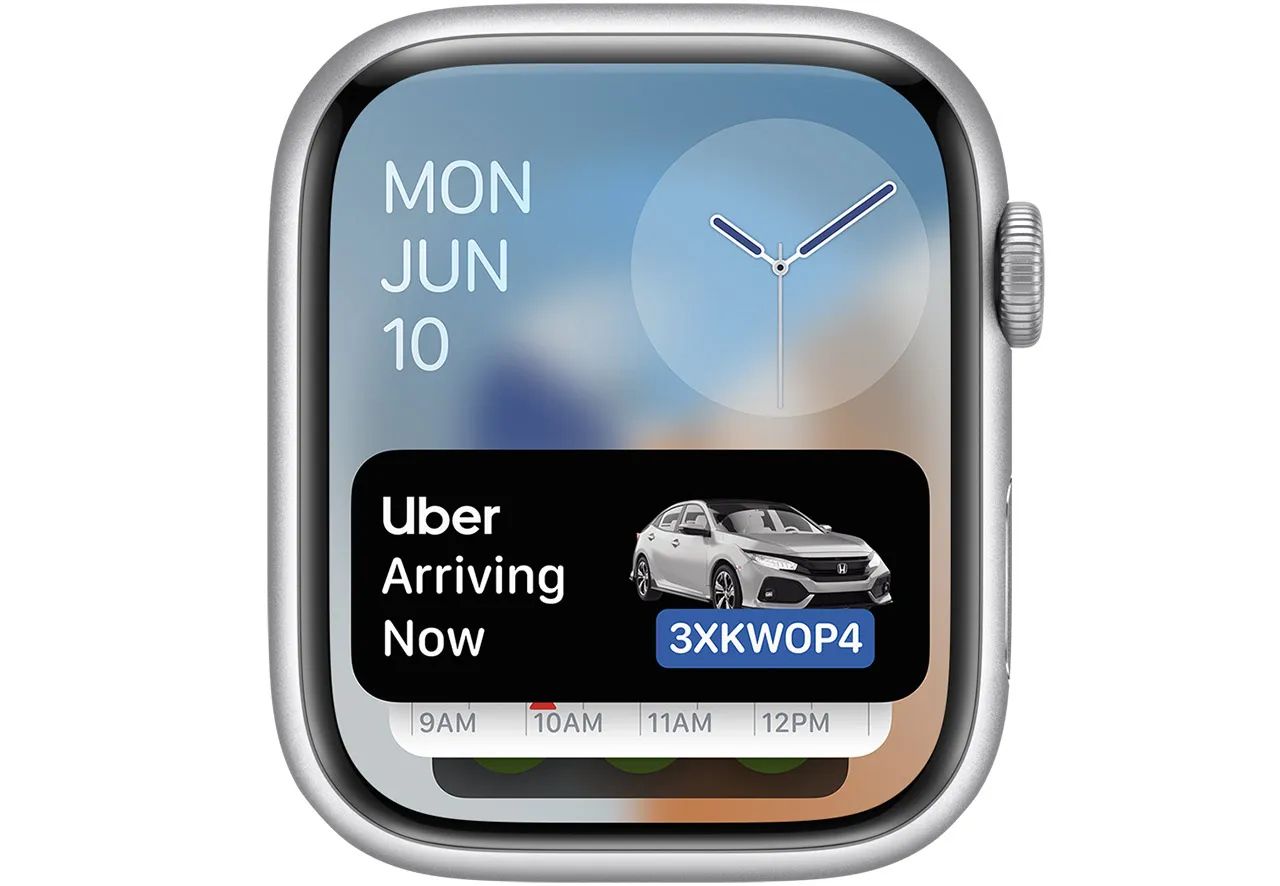
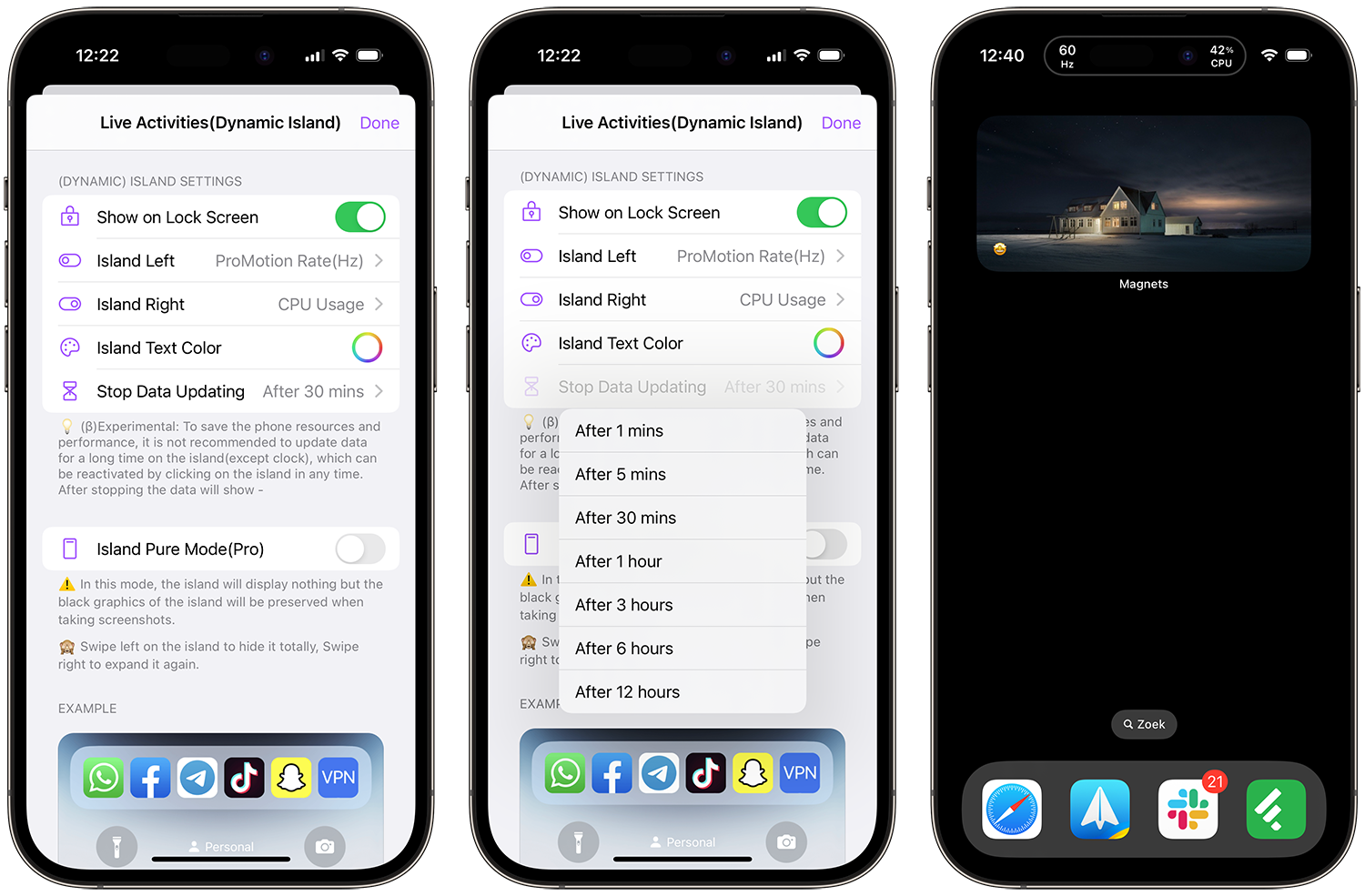

Welke Lock Launcher app gaat het hierom?, Er zijn er 2 met dezelfde naam, één met een slot icoontje en de ander met een raket icoontje (linkje zou handig zijn)
Kan dit ook op een iPhone 8+ of alleen nieuwere iPhones?
@Bas: Ah ja, ik had natuurlijk even de link naar de App Store en een downloadblok moeten toevoegen. Nu gedaan.
Live Activiteiten werkt op alle toestellen waarop je iOS 16.1 kunt installeren, dus ook de iPhone 8. Dynamic Island werkt uiteraard alleen op de iPhone 14 Pro (Max) en opvolgers.
Als je telkens 9 apps in 4 mappen zet en die mappen in de Dock plaatst, heb je wel 36 apps binnen handbereik. Zonder dat daarvoor een afzonderlijke app nodig is.
Dit is vanaf je lock screen…daar kun je geen mappen maken.
Hallo, na het installeren van Lock Launcher heb ik nu een teller in het Dynamic Island staan die optelt tot 60 en dan weer opnieuw begint. Ik begrijp de betekenis niet en kan ik dit uitschakelen ?
Oplossing gevonden !