Apple geeft oplossing voor herinstallatieproblemen op M1 Macs
Apple’s nieuwe Macs met M1-chip draaien standaard op macOS Big Sur. Het gaat hierbij om de eerste initiële versie (11.0), die nooit publiekelijk is uitgebracht. Het kan zijn dat je door een probleem de Mac helemaal opnieuw moet instellen. Je kan daarbij momenteel tegen problemen aanlopen als je de Mac niet eerst bijgewerkt hebt naar macOS Big Sur 11.0.1. Heb jij een Mac met M1 die nog draait op macOS Big Sur 11.0 en heb je de Mac helemaal gewist, dan kan je de foutmelding krijgen “Er heeft zich een fout voorgedaan bij het voorbereiden van de update. Het lukt niet om de update te personaliseren”. Zie jij die foutmelding? Dan geeft Apple nu in een stappenplan wat je hieraan kunt doen.
Herinstallatieprobleem op M1 Macs: zo los je het op
De stappen die Apple adviseert, gelden alleen voor deze specifieke situatie voor gebruikers met een M1 Mac. Het biedt dus geen oplossing voor andere problemen op Intel MacBooks en desktop Macs. In het kort zijn er twee stappen die je kan volgen om het probleem op te lossen: het gebruik van een zogenaamde bootable installer of het gebruik van de Terminal in macOS Recovery. Voor de stappen van een externe opstartschijf check je onze tip over de schone installatie op de Mac. Voor de meeste gebruikers is de tweede methode met de Terminal in de herstelmodus de makkelijkste optie, omdat je dan geen andere Mac en externe schijf nodig hebt.
De stappen om het probleem op te lossen, maken gebruik van de Terminal-app. Als je dit stappenplan nauwkeurig opvolgt, kun je je nieuwe M1 Mac spoedig weer gebruiken. Volg deze stappen om herinstallatieproblemen op een M1 Mac op te lossen:
- Zet de Mac aan en hou daarbij de powerknop ingedrukt. Het scherm met opstartopties verschijnt. Klik nu op Opties.
- Kies een gebruiker waar je het wachtwoord van weet. Klik op Volgende en voer het beheerderswachtwoord in.
- Bij het scherm voor hulpprogramma’s, klik je in de menubalk op Hulpprogramma’s > Terminal.
- De Terminal-app wordt geopend. Tik nu
resetpasswordin en druk op enter. - Klik op het Reset Password scherm en vervolgens in de menubalk op Herstelassistent > Wis Mac.
- In het nieuwe scherm klik je opnieuw op Wis Mac en bevestig dit nogmaals. De Mac zal automatisch herstarten.
- Kies de juiste systeemtaal, bijvoorbeeld Nederlands.
- Er verschijnt een melding dat de macOS-versie op de geselecteerde schijf opnieuw geïnstalleerd moet worden. Klik nu op macOS Hulpprogramma’s.
- Je Mac wordt geactiveerd. Je hebt hiervoor een internetverbinding nodig. Klik op Ga naar hulpprogramma voor herstel.
- In het nieuwe scherm verschijnt een aantal knoppen. Kies voor Safari en klik dan op Volgende.
- Open dit artikel door de link handmatig in te typen:
https://www.iculture.nl/nieuws/mac-m1-herinstallatie-problemen/ - Kopieer deze tekst naar je klembord:
cd '/Volumes/Untitled'
mkdir -p private/tmp
cp -R '/Install macOS Big Sur.app' private/tmp
cd 'private/tmp/Install macOS Big Sur.app'
mkdir Contents/SharedSupport
curl -L -o Contents/SharedSupport/SharedSupport.dmg http://swcdn.apple.com/content/downloads/55/59/071-00696-A_4T69TQR1VO/9psvjmwyjlucyg708cqjeaiylrvb0xph94/InstallAssistant.pkg - Klik nu naast het Safari-scherm om de macOS Recovery naar voren te brengen.
- Kies in de menubalk voor Hulpprogramma’s > Terminal.
- Plak het stuk tekst dat je eerder gekopieerd hebt.
- De Mac gaat nu macOS Big Sur opnieuw downloaden. Zodra dit klaar is, typ je dit commando in de Terminal en druk je op enter:
./Contents/MacOS/InstallAssistant_springboard - Het installatiebestand van macOS Big Sur opent. Volg de verdere instructies om macOS te installeren.
Als het goed is, wordt macOS Big Sur nu opnieuw en zonder foutmeldingen op je M1 Mac geïnstalleerd. Mocht er na stap 12 een foutmelding in de Terminal verschijnen (“Volume niet gevonden”), kopieer dan dit stuk tekst en probeer het opnieuw:
cd '/Volumes/Macintosh HD'
mkdir -p private/tmp
cp -R '/Install macOS Big Sur.app' private/tmp
cd 'private/tmp/Install macOS Big Sur.app'
mkdir Contents/SharedSupport
curl -L -o Contents/SharedSupport/SharedSupport.dmg http://swcdn.apple.com/content/downloads/19/41/001-83532-A_LN5NT1FB2Z/o4zodwe2nhyl7dh6cbuokn9deyfgsiqysn/InstallAssistant.pkg
Deze stappen zijn alleen nodig in specifieke gevallen. Gewone gebruikers die hun nieuwe Mac met M1-chip meteen in gebruik nemen zonder herinstallatie, hoeven al deze stappen niet te volgen. Ook na het updaten naar macOS Big Sur 11.0.1 hoef je deze stappen in het vervolg niet meer te doorlopen.
Ben je nog op zoek naar een nieuwe MacBook, maar weet je niet welke je moet hebben? In onze MacBook vergelijking zetten we de specificaties op een rij en helpen we je bij je keuze.
Taalfout gezien of andere suggestie hoe we dit artikel kunnen verbeteren? Laat het ons weten!
Het laatste nieuws over Apple van iCulture
- Apple brengt tweede beta van macOS Sequoia 15.5 voor ontwikkelaars uit (en eerste voor publieke testers) (14-04)
- Apple zet automatische updates vanzelf aan in iOS 18.4 en macOS Sequoia 15.4 (03-04)
- Apple brengt macOS Sequoia 15.4 uit: dit is er nieuw op je Mac (31-03)
- Apple ontwikkelt MacBook Pro met M5-chip: wordt later dit jaar nog verwacht (31-03)
- Vooruitblik: dit zijn onze 10 verwachtingen van de WWDC 2025 (26-03)
Apple Silicon
Apple Silicon is Apple's eigen lijn chips voor de Mac, maar zijn ook te vinden in sommige iPad-modellen. De M1-chip was de eerste Apple Silicon-chip, gebaseerd op de structuur van ARM. Daarna volgden de M2-chip, M3-chip, M4-chip en diverse varianten en opvolgers. Apple Silicon chips zijn door Apple zelf ontworpen en zorgen voor betere prestaties, batterijduur en meer. Macs met Apple Silicon hebben een aantal voordelen, maar er zijn ook wat nadelen die je ontdekt door onze artikelen te lezen.
- Alles over Apple Silicon
- Alles over de M4-chip
- Alles over de M3-chip
- Alles over de M2-chip
- Alles over de M1-chip
- Intel vs Apple Silicon
- MacBook Air met Apple Silicon
- MacBook Pro met Apple Silicon
- iMac met Apple Silicon
- Mac mini met Apple Silicon
- Mac Studio met Apple Silicon
- Mac Pro met Apple Silicon
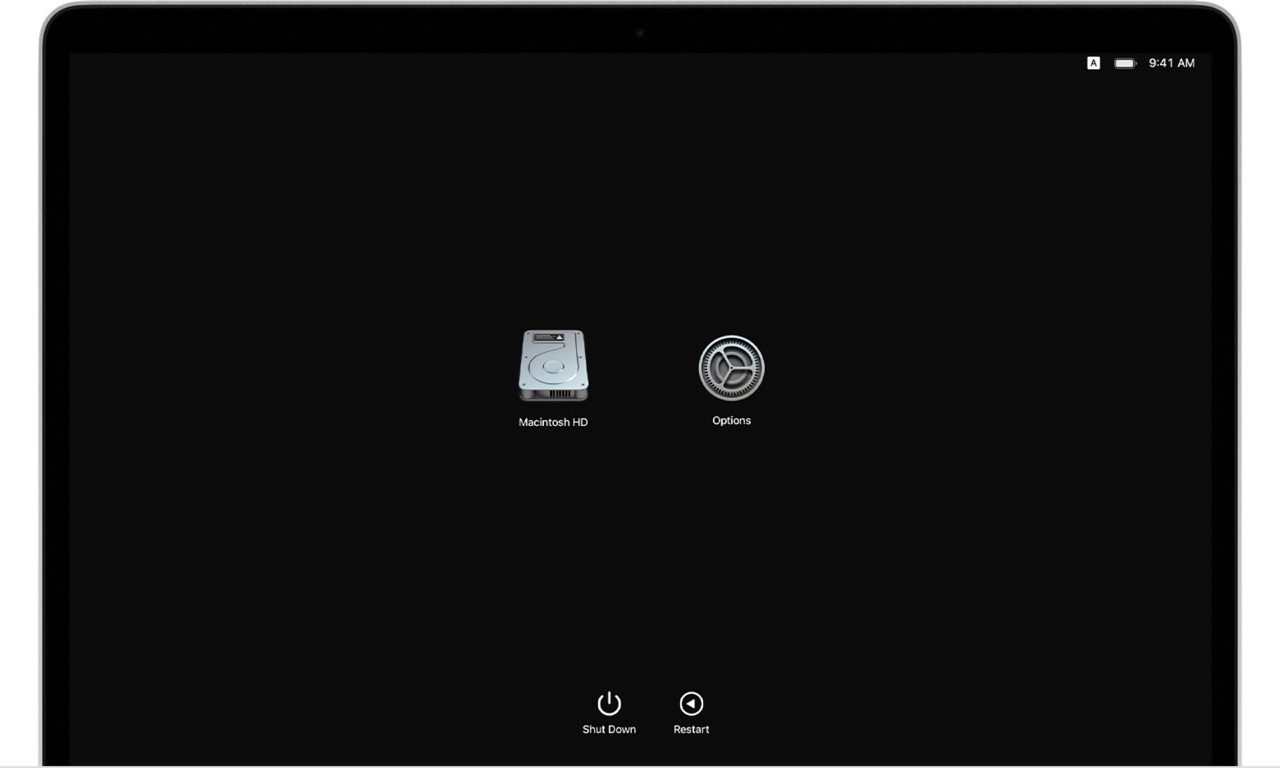
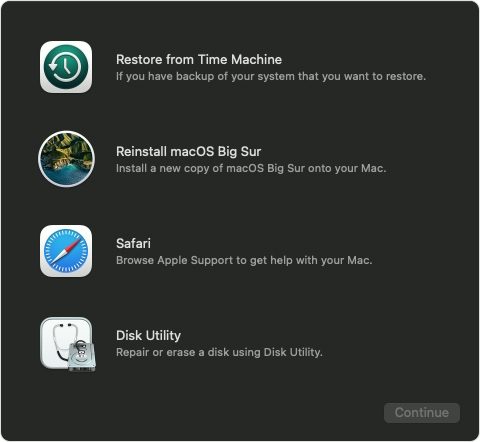
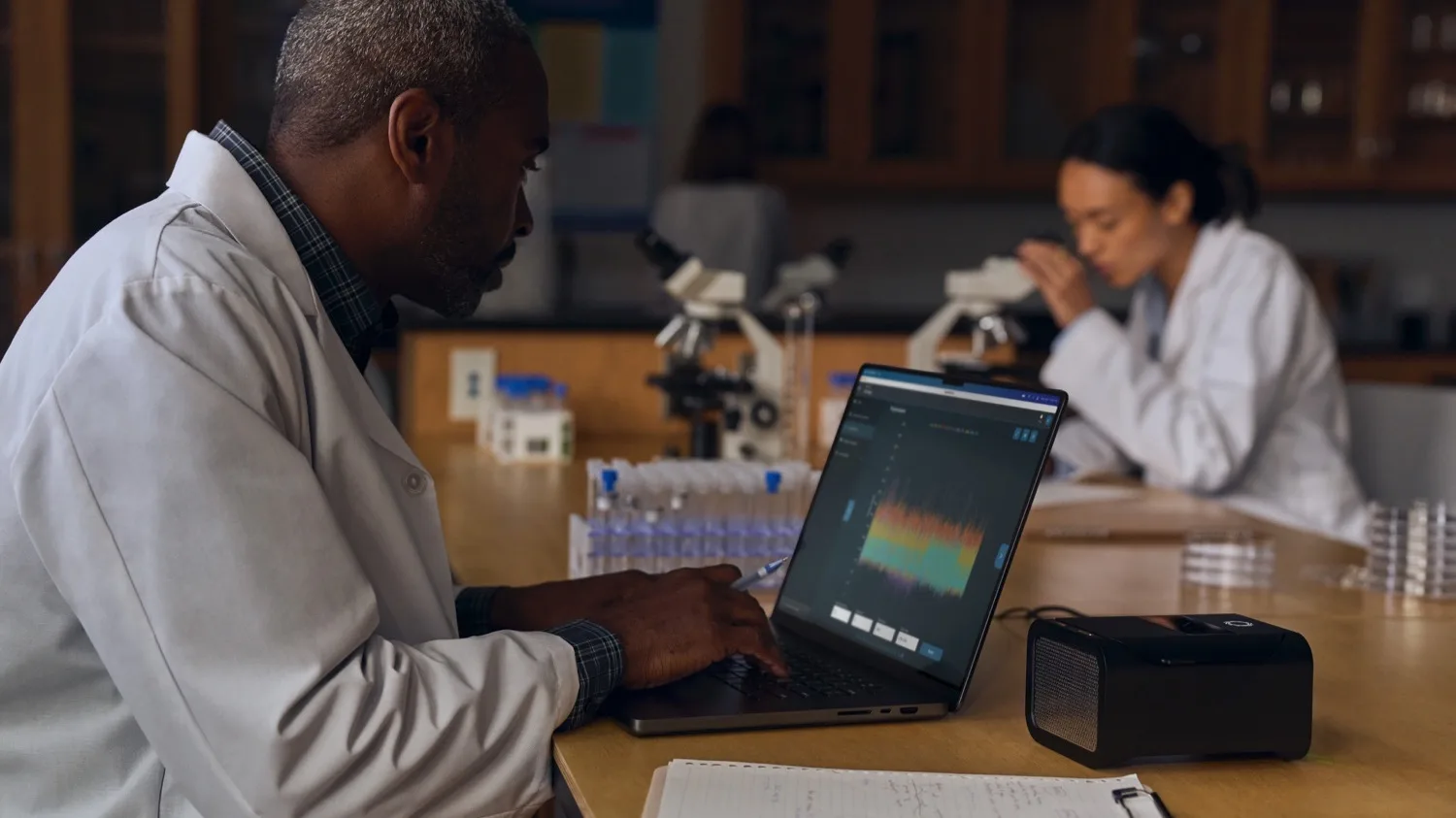
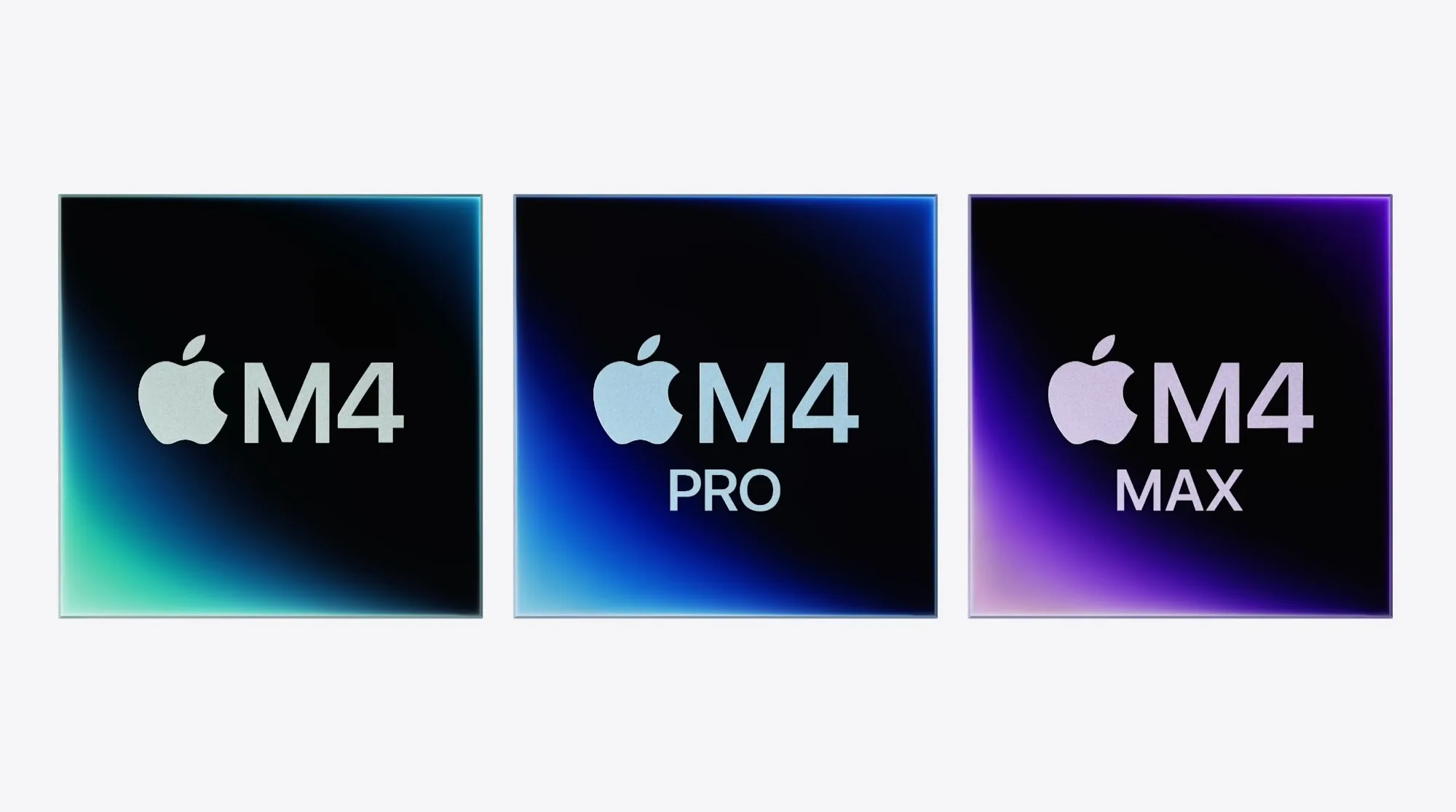



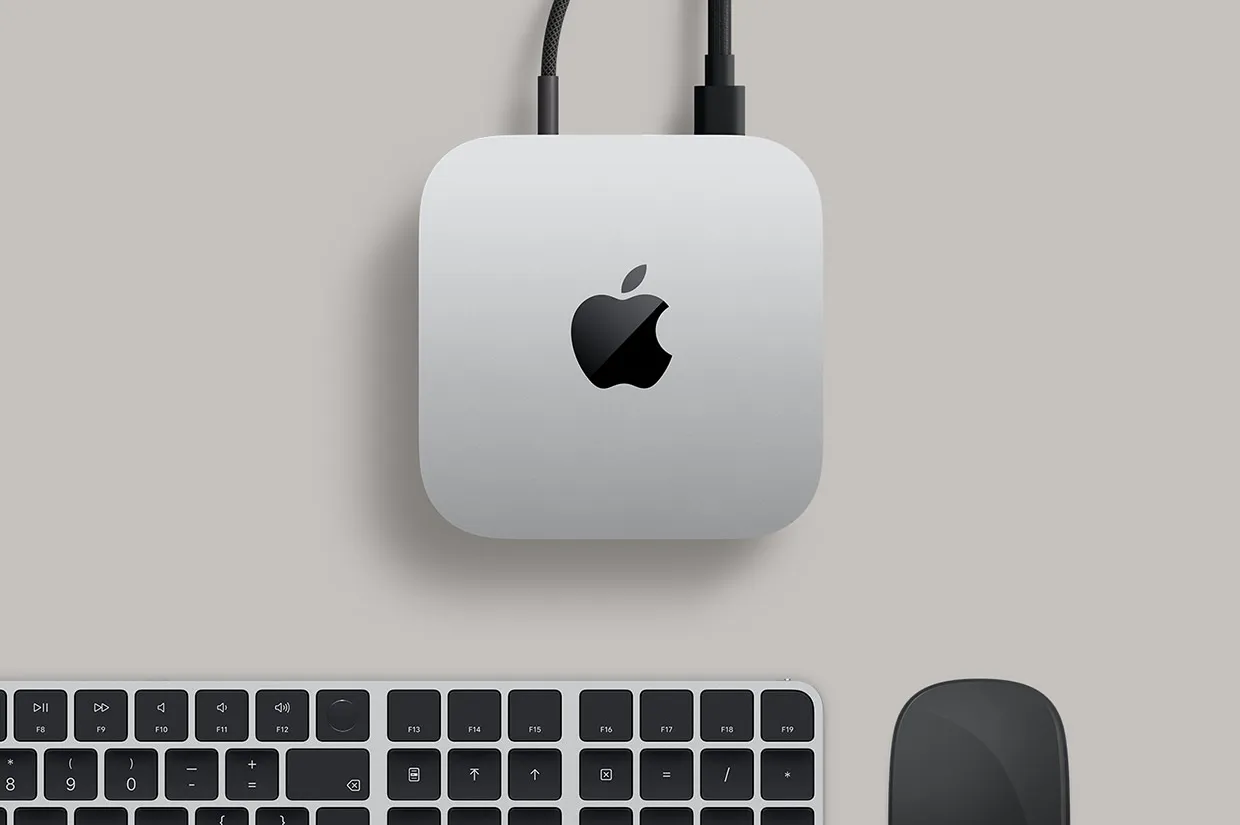

Wellicht dat het inmiddels opgelost is, maar toen ik afgelopen donderdag mijn Mac schoon wou installeren liep ik tegen dezelfde problemen aan ondanks dat ik wèl eerst naar versie 11.0.1 geüpdate had alvorens ik probeerde MacOS te resetten.. Uiteindelijk maar via een tweede Mac met de Apple Configurator app mijn nieuwe Air in DFU modus compleet schoon geflasht
Bij mij werkt dit niet. Na stap 12 gedaan te hebben krijg ik de melding: Curl: (18) transfer closed with ……. bytes remaining to read. Daarna stap 17 gedaan en hier krijg ik de volgende melding ‘curl: (56) recv failure: operation timed out.
Wifi verbinding is gewoon goed
Alvast bedankt voor de feedback
Ik liep ook tegen fouten aan bij het volgen van bovenstaande stappen.
Bij mij hielp uiteindelijk het volgen van de stappen op deze site.