Finder in macOS Monterey
De Finder krijgt bij veel grote updates van macOS weer wat aandacht. Ook in macOS Monterey spotten we vijf nieuwe functies die je nu kunt gebruiken op je Mac. Deze geven je meer inzicht in de voortgang van processen en maken het sneller om te vinden wat je zoekt. Het heet niet voor niets Finder.
- #1 ‘Ga naar map’ verbeteringen
- #2 Gedeelde iCloud-mappen
- #3 Opdrachten-app
- #4 Automatische venstergrootte
- #5 Bestanden kopiëren
#1 ‘Ga naar map’ heeft nieuw uiterlijk en verbetert automatisch aanvullen
Ben je op zoek naar een specifieke map? Dan kun je al sinds jaar en dag gebruik maken van de ‘Ga naar map’ functie in de Finder. Deze vind je onder het Ga-menu in de menubalk. Sinds macOS Monterey heeft deze functie eindelijk een handige update gekregen. Om te beginnen is er een nieuw design, maar er zijn ook verbeteringen voor het automatisch aanvullen van je zoekopdracht.
Het nieuwe design heeft meer weg van Spotlight en dat is wat ons betreft positief. Het oude ontwerp deed eerder denken dat je een expert moest zijn om het te begrijpen. Ook kun je nu veel sneller de automatische aanvullingen bekijken dan voorheen.
#2 Gedeelde mappen in iCloud tonen meer informatie
Het delen van mappen via iCloud is handig, want je kunt in dezelfde omgeving werken als je niet-gedeelde mappen. Toch is het fijn als je wat meer informatie kunt bekijken, zoals de deelnemers van de map en wie voor het laatst een aanpassing deed. Dat en meer vind je in het nieuwe Gedeeld-tabblad in de zijbalk van de Finder. Wanneer je dit tabblad opent, wordt er onderscheid gemaakt door mappen die jij deelt en mappen die met jou worden gedeeld.
#3 Ondersteuning voor de Opdrachten-app
Eén van de grote nieuwe functies in macOS Monterey is de komst van de Opdrachten-app naar de Mac. Deze app stelt je in staat om allerlei taken te koppelen aan één druk op de knop. Finder heeft hier ook ondersteuning voor.
Heb je een opdracht gemaakt die een video naar een GIF-bestand converteert, dan kun je dit bestand selecteren. Daarna kun je in het rechtermuisknopmenu, vanaf de menubalk en zelfs vanaf de Touch Bar de opdracht starten. Er zijn ook geavanceerdere opdrachten beschikbaar die je tot in detail kunt aanpassen. Zo is het mogelijk om alle geselecteerde bestanden te hernoemen volgens een bepaald formaat.
#4 Venstergrootte wordt automatisch aangepast
Het is een ergernis voor veel mensen die verschillende schermen tegelijk gebruiken met hun Mac: je vensters verplaatsen vereist vaak dat je ook het formaat zelf aanpast voor het nieuwe scherm. In de Finder is dat sinds macOS Monterey verleden tijd. Wanneer je een extern scherm gebruikt, zal de Finder automatisch het juiste formaat aannemen voor het venster wat je verplaatst. Dit werkt ook als je je iPad als externe monitor met Sidecar gebruikt.
#5 Meer overzicht tijdens het kopiëren van bestanden in Finder
Wanneer je grote bestanden kopieert, krijg je in macOS Monterey een beter overzicht van de voortgang. In plaats van één balkje per kopieeropdracht zou je nu een taartdiagram met alle opdrachten samen moeten zien.
Verder is het volgens Apple mogelijk om lange kopieeropdrachten te pauzeren als je geen tijd meer hebt om te wachten. Op een later moment kun je het kopiëren weer voortzetten zonder dat je bestanden verloren gaan. Gek genoeg zien wij deze functie niet terug in de huidige definitieve release van macOS Monterey. Apple zegt niet dat de functie uitgesteld is, maar het zou zomaar kunnen dat de functie op het laatste moment toch vertraagd is en binnenkort alsnog toegevoegd wordt in een toekomstige versie van macOS Monterey.
Deze verbeteringen in de Finder zijn slechts een klein deel van wat er nieuw is in macOS Monterey. Wil je meer over de grote nieuwe functies lezen? Bekijk dan ons speciale artikel over de macOS Monterey functies!
- 2021 - 28 oktober: Artikel bijgewerkt na de release van macOS Monterey.
Taalfout gezien of andere suggestie hoe we dit artikel kunnen verbeteren? Laat het ons weten!
Het laatste nieuws over Apple van iCulture
- Apple brengt tweede beta van macOS Sequoia 15.5 voor ontwikkelaars uit (en eerste voor publieke testers) (14-04)
- Apple zet automatische updates vanzelf aan in iOS 18.4 en macOS Sequoia 15.4 (03-04)
- Apple brengt macOS Sequoia 15.4 uit: dit is er nieuw op je Mac (31-03)
- Apple ontwikkelt MacBook Pro met M5-chip: wordt later dit jaar nog verwacht (31-03)
- Vooruitblik: dit zijn onze 10 verwachtingen van de WWDC 2025 (26-03)
Finder
Finder op de Mac gebruik je om bestanden te bekijken en te beheren. Finder is standaard beschikbaar op elke Mac en is het kloppend hart van macOS, het besturingssysteem van de Mac. In de Finder vind je een overzicht van programma's, apps, documenten en nog veel meer. We hebben allerlei handige tips voor Finder, zodat je meer overzicht houdt.
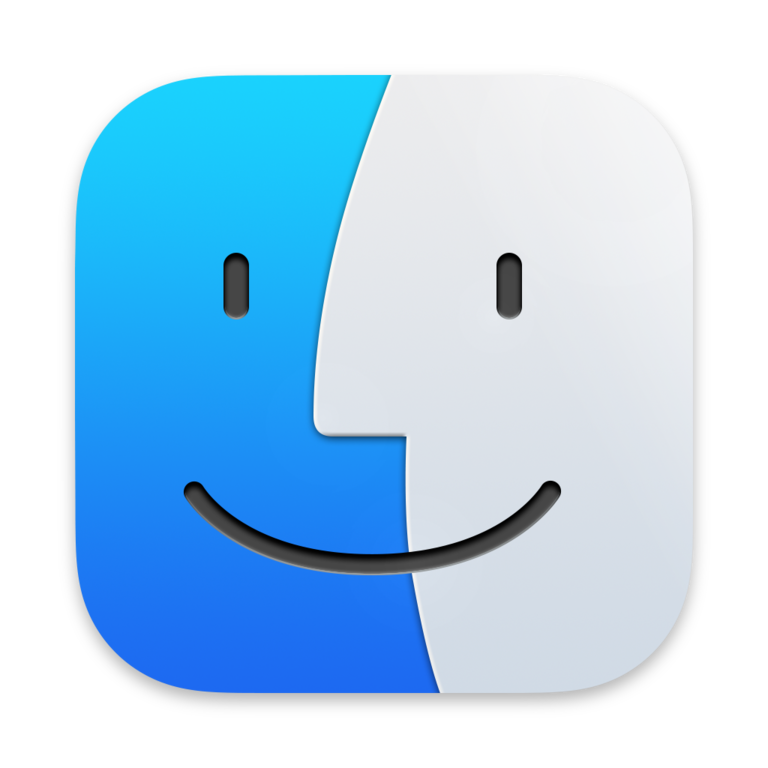
- Snelle taken uitvoeren in Finder
- Verborgen Finder-bestanden zichtbaar maken
- Finder herstarten op de Mac: zo werkt het
- Wat te doen als Finder vastloopt?
- Inzoomen in Finder op de Mac
- Tags gebruiken in Finder
- Mappen in Finder altijd bovenaan plaatsen
- Kolombreedte aanpassen in Finder
- Bibliotheek-map zichtbaar maken in Finder
- Groepen gebruiken in Finder
- Meer info over Mac-apps opvragen in de Finder
- iPhone loskoppelen uit Finder: zo doe je het veilig
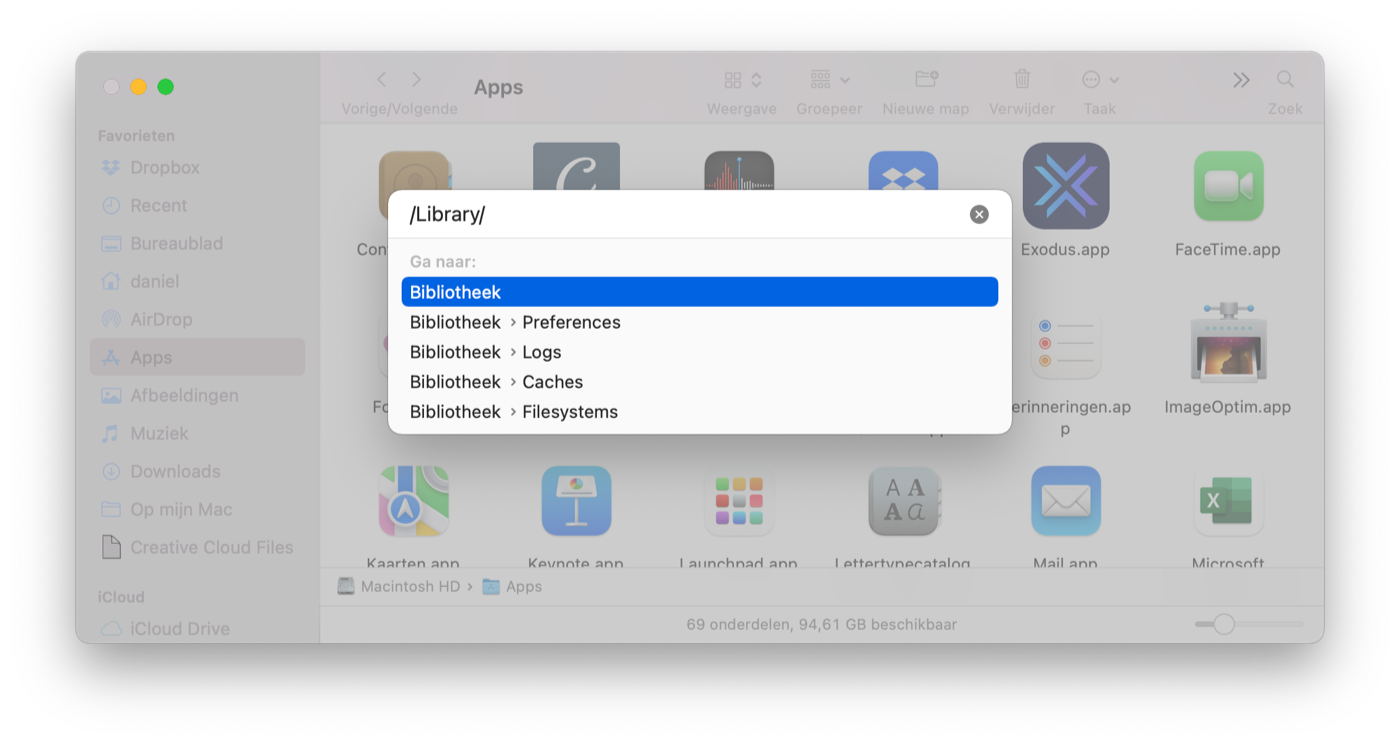
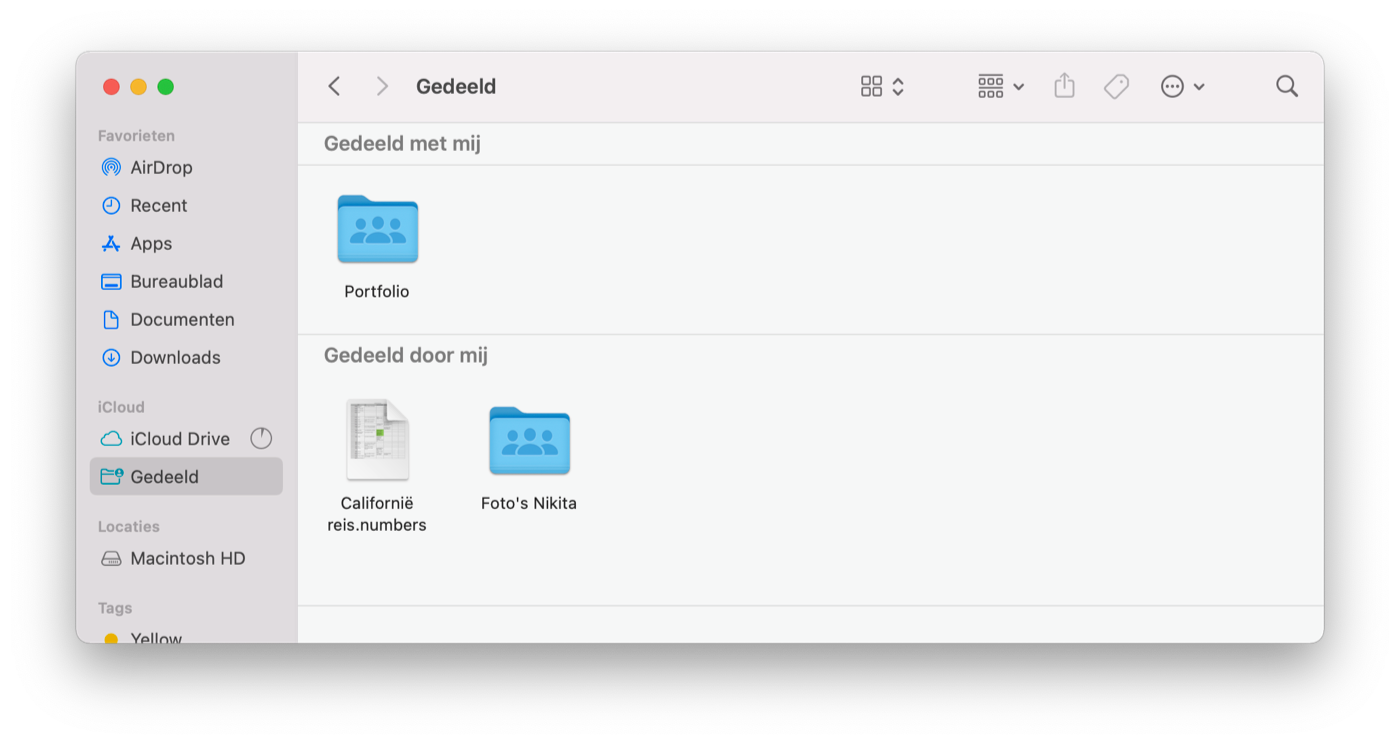
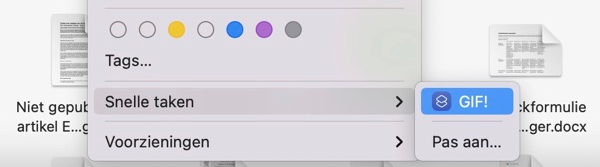
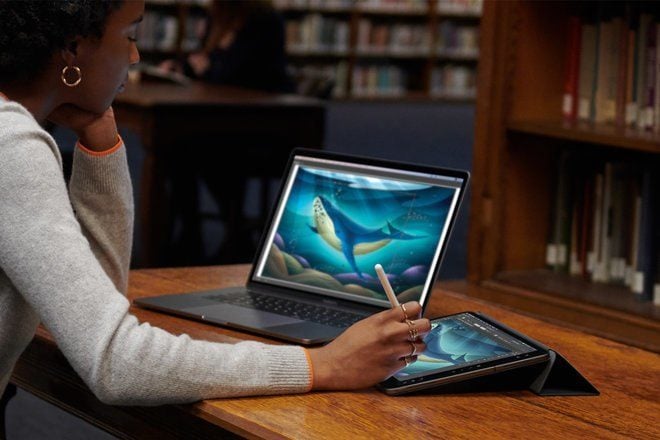

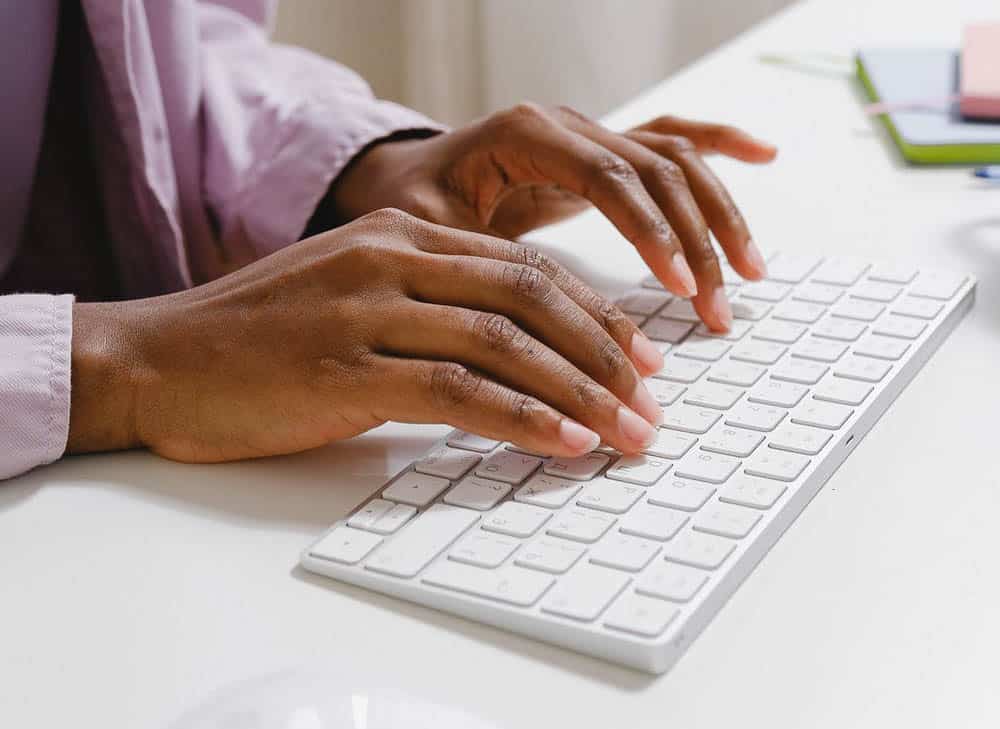


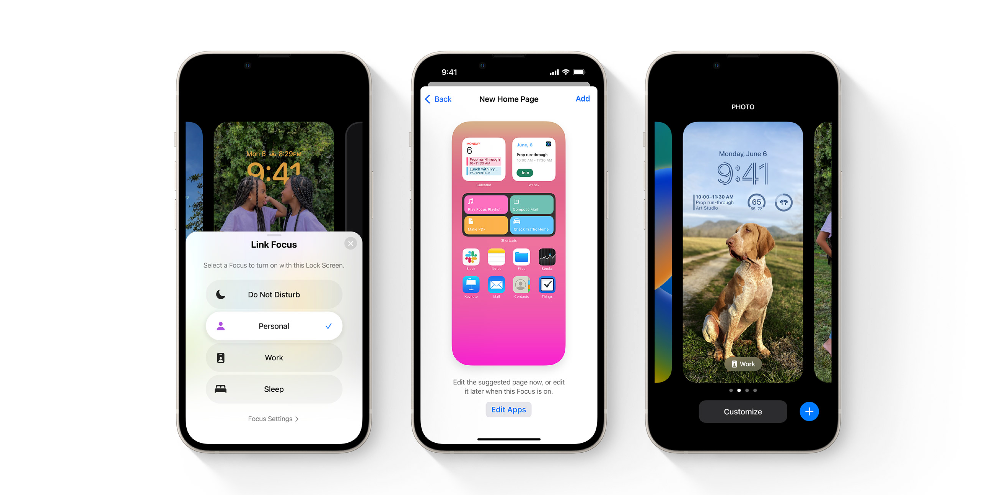


Mooie ontwikkelingen alleen zo jammer dat ze nog steeds geen dual pane ondersteunen… dat is echt de enige reden voor mij om een alternatieve Finder app als pathfinder of forklift te gebruiken 😕
Ik zeg het niet graag als Apple adept maar ik vind de Windows verkenner in deze eigenlijk veel beter werken.
(Red.) Artikel bijgewerkt na de release van macOS Monterey.