Power Menu voegt meer rechtermuisknop-functies toe aan Finder
Power Menu
Ben je dol op het automatiseren van de simpele dingen op je Mac zoals het verplaatsen van afbeeldingen of het versturen van een email met een bestand als bijlage? Dan is Power Menu een app voor jou. Deze app zorgt ervoor dat je nog meer acties kunt uitvoeren wanneer de op de rechtermuisknop klikt in de Finder.
Extra functies Finder
Het grootste voordeel van Power Menu is misschien wel dat je het menu naar eigen smaak kunt aanpassen. Je voegt simpelweg de functies toe jij het meest gebruikt of die je mist in het huidige menu van Finder. Er zitten een aantal standaard functies in die niet in Finder te vinden zijn. Een voorbeeld hiervan is een bestand als bijlage van een mail bijvoegen. Power Menu maakt dit mogelijk.
Submenu’s
Om te voorkomen dat het een lange lijst met functies wordt, heeft Power Menu ze overzichtelijk ingedeeld in submenu’s. Wanneer je met je muis op de functie Move to a folder gaat staan krijg je bijvoorbeeld de keuze naar welke map je het bestand wil verplaatsen. Je kunt zelf kiezen welke mappen je hier zichtbaar wilt hebben.
Geen proefversie
Power Menu is niet te downloaden in de App Store, omdat het niet voldoet aan de eisen van Apple. Je kunt het downloaden op de website van de maker. Het is helaas ook niet mogelijk om de app een tijdje gratis te proberen; je zult meteen €9,99 moeten betalen om Power Menu te gebruiken. Volgens het bedrijf achter de app, Fiplab, wordt er wel gewerkt aan een proefversie.
Taalfout gezien of andere suggestie hoe we dit artikel kunnen verbeteren? Laat het ons weten!
Het laatste nieuws over Apple van iCulture
- Apple brengt tweede beta van macOS Sequoia 15.5 voor ontwikkelaars uit (en eerste voor publieke testers) (14-04)
- Apple zet automatische updates vanzelf aan in iOS 18.4 en macOS Sequoia 15.4 (03-04)
- Apple brengt macOS Sequoia 15.4 uit: dit is er nieuw op je Mac (31-03)
- Apple ontwikkelt MacBook Pro met M5-chip: wordt later dit jaar nog verwacht (31-03)
- Vooruitblik: dit zijn onze 10 verwachtingen van de WWDC 2025 (26-03)
Finder
Finder op de Mac gebruik je om bestanden te bekijken en te beheren. Finder is standaard beschikbaar op elke Mac en is het kloppend hart van macOS, het besturingssysteem van de Mac. In de Finder vind je een overzicht van programma's, apps, documenten en nog veel meer. We hebben allerlei handige tips voor Finder, zodat je meer overzicht houdt.
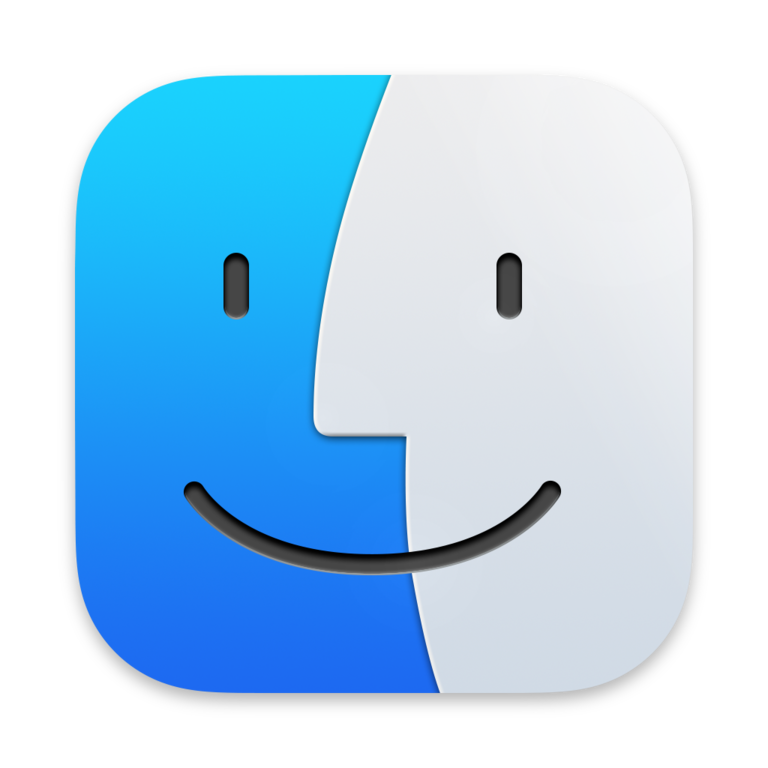
- Snelle taken uitvoeren in Finder
- Verborgen Finder-bestanden zichtbaar maken
- Finder herstarten op de Mac: zo werkt het
- Wat te doen als Finder vastloopt?
- Inzoomen in Finder op de Mac
- Tags gebruiken in Finder
- Mappen in Finder altijd bovenaan plaatsen
- Kolombreedte aanpassen in Finder
- Bibliotheek-map zichtbaar maken in Finder
- Groepen gebruiken in Finder
- Meer info over Mac-apps opvragen in de Finder
- iPhone loskoppelen uit Finder: zo doe je het veilig
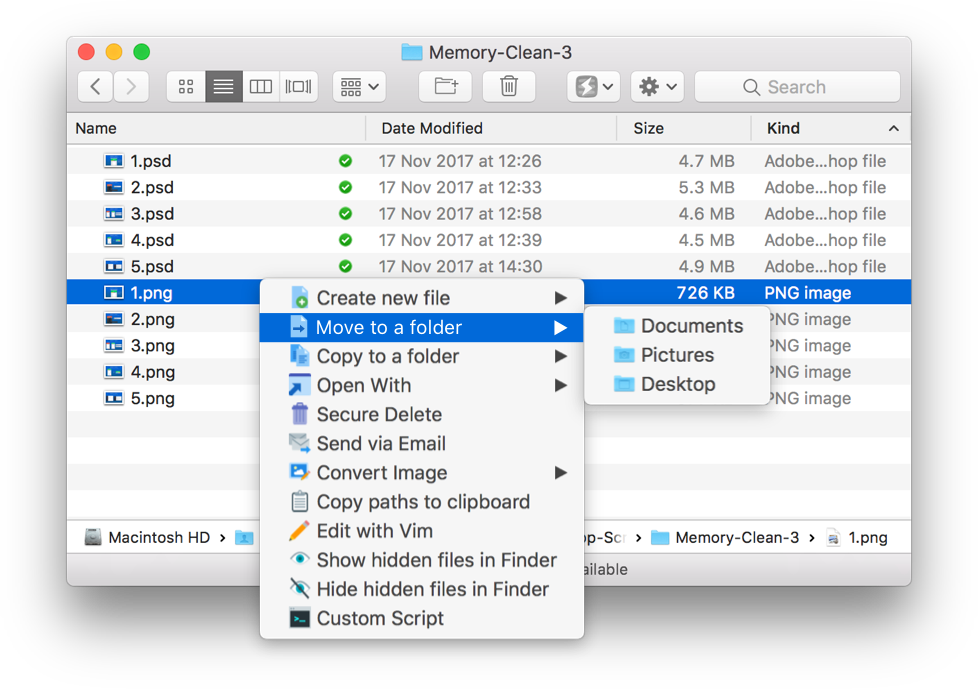
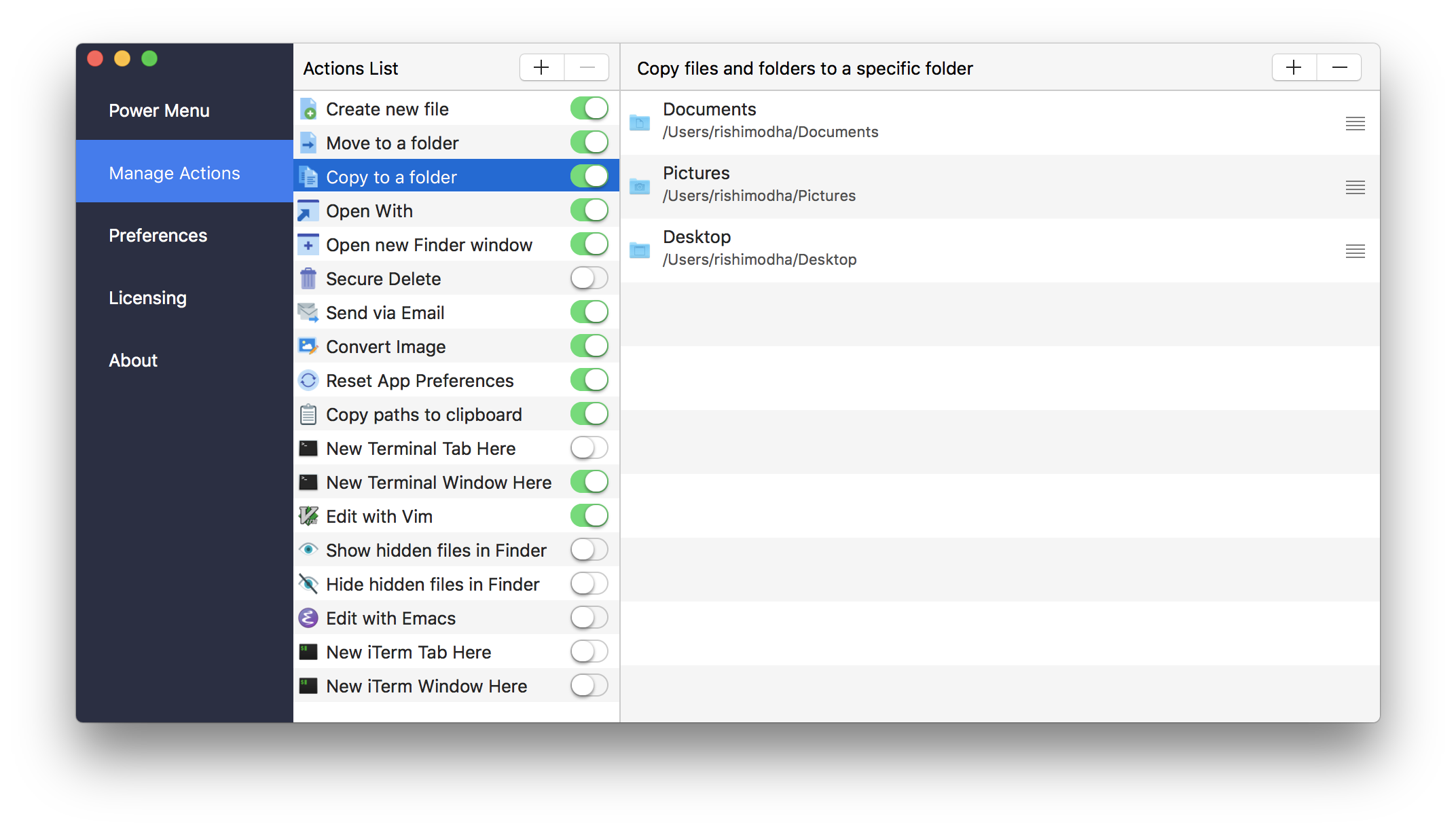
Ik kan me best voorstellen dat er handige functies in zitten. Verplaatsen naar een (andere) subfolder is nu niet heel handig… maar juist het versturen van een bestand als bijlage bij een mail is al zo makkelijk… ik sleep ze altijd naar het Mail icon in de taakbalk en de rest gaat vanzelf…
Kan iemand bevestigen of deze app de cut file optie heeft…echt ik werk nu 5 jaar met mijn mac en ga nooit meer terug naar windows, maar ik mis CUT optie in finder zo erg…
Slepen is omslachtig
Copy, paste en delete achter elkaar om een file te verplaatsen slaat nergens op.
Gewoon “Command + C” en dan “Option + Command + V”. Daar is je CUT
Gelukkig is er gewoon een sneltoets voor 😊
CMD + C voor kopiëren en dan CMD + ALT + V voor verplaatsen/plakken. Dat geeft hetzelfde effect als CTRL + X in Windows.
Als je het bestand kopieert –> ga je naar de map waar je hem wil hebben → rechtermuisknop en druk dan op ⌥ . Dan verschijnt er ‘Verplaats naar hier’ in plaats van ‘Kopieer naar hier’. De ⌥ toets laat alternatieve commando’s zien. Zoals een ‘Save as’ in plaats van ‘Save’.
Top die “cut” tip! Die miste ik ook