iOS 10 maakt je productiever op de iPhone en iPad met deze 5 tips
In iOS 10 vind je een flinke hoeveelheid nieuwe functies die iedereen van pas kunnen komen. Maar iOS 10 helpt je ook om een stuk productiever te zijn, zowel op je iPhone als op je iPad. Daarom bespreken we hier 5 manieren om met iOS 10 sneller en productiever aan de slag te gaan.

#1 Widgets op meer plekken en handiger op de iPad
Sinds iOS 10 zijn de widgets een stuk handiger geworden. Zo vind je ze op veel meer plekken, zoals het toegangsscherm, het Berichtencentrum en naast het beginscherm op de plek waar voorheen Spotlight te vinden was. Op de iPad zijn de widgets bovendien nog handiger geworden. Momenteel kun je de widgets op de iPad al naast elkaar zetten (in het Vandaag-gedeelte en in de aparte Widgets-kolom), maar in iOS 10 wordt dit nog verder uitgebreid. Daarnaast zijn er nu veel meer widgets voor standaardapps, zoals de Mail-, Telefoon- en Muziek-app.
#2 Notificaties worden uitgebreider
De notificaties in iOS 10 zijn een stuk rijker en je kunt er veel meer mee doen, zonder dat je de specifieke app hoeft te openen. Krijg je bijvoorbeeld een SMS of iMessage-bericht, dan kun je met 3D Touch er stevig op drukken om de melding open te klappen. Je ziet dan niet alleen het huidige nieuwe bericht, maar je kunt ook scrollen door eerdere berichten in hetzelfde gesprek. Zo weet je meteen waar het gesprek ook alweer over ging, zonder dat je de hele Berichten-app hoeft te openen. Heb je geen iPhone met 3D Touch, dan kun je dit ook doen door de melding naar links te schuiven en te kiezen voor Bekijk. Je krijgt dan dezelfde rijke weergave te zien als met een 3D Touch-toestel. Dit werkt zelfs vanaf het toegangsscherm, waardoor je je iPhone of iPad niet helemaal hoeft te ontgrendelen.
#3 Altijd bij al je documenten, ook van je Mac
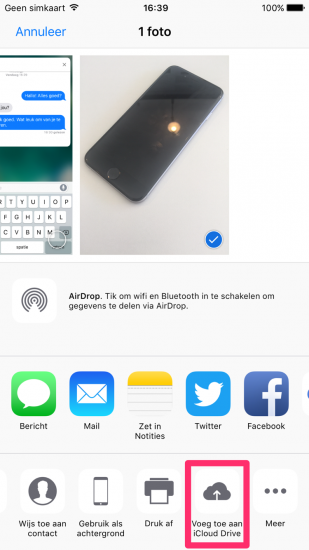 Heb je naast een iPhone of iPad met iOS 10 ook een Mac met macOS Sierra? Dan kun je je Bureaublad en de Documenten-map laten synchroniseren met iCloud. Zodra je macOS Sierra hebt geïnstalleerd krijg je de vraag of je dit wilt doen. Voordeel is dat je hierdoor documenten vanaf je iPad of iPhone direct in de juiste map op je Mac kunt opslaan, zonder dat je hoeft te onthouden waar je ze precies opgeslagen had. Andersom werkt dit natuurlijk ook: bestanden die je op je Mac hebt staan op je Bureaublad of in de Documenten-map, heb je ook altijd bij de hand op je iPhone of iPad. Sterker nog: heb je meerdere Macs, dan ziet je Bureaublad en de Documenten-folder er exact hetzelfde uit.
Heb je naast een iPhone of iPad met iOS 10 ook een Mac met macOS Sierra? Dan kun je je Bureaublad en de Documenten-map laten synchroniseren met iCloud. Zodra je macOS Sierra hebt geïnstalleerd krijg je de vraag of je dit wilt doen. Voordeel is dat je hierdoor documenten vanaf je iPad of iPhone direct in de juiste map op je Mac kunt opslaan, zonder dat je hoeft te onthouden waar je ze precies opgeslagen had. Andersom werkt dit natuurlijk ook: bestanden die je op je Mac hebt staan op je Bureaublad of in de Documenten-map, heb je ook altijd bij de hand op je iPhone of iPad. Sterker nog: heb je meerdere Macs, dan ziet je Bureaublad en de Documenten-folder er exact hetzelfde uit.
Ook handig is dat je nu niet langer apps van derde partijen hoeft te gebruiken om bestanden te uploaden naar iCloud. Via de nieuwe knop Voeg toe aan iCloud Drive in het Delen-menu kun je elke foto of bestand rechtstreeks in iCloud plaatsen.
#4 Fysiek toetsenbord
Op de iPad kun je gebruikmaken van een fysiek toetsenbord, maar in iOS 10 vind je een aparte instellingenoptie voor deze speciale gevallen. Je kunt in iOS 10 bijvoorbeeld instellen dat autocorrectie bijvoorbeeld uit staat tijdens het gebruik van een fysiek toetsenbord. Daarnaast kun je de standaard taal instellen, de automatische hoofdletters aan- en uitzetten en aangeven of je wilt dat iOS automatisch een punt plaatst als je de spatiebalk twee keer indrukt. Normaal zijn dit instellingen die handig zijn met een toetsenbord op het scherm, maar als je een fysiek toetsenbord gebruikt kan zo’n functie juist verwarrend zijn. Daarnaast zijn er nog meer snelkoppelingen in iOS 10 mogelijk, zoals het terugkeren naar het beginscherm vanuit een app dankzij de knoppencombinatie CMD + Tab.
#5 Split View binnen Safari op de iPad
Sinds iOS 9 kun je aangepaste apps naast elkaar gebruiken dankzij Split View, maar in iOS 10 kan dat ook binnen Safari. Deze vorm van werken is met name handig als je bijvoorbeeld iets wilt vergelijken. Je kunt zo bijvoorbeeld ook makkelijker kopiëren en plakken van de ene website naar de andere, of je leest een boeiend artikel op de ene site terwijl je in de andere weergave bijvoorbeeld de reacties op dit artikel kunt lezen. Hierdoor hoef je veel minder te scrollen of tussen tabbladen te wisselen.
De iPad heeft echter nog veel meer nieuwe weergaven waardoor je productiever aan de slag kan. Veel van deze mogelijkheden zijn alleen beschikbaar op de grote 12,9-inch iPad Pro, zoals in de Mail- en Notities-app. In onderstaand artikel lees je nog veel meer unieke iOS 10 functies voor de iPad.
Taalfout gezien of andere suggestie hoe we dit artikel kunnen verbeteren? Laat het ons weten!
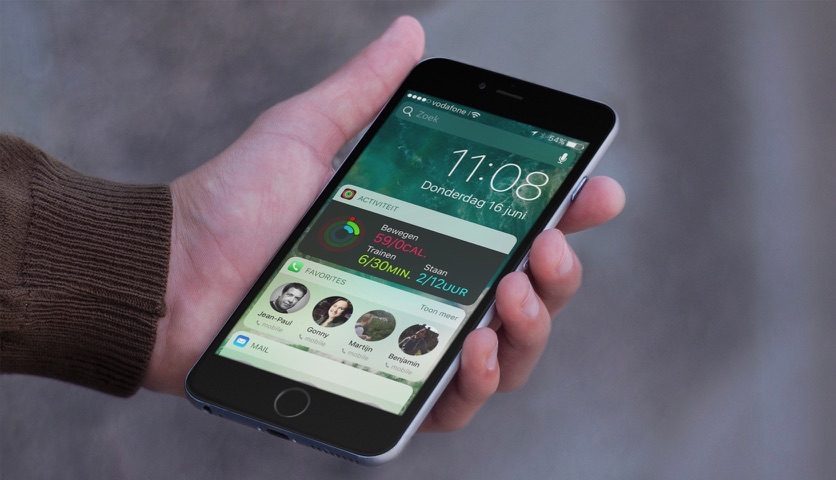
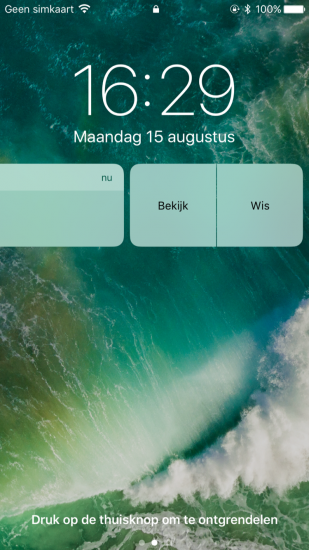

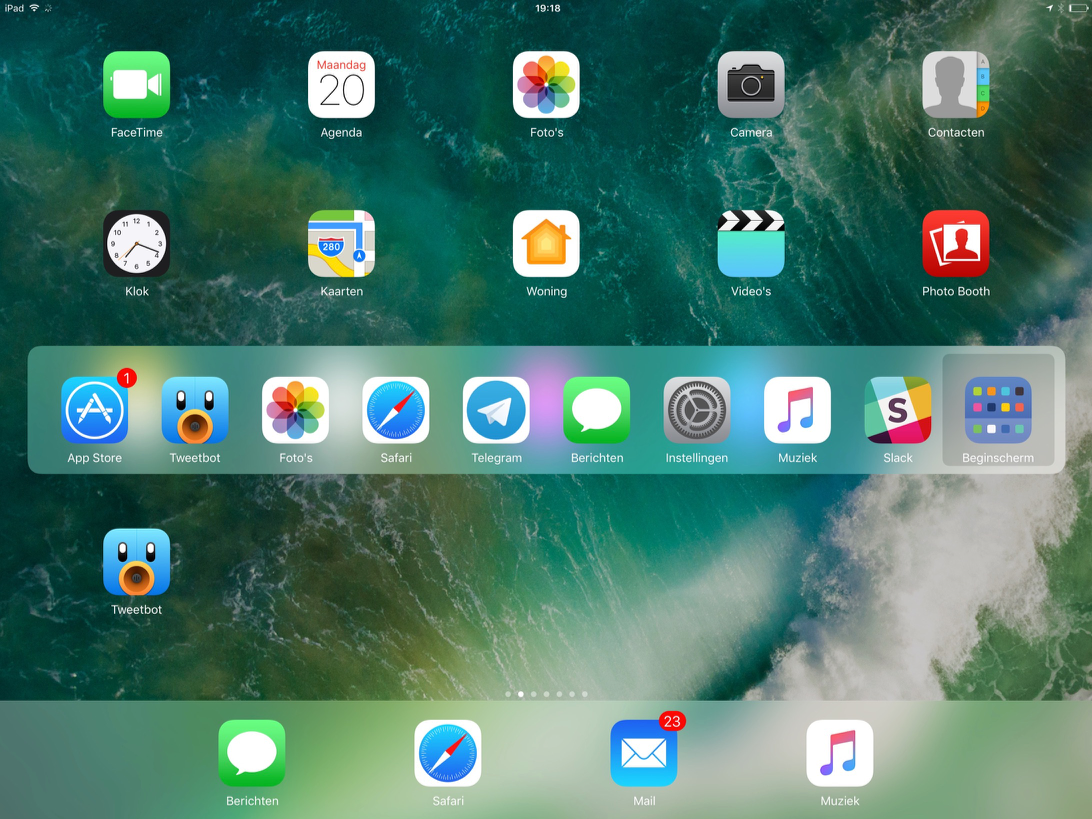
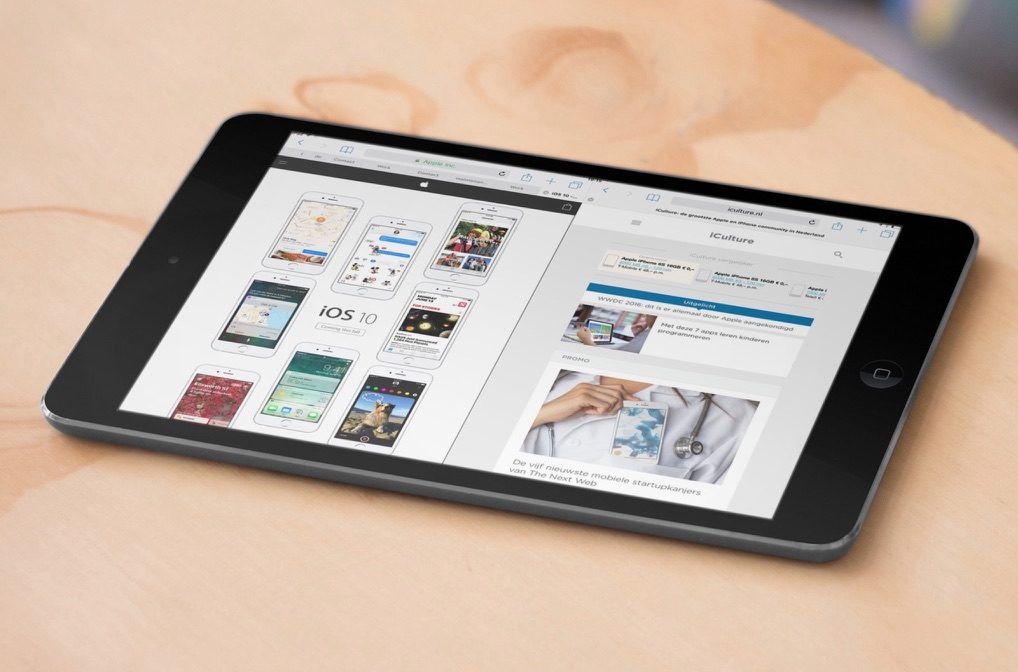
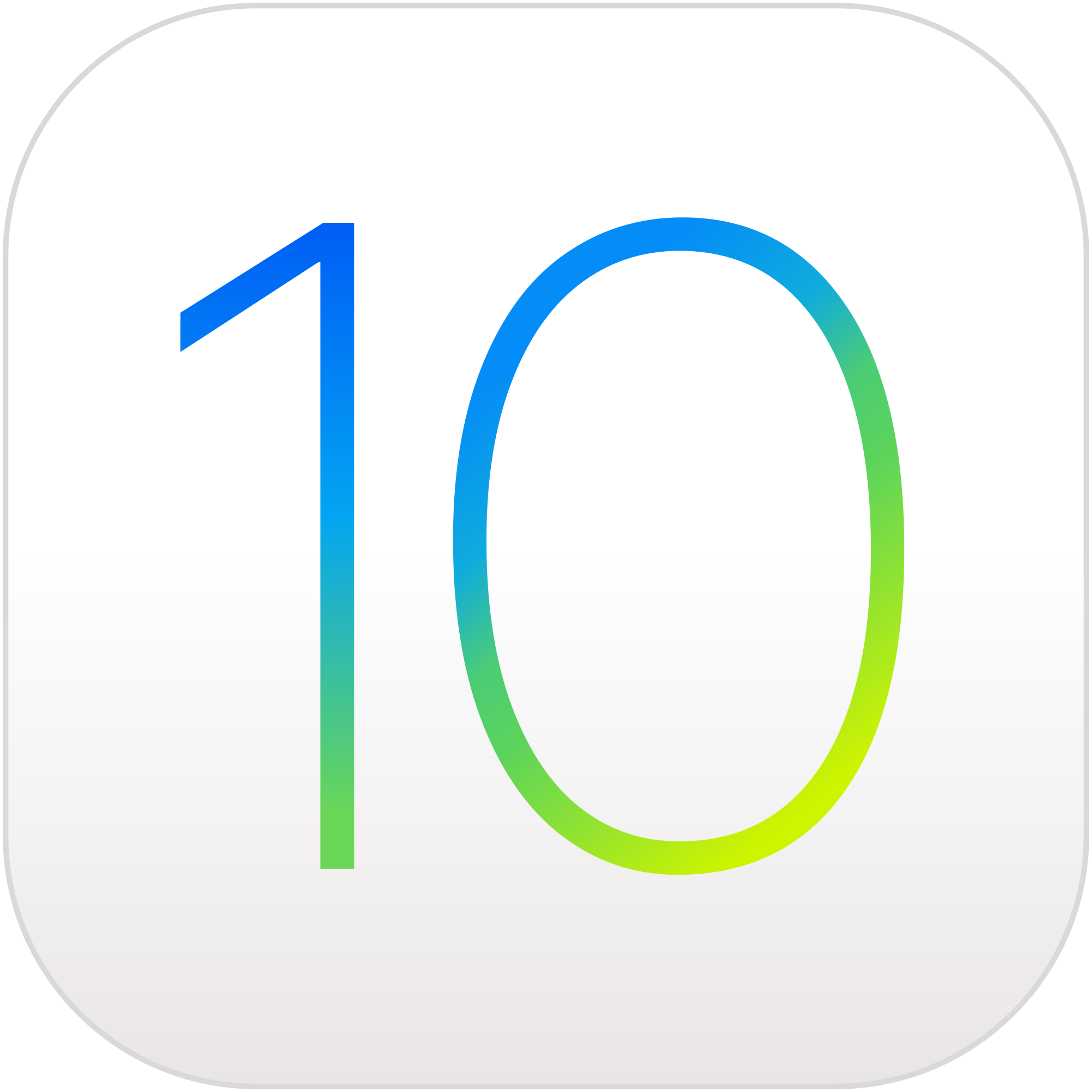
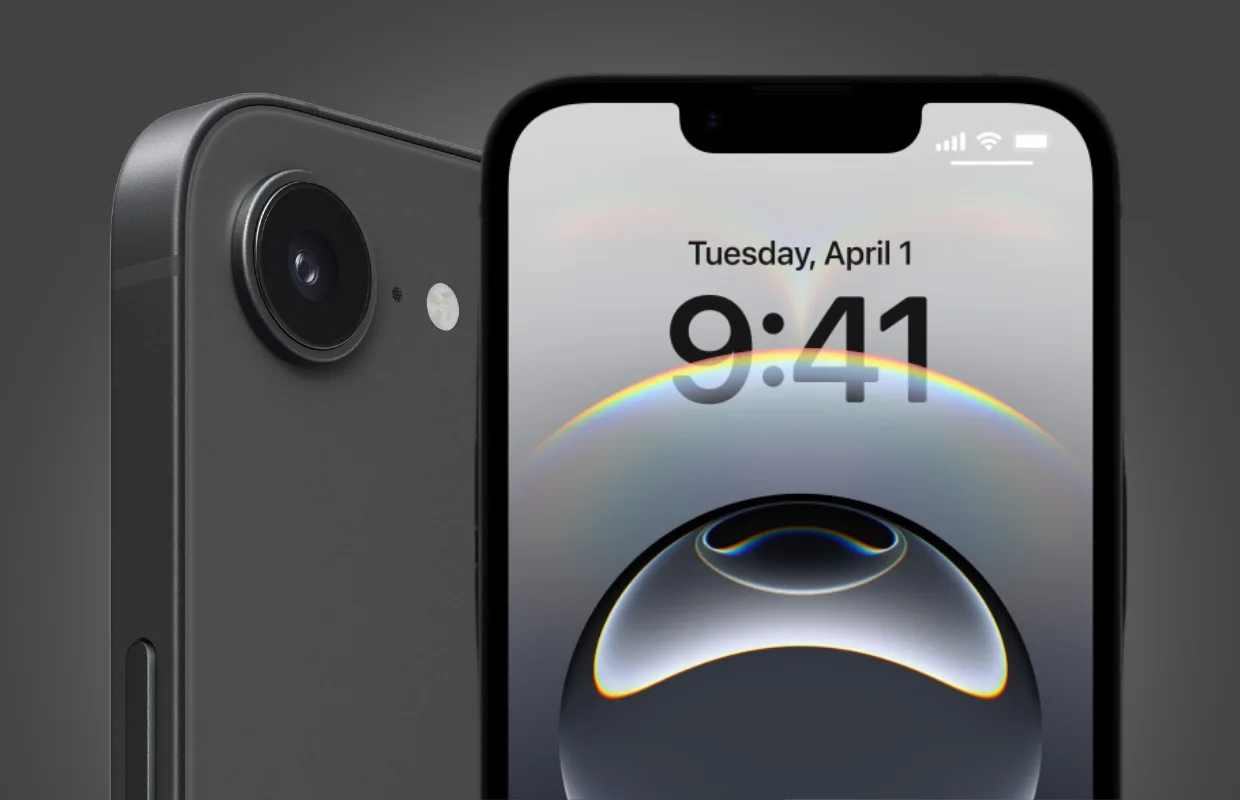
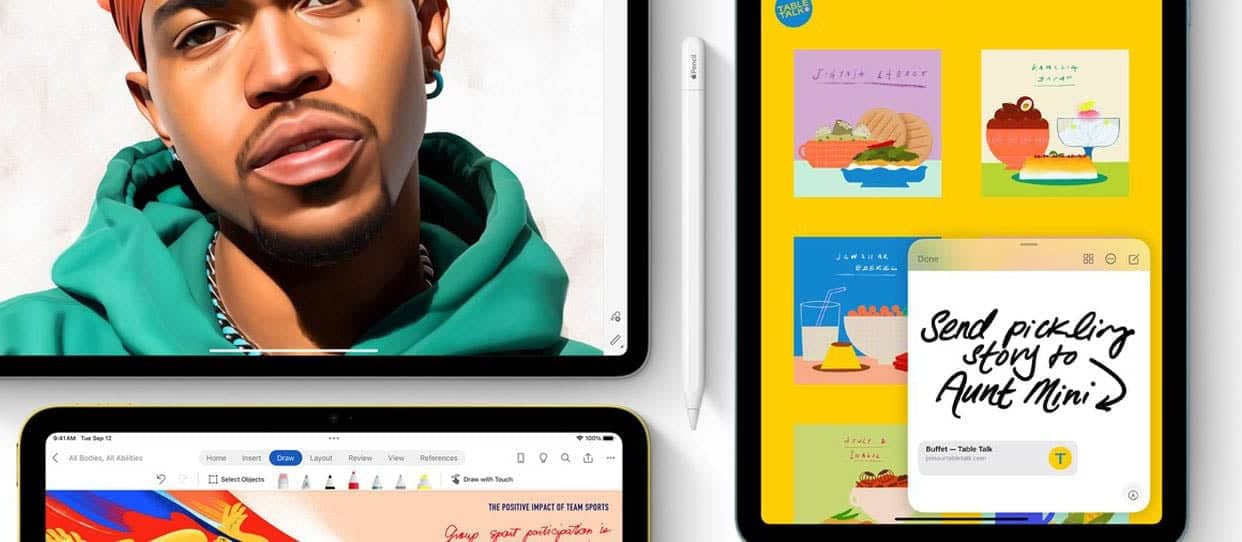
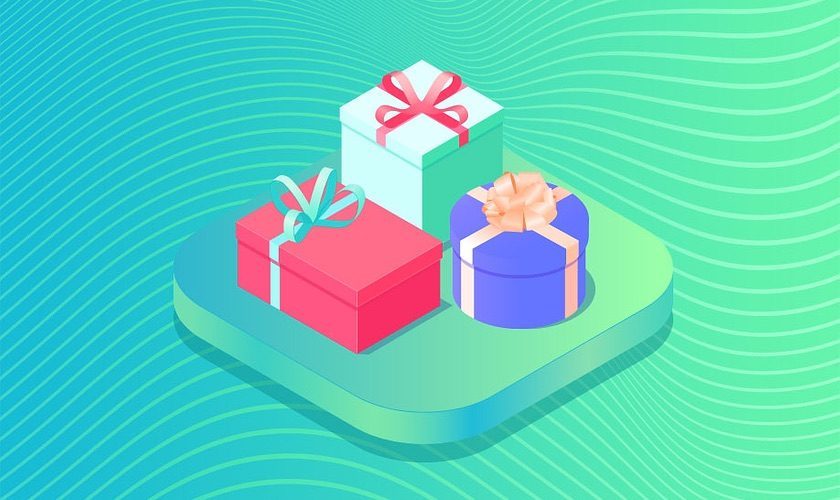

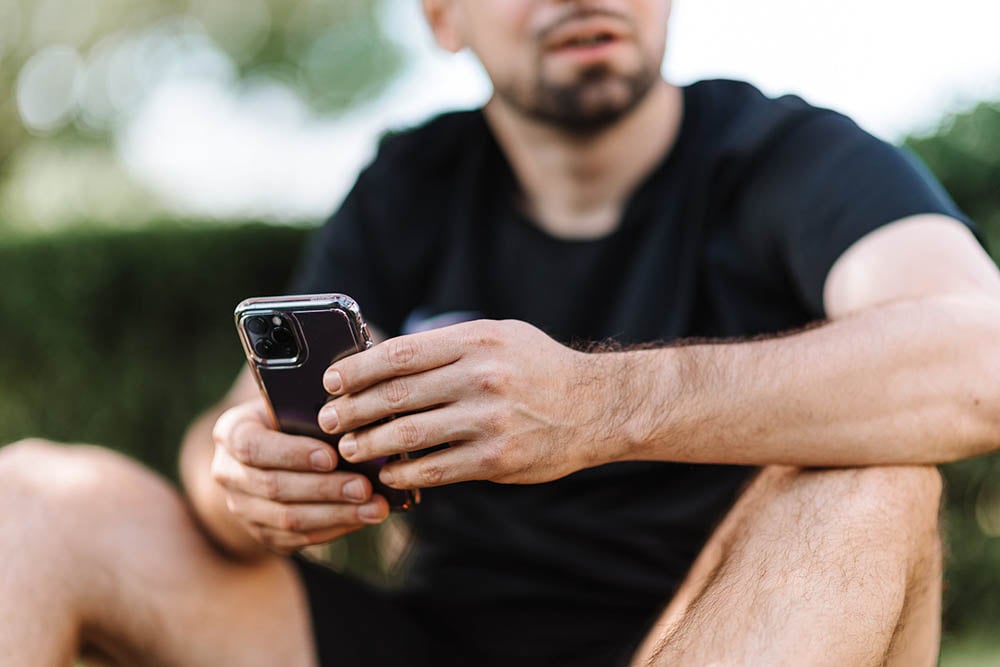
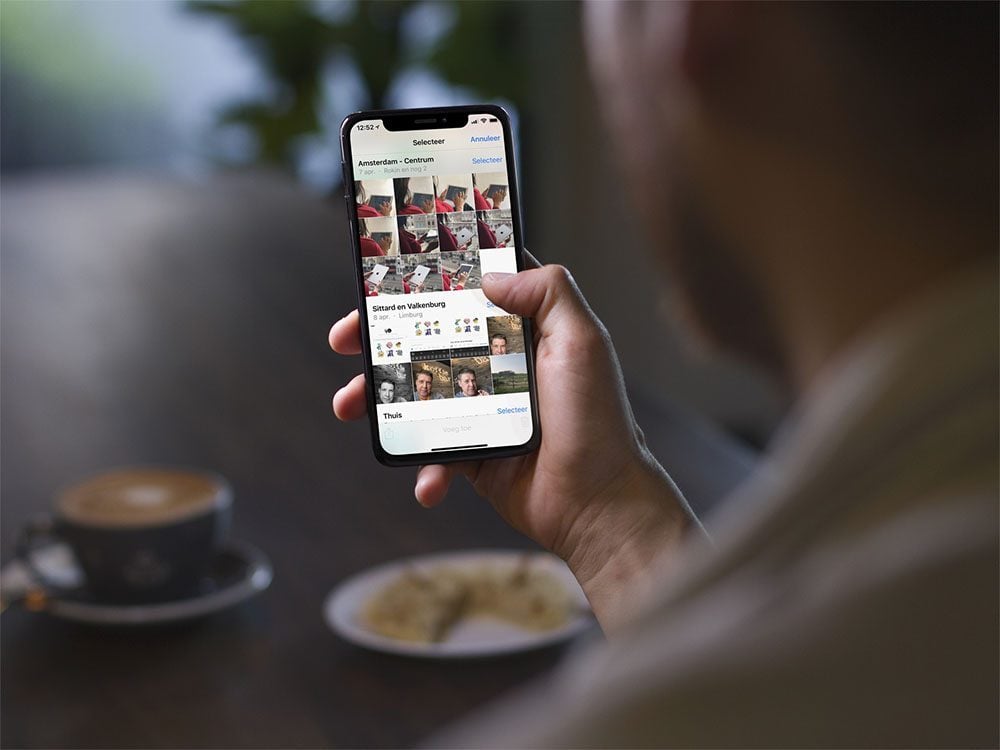
Sinds het bestaan van een smartphone is mijn productiviteit er eerder op achteruit gegaan.
ios 10 no Way! Benchmark van 43000 naar 30000 op een iPad air 2
iOS 6, dat was pas productief en ook nog eens een stabiel systeem. Dat was toen standaard! En Steve was er toen ook nog.
(hoe nieuwer het iOS, hoe meer ik vloek bij het gebruik ervan)
Ik kan er niet echt enthousiast over worden.
Upgraden durf ik niet meer sinds ik mijn Mac mini vleugellam heb gemaakt met een upgrade.
Op het OS waarmee het apparaat origineel geleverd wordt blijft je device lekker snel, is mij ervaring.
De nieuwe functies mis ik niet.