De publieke beta van macOS Sierra is er: installeren zonder risico
Apple gaat binnenkort de allereerste publieke beta van macOS High Sierra vrijgeven. In dit artikel lees je hoe je de beta kunt downloaden en installeren.
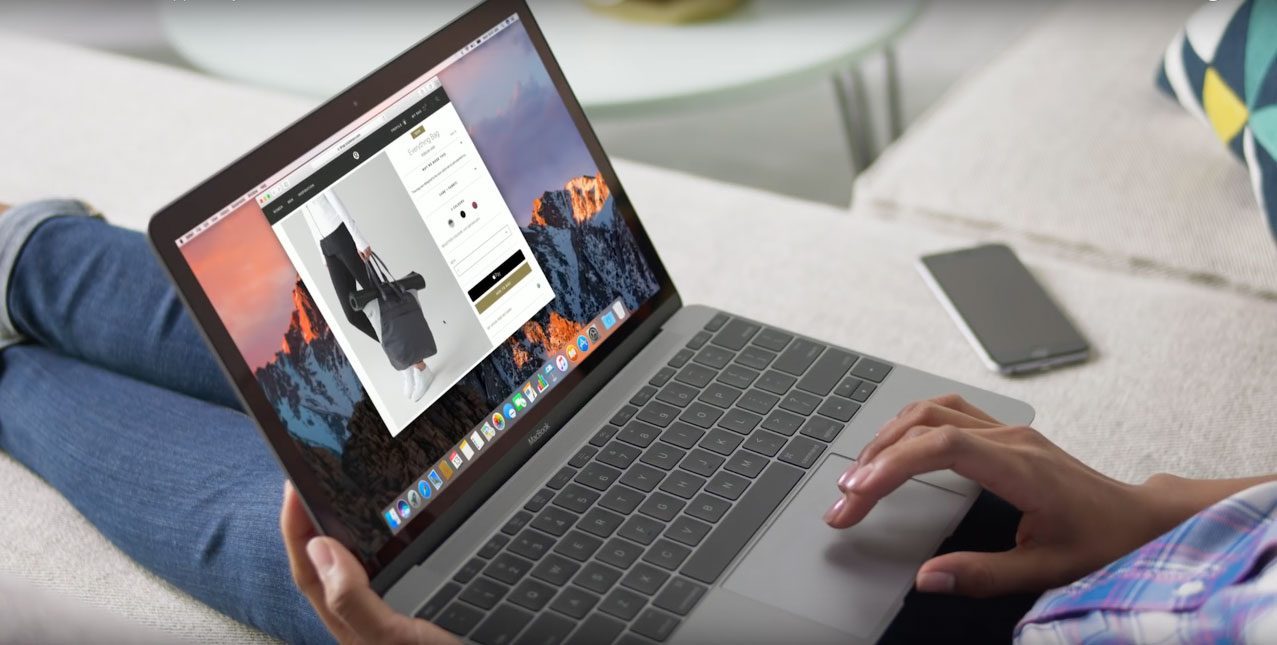
Publieke beta macOS Sierra beschikbaar
Apple heeft de eerste publieke beta van macOS Sierra vandaag beschikbaar gesteld. Je kunt de beta downloaden op je Mac als je je ingeschreven hebt op de betawebsite van Apple. Eerder zijn al twee betaversies beschikbaar gesteld voor ontwikkelaars.
Hieronder lees je:
- Of jouw Mac geschikt is voor het installeren van Sierra.
- Hoe je de Sierra-beta installeert, zonder je Mac in gevaar te brengen.
- Waar je meer informatie vindt over de nieuwe functies van Sierra.
Nadat je op de website inlogt met je Apple ID, moet je je Mac aanmelden om de beta te installeren. De publieke beta verschijnt vervolgens vanzelf in de Mac App Store in het Update-tabblad. Doordat de beta nu beschikbaar komt voor publieke testers, kunnen veel meer mensen macOS Sierra downloaden.
Hou er wel rekening mee dat het nog gaat om een vroege versie van macOS Sierra en dat het testen daarom op eigen risico is. Het is dan ook aan te bevelen om de publieke alvast te installeren op een aparte partitie. Verder zullen niet alle functies werken. Voor Auto Unlock heb je bijvoorbeeld een Apple Watch met watchOS 3 nodig, maar daarvan is nog geen publieke betaversie vrijgegeven (en die lijkt er voorlopig ook niet te komen). Ook zijn er nog andere functies die niet werken, zoals Apple Pay in Safari. Wel kun je met Siri aan de slag: door Command-Spatiebalk ingedrukt te houden start je de digitale assistent.
Systeemeisen voor macOS Sierra
Om macOS Sierra 10.12 te kunnen installeren heb je het volgende nodig:
- MacBook Pro (2010 en nieuwer)
- MacBook Air (2010 en nieuwer)
- Mac mini (2010 en nieuwer)
- Mac Pro (2010 en nieuwer)
- MacBook (eind 2009 en nieuwer)
- iMac (eind 2009 en nieuwer)
Stap 1: Partitie maken op Mac of externe schijf
Wil je geen risico lopen, dan kun je macOS Sierra het beste installeren op een aparte partitie. Mocht er iets misgaan, dan hoef je in ieder geval niet je hele Mac te herstellen. Het houdt in dat je op je harde schijf extra ruimte vrijmaakt voor het installeren van Sierra. Hierdoor kun je je gewone OS X-installatie gewoon blijven gebruiken. Ook kun je een installatie maken op een externe opslagschijf (zie verderop).
Zo maak je een extra partitie aan:
- Open het Schijfhulpprogramma via Programma > Hulpprogramma’s.
- Selecteer de schijf waarop je Sierra wilt installeren, bijvoorbeeld ‘Fusion Drive’.
- Klik op het tabblad Partitioneer en druk op het plusje.
- De harddisk wordt nu opgedeeld in twee stukken. Zorg dat je zo’n 30GB reserveert voor het gedeelte waarop je Sierra wilt installeren.
- Check dat bij Structuur de optie Mac OS Uitgebreid (journaled) is geselecteerd.
- Kies een herkenbare naam in, bijvoorbeeld ‘Sierra’.
- Klik op de knop ‘Pas toe’ en wacht totdat de partitie klaar is.
Heb je nog een usb-stick liggen, dan is die waarschijnlijk te klein om Sierra te installeren. Kies voor een externe harde schijf met minimaal 20GB opslagruimte, die je met een usb-kabel op de Mac aansluit:
- Sluit de externe schijf aan op je Mac.
- Open het Schijfhulpprogramma in Programma’s > Hulppprogramma’s.
- Selecteer in de zijkolom je externe harde schijf en open het tabblad Wissen.
- Kies de structuur Mac OS Uitgebreid (journaled) en vul een naam in, bijvoorbeeld ‘Sierra’.
- Bevestig door te klikken op Wis.
- Open nu het tabblad Partitioneren en kies bij Partitie-indeling de optie 1 partitie.
- Kies Opties en vink GUID-partitietabel aan.
- Bevestig door op OK te drukken en geef je schijf een naam.
- Klik vervolgens op Pas toe om de nieuwe partitie aan te maken.
Stap 2: macOS Sierra installeren op een partitie
Nu je een partitie op je Mac of externe schijf hebt gemaakt kun je verder gaan met het installeren van macOS Sierra:
- Download Sierra via het officiële betaprogramma van Apple.
- Kies bij het installeren voor de zojuist gemaakte partitie, dus niet ‘Macintosh HD’.
- Volg de stappen totdat de installatie is gelukt.
Stap 3: start je Mac vanaf de juiste partitie
Nadat je macOS Sierra hebt geïnstalleerd, is het mogelijk om aan te geven vanaf welke partitie de Mac opstart. Dit doe je door vanaf Systeemvoorkeuren > Opstartschijf te kiezen voor je nieuwe partitie. Wil je toch je Mac opstarten vanaf een andere partitie? Dan kun je ook de Option-toets ingedrukt houden terwijl de Mac opstart en vanaf het startmenu de betreffende partitie kiezen.
Advies: eerst een backup maken
Wil je macOS Sierra installeren en wil geen risico’s nemen? Dan is het verstandig om eerst een backup te maken. Dit doe je als volgt:
- Sluit een externe schijf aan, bijvoorbeeld een Time Capsule of een andere schijf met USB, FireWire of Thunderbolt.
- Ga naar > Systeemvoorkeuren en kies het tabblad Time Machine.
- Zet de schakelaar bij Time Machine aan.
- Kies een backupschijf.
- Time Machine zal de schijf nu formatteren en de backup starten.
Meer info over macOS Sierra
Hier lees je over onze eerdere artikelen over macOS Sierra:
- Dossier: macOS Sierra 10.12
- Beta 2 van macOS Sierra nu te downloaden voor ontwikkelaars
- ‘macOS onthult komst van OLED-strip op MacBook’
- Van Apple DOS naar macOS, de vele namen van Apple’s Mac-besturingssysteem
- iMessage in iOS 10 en macOS Sierra: alle vernieuwingen op een rijtje
- Beschikbaarheid en publieke beta macOS Sierra
- Downloaden maar: eerste beta macOS Sierra verschenen
Ook kun je onderstaand filmpje kijken, waarin de belangrijkste functies worden uitgelegd:
Taalfout gezien of andere suggestie hoe we dit artikel kunnen verbeteren? Laat het ons weten!
Het laatste nieuws over Apple van iCulture
- Apple brengt tweede beta van macOS Sequoia 15.5 voor ontwikkelaars uit (en eerste voor publieke testers) (14-04)
- Apple zet automatische updates vanzelf aan in iOS 18.4 en macOS Sequoia 15.4 (03-04)
- Apple brengt macOS Sequoia 15.4 uit: dit is er nieuw op je Mac (31-03)
- Apple ontwikkelt MacBook Pro met M5-chip: wordt later dit jaar nog verwacht (31-03)
- Vooruitblik: dit zijn onze 10 verwachtingen van de WWDC 2025 (26-03)
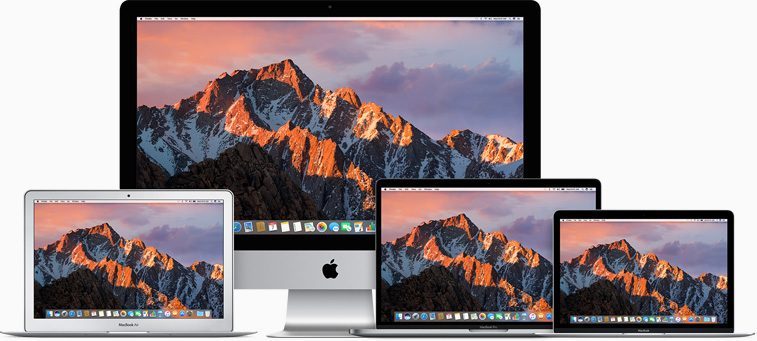
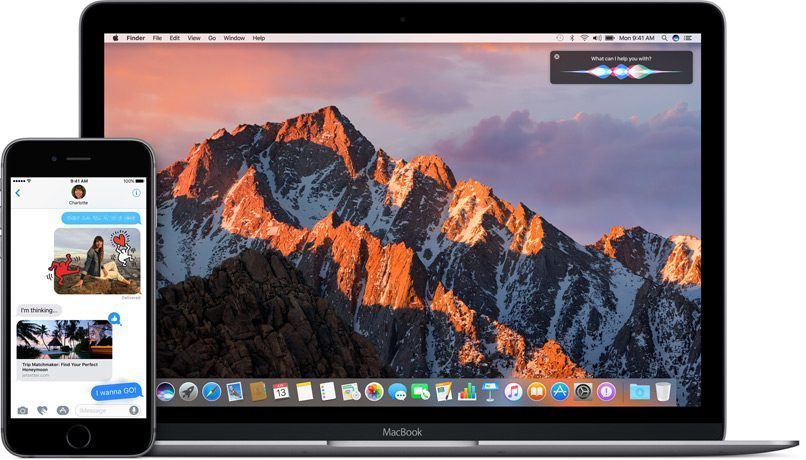
Ik krijg deze melding. Ik doe hem als upgrade.
“Het is niet gelukt om de handtekening van de payload van het installatieprogramma te controleren.”
CMD-spatie voor Siri? Hier is dat Spotlight.. De installatie loopt nog momenteel, maar volgens mij is dat toch configureerbaar, en is het standaard fn-spatie of CTRL-spatie?
Heeft er iemand ervaring met een osx installatie op een SD kaart? Ik gebruik nu een usb 2 externe schijf, maar dat is tergend langzaam en bijna onwerkbaar.
Bij mij staat Sierra op wachten in Launchpad.
De servers zijn zeker overvol?
CMD-spatie ingedrukt houden is Siri.
@Hans van Eijsden: Gevonden. CMD-spatie ingedrukt houden is Siri standaard, en kort indrukken spotlight.
Is het mogelijk om je aan je aan te melden voor de beta maar dan een OSX VM aan te maken en daar wel de beta op binnen te laten komen en niet op je live systeem? Maar eens proberen als ik terug ben van vakantie 🙂
Siri werkt maar denkt dat ik een ander persoon ben, Siri ziet mij als een persoon uit mijn contacten, terwijl hij zou moeten weten wie ik ben, ik ben ingelogd en mijn contactgegevens zijn aangemerkt als mijn kaart.
Iemand hier meer last van, of is dit een bug?
Ik heb een oude iMac (2008) en deze kan dus in principe niet worden voorzien van macOS Sierra.
Is er misschien toch een mogelijkheid om dit toch voor elkaar te krijgen?
Ik heb mijn iMac voorzien van nieuw en meer werkgeheugen en ook heb ik harddrive vervangen door een nieuwe SSD.
Heb Sierra nu geïnstalleerd, merken jullie ook dat de fan sneller gaat blazen en luider is?
Heb een Macbook Pro
MacBook Pro (Retina, 15-inch, Mid 2015)
2,2 GHz Intel Core i7
16 GB 1600 MHz DDR3
@Peter: Kijk en lees dit maar eens. Het kan…
Na een backup gemaakt te hebben Sierra over mijn MBP15 gegooid. Alle belangrijke apps lijken te werken. Nu ook mijn iMac de upgrade gegeven. Desktops en Documents zijn aan het syncen met iCloud. Moet nog zien of het inderdaad één uniform ding wordt.
Ik heb nu een 1Tb iCloud Drive, maar dat is uiteindelijk te krap voor alle documenten en de desktop. Er zal een grotere iCloud Drive moeten komen. Ik heb SpiderOak Unlimited voor vrijwel dezelfde prijs als iCloud drive en daar heb ik al mijn belangrijke spullen (30GB+) geparkeerd. We zullen zien.
Citrix is hier de eerste echt belangrijke applicatie die niet werkt. Zal kijken of er een update is. Voorlopig maar weer even sneakernetten op m’n werk. MailButler doet het ook niet. Overigens werkt Parallels Desktop met Win10 prima (voor zover windows prima kan werken ;-).
Veel van mijn letters op toetsenbord doen het niet meer na update. Kan iemand me helpen?
@Planeten Paultje: Bij mij werkt Citrix ook niet meer. Dat is één van de belangrijkste programma’s voor mij (en voor mijn werk).
Balen, want ik krijg bij het terug plaatsen van een back-up een foutmelding.
Heb ik ook. Bug.
Voor zo’n vroege beta vind ik Sierra al zeer stabiel. Uiteraard zijn er nog diverse bugs, maar op dit moment zie ik geen zeer hinderlijke bugs. Zoeken in Safari in privemodus in de zoekbalk laat Safari crashen. Via Google gaat het prima. Ook is iTunes nog in het Engels. Siri herkent het woord Berichten niet en zo zijn er meer kleine dingen. Overal ben ik zeer blij met bijvoorbeeld de nieuwe Foto app, de auto disk optimalisatie, iCloud verbeteringen en de tabbladen in iedere Apple app. Als iOS10 geinstalleerd wordt (in sept) op mijn telefoon verwacht ik ook veel van universal clipbord.
@Peter:
Zie deze link inzake een patch om Sierra op oude macs te draaien. Ik heb hem niet getest:
http://dosdude1.com/sierrapatch.html
Gr. Anton
Ik heb hem om een mac mini 2011 gezet en was stom verbaas dat ik, zonder iets te hebben gedaan, in ene 70 Gig aan opslag er weer bij heb gekregen. Al mijn bestanden staan er nog op, dus ik kan mij alleen voorstellen dat alle overbodige bestanden zijn opgeschoond. Ik heb niets gedaan met iCloud of iets dergelijks, want daar heb ik niet voldoende opslag voor. Wel een een bug of twee, zoals Safari die spontaan crashed. Heb gemerkt dat je niet meteen in de zoekbalk moet klikken als je hem opent, maar moet wachten totdat je startpagina geladen is. Verder ben ik bijzonder tevreden, vooral vanwege de opslag die ik terug heb gekregen.