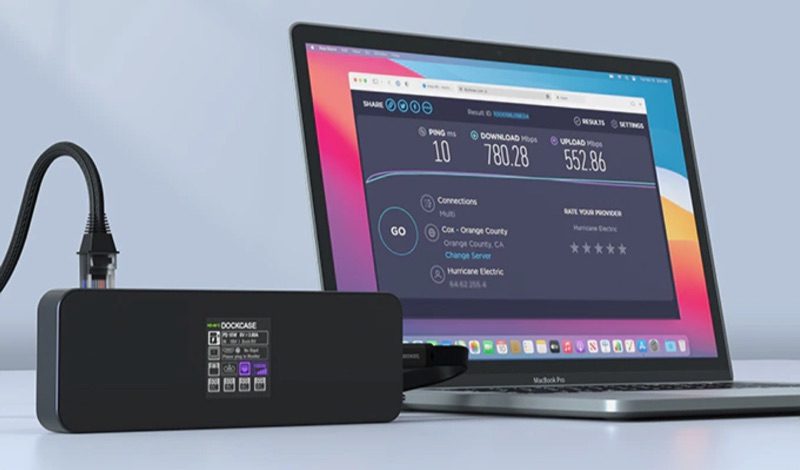
iCulture bekijkt: DockCase, een usb smart hub met scherm
DockCase smart hub review
Het aanbod van usb-hubs en docking stations voor de Mac is enorm groot. Hoewel de noodzaak van een usb-hub voor de nieuwe MacBook Pro 2021 minder is vanwege de meerdere poorten die op dit model zitten, kan een goede usb-hub altijd goed van pas komen. En hoewel er onderling veel kleine verschillen zijn, doen ze in de basis allemaal hetzelfde. De nieuwe DockCase, die via Kickstarter beschikbaar is, pakt het anders aan. Dit is een zogenaamde smart hub, dankzij de aanwezigheid van een klein schermpje. Maar hoe slim is dit nu echt en wat kun je met dit scherm? In deze review van de DockCase smart hub lees je het.
Test, review en foto’s: Benjamin Kuijten (@BenjaminRK). De test is uitgevoerd in november 2021 en beschrijft de situatie op dat moment. Het geteste model van de DockCase betrof nog een vroege betaversie.
DockCase smart hub in het kort
- Usb-hub voor Mac en meer
- Hdmi 2.0 poort, met ondersteuning voor 4K@60Hz
- 2x usb-a 3.2-poorten met 10Gbps, 2x usb-a 2.0 poorten
- 1x usb-c met 10Gbps en 7,5W stroom output
- 100W Power Delivery-poort voor opladen van de MacBook
- Gigabit Ethernet-aansluiting
- Geen sd-kaartslot
- Inclusief klein vierkant schermpje voor aanpassen instellingen en meer
- Knop om door de menu’s te navigeren
- Geleverd met korte usb-c-naar-usb-c kabel voor aansluiting op Mac
- Beschikbaar via Kickstarter vanaf $89, geleverd in januari
https://www.kickstarter.com/projects/767329947/dockcase-the-worlds-first-usb-c-high-speed-smart-hub/faqs
Het unieke van de DockCase is dat er een scherm in zit. Het scherm staat tijdens het gebruik van de DockCase altijd aan. Het scherm is bijzonder goed leesbaar. Het maakt daarbij niet uit vanuit welke hoek je kijkt. Ook handig: het display kun je telkens negentig graden draaien door twee keer achter elkaar op de knop te drukken. Het maakt dus niet uit hoe je de hub neerlegt, want je kan het scherm altijd zo draaien zodat de goede kant naar jou gericht is.
Maar wat heb je aan een scherm op een usb-hub? De DockCase laat allerlei nuttige informatie zien via het schermpje. Heb je via hdmi een extern scherm aangesloten, dan check je via de dock niet alleen het aangesloten schermformaat, maar ook de resolutie, DisplayPort-versie en meer. Bij het aansluiten van een usb-c-kabel met stroomadapter zie je via de Power Delivery-port hoeveel watt er door de kabel gaat. En sluit je bijvoorbeeld een usb-c-naar-Lightning-kabel aan op de usb-c poort, dan zie je ook de snelheid van de dataoverdracht.
Dankzij het scherm zie je ook welke usb-poort welke specificaties heeft. Er zijn namelijk twee usb-a-poorten met maximaal 10Gbps en twee poorten met usb 2.0. Het is met het schermpje makkelijker te zien op welke poort je precies iets aansluit, omdat het bijbehorende icoontje dan de juiste informatie laat zien. Veel andere poorten doen dit vaak met een gedrukt icoontje, maar met een schermpje is het toch wat handiger.
De Gigabit Ethernet-poort laat op het schermpje de internetsnelheid van je netwerk zien. Je kan daarmee meteen de status van het netwerk bekijken, zonder dat je een speedtest hoeft te doen.
Gebruik van het display in de DockCase
Maar behalve het aflezen van de status van je poorten, kun je ook door het schermpje navigeren. Dat gaat helaas niet met een touchscreen, maar met een klein knopje aan de zijkant van de DockCase-hub. In het begin is dat best even wennen. Je moet de knop ingedrukt houden, waarna er onderin beeld staat naar welk menu je gaat op het moment dat je de knop loslaat. Eenmaal in een menu moet je de knop telkens indrukken om het pijltje te verplaatsen naar een ander onderdeel, waarna je de geselecteerde optie bevestigd door de knop weer ingedrukt te houden. We vinden de bediening door de menu’s helaas niet zo eenvoudig, omdat je vaak eindeloos aan het drukken bent om bij de juiste instelling te komen.
In de aanpasbare hdmi-modus kun je bijvoorbeeld wisselen tussen de Extreme en Balance-modus. Met de Extreme-modus kun je 4K-content in 30Hz omzetten naar 60Hz-content op een extern scherm. Dit levert een beter en vloeiender beeld op, helemaal als je een wat oudere MacBook gebruikt met een nieuwer display. De Balance-mode combineert 4K met 60Hz met 10Gbps data-overdracht. Er zijn ook nog allerlei verschillende modi om flikkeringen in het scherm te minimaliseren.
Tot slot is er ook nog een apart scherm waarin je kan wisselen tussen verschillende modi, afhankelijk van wat je op dat moment nodig hebt. Wil je snellere data-overdracht, dan zet je de data mode aan. Andere eigenschappen, zoals het opladen, gaan dan minder snel. Liever toch sneller opladen, dan wissel je naar de oplaadmodus. Hoewel het een handige optie is, vinden we het activeren van de verschillende modi door de bediening van het menu wat onhandig.
Los van de bediening werkt alles goed en is de DockCase een veelzijdige en geavanceerde usb-hub voor je Mac. We vinden het wel jammer dat er geen sd-kaartslot op zit. We hadden liever een usb-a-poort opgegeven voor een gleuf voor sd-kaarten. Tijdens het testen zijn we wel tegen een paar kleine problemen aangelopen, zoals een melding dat een kabel opnieuw aangesloten moest worden. Het voordeel is dat de hub draait op een apart besturingssysteem en dat deze ook geüpdatet kan worden.
Design van de DockCase
Tot slot willen we nog het design van de DockCase-hub aanstippen. De DockCase is aan de bovenkant helemaal zwart, met rondom spacegrijs aluminium. Hij past daardoor perfect bij de MacBook Pro. Het formaat is ook goed, waardoor hij makkelijk op je bureau weg te werken is. Wat dan wel in de weg kan zitten, is de korte kabel die erbij zit. De kabel is zo’n 20 centimeter lang. Dat zorgt voor enige beperking in het wegwerken van de hub. Ook is de korte kabel wat onhandig als je de MacBook bijvoorbeeld op een verhoging zet, terwijl je op een tweede scherm werkt.
Voordelen +
- Veelzijdige usb-dock met 8 poorten
- Schermpje voor aflezen statistieken en specificaties
- Verschillende modi om tussen te wisselen, afhankelijk van je werksituatie
- Strak design
Nadelen -
- Geen sd-kaartslot
- Geen hdmi 2.1 (wel hdmi 2.0)
- Meegeleverde kabel wel erg kort
Conclusie DockCase Smart Hub review
We vinden het toevoegen van een display op een usb-hub een slim idee. Je krijgt daardoor veel beter inzicht in de statistieken van je poorten en aangesloten apparaten. Hoewel het geen voltallig kleurenscherm is, is de kwaliteit goed genoeg voor wat je ermee kan. Het bedienen van het scherm en het instellen van de opties, zoals de verschillende modi voor een extern display, vinden we met het enkele knopje wel wat onhandig. Je bent vooral erg veel aan het drukken voordat je eindelijk bij de instelling komt die je wil aanpassen.
De grootste beperkingen van deze hub zijn het gemis van een sd-kaartslot en hdmi 2.1. Hoewel de hdmi 2.0-poort 4K-resolutie en 60Hz mogelijk maakt, had een 2.1 versie niet misstaan. Ook de korte meegeleverde kabel vinden we wat onhandig, hoewel je die wel zelf eenvoudig kan vervangen.
Taalfout gezien of andere suggestie hoe we dit artikel kunnen verbeteren? Laat het ons weten!


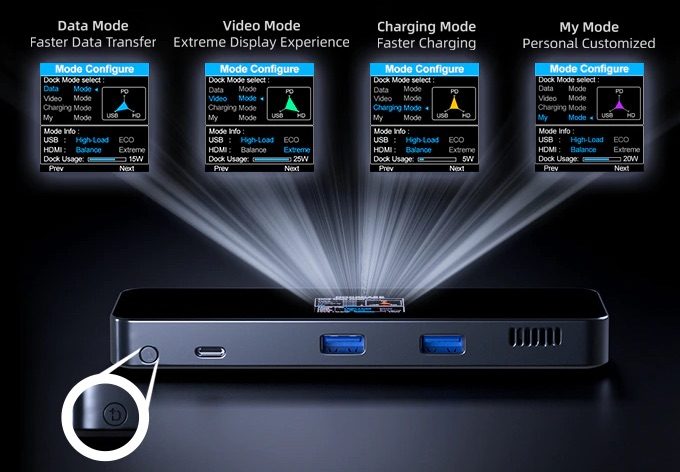







Ziet er mooi uit. Persoonlijk heb ik wel moeite met de presentatie. Kickstarter is GEEN webshop! Je dondert geld voor de ontwikkeling en als je geluk hebt krijg je genoemd product als ‘dank’. De douane ziet dit trouwens niet als gift dus de BTW en invoerrechten komen later nog. Ik denk dat dit er zeer duidelijk bij moet staan.
Kickstarter= soort van casino.. Veel mensen al veel geld verloren..