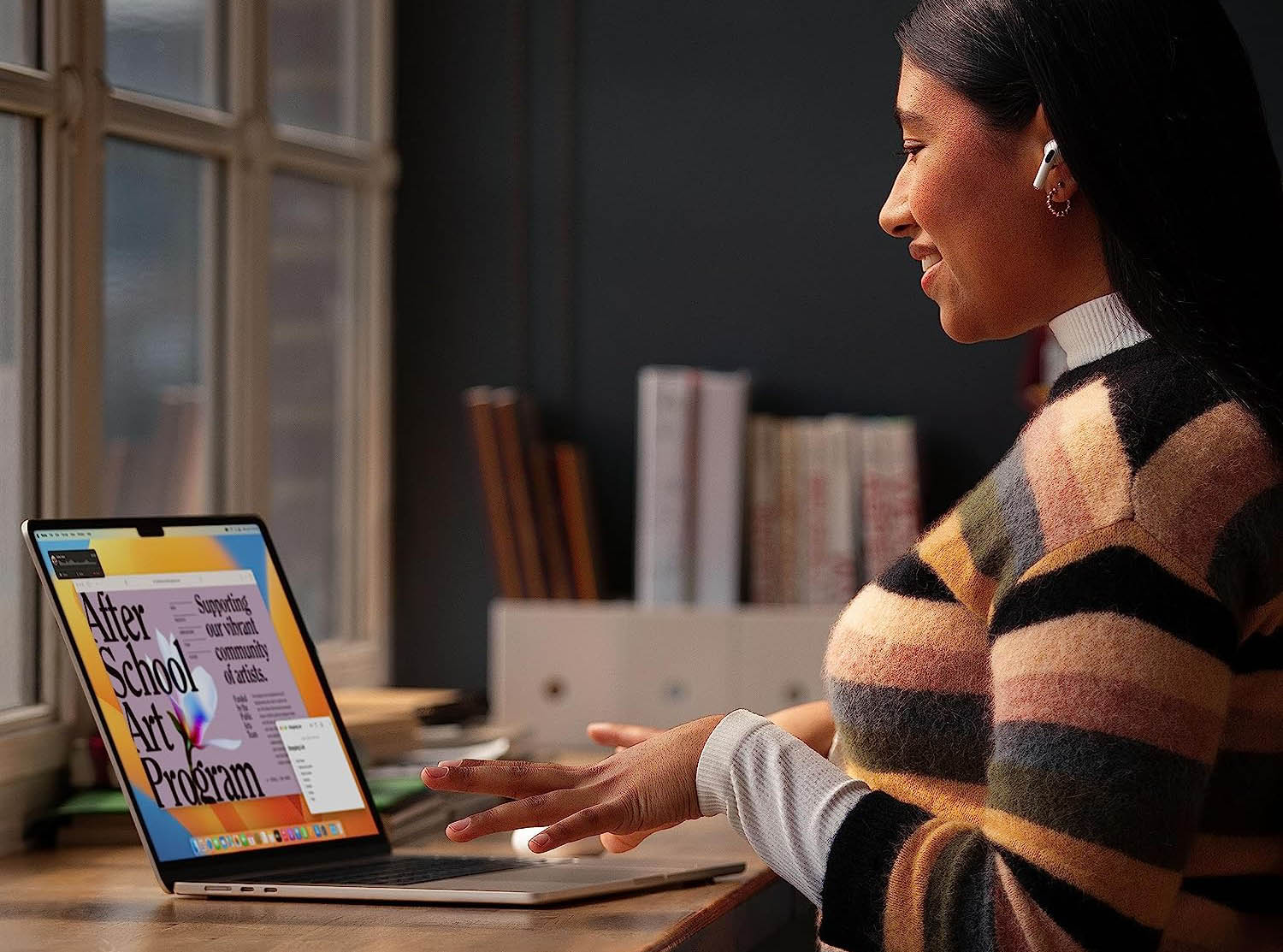Magic Trackpad review
Apple heeft drie eigen Magic-accessoires voor de Mac: een trackpad, muis en toetsenbord. Meestal kiezen mensen bij de aankoop van een Mac voor de combinatie van een toetsenbord en muis. Maar ben je de trackpad van de MacBook gewend, dan kan het prettig zijn om een Magic Trackpad (vanaf €135) te gebruiken. We bespreken Apple’s los verkrijgbare trackpad in deze review. Het trackpad biedt nieuwe functies ten opzichte van het vorige model uit 2010 en ziet er ook iets anders uit. Hoe bevalt het Apple Magic Trackpad? Dat lees je in deze review!
Magic Trackpad in het kort
Dit zijn de belangrijkste eigenschappen:
- Vernieuwd in 2021 en 2024
- Verkrijgbaar in wit, spacegrijs of zwart
- Speciale kleuren verkrijgbaar, o.a. bij de gekleurde iMacs
- Dezelfde functies die je ook op het MacBook-trackpad vindt
- Oplaadbaar met meegeleverde kabel
- Geschikt voor desktop Macs, MacBooks en iPads
- Verkrijgbaar bij Apple vanaf €139,-
Elders kun je op iCulture onze review van de Magic Mouse lezen en ook ons Magic Keyboard review is online te vinden. Op deze pagina gaat het over de trackpad, het accessoire dat de meeste verbeteringen heeft gekregen ten opzichte van zijn voorganger. Of de Magic Trackpad is voor jou is, is een kwestie van smaak: je houdt er van, of je vindt het helemaal niets.
Magic Trackpad: design
Heb je al een Magic Trackpad, dan zal alles vertrouwd aanvoelen. De bovenkant is gemaakt van matglas, met een onderkant van zilverkleurig aluminium. Deze trackpad heeft een ingebouwde batterij die je eens in de zoveel weken moet opladen. Je krijgt een Lightning-kabel meegeleverd om op te laden. Bij de modellen van 2015-2020 was dat een usb-a-kabel, terwijl Apple sindsdien is overgestapt op een usb-c-kabel. Technisch gezien is de trackpad echter hetzelfde gebleven; alleen de kabel is anders.
Wat wel is veranderd, is dat Apple de Magic TrackPad in verschillende accentkleuren heeft uitgebracht, passend bij de 24-inch iMac 2021. Deze zijn echter niet los verkrijgbaar.
Zeker in combinatie met het Magic Keyboard sluit alles mooi op elkaar aan qua stijl en design. Het grotere matglazen oppervlak maakt het makkelijker om veegbewegingen te maken, simpelweg omdat je meer ruimte hebt voor je vingers. Alle multi-touch vingerbewegingen zijn beschikbaar, net zoals je van de trackpads in de MacBooks gewend bent. Je kunt scrollen met twee vingers, vingers knijpen en spreiden om te zoomen en tikken om te klikken. Met een tweevingertap simuleer je een rechtermuisklik en met veegbewegingen kun je Mac-functies zoals Mission Control, Exposé en Launchpad in beeld krijgen. Het werkt allemaal hetzelfde. Ook kun je je vingers op het trackpad leggen, zonder dat dit meteen als een klik wordt herkend. Het besturingssysteem is slim genoeg om het onderscheid te maken tussen een rustende vinger en een bewuste aanraking.
Vergelijk je deze trackpad met het vorige model uit de periode 2010-2014, dan zijn er duidelijk verbeteringen te zien. Hij loopt minder steil, is platter en heeft 30 procent meer oppervlak voor multitouch-bewegingen. Dat grote oppervlak bevalt ons: het betekent dat je nooit meer je hand hoeft op te tillen, ideaal ook als je meerdere schermen gebruikt. Het oppervlak ligt vlakker, waardoor het prettiger bedient.
Magic Trackpad in gebruik
Als je de Magic Trackpad in huis haalt, kun je er al snel mee aan de slag. Hij is al opgeladen, dus het enige wat je hoeft te doen is koppelen. Dit doe je door de trackpad met de Mac te verbinden, waarbij je gebruik maakt van de meegeleverde kabel. De batterij gaat een maand mee. Net als bij de andere Magic-accessoires hoef je echter niet lang met een lege batterij te zitten. Even een paar minuten laden en je kunt weer uren vooruit. Je kunt de kabel ook gewoon in de trackpad laten zitten, als je dat makkelijker vindt. Aan de achterkant zit een kleine schakelaar om de trackpad tijdelijk uit te schakelen.
Force Touch op de Magic Trackpad
De grootste vernieuwing bij deze trackpad was de ondersteuning voor Force Touch. Dat kenden we al langer van de MacBooks. Kort gezegd komt het erop neer dat je wat harder op het trackpad moet drukken voor extra functies. Je hebt daarbij 2 indrukniveau’s: normaal drukken voor de gebruikelijke functies en nog eens wat extra drukken om snelkoppelingen naar meer apps en functies te zien. Door met Force Touch te drukken op een woord verschijnt er bijvoorbeeld een definitie uit het woordenboek. Druk je op een adres, dan verschijnt er een kaartje. En druk je op een datum, dan krijg je de mogelijkheid om er meteen een agenda-afspraak van te maken. Bij Safari-links krijg je een preview van een website.
Ook zijn er apps waarbij het drukniveau bepaalt hoe snel je gaat. In QuickTime kun je bijvoorbeeld Force Touch gebruiken om sneller vooruit of achteruit te spoelen. Hierbij heb je dus niet twee indrukniveau’s.
Het verrassende daarbij is dat je de trackpad niet fysiek indrukt, maar dat een trilling vanuit de trackpad de indruk wekt dat je het oppervlak indrukt. Het gaat dus niet om een mechanisch proces, maar iets dat helemaal wordt gesimuleerd door de software. Zet maar eens de haptische feedback uit en je zult zien dat je nog steeds op de knop kunt drukken, maar zonder het inmiddels
vertrouwde indrukgevoel. Een voordeel van deze kliksimulatie is dat je overal met dezelfde kracht op de trackpad drukt. Bij het oude model kostte het drukken op de trackpad meer kracht aan de bovenrand, omdat je dichter bij de scharnier zat.
Werk je in een ruimte met meerdere kantoorgenoten, dan kan het prettig zijn om het klikgeluid uit te zetten, zodat anderen niet constant jouw geklik horen. Je past dit aan via de Force Touch-instellingen. Via de instellingen kun je ook andere voorkeuren voor het trackpad kiezen.
Toch zal Force Touch er niet voor zorgen dat je compleet anders gaat werken. Ik merkte dat eerder al tijdens het gebruik van de trackpad op de MacBook, waarop ik al wat langere tijd werk. Als het zo uitkomt gebruik ik wel de Force Touch-beweging, maar het is geen gewoonte geworden en er gaan uren voorbij dat ik het niet gebruik. Er zijn op een Mac genoeg manieren om een bepaalde actie uit te voeren.
Magic Trackpad op welke Mac?
Je hebt een Mac met OS X 10.11 (El Capitan) of later nodig om deze trackpad te kunnen gebruiken. Ook moet je Mac beschikken over Bluetooth 4.0. Dit zijn relatief lage eisen, waardoor je de Magic Trackpad ook met oudere Mac-modellen kunt gebruiken.
In het kort nog even alle specs:
- Hoogte: 0,49 tot 1,09 cm
- Lengte x breedte: 11,49 x 16,0 cm
- Gewicht: 231 gram
- Functies: Force Touch, multi-touch
- Connectie: Bluetooth 4.0, Lightning-poort
Voordelen +
- Groot oppervlak
- Force Touch-ondersteuning
- Compact en aantrekkelijk design
- Oplaadbaar, geen gedoe met batterijen
- Blijft jarenlang actueel
- Snel te koppelen met meegeleverde kabel
Nadelen -
- Meegeleverde kabel maakt de trackpad onnodig duurder, iedereen heeft nog wel een Lightning-kabel liggen
- Je moet maar net weten waar je Force Touch kunt gebruiken
- Prijzig in vergelijking met een simpele muis
Conclusie Magic Trackpad review
Zoek je een alternatief voor de Magic Mouse en heb je weinig ruimte op je bureau? Dan is de Magic Trackpad een uitkomst. De huidige modellen hebben een ingebouwde batterij, die je gemakkelijk tijdens het werken kunt opladen. De trackpad is prettig in gebruik en biedt dankzij Force Touch extra functies. Wel is het een vrij prijzig accessoire, maar als je een nieuwe Mac koopt kun je ‘m voor een klein bedrag bijbestellen.
Magic Trackpad kopen
Wil je de Magic Trackpad kopen bij de Apple Store, dan betaal je 135 euro voor de standaarduitvoering in wit met zilveren onderkant. De uitvoeringen in zwart en spacegrijs zijn vaak wat duurder. Hieronder zie je de actuele prijzen bij verschillende winkels.
Verder lezen:
Taalfout gezien of andere suggestie hoe we dit artikel kunnen verbeteren? Laat het ons weten!