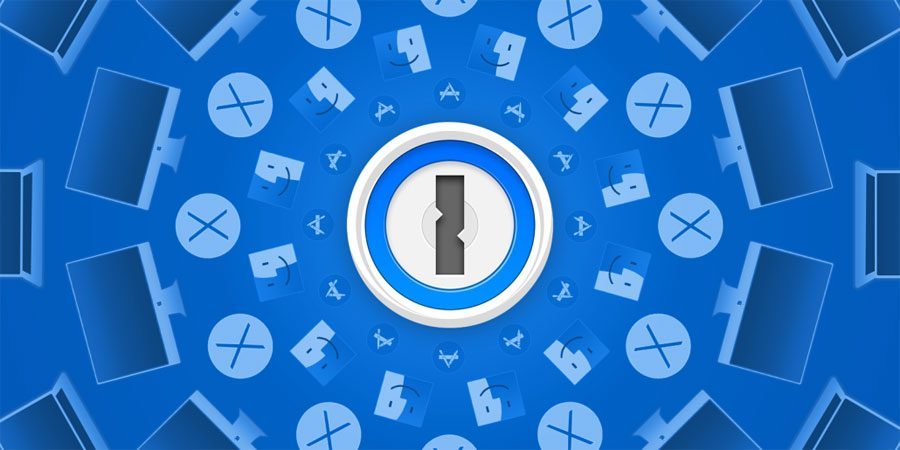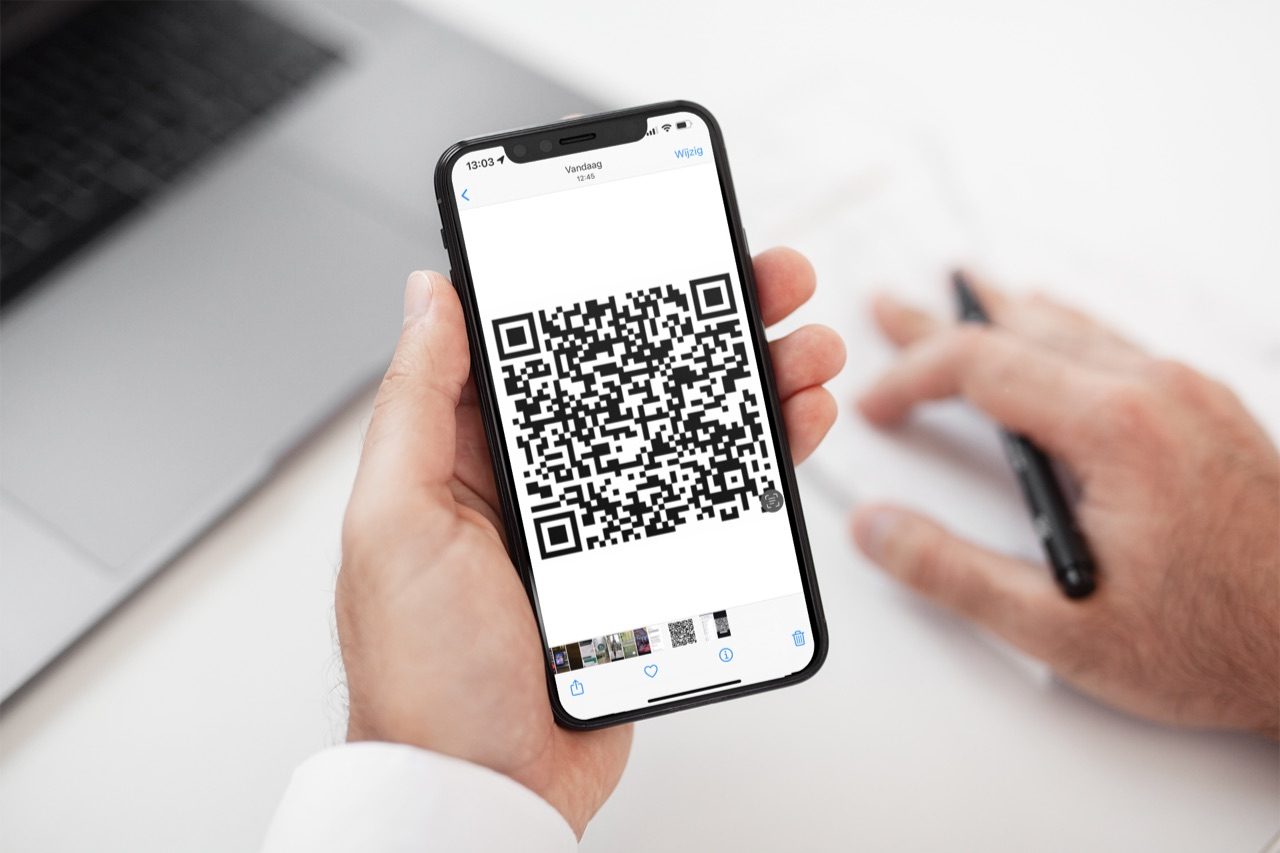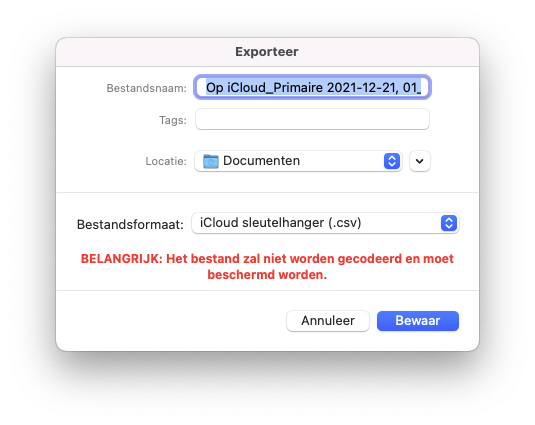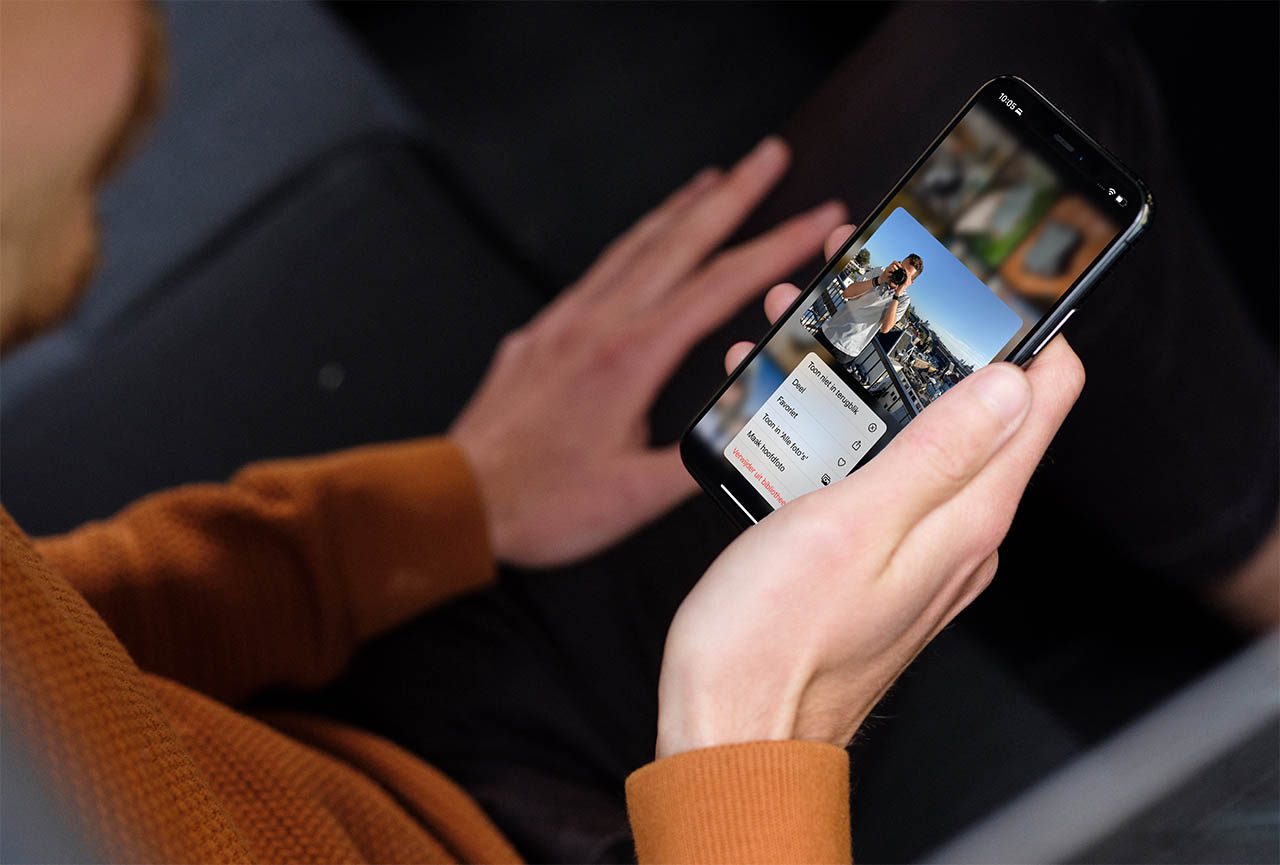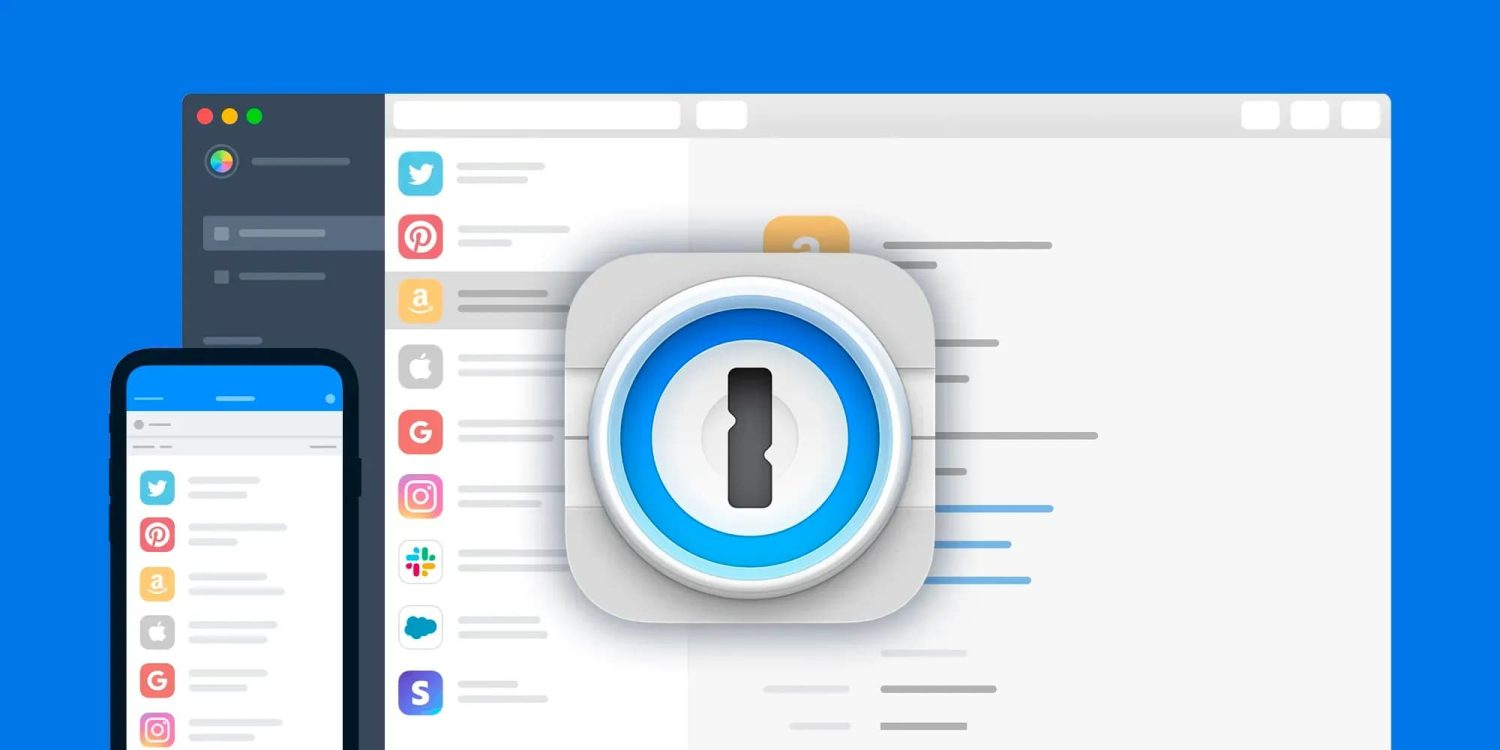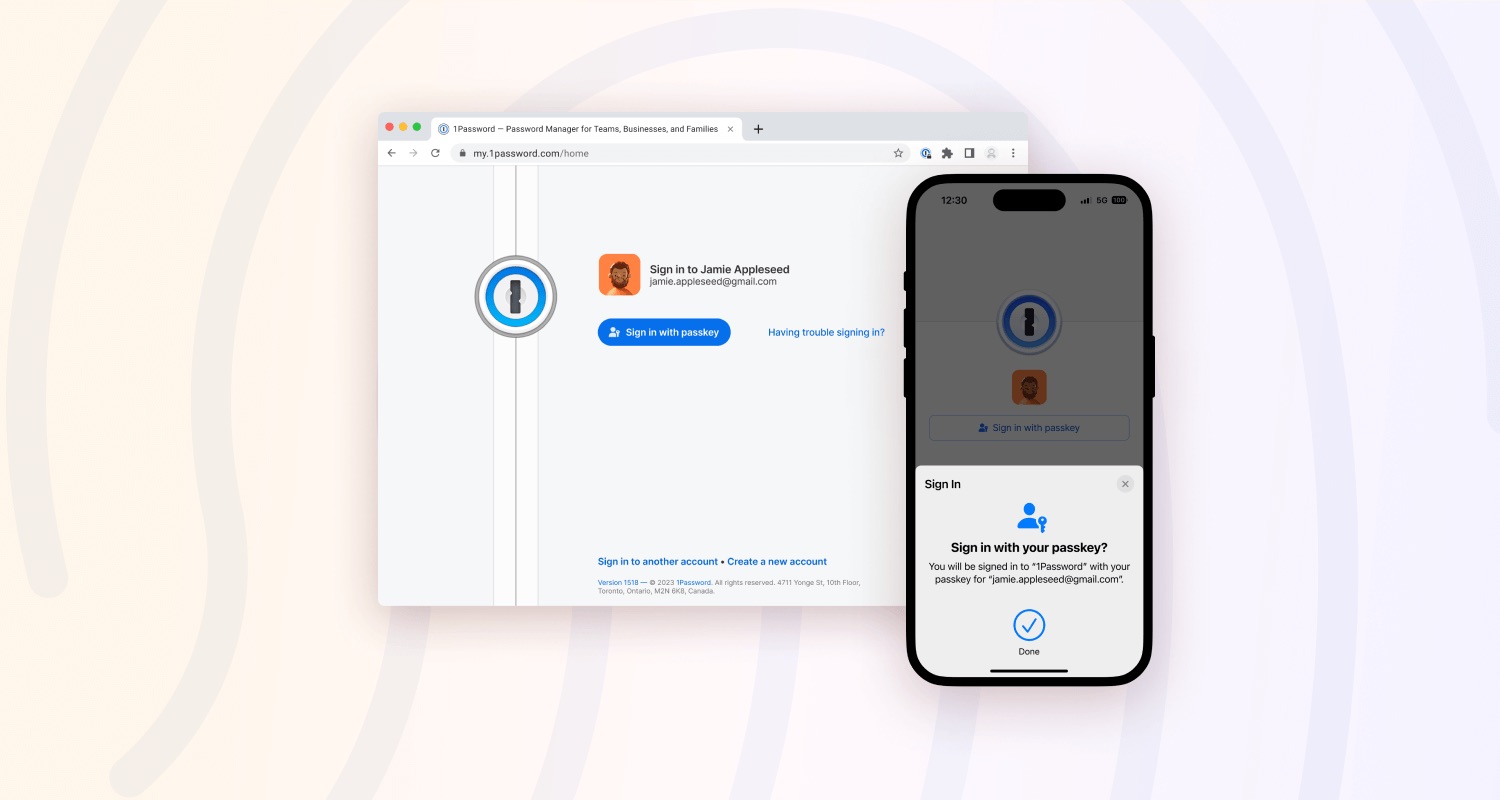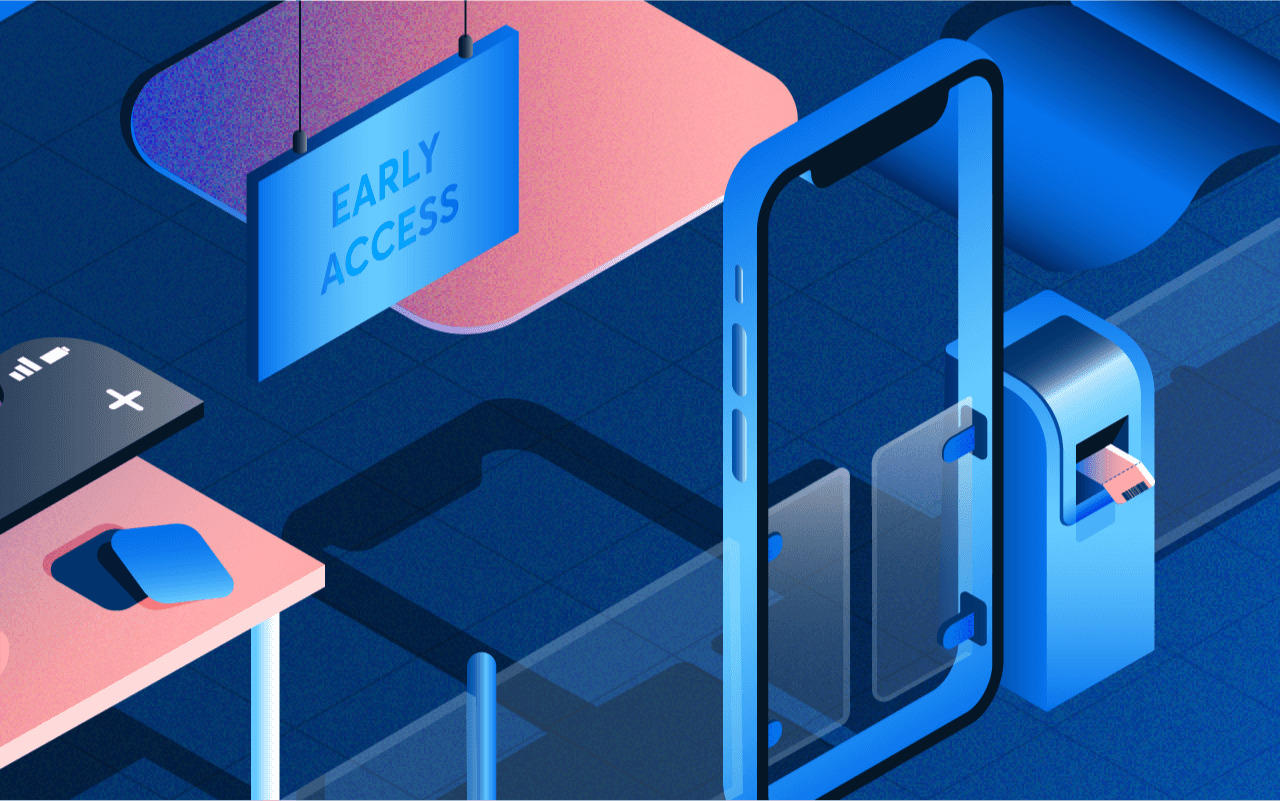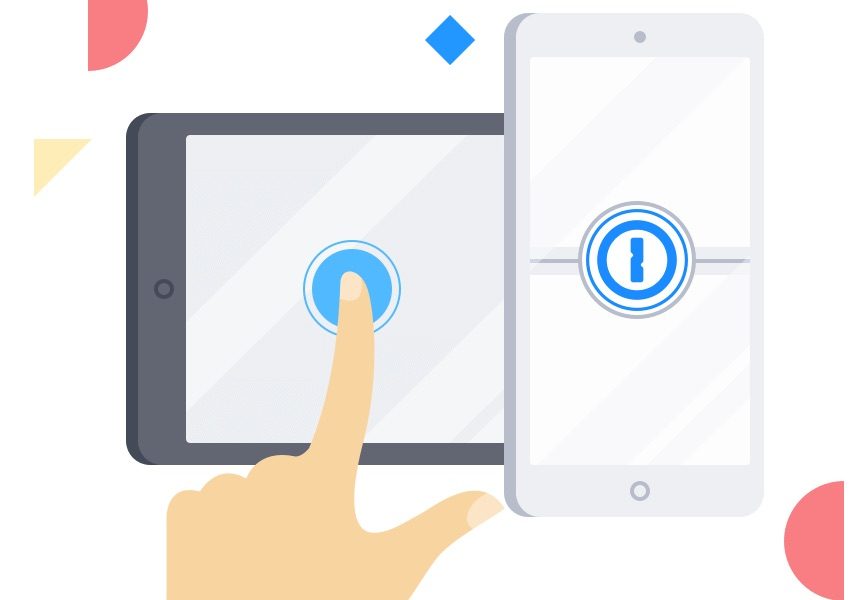Overstappen van 1Password naar iCloud Sleutelhanger
Overstappen van 1Password naar iCloud kan een hele klus zijn als je heel veel inloggegevens hebt opgeslagen in 1Password. In theorie kun je veel handmatig overzetten, maar dat kan zomaar een hele dagtaak (of erger) worden. Zeker als je veel codes voor tweefactorauthenticatie (2FA-codes) hebt, ben je wel even zoet. Met deze tip gaat het een stuk sneller.
We leggen uit hoe je je inloggegevens kunt overzetten. Dit doe je het beste op een Mac. Wil je alleen je 2FA-codes overzetten, dan is een Mac niet vereist.
Als je al je wachtwoorden in iCloud-sleutelhanger hebt staan (naast het gebruik van 1Password), kun je het exporteren en importeren van je kluis overslaan. Wil je dus alleen je verificatiecodes overzetten, dan lees je verderop hoe dit moet.
Inloggegevens overzetten van 1Password naar iCloud Sleutelhanger
Er is op dit moment geen manier om alles met één druk op de knop over te zetten van 1Password naar iCloud Sleutelhanger. Daarom is het nodig om apart je gebruikersnamen, e-mailadressen en wachtwoorden te exporteren van 1Password. Daarna importeer je ze naar iCloud. Heb je dat gedaan, dan kun je de 2FA-codes overzetten. We beginnen bij je gebruikersnamen, e-mailadressen en wachtwoorden. Je doet dit op een Mac en je kunt één kluis per keer exporteren.
Stap 1: gegevens exporteren van 1Password
Het is mogelijk om per kluis je gegevens te exporteren naar een bestand waarmee iCloud je gegevens herkent. Het is niet mogelijk om alle kluizen tegelijk te exporteren. Denk daaraan als je gebruik maakt van meerdere kluizen.
- Open 1Password op je Mac en selecteer de kluis die je wil exporteren.
- Klik in de menubalk bovenin op File > Export > All items of Archief > Exporteer > Alle items.
- Vul je 1Password-accountwachtwoord in.
- Selecteer het bestandsformaat iCloud-sleutelhanger
- Bevestig je keuze. Herhaal dit proces eventueel voor overige kluizen.
Let op: de geëxporteerde wachtwoorden zijn onbeveiligd. Iedereen met het zojuist geëxporteerde bestand kan je wachtwoorden bekijken. Zorg ervoor dat niemand erbij kan en verwijder het bestand van je Mac na het overzetten. Daarna moet je ook je Mac prullenmand leegmaken.
Na het exporteren blijven de gegevens ook nog gewoon beschikbaar in 1Password. Hou er rekening mee dat je verificatiecodes voor tweestapsverificatie niet meegenomen worden. Deze moet je apart instellen (zie verderop).
Stap 2: gegevens importeren naar iCloud Sleutelhanger
Heb je een of meerdere csv-bestanden aangemaakt vanuit 1Password? Dan kun je deze nu eenvoudig importeren naar iCloud. Dit doe je ook op de Mac. We hebben een aparte tip gemaakt over het importeren van wachtwoorden naar iCloud Sleutelhanger. Hier lees je alles wat je moet weten.
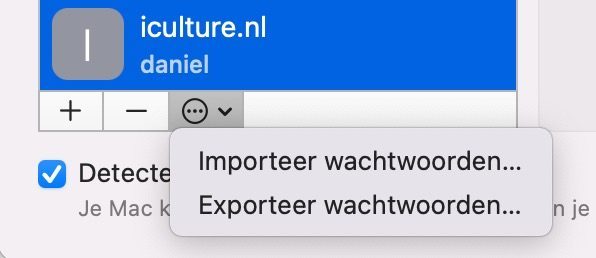
We herhalen hier graag de noodzaak om je gebruikte csv-bestanden te wissen van je Mac. Iemand met toegang tot dit bestand, heeft al je gebruikersnamen en wachtwoorden in handen. Meer leren over bestanden van de Mac verwijderen, doe je in onze tip.
Codes voor tweefactorauthenticatie naar iCloud Sleutelhanger verplaatsen
Je hebt nu je gebruikersnamen en wachtwoorden geïmporteerd naar iCloud Sleutelhanger en het csv-bestand verwijderd. Het is nu tijd om je 2FA-codes over te zetten. Dat kan helaas ook niet met één druk op de knop. Je doet dit per code, maar gelukkig is het wel eenvoudig dankzij de Qrafter-app. Volg deze stappen:
- Download Qrafter uit de App Store. De Pro-versie is niet vereist en verwijdert slechts reclame.
- Open 1Password op je iPhone en blader naar een inlogbestand met 2FA-code.
- Tik rechtsboven op Edit en scrol naar het deel met one-time-password. Kopieer wat hier staat.
- Begint de tekst niet met
otpauth://, bekijk dan hieronder wat je vervolgstappen zijn. Zo wel, ga door met dit stappenplan. - Open Qrafter op je iPhone en open het Create-tabblad onderin. Tik dan op Clipboard Contents en de app leest wat je gekopieerd hebt.
- Tik rechtsboven op Preview Contents en een QR-code moet worden geopend. Bewaar deze op je iPhone via het deelmenu links onderin of maak een screenshot.
- Open de Foto’s-app op je iPhone en open de zojuist opgeslagen QR-code.
- Houd je vinger even ingedrukt op de QR-code en tik op Voeg verificatiecode toe in ‘Wachtwoorden’.
- Selecteer het account waarbij de 2FA-code hoort en je bent klaar.
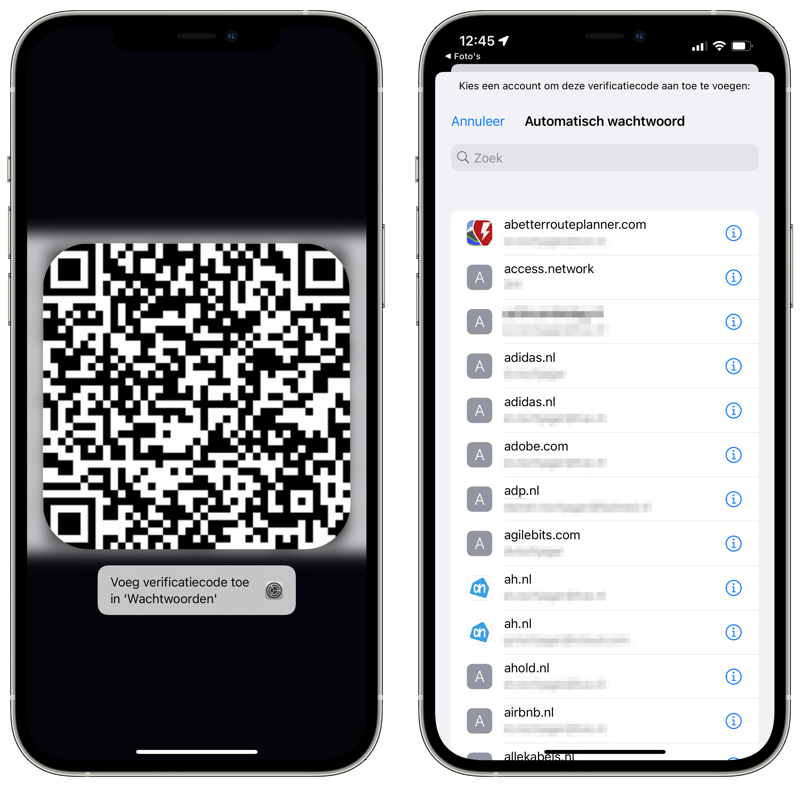
Begint de tekst uit stap 3 niet met otpauth://, volg dan deze stappen na het kopiëren van de tekst in 1Password:
- Open de Instellingen-app op je iPhone.
- Tik op Wachtwoorden en zoek het account waarbij de 2FA-code hoort.
- Selecteer Configureer verificatiecode > Voer configuratiesleutel in.
- Plak de gekopieerde tekst en tik op OK.
Heb je na dit proces allerlei QR-codes in je fotorol? Die kun je snel en eenvoudig verwijderen. Lees in onze tip hoe je meerdere foto’s tegelijk kunt verwijderen.
Taalfout gezien of andere suggestie hoe we dit artikel kunnen verbeteren? Laat het ons weten!
1Password
1Password is een van de bekendste wachtwoordenapps voor iPhone, iPad en Mac. De app wordt gemaakt door AgileBits en loopt vaak voorop met nieuwe functies. Met 1Password kun je wachtwoorden, creditcardnummers en andere vertrouwelijke informatie veilig opslaan. 1Password werkt ook samen met passkeys (toegangssleutels). Hieronder zie je onze belangrijkste artikelen over 1Password. Alternatieven zijn LastPass en Dashlane of natuurlijk Apple's eigen iCloud Sleutelhanger.