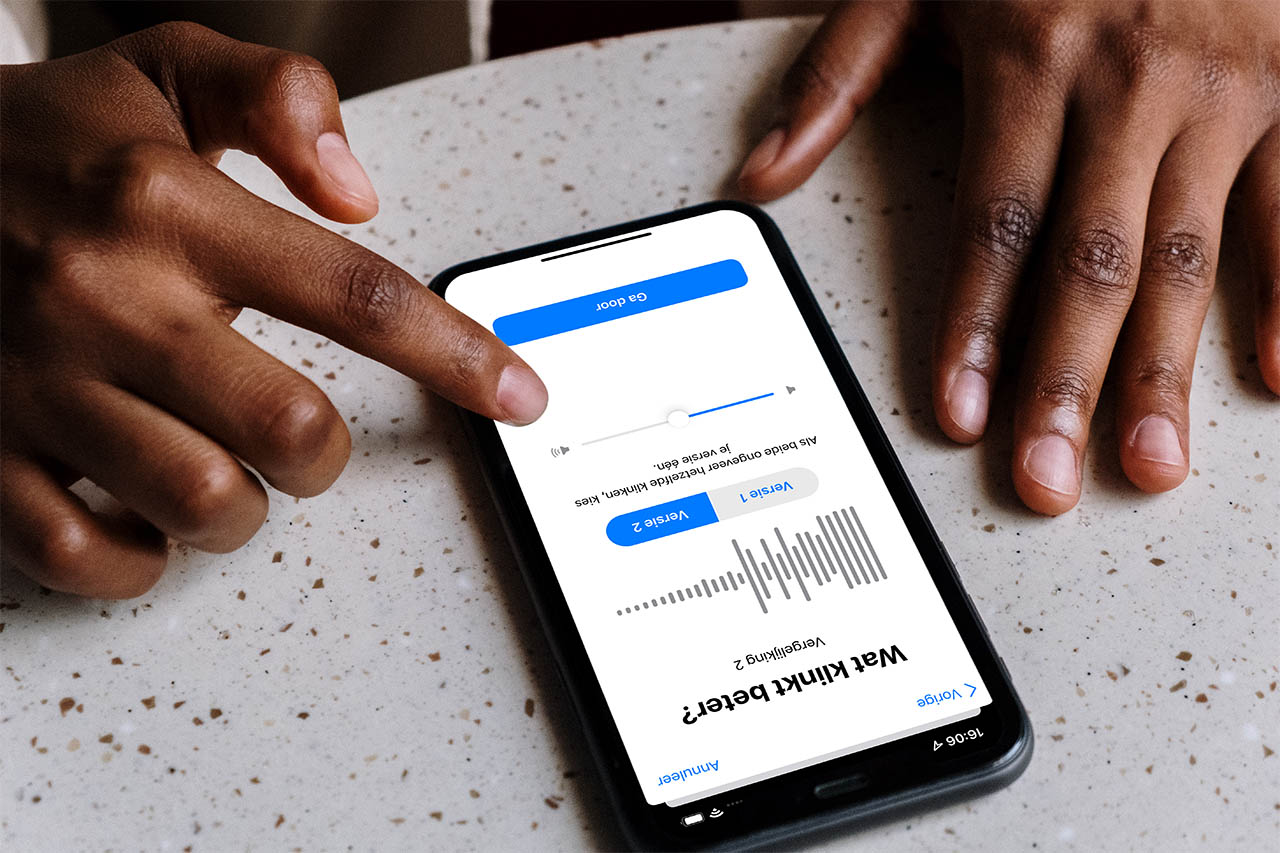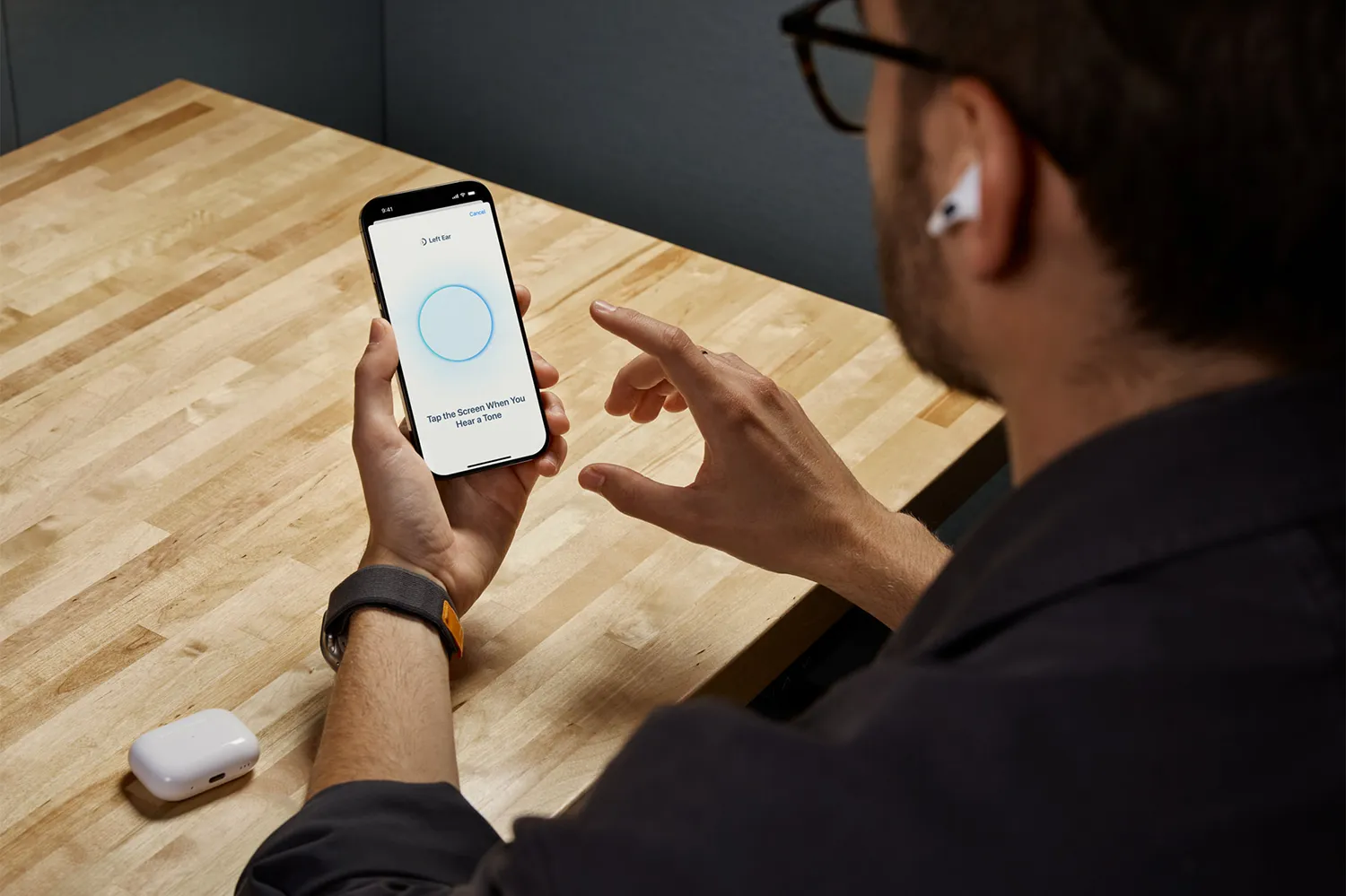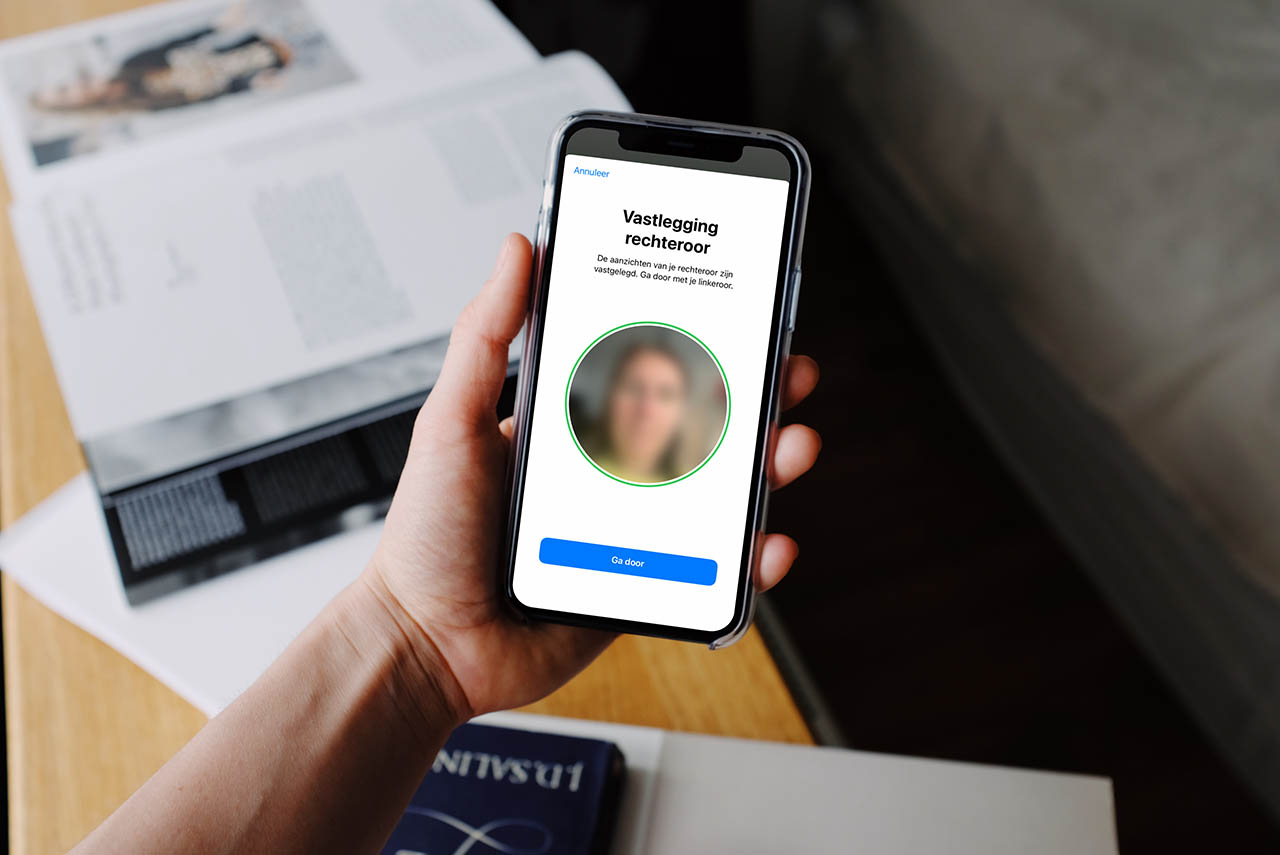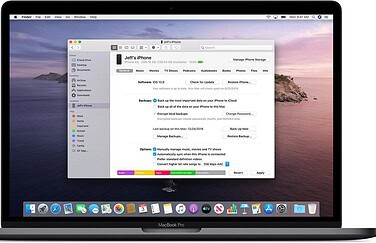Aangepaste koptelefoon met luistertest en audiogram
De AirPods en andere oordopjes zijn altijd standaard afgesteld, maar je kunt ze naar wens aanpassen aan jouw luisterbehoeften. Dit werkt dankzij de functie ‘Aangepaste koptelefoon’. Je kunt hiermee zachte geluiden versterken en bepaalde frequenties afstemmen op jouw behoeften. Het werkt bij elk type oortje en koptelefoon van Apple, ongeacht of je EarPods, AirPods of Beats-oordopjes gebruikt. In deze tip leggen we uit hoe het werkt.
Aangepaste koptelefoon inschakelen
Het inschakelen van de functie is zo gebeurd, maar om een audiogram te maken moet je iets meer tijd nemen. Dat leggen we verderop uit. Zo schakel je ‘Aangepaste koptelefoon’ in:
- Ga naar Instellingen > Toegankelijkheid > Audio/Visueel.
- Kies Aangepaste koptelefoon en schakel het in.
- Tik op Configuratie van aangepast geluid en doorloop de test.
- Ben je klaar? Gebruik dan de test om de geluidsinstellingen van je AirPods aan te passen.
- Op het scherm Aangepaste koptelefoon kun je de instellingen nog wat handmatig tweaken.
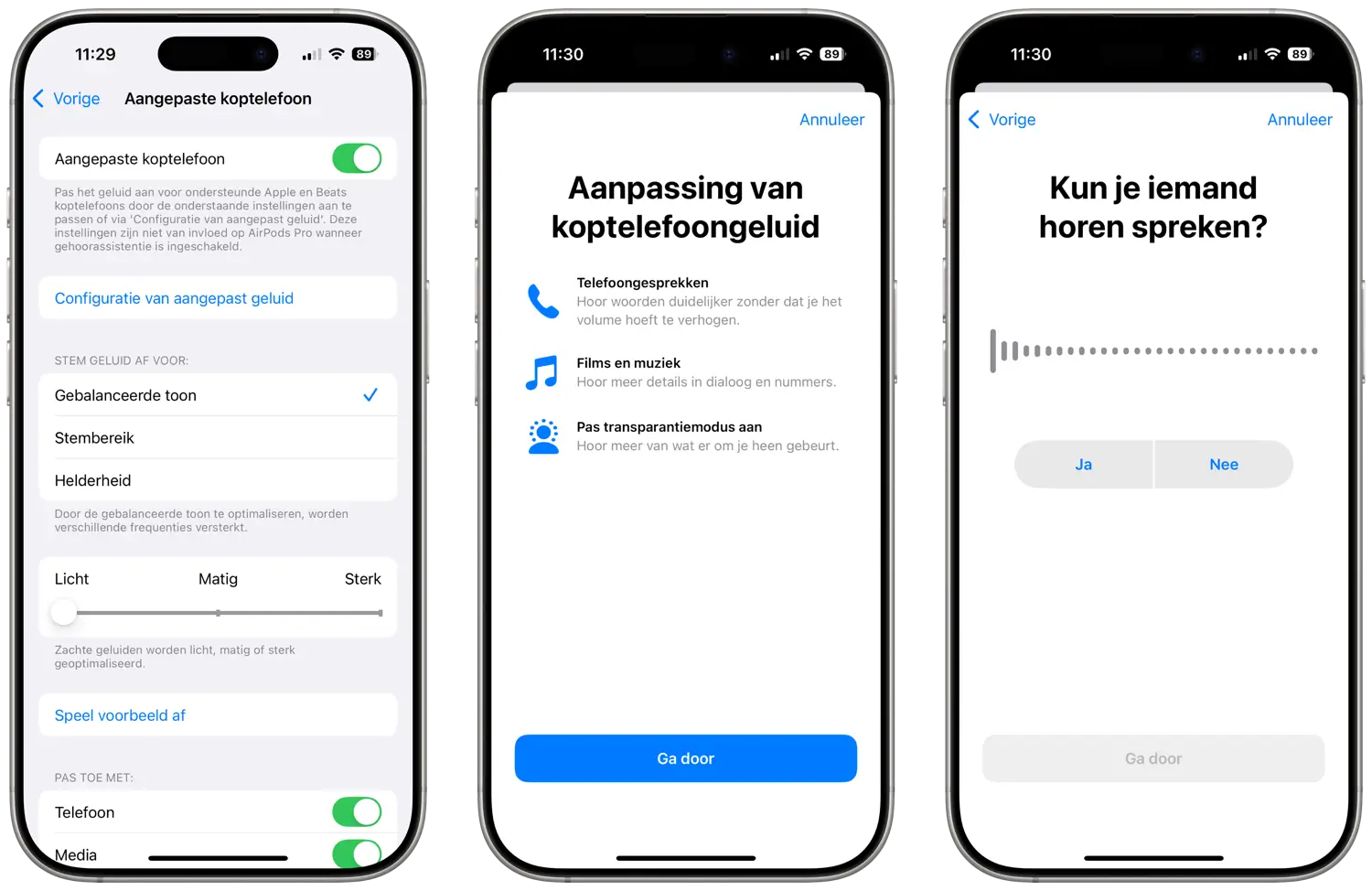
Heb je AirPods Pro 2 of nieuwer, dan kun je een gehoortest met de AirPods doen en een audiogram laten maken. Bij andere AirPods kun je gebruik maken van speciale apps om je gehoor te meten, zoals SonicCloud of Mimi. Maar je kunt het ook doen met de stappen hieronder.
Aangepaste koptelefoon configureren
Om de instellingen aan te passen aan jouw gehoor en voorkeuren moet je naar een aantal voorbeeldgeluiden luisteren. Je kiest daarbij welke het best klinkt. Op basis daarvan wordt een audiogram gemaakt waarmee de instellingen van jouw oordopjes of koptelefoon kunnen worden aangepast. Wil je echter een nog persoonlijker audiogram maken? Bekijk dan verderop hoe je dat doet.
- Open de instellingen die we hierboven noemden en tik op Configuratie van aangepast geluid.
- Lees de uitleg op het scherm en kies Ga door.
- Geef aan dat je een audiogram wilt toevoegen en kies Ga door.
- Lees de uitleg. Je kunt ook een audiogram uploaden van een andere app, bijvoorbeeld Mimi of SonicCloud.
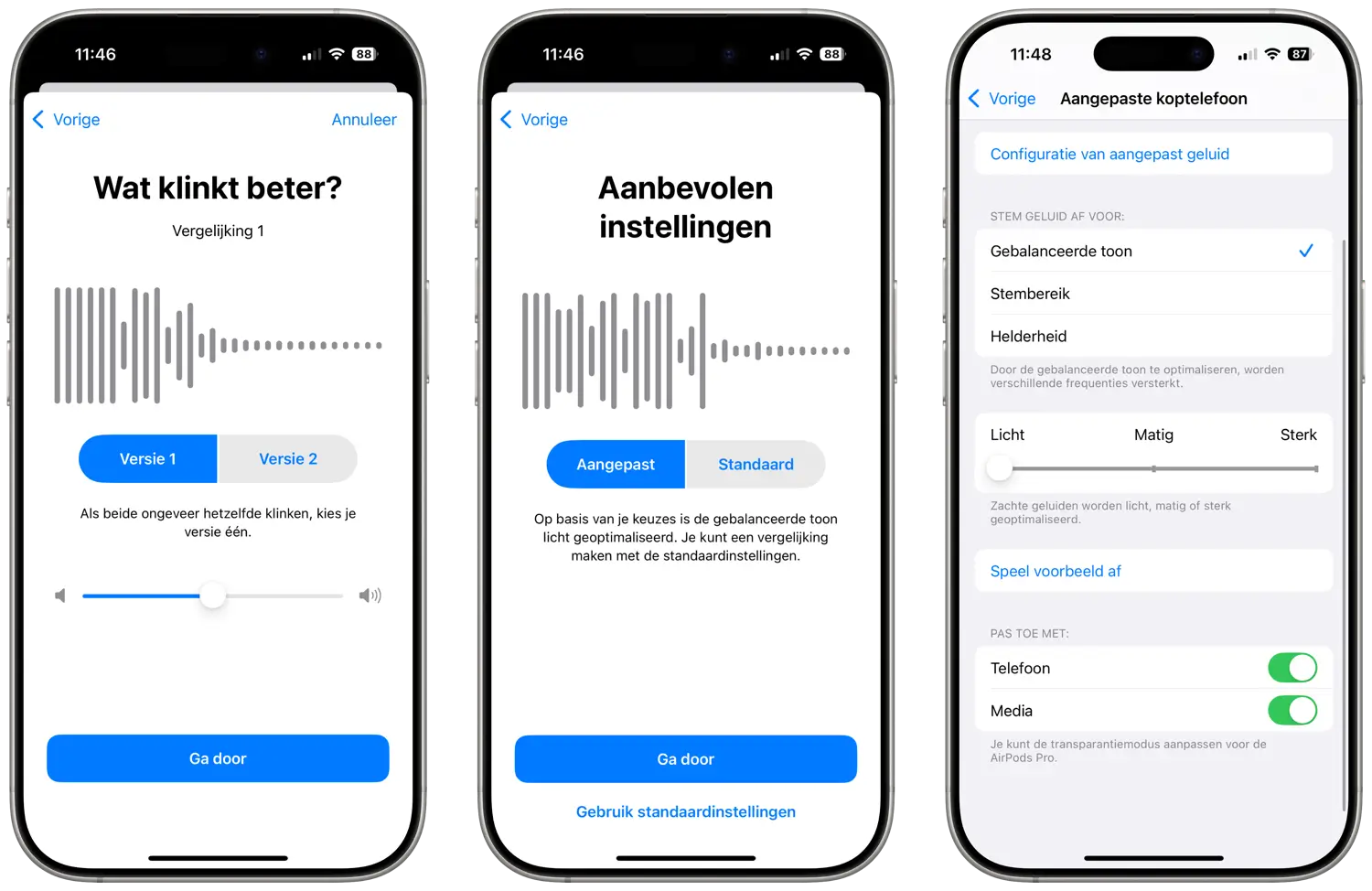
- Doe de test. Geef daarbij aan of je gesprekken op laag volume goed kunt horen.
- Luister naar drie audiosamples en geef steeds aan welke het beste klinkt.
- Ben je klaar, dan kun je de aangepaste geluidsinstellingen overnemen of annuleren.
Vergeet op het scherm Aangepaste koptelefoon ook niet om de schakelaars Telefoon en Media om te zetten, zodat de geluidsinstellingen in meerdere apps goed werken. Met de optie Telefoon gelden de instellingen voor telefoongesprekken, FaceTime-gesprekken en alle apps voor videogesprekken van derden. Met de optie Media gelden de instellingen voor muziek, films, podcasts, audioboeken, Siri, voicemail en live luisteren.
Alternatief: audiogram maken met Mimi
Je kunt ook gebruik maken van apps van derden om een audiogram te maken, bijvoorbeeld met de Mimi-app. Met deze gratis app kun je nog nauwkeuriger je gehoorprofiel instellen. Je bent maximaal 10 minuten bezig. Zo ga je te werk:
- Download de Mimi-app uit de App Store.
- Open Mimi en volg de stappen in de app om je audiogram te maken. Kies voor de Pure tone threshold test. Doe ook je AirPods in je oren.
- Zorg ervoor dat je in een stille ruimte bent en volg de verdere stappen in Mimi. De bedoeling tijdens de tests is dat je je vinger op het scherm houdt zolang je een piepgeluid hoort.
- Nu moet je Mimi verbinden met de Gezondheid-app. Open hiervoor de instellingen van Mimi via het tandwiel bovenaan.
- Tik op Apple Health, geef toegang en sla je keuze op.
Je kunt het audiogram in de Gezondheid-app gebruiken. Heb je een vrijwel symmetrisch audiogram, dan wordt het gemiddelde van beide oren genomen om het linker en rechter audiokanaal af te stellen. Heb je een asymmetrisch audiogram, dan worden de linker en rechter audiokanalen afgesteld op het betere oor. Je kunt eventueel de geluidsinstellingen voor toon en versterking ook handmatig afstellen. Meer hierover lees je in de tip Audiobalans voor koptelefoons aanpassen.
Je kunt via de Instellingen-app altijd weer terug naar hoe het was. Je kunt bijvoorbeeld de Aangepaste koptelefoon-instelling helemaal uitschakelen of een nieuwe gehoortest doen en instellen. Het AirPods geluid aanpassen kan dus wanneer je maar wil. Bekijk ook eens onze tip over gepersonaliseerde Spatial Audio.
Taalfout gezien of andere suggestie hoe we dit artikel kunnen verbeteren? Laat het ons weten!