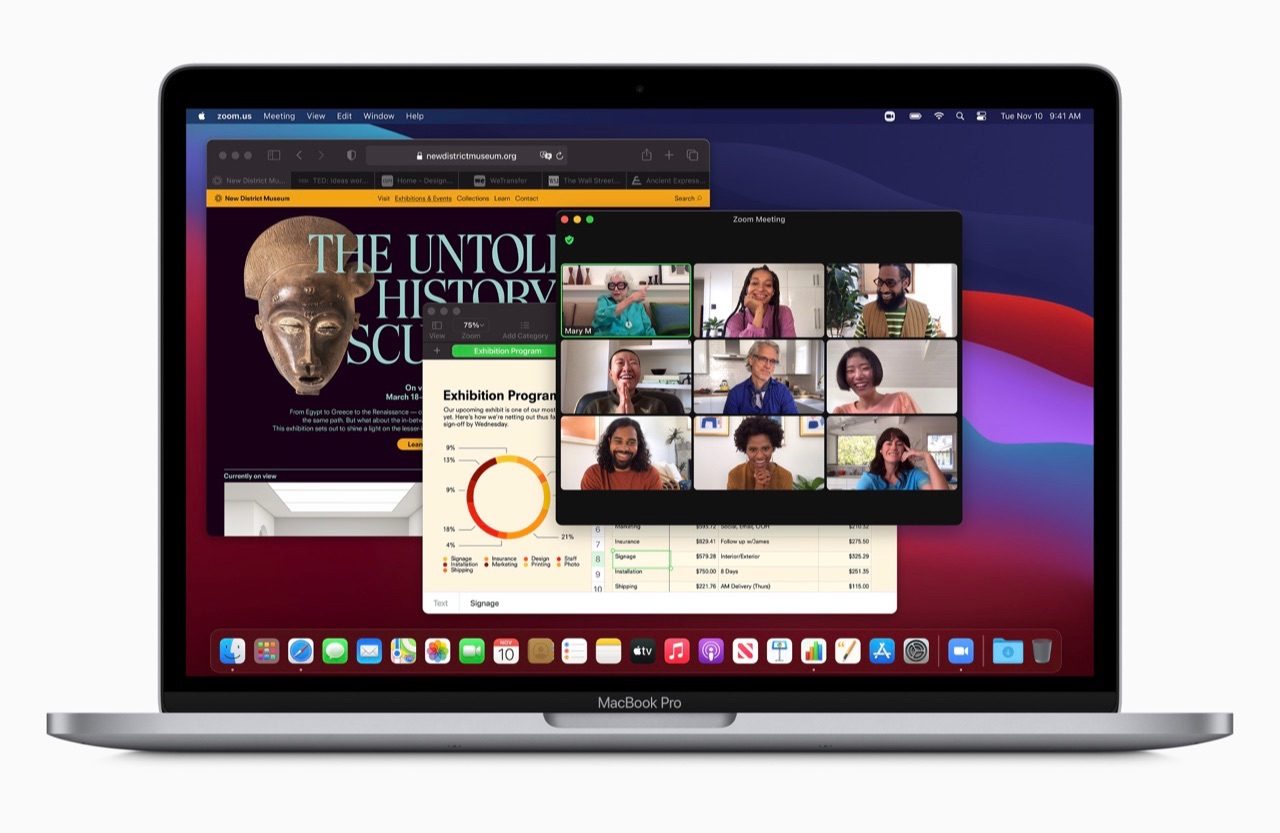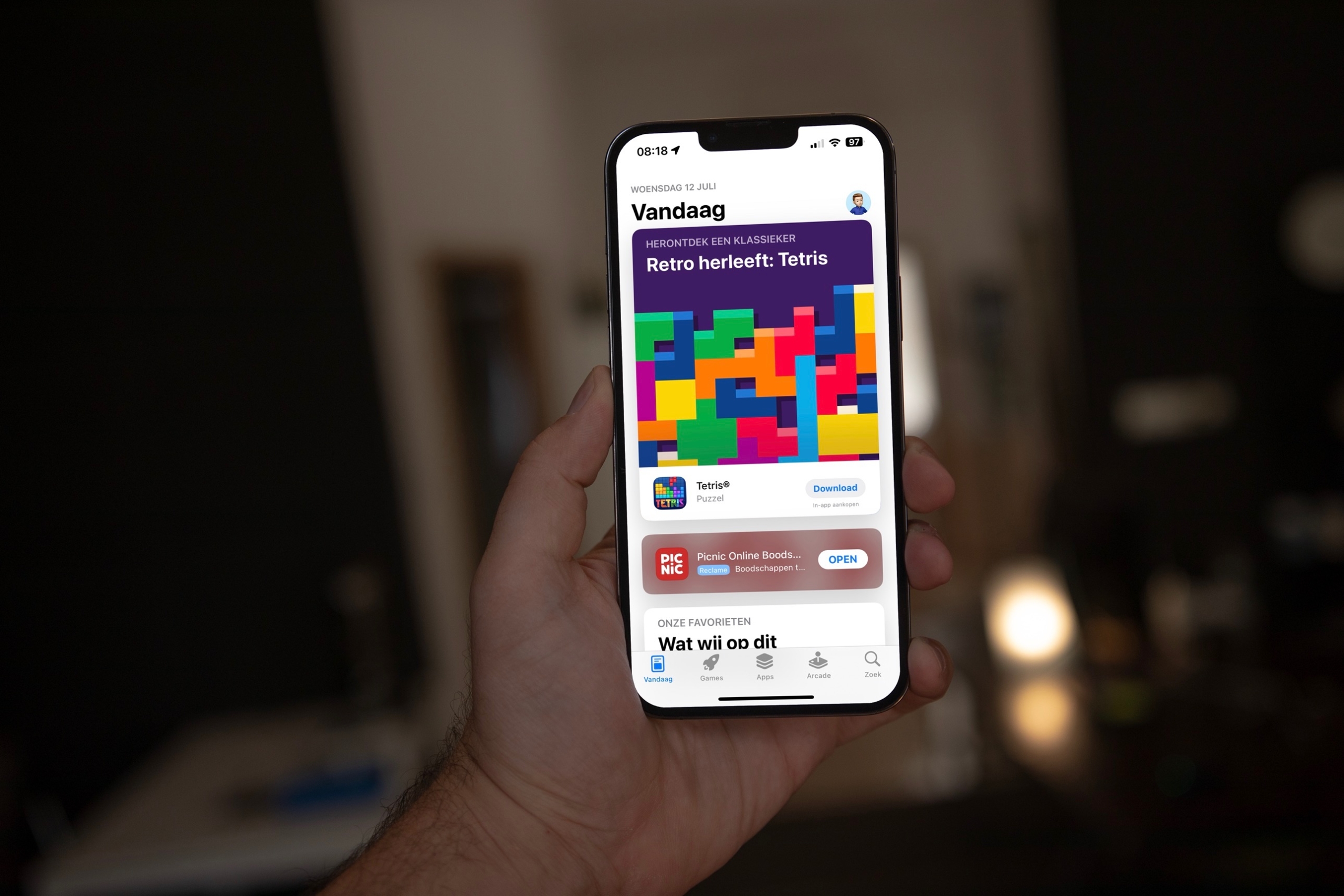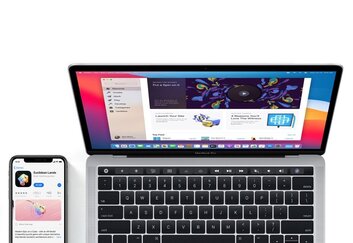Het is niet nodig om alle apps die je via de Mac App Store hebt gekocht, op je Mac te laten staan. Zolang de software verkrijgbaar is in de Mac App Store kun je het altijd opnieuw downloaden en installeren. In de softwarewinkel kun je een complete lijst opvragen van alle programma’s die je in de loop van de tijd hebt gekocht bij Apple. Bovendien kun je meteen even kijken welke lopende app-abonnementen er nog actief zijn.
Mac App Store aankopen bekijken en apps opnieuw downloaden
De aankopen van de Mac App Store zijn eenvoudig te bekijken. Kijk maar:
- Open de App Store op je Mac.
- Klik links onderin op je accountnaam.
- Je ziet nu een overzicht van eerder gedownloade apps.
- Maak je deel uit van een gezin, dan kun je bij Gekocht door op je naam klikken en de aankopen van andere gezinsleden bekijken.
Als een programma op je Mac staat, dan staat er een knop Open bij, zodat je het programma meteen kunt openen. Indien dit niet het geval is staat er de wolkje, waarmee je een eerder gekocht programma opnieuw downloadt en installeert. We hebben een aparte tip over het bekijken van onvoltooide downloads in de Mac App Store.
Aangeschafte iPhone- en iPad-apps op Mac bekijken
Heb je een Apple Silicon Mac, dan kun je ook zien welke iPhone- en iPad-apps je eerder gekocht hebt en deze zelfs op je Mac installeren en gebruiken. Maar let op: niet elke iPhone- en iPad-app kun je op een Mac installeren, want ontwikkelaars kunnen zelf besluiten om dit te blokkeren. Je checkt het zo:
- Open de Mac App Store en klik linksonder op je profielnaam.
- Je aankopen verschijnen in beeld. Onder Account bovenaan kun je filteren tussen Mac-apps en iPhone- en iPad-apps. Klik op het tweede filter.
- Je ziet nu alle iPhone- en iPad-apps die met jouw account gekocht en gedownload zijn. Klik op het wolkje om ze op je Mac te installeren.
Lees ook onze tip over het installeren van iPhone- en iPad-apps op je Mac.
Tot slot kun je bovenaan op de knop Accountinstellingen klikken om meer informatie te zien over je aankopen, bijvoorbeeld welke betaalmethode je hebt ingesteld en welke lopende app-abonnementen nog actief zijn.
Ook op de iPhone, iPad en in iTunes kun je je aankoopgeschiedenis bekijken. Ook kun je daar alle aankopen van gezinsleden bekijken, mits ze dat ingeschakeld hebben.
Taalfout gezien of andere suggestie hoe we dit artikel kunnen verbeteren? Laat het ons weten!