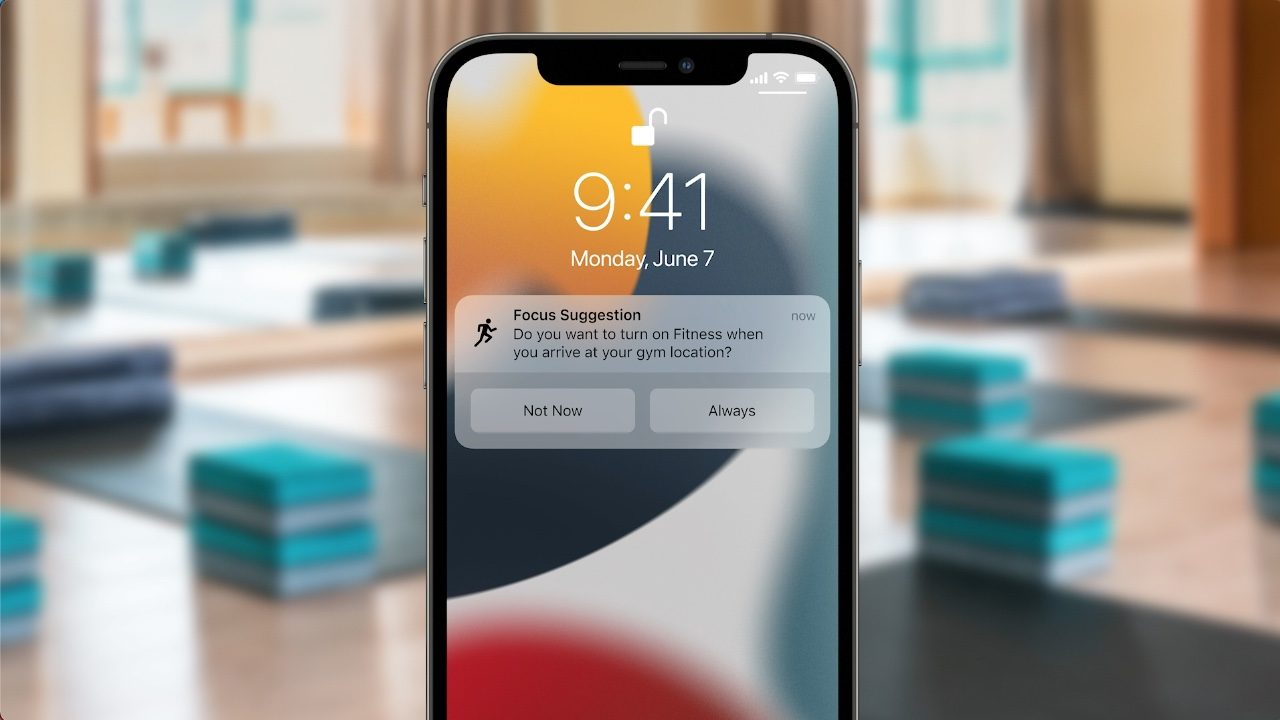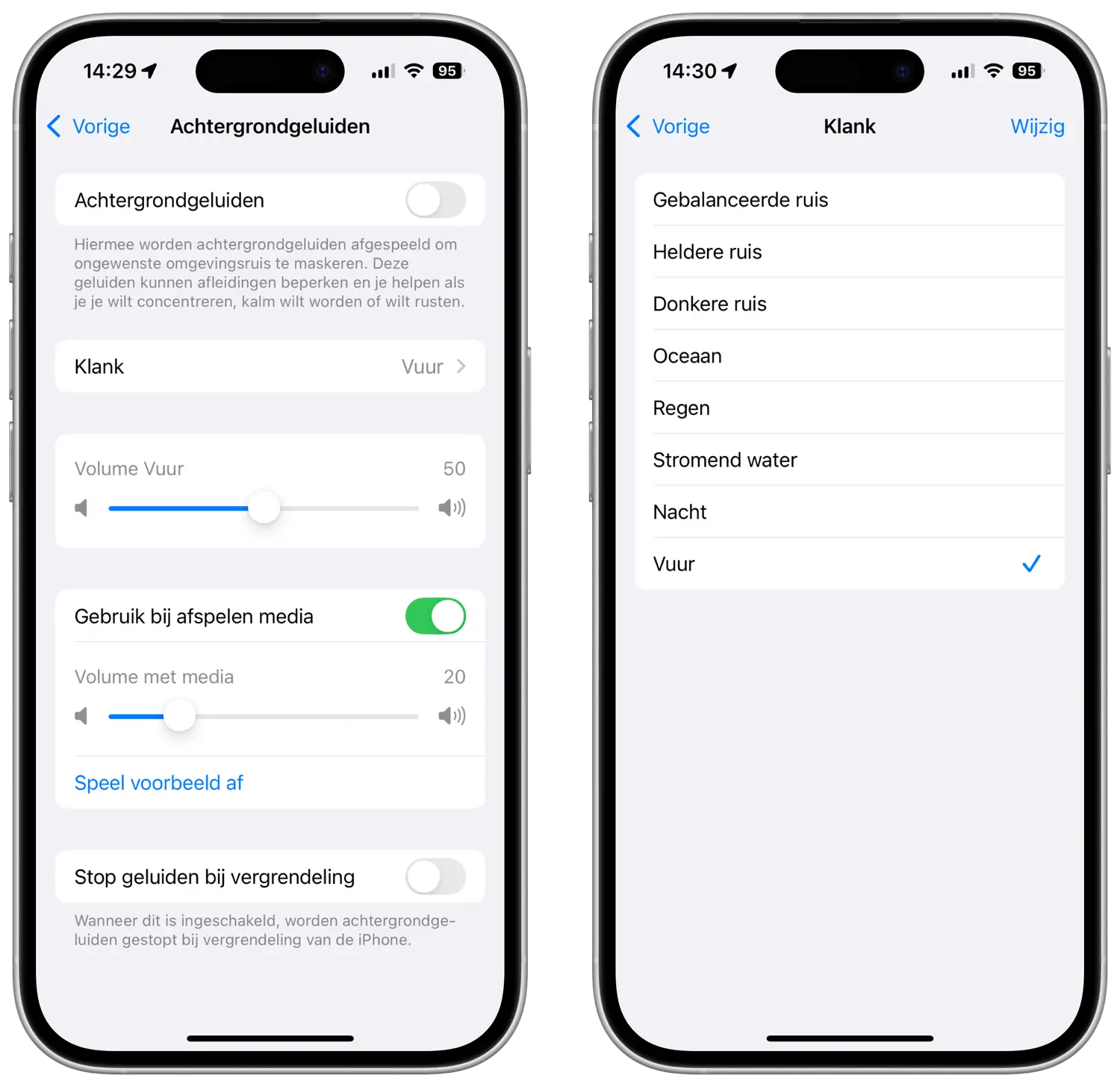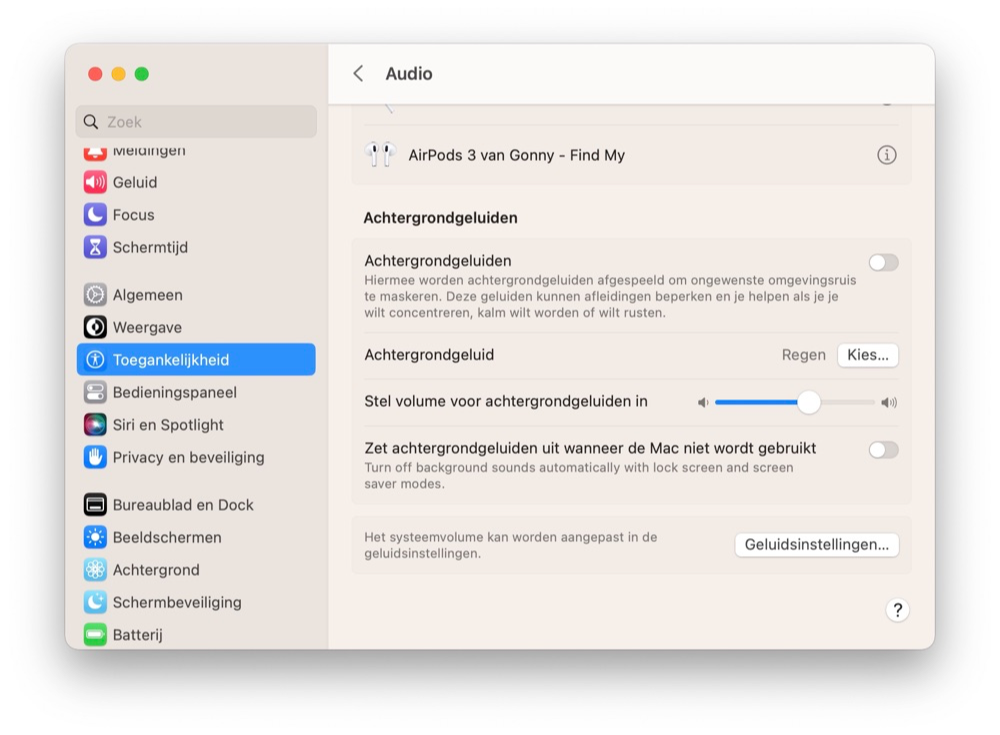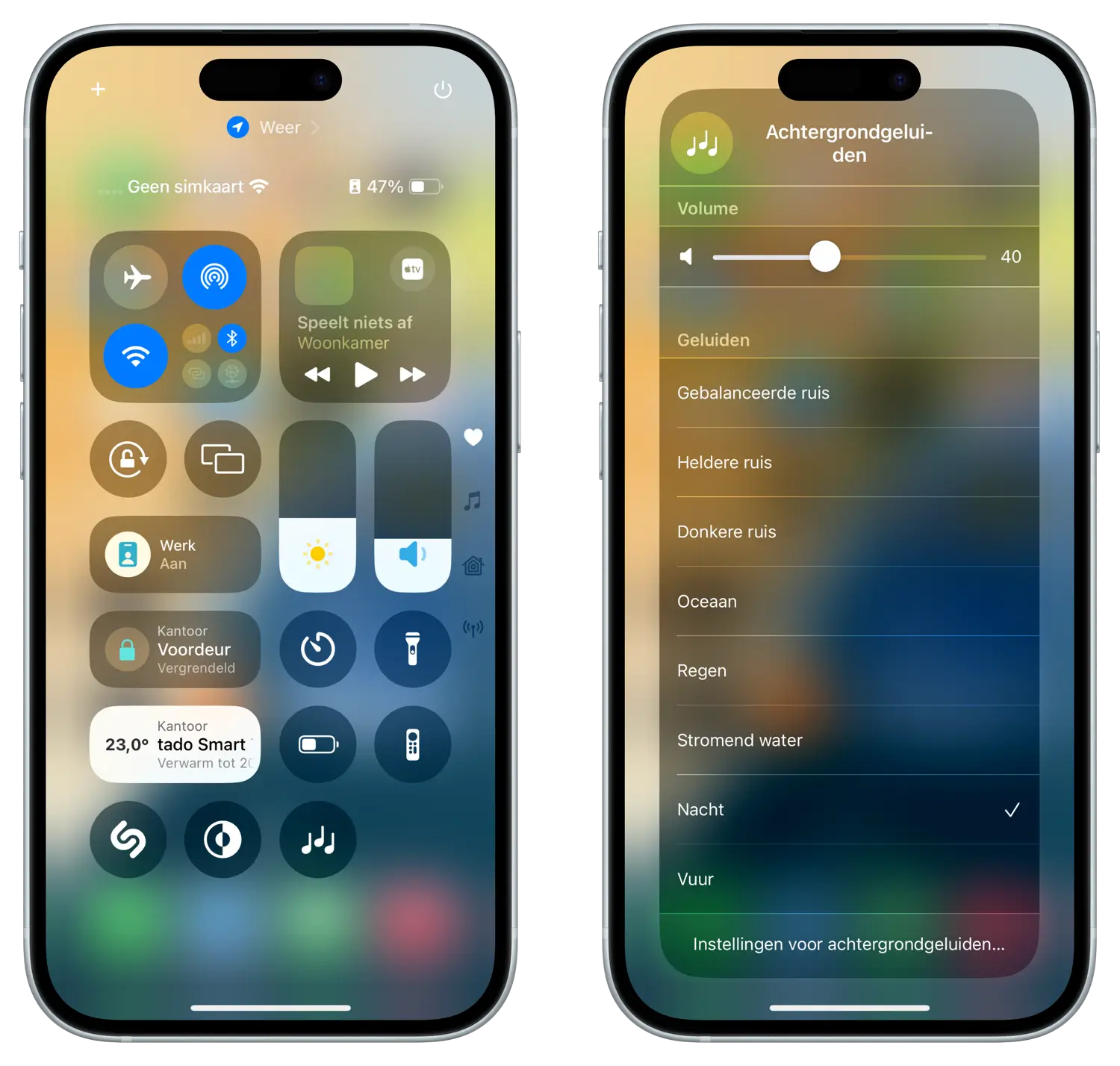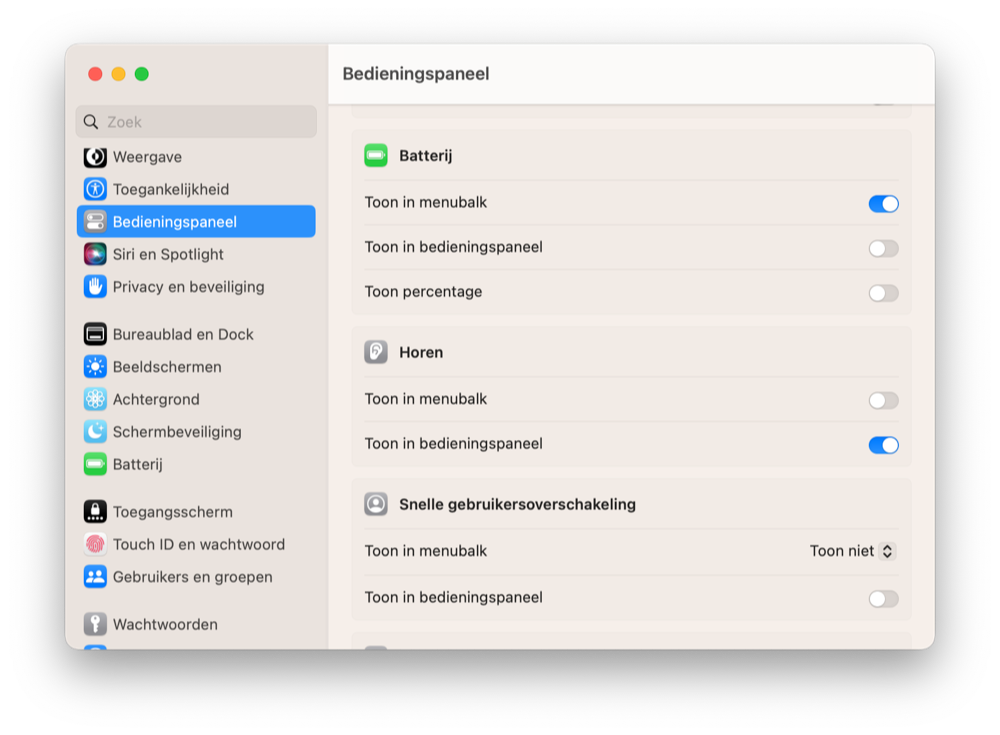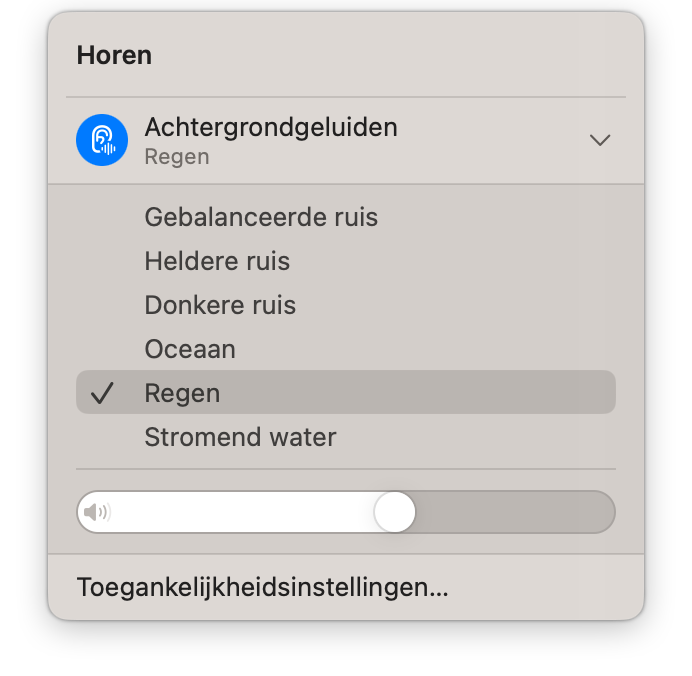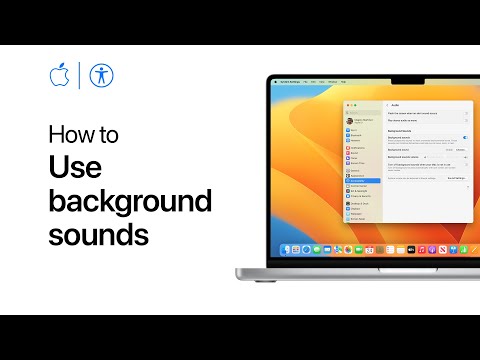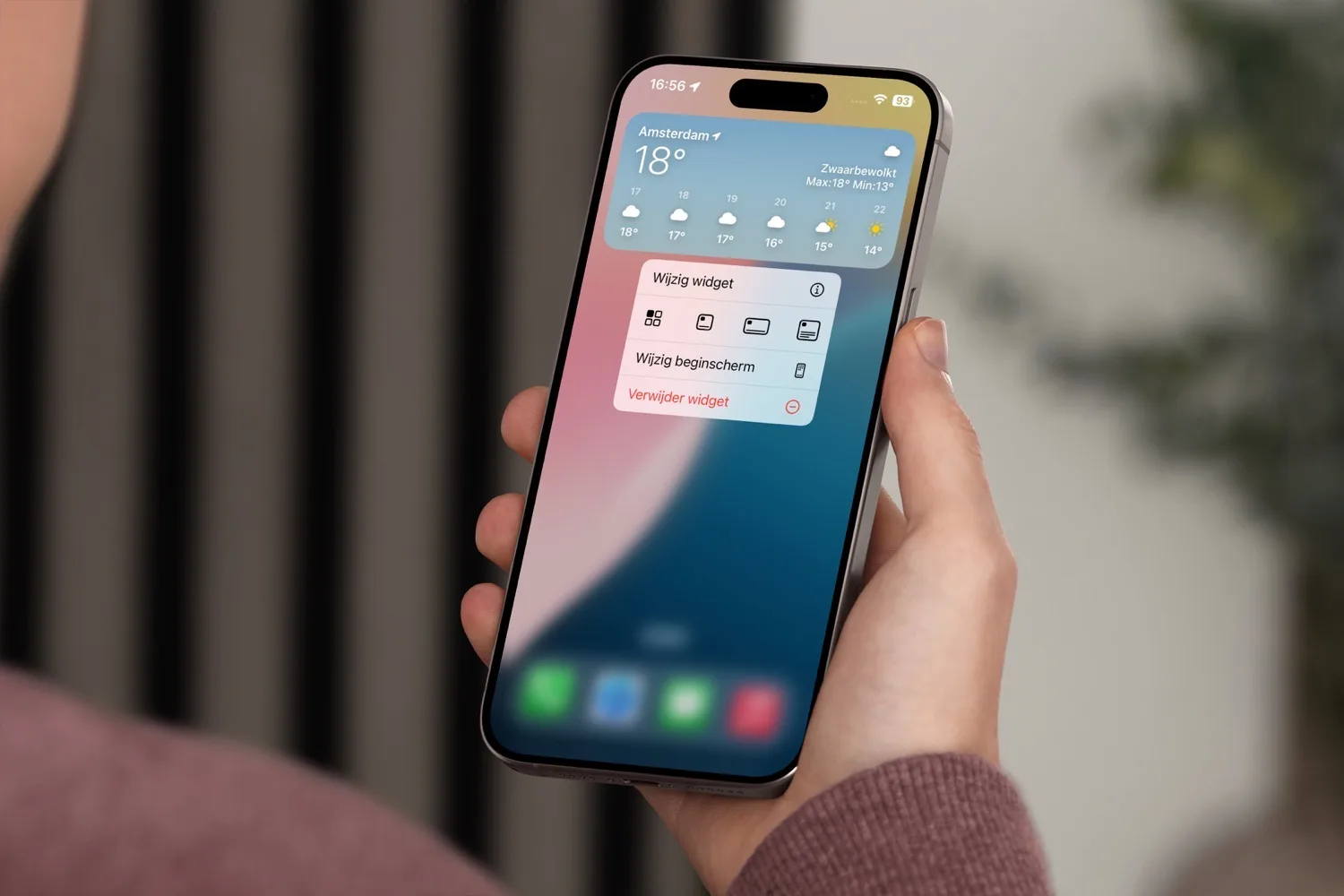Blijf gefocust of ontspan met achtergrondgeluiden op iPhone, iPad en Mac (met twee nieuwe geluidjes sinds iOS 18)
Met achtergrondgeluid op iPhone, iPad en Mac kun je je beter concentreren. Het geluid filtert als het ware alle andere omgevingsgeluiden weg en dat zorgt voor meer focus. Je hebt de keuze uit verschillende achtergrondgeluiden op zowel iPhone en iPad en is eenvoudig en snel in te schakelen via het Bedieningspaneel. Sinds iOS 18, iPadOS 18 en macOS Sequoia vinden we twee nieuwe achtergrondgeluiden voor deze functie, wat het totaal op acht geluiden brengt. We leggen je precies uit hoe het werkt en hoe je het instelt.
Nieuw vanaf iOS 18: nieuwe achtergrondgeluiden Nacht en Vuur
Vanaf iOS 18, iPadOS 18 en macOS Sequoia vind je voor deze functie twee nieuwe achtergrondgeluiden: Nacht en Vuur. Bij Nacht hoor je de krekels en andere soortgelijke nachtelijke geluiden, terwijl je bij Vuur het geluid van knisperend haardvuur hoort. Met de toevoeging van deze twee nieuwe geluiden komt het totaal op acht. Beluister de twee nieuwe geluiden hieronder.
Achtergrondgeluiden instellen op je iPhone, iPad of Mac
De achtergrondgeluiden op je iPhone, iPad en Mac zijn onderdeel van Toegankelijkheid, maar kunnen voor iedereen van pas komen. Bijvoorbeeld als je herrie van je buurman wil maskeren. Maar er zijn nog tal van andere situaties waarbij het van pas kan komen, bijvoorbeeld tijdens het studeren of als je je baby in slaap wil sussen met wat donkere ruis. Dit zijn alle geluiden die je kunt afspelen:
- Gebalanceerde ruis
- Heldere ruis
- Donkere ruis
- Oceaan
- Regen
- Stromend water
- Nacht
- Vuur
Om gebruik te maken van de ingebouwde focusgeluiden, volg je deze stappen op je iPhone of iPad:
- Ga op je apparaat naar de Instellingen-app en druk op Toegankelijkheid.
- Scroll vervolgens iets naar beneden en tik op Audio en visueel.
- Kies hierna voor Achtergrondgeluiden.
- Zet de achtergrondgeluiden aan door de knop bovenaan op groen te zetten.
- Hierna kun je tikken op Klank om zelf te bepalen wat je hoort.
- Pas onder Volume eventueel aan hoe goed je geluid is te horen.
Op de Mac volg je met macOS Ventura of nieuwer deze stappen:
- Ga naar Systeeminstellingen > Toegankelijkheid.
- Klik op Audio en zet de schakelaar bij Achtergrondgeluiden aan.
- Kies en achtergrondgeluid en pas eventueel het volume van het achtergrondgeluid aan.
Door de optie Gebruik bij afspelen media (op iPhone en iPad) uit te zetten, stopt het achtergrondgeluid op je iPhone als je een filmpje of muziekje gaat luisteren. Wil je dat het achtergrondgeluid doorspeelt, dan zet je dit dus aan. Je kan dan apart het volume van het achtergrondgeluid bepalen, omdat je het dan mogelijk wat harder wil. Je kan ook onderaan de optie inschakelen om het geluid te stoppen zodra je je iPhone of iPad vergrendelt.
Achtergrondgeluid gebruiken op je iPhone, iPad en Mac
Je kan het achtergrondgeluid op deze manier inschakelen, maar het kan ook sneller via het Bedieningspaneel. Je hebt hiervoor de Horen-knop (iOS 17 en ouder) of de knop voor Achtergrondgeluiden (iOS 18 en nieuwer) nodig. Op de iPhone en iPad activeer je die als volgt:
- Ga in iOS 17 en ouder naar Instellingen > Bedieningspaneel. In iOS 18 en nieuwer open je meteen het Bedieningspaneel.
- iOS 17: zorg ervoor dat de knop Horen toegevoegd is aan het rijtje bovenaan. iOS 18: voeg de knop voor Achtergrondgeluiden toe door op het plusje te tikken en te kiezen voor Voeg een regelaar toe.
- Open het Bedieningspaneel. iOS 17: Tik op de Horen-knop (te herkennen aan het oor) en kies voor Achtergrondgeluiden. iOS 18: Tik nu op de Achtergrondgeluiden-knop (te herkennen aan de drie muzieknoten). Je kunt in iOS 18 ook op de Horen-knop tikken en daarna kiezen voor Achtergrondgeluiden.
- Het geluid wordt nu gestart en je kan eventueel een ander geluid kiezen en het volume aanpassen. Hou de knop ingedrukt om het geluid te kiezen en het volume aan te passen.
Hoor je geen geluid? Vergeet dan niet om het algemene volume van je iPhone of iPad aan te zetten. De zijschakelaar op je iPhone hoeft niet uit te staan, maar het volume moet wel minstens één stukje aan staan.
Op de Mac kun je ook de knop voor achtergrondgeluiden en Horen toevoegen aan het Bedieningspaneel. Dat doe je vanaf macOS Ventura als volgt:
- Ga naar Systeeminstellingen > Bedieningspaneel.
- Scroll naar onderen naar het kopje Horen.
- Zet de schakelaar aan bij Toon in bedieningspaneel.
- Klik nu op de knop van het Bedieningspaneel rechtsboven in de menubalk. Onderaan zie je de nieuwe toevoegde knop Horen, te herkennen aan het oortje. Klik hierop.
- Zet het achtergrond geluid aan en kies het geluid dat je wil afspelen.
In een video legt Apple nog eens uit hoe dit werkt:
Meer focus- en ontspanningstips
Je kunt je Apple-apparaten op verschillende manieren gebruiken om te ontspannen. Hier zijn een paar voorbeelden.
- Ambient Sounds op de HomePod gebruiken doe je zo
- De beste mindfulness- en meditatie-apps voor iPhone en iPad
- Dit is de nieuwe Mindfulness-app vanaf watchOS 8
- Voorkom afleiding met de nieuwe Focus-functie in iOS 15
Taalfout gezien of andere suggestie hoe we dit artikel kunnen verbeteren? Laat het ons weten!
Focus
Focus is een functie om je beter te helpen concentreren. Het is aanwezig op de iPhone, iPad, Mac en Apple Watch en omvat functies als Niet Storen, Niet Storen tijdens autorijden, de slaapmodus en meer. Met Focus zorg je ervoor dat je minder gestoord wordt en bepaal je welke apps wel of niet beschikbaar mogen zijn en welke apps wel of geen meldingen sturen. Je kan zelfs bepalen van welke contactpersonen je wel of geen melding krijgt tijdens het gebruik van een Focus of er je beginschermen op aanpassen. Je kan voor allerlei situaties een focus aanmaken, bijvoorbeeld voor werk, privé of school.