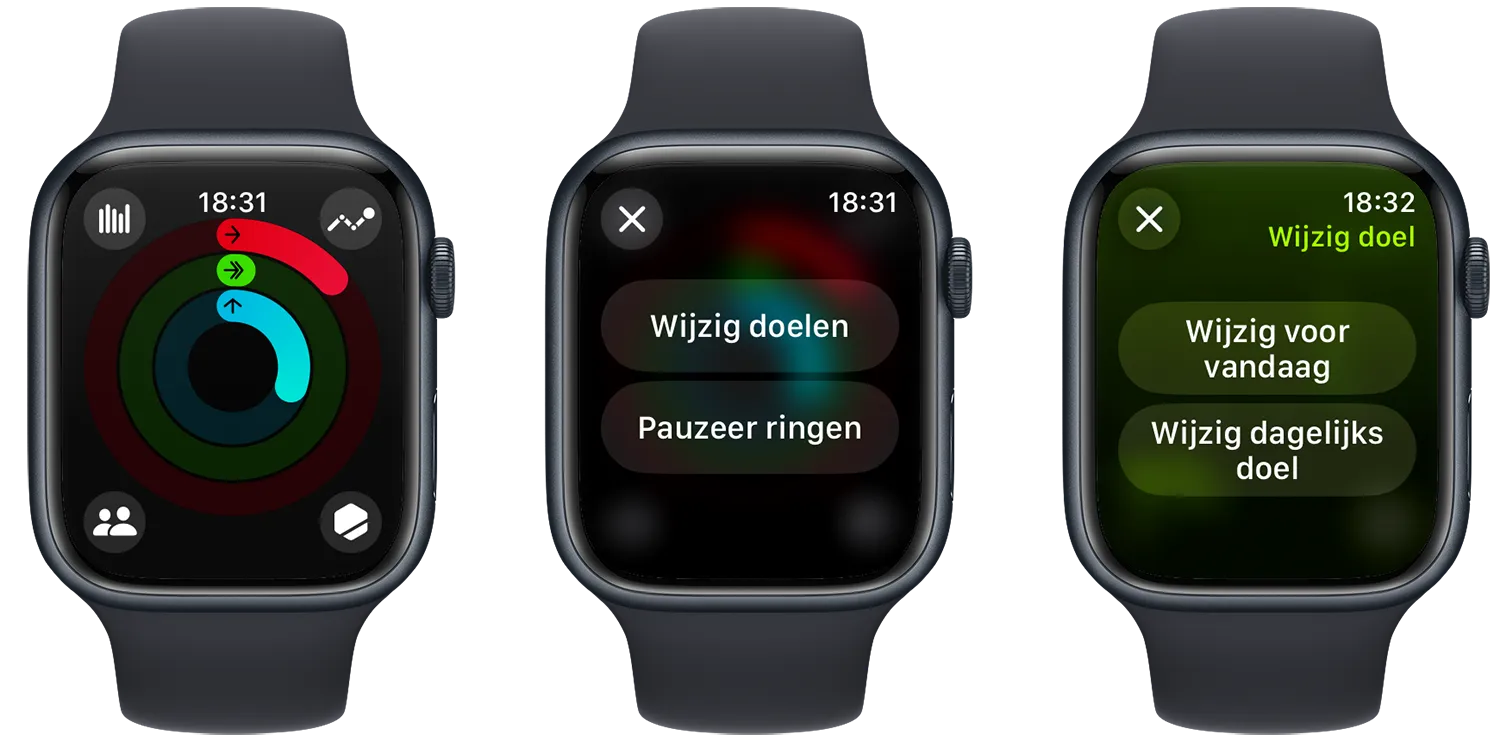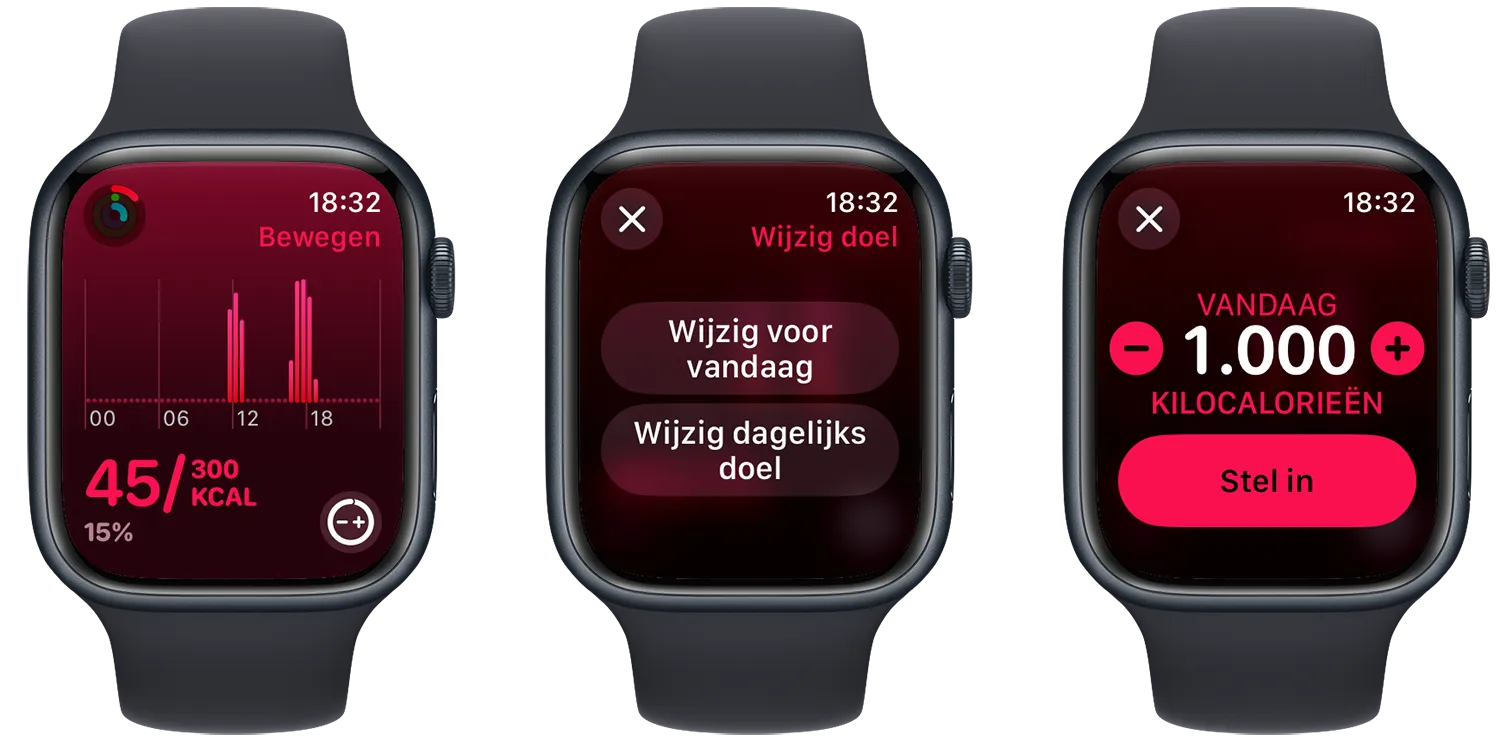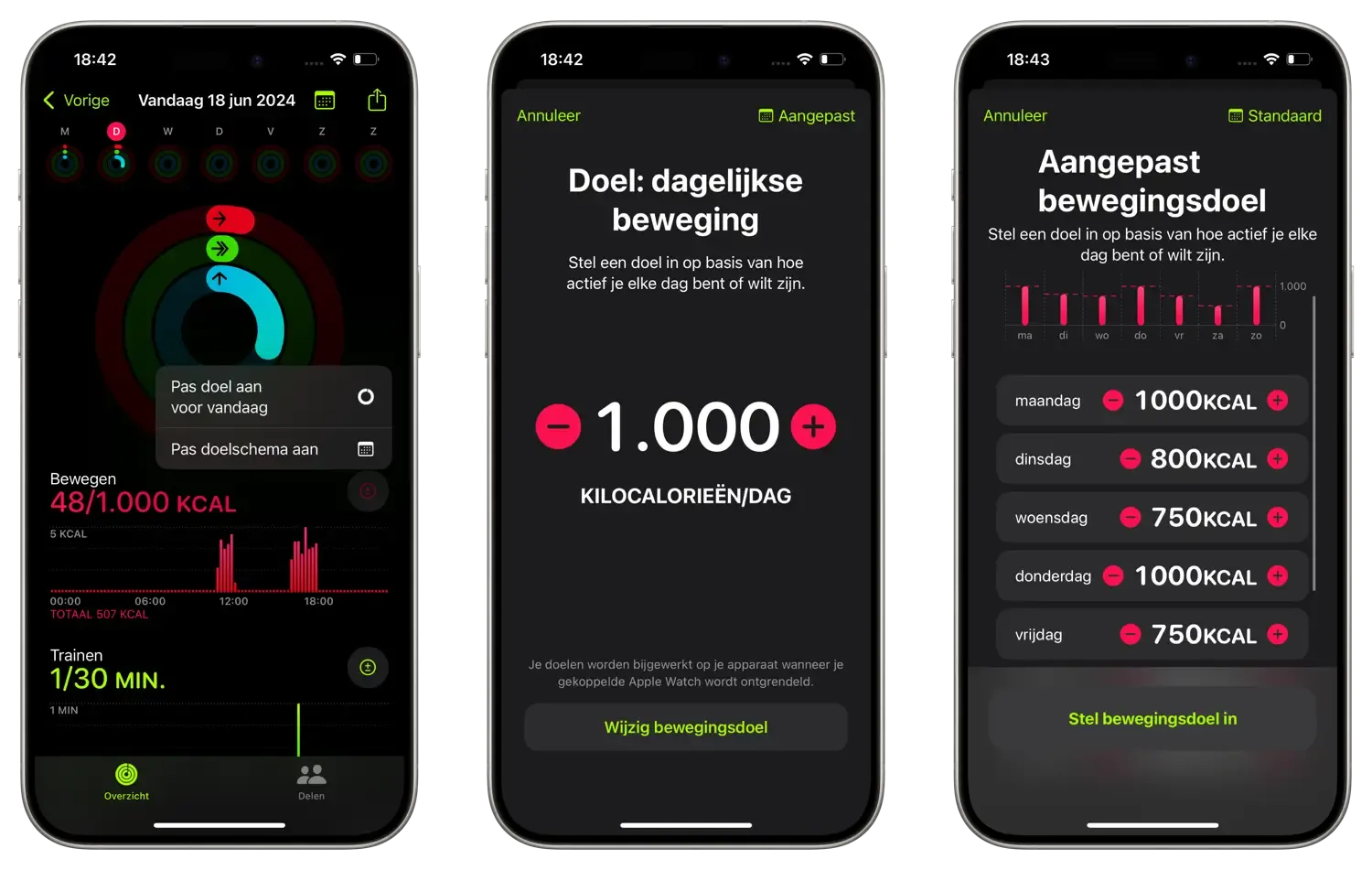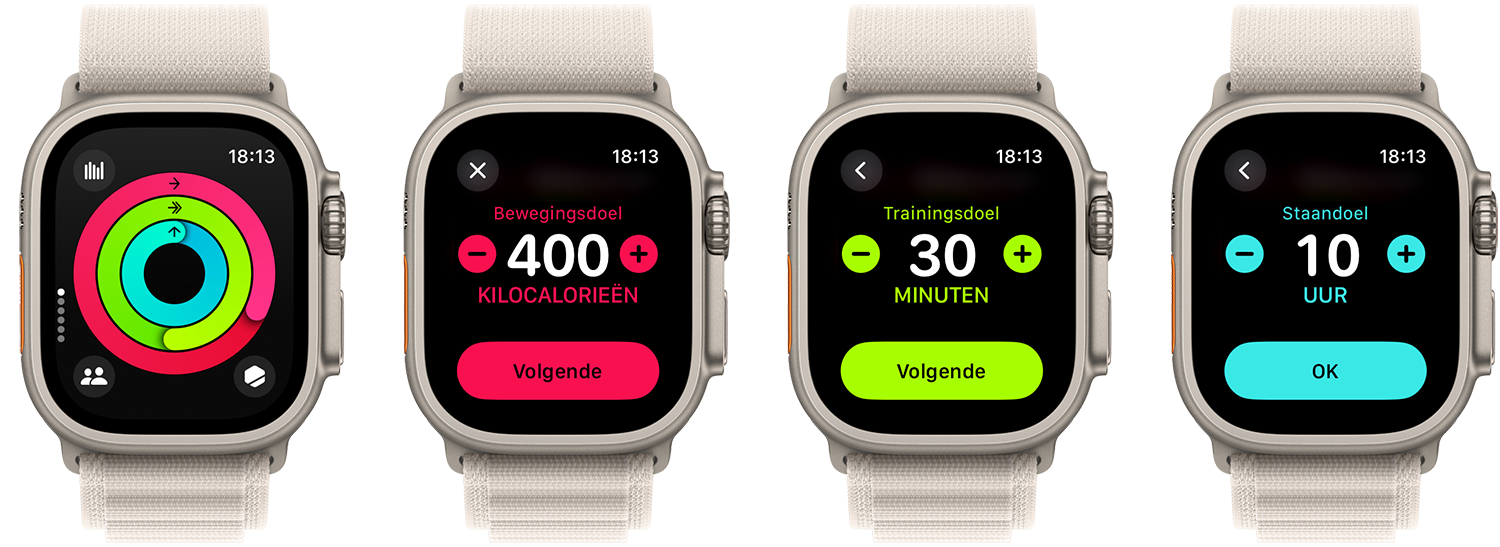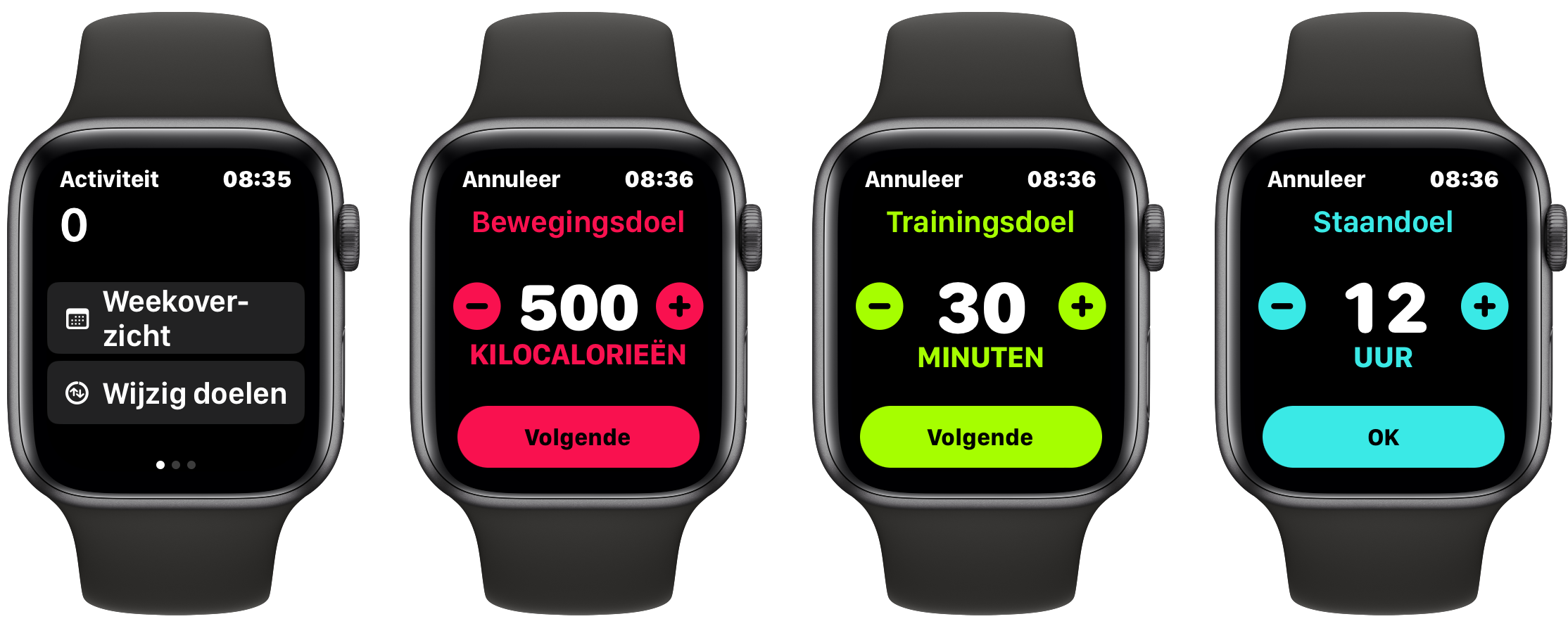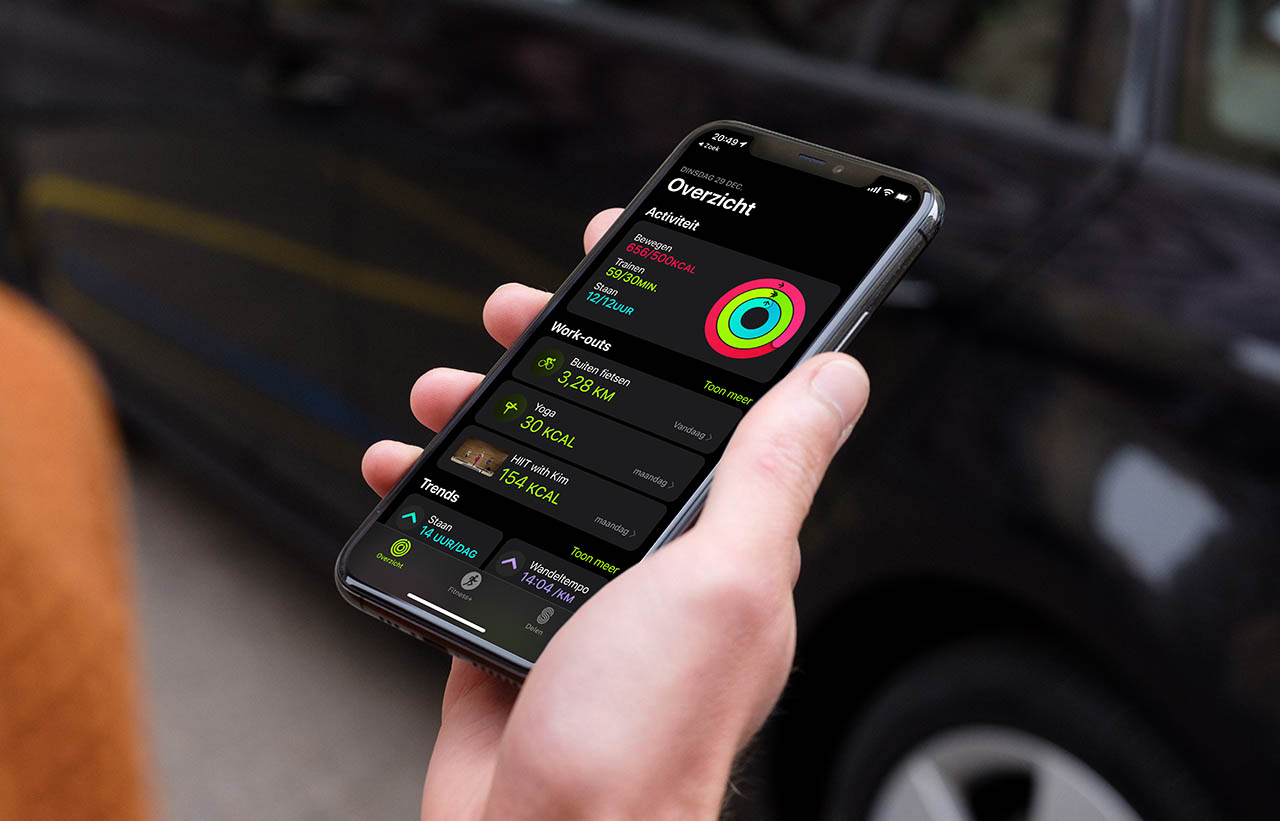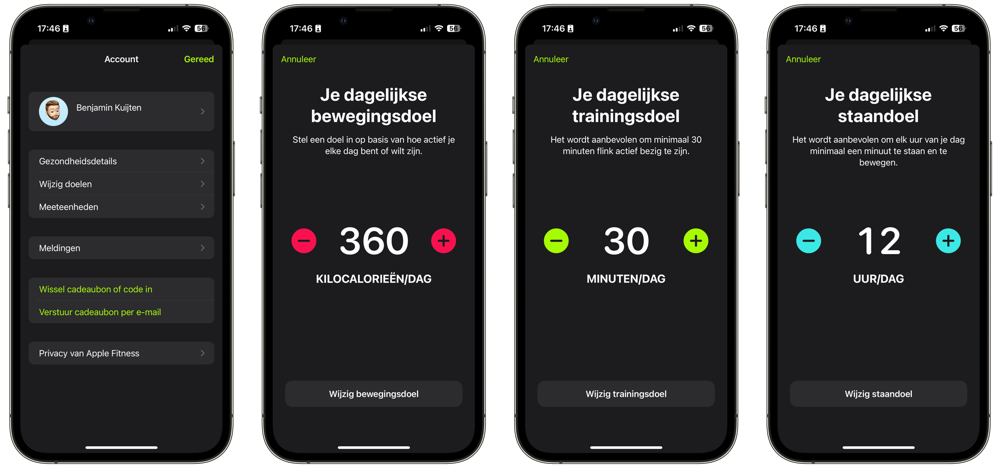Bewegingsdoel wijzigen op de Apple Watch: sinds watchOS 11 per dag verschillend
Of wijzig je bewegingsring op iPhoneDoelen in de Activiteit-app op Apple Watch wijzigen
De Activiteit-app op de Apple Watch laat drie ringen zien: rood, groen en blauw. De rode ring vul je door calorieën te verbranden, de groene door 30 minuten per dag te trainen en de blauwe door twaalf keer per dag op te staan en minimaal een minuut te bewegen. Zijn de ringen voor jou niet haalbaar of juist te makkelijk? Of wil je jezelf uitdagen? Dan kun je andere doelen instellen. Wij laten je zien hoe je de ringen en doelen van de Activiteit-app kunt wijzigen.
Activiteitdoelen wijzigen in watchOS 11: elke dag verschillend
Een probleem met de activiteitsdoelen op de Apple Watch, is dat de functie geen rekening houdt met wisselende omstandigheden. De ene dag heb je meer tijd om te sporten dan op andere dagen. In watchOS 11 wordt dit flexibeler en kun je per dag va de week een ander activiteitdoel kiezen. Zo kun je doordeweeks een ambitieuzer doel kiezen dan in het weekeinde.
Stel dat je altijd op maandag en donderdag intensief gaat sporten. Op deze dagen is 1.000 calorieën gemakkelijk haalbaar, terwijl je op andere dagen en in het weekend niet verder komt dan 500 calorieën. Het is dan lastig om een goed bewegingsdoel te kiezen dat voor alle dagen van de week geschikt is. In watchOS 11 kun je hier rekening mee houden door op sommige dagen een hoger calorieëndoel in te stellen en op andere een lagere. Dit geldt ook voor je trainingsdoel en staandoel.
Activiteitdoel wijzigen op de Apple Watch in watchOS 11
Het maken van een schema is een beetje gepriegel op de Apple Watch. Je kunt dit beter op de iPhone doen (zie verderop). Maar met wat doorzettingsvermogen lukt het wel. Op de Apple Watch kun je de activiteitdoelen alleen voor vandaag of voor elke dag van de week aanpassen. Kom je er bijvoorbeeld achter dat je vandaag nog wat extra tijd hebt om te gaan sporten, dan kun je eenvoudig je activiteitdoel tijdelijk verhogen naar bijvoorbeeld 1.000 calorieën.
Zo wijzig je het doel voor vandaag:
- Open de Activiteit-app op de Apple Watch.
- Blader naar de grafiek Bewegen (of een andere grafiek).
- Tik op het cirkeltje met -+ onderin het scherm.
- Tik op Wijzig voor vandaag.
- Kies een ander calorieëndoel en tik op Stel in. Deze nieuwe waarde geldt alleen voor vandaag. Daarna zullen weer de eerder ingestelde waarden gelden.
Zo pas je het weekschema aan:
- Als je al eerder een schema hebt ingesteld tik je op de knop Wijzig schema. Zo niet, dan zie je de knop Wijzig dagelijks doel. Tik hierop.
- Kies de dag die je wilt wijzigen.
- Pas het calorieëndoel aan en tik op Stel in. Je hebt nu het schema gewijzigd, dat vanaf nu elke week zal gelden.
Al deze nieuwe functies zijn nu te proberen in de watchOS 11 beta, die nu voor ontwikkelaars beschikbaar is. De officiële release van watchOS 11 verschijnt in het najaar van 2024.
Activiteitdoel wijzigen op de iPhone in iOS 18
In de bijbehorende Conditie-app op de iPhone kun je ook de activiteitdoelen wijzigen, zodat de ringen voor Bewegen, Training en staan voor elke dag van de week verschillend zijn. Het is aan te raden om dit schema op de iPhone te maken, omdat je op het grotere scherm van de iPhone meer overzicht hebt.
- Open de Conditie-app op de iPhone.
- Tik op de -+ knop en kies Pas doelschema aan.
- Je ziet nu een scherm waarop je het algemene doel (in dit geval: elke dag 1.000 calorieën) kunt wijzigen.
- Tik onderin het scherm op Wijzig bewegingsdoel.
- Kies per dag het gewenste bewegingsdoel.
- Tik op de knop Stel bewegingsdoel in om af te sluiten en op te slaan.
Een andere mogelijkheid die nieuw is in watchOS 11 is om een rustdag op de Apple Watch in te lassen waarbij je je activiteitringen voor één dag of langere tijd pauzeert. Je kunt tot wel 90 dagen pauzeren als je bijvoorbeeld een blessure hebt of tijdelijk in bed moet blijven. In een aparte tip vertellen we je alles erover.
Activiteitdoelen wijzigen in watchOS 10: nieuwe indeling
In watchOS 10 ziet de Activiteit-app er anders uit dan in voorgaande versies. De indeling is gewijzigd en bepaalde functies bevinden zich op een iets andere plek. Zo kun je je bewegingsdoel wijzigen:
- Open de Activiteit-app op je Apple Watch. Je ziet nu de drie gekleurde ringen.
- Blader één scherm omlaag en je ziet de grafiek voor beweging.
- Tik rechtsonder op het icoontje.
- Je kunt nu je bewegingsdoel wijzigen. Kies een waarde tussen 10 calorieën en 9999 calorieën.
Op dezelfde manier kun je het trainingsdoel en het staandoel aanpassen. Je vindt ze door vanaf het beginscherm van de Activiteit-app omlaag te bladeren. Tik steeds op het icoontje rechtsonder om het doel te wijzigen.
Wil je alle activiteit-doelen in één keer wijzigen, dan druk je op het beginscherm linksboven op het icoontje met de grafiek. Blader helemaal omlaag en je ziet een knop om je doelen te wijzigen.
Bewegingsdoel wijzigen in watchOS 9 en eerder
Is je Apple Watch blijven hangen op watchOS 9 of eerder, dan kun je ook in de Activiteit-app je doelen kiezen. In deze app vind je de ringen, die aangeven hoeveel je beweegt op een dag. Je kunt deze doelen op elk moment bijstellen.
Hiervoor doe je het volgende:
- Open de Activiteit-app op je Apple Watch.
- Scroll helemaal naar beneden.
- Tik op Wijzig doelen.
- Je kan nu je bewegingsdoel wijzigen door op het plusje of minnetje te tikken. Je kan ook aan de Digital Crown draaien om het doel te wijzigen. Het wijzigen gaat in stapjes van tien calorieën.
- Tik op Volgende om je wijzigingen op te slaan.
Je nieuwe bewegingsdoel wordt meteen ingesteld, wat betekent dat je voor die dag dus al kan toewerken naar het aangepaste aantal calorieën.
Je kunt je doel ook eenvoudig wijzigen op de iPhone zelf:
- Open de Conditie-app en tik op je profielfoto rechtsboven.
- Kies voor Wijzig doelen.
- Stel het nieuwe bewegingsdoel in en tik op Wijzig bewegingsdoel.
Bewegingsdoel wijzigen als je alleen een iPhone hebt
Heb je geen Apple Watch en wel een iPhone, dan vind je sinds iOS 16 ook de Conditie-app op jouw toestel. Maar in plaats van drie gekleurde ringen, vind je dan alleen één rode bewegingsring. Ook hiervoor geldt dat je deze aan kan passen, mocht het ingestelde doel te hoog of juist te laag staan. Dat doe je zo:
- Open de Conditie-app en tik op je profielfoto rechtsboven.
- Kies voor Wijzig doel.
- Stel het nieuwe bewegingsdoel in en tik op Wijzig bewegingsdoel.
Trainingsdoel wijzigen in watchOS 9 en eerder
Je kon altijd al je rode bewegingsring aanpassen, maar sinds watchOS 7 kun je ook je trainingsring en stadoel aanpassen. Standaard staat dit ingesteld op 30 minuten per dag, maar je kan dit naar boven of beneden bijstellen. Dit werkt alleen als je een Apple Watch hebt. Het aanpassen van je traingsdoel (groene ring) doe je zo:
- Open de Activiteit-app op je Apple Watch.
- Scroll naar beneden en tik op Wijzig doelen.
- Je past eerst je bewegingsdoel aan. Wil je deze niet wijzigen, tik dan meteen op Volgende.
- Pas nu je trainingsdoel aan. Dit doe je door op het plusje of minnetje te tikken of door aan de Digital Crown te draaien.
- Tik nogmaals op Volgende en dan op OK om je wijzigingen op te slaan.
Je kan je trainingsdoel aanpassen in stapjes van vijf minuten. Het minimum per dag is 5 minuten en het maximum is 90 minuten training per dag.
Omdat watchOS 7 en nieuwer alleen beschikbaar is op recente Apple Watch-modellen, kun je je trainingsdoel niet wijzigen op oudere modellen, zoals de Apple Watch Series 1 en 2.
Je kunt je trainingsdoel ook eenvoudig wijzigen op de iPhone zelf:
- Open de Conditie-app en tik op je profielfoto rechtsboven.
- Kies voor Wijzig doelen.
- Eerst kun je het bewegingsdoel instellen. Wil je die niet wijzigen, tik dan meteen op Wijzig bewegingsdoel, zonder een aanpassing te doen. Vervolgens kun je het trainingsdoel wijzigen.
Staandoel wijzigen in watchOS 9 en eerder
Het aanpassen van je staandoel op de Apple Watch werkt hetzelfde als het wijzigen van je andere doelen:
- Open de Activiteit-app op je Apple Watch.
- Scroll naar beneden en tik op Wijzig doelen.
- Je past eerst je bewegings- en trainingsdoel aan. Wil je deze niet wijzigen, tik dan meteen twee keer op Volgende.
- Pas nu je staandoel aan. Dit doe je door op het plusje of minnetje te tikken of door aan de Digital Crown te draaien.
- Tik op OK om je wijzigingen op te slaan.
Je staandoel is minimaal 6 uur en maximaal 12 uur. Je kan het doel op ieder moment wijzigen. Ook hier geldt dat je minimaal watchOS 7 nodig hebt, met een Apple Watch Series 3 of nieuwer.
Je kunt je staandoel ook eenvoudig wijzigen op de iPhone zelf:
- Open de Conditie-app en tik op je profielfoto rechtsboven.
- Kies voor Wijzig doelen.
- Eerst kun je het bewegingsdoel en trainingsdoel instellen. Wil je die niet wijzigen, tik dan meteen op Wijzig bewegingsdoel/trainingsdoel, zonder een aanpassing te doen. Vervolgens kun je het staandoel wijzigen.
Bekijk nog meer tips over de Activeit- en Workout-app:
- Activiteitstrends: zo werken trends in de Activiteit-app
- Wedstrijden in de Activiteit-app: zo daag je vrienden uit op de Apple Watch
- Zo werken de persoonlijke uitdagingen in de Activiteit-app op de Apple Watch
- Zo kun je handmatig een workout toevoegen aan de Activiteit-app
Taalfout gezien of andere suggestie hoe we dit artikel kunnen verbeteren? Laat het ons weten!
Apple Watch
De Apple Watch is de smartwatch van Apple. Het allereerste model verscheen in 2015 en daarna verscheen er elk jaar een nieuwe generatie. Met de Apple Watch kun je je hartslag meten, berichten ontvangen en versturen, apps installeren en betalen met Apple Pay. Wil je een Apple Watch kopen, bekijk dan de verschillende Apple Watch-modellen die momenteel verkrijgbaar zijn. Je kunt je smartwatch steeds een ander uiterlijk geven met Apple Watch-horlogebandjes.

- Alles over de Apple Watch
- Apple Watch-modellen
- Apple Watch kopen
- Apple Watch 4G kopen
- Refurbished Apple Watch kopen
- Apple Watch vergelijken
- Apple Watch in roestvrij staal
- Apple Watch-horlogebandjes
- Apple Watch repareren
- Apple Watch Ultra: het topmodel
- Apple Watch SE voor instappers
- watchOS: het besturingssysteem van de Apple Watch
- Bekijken bij Apple