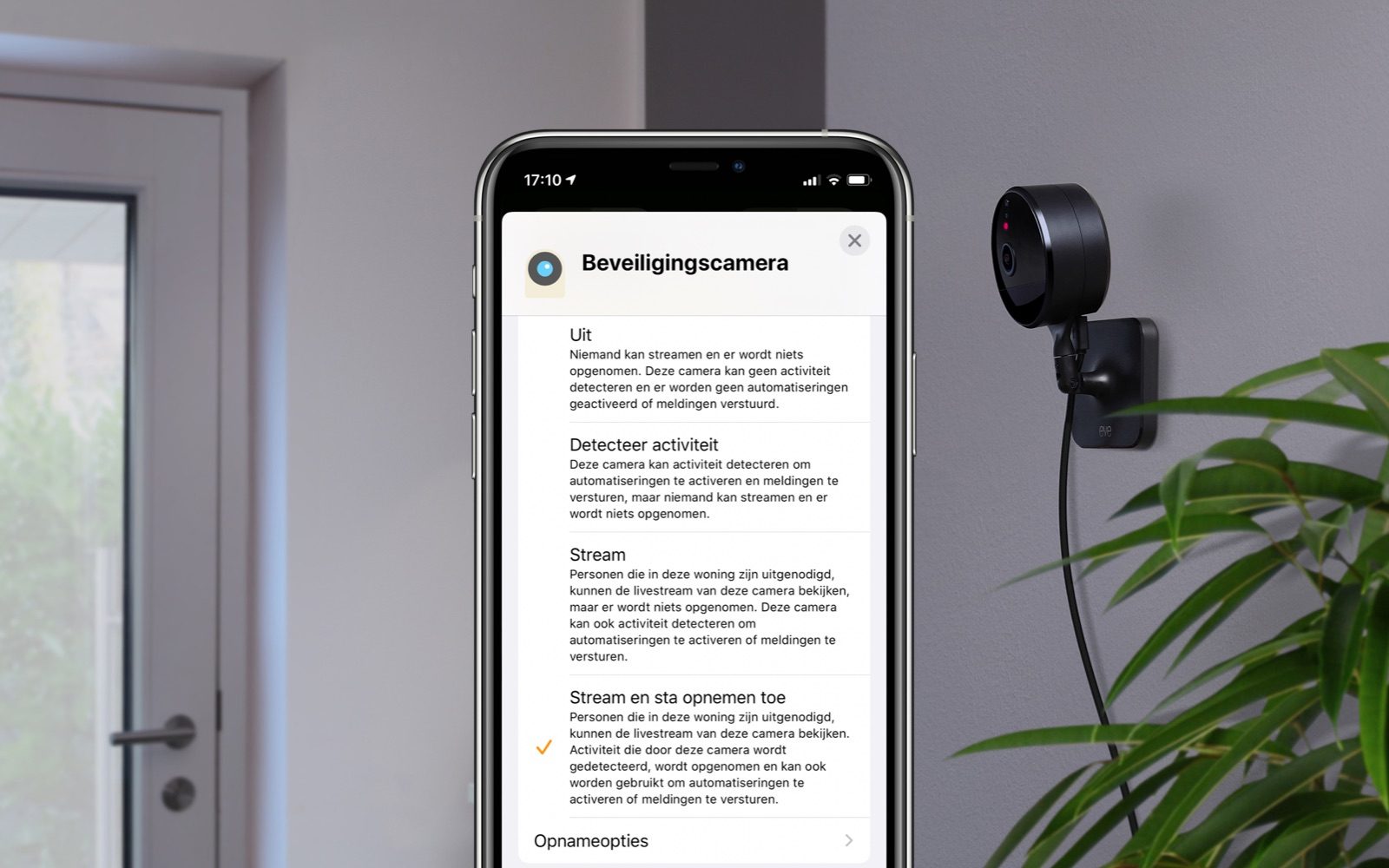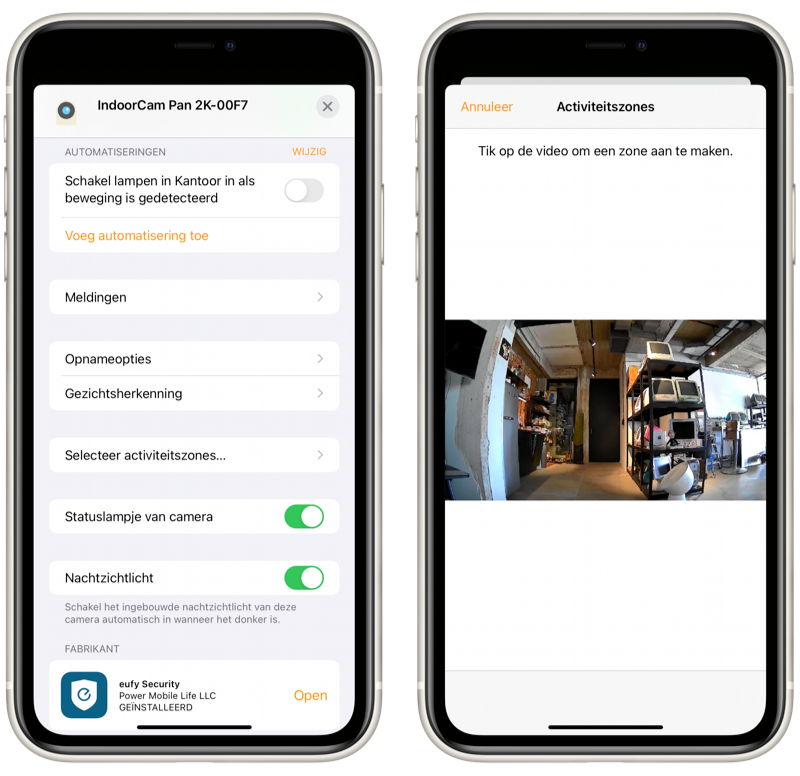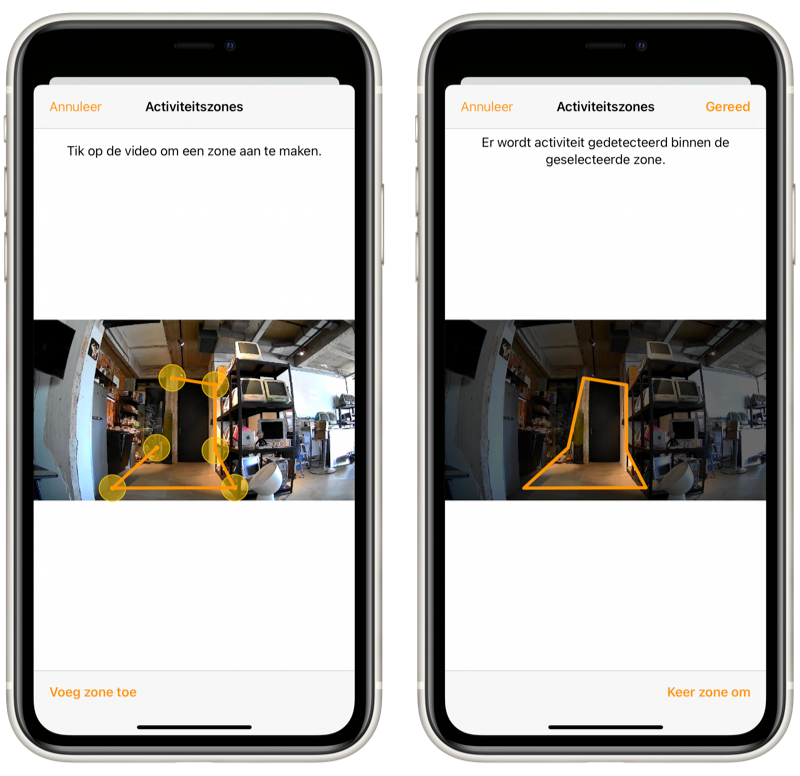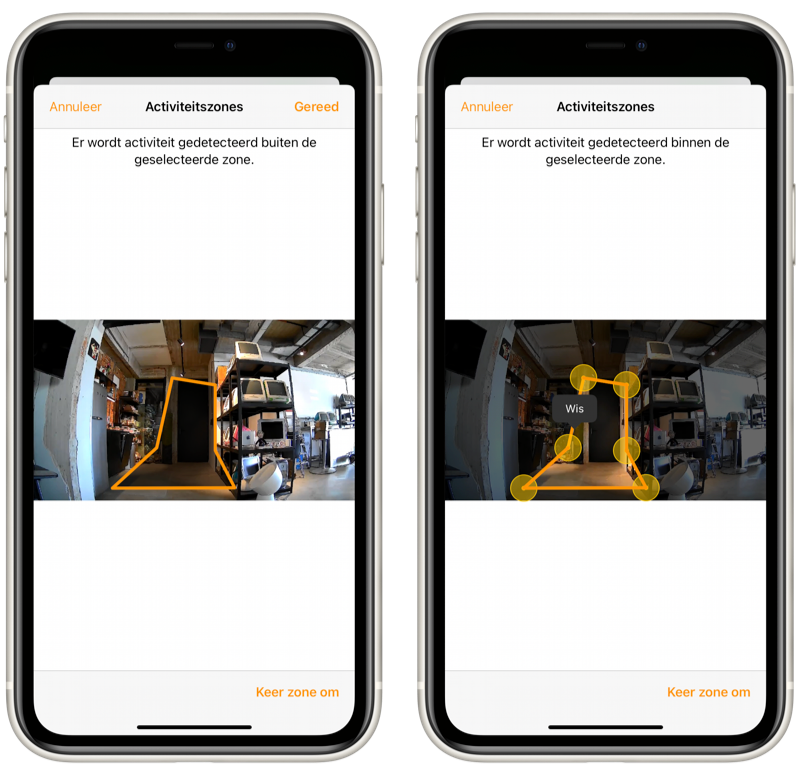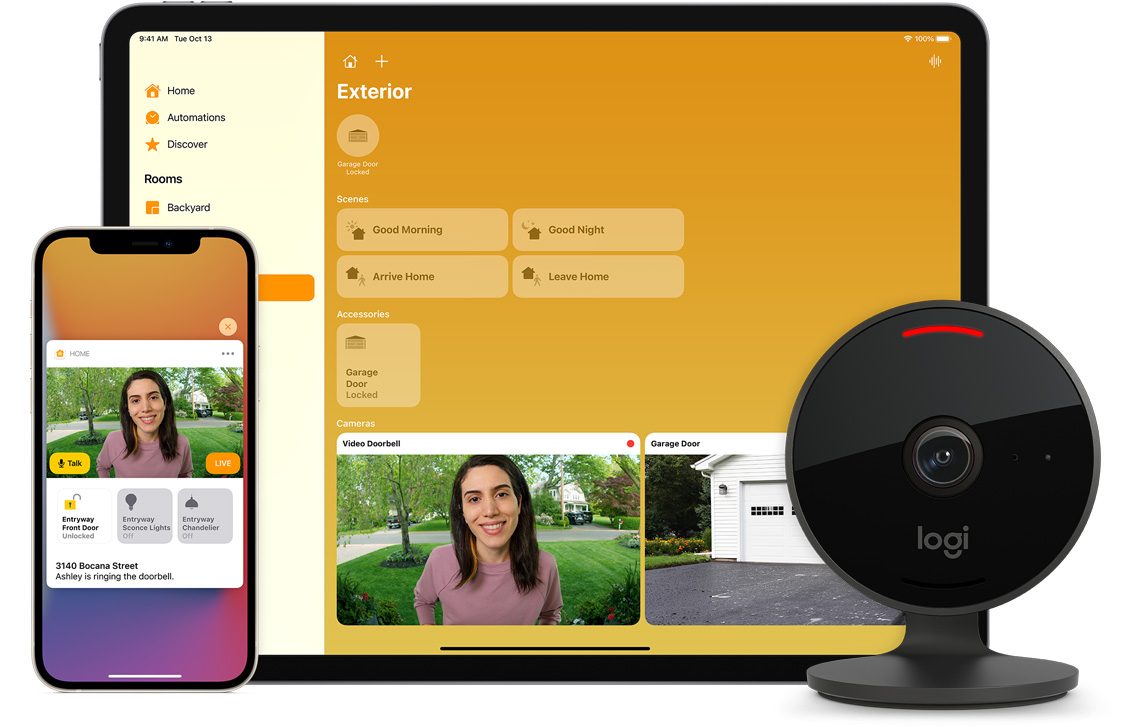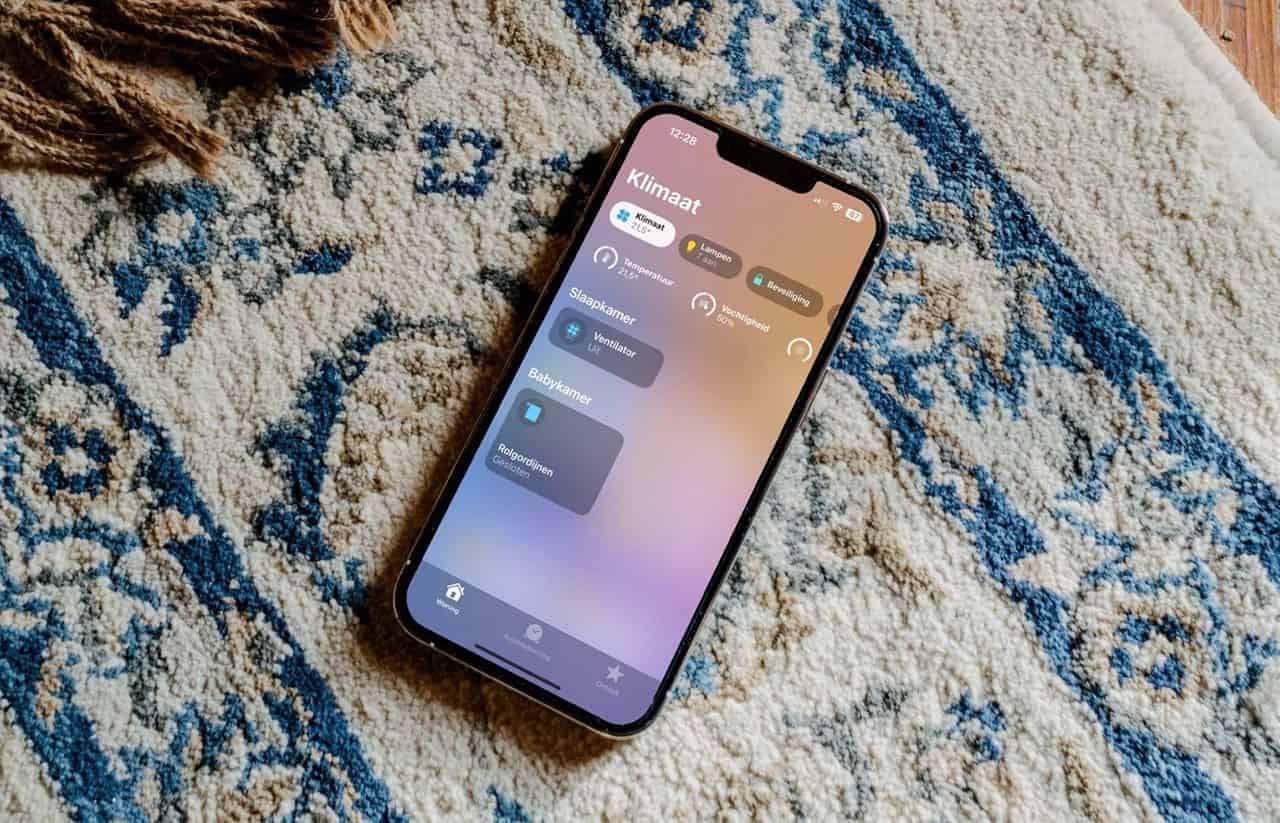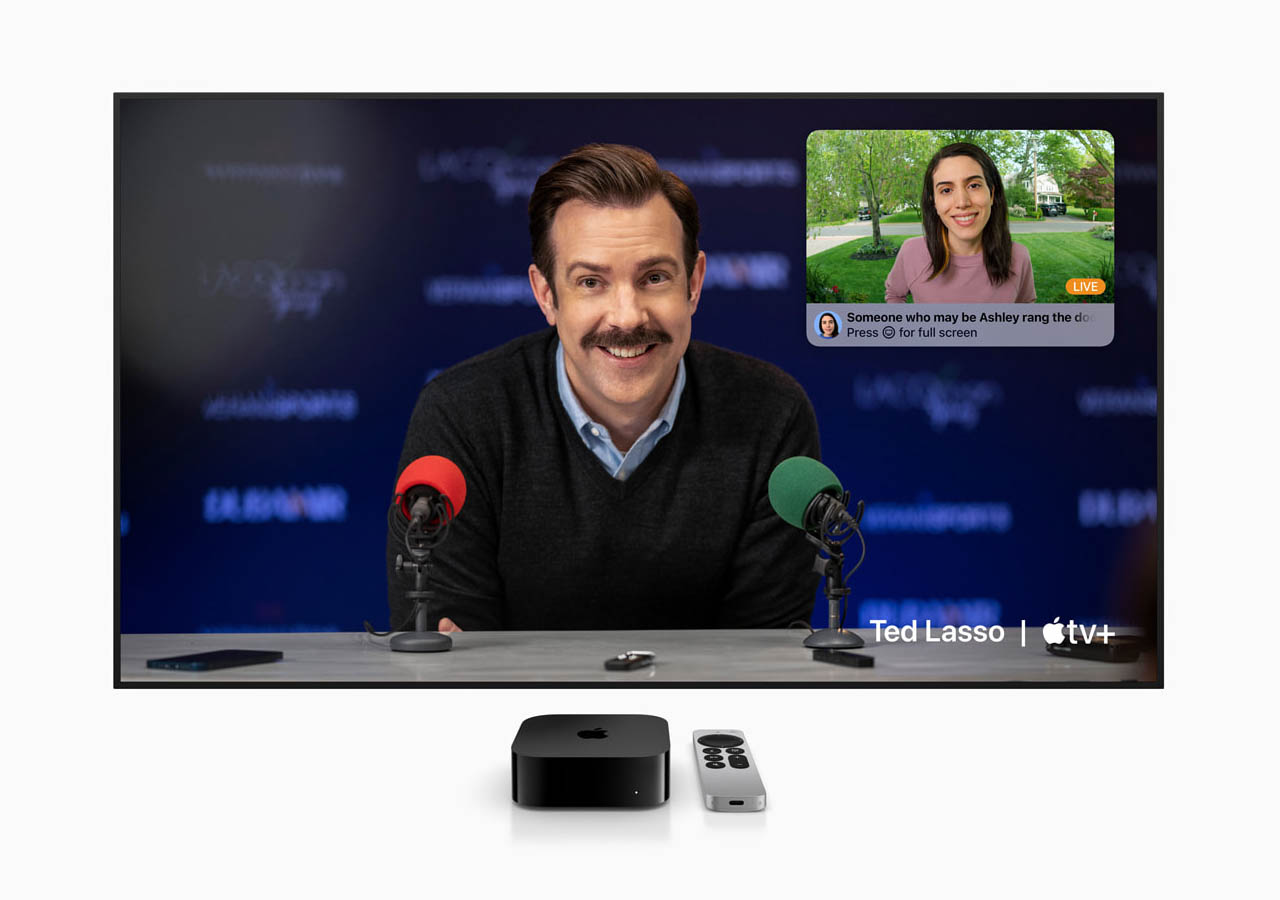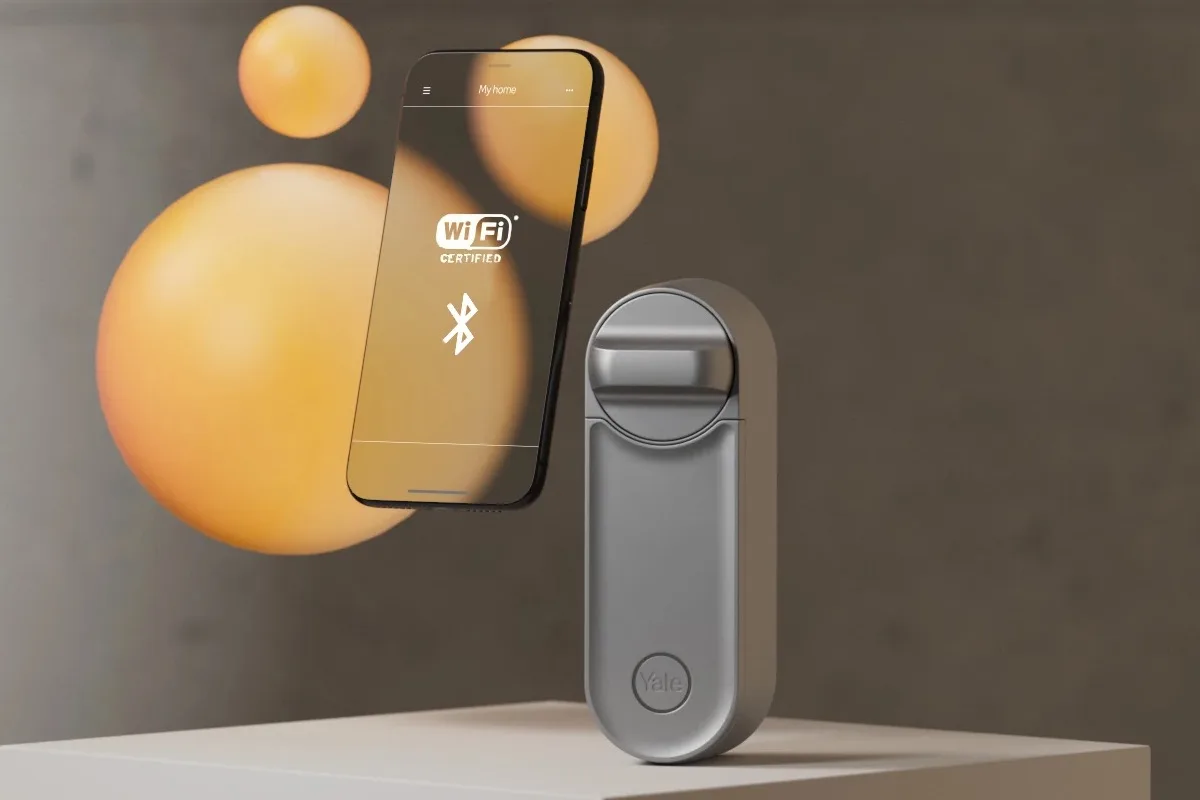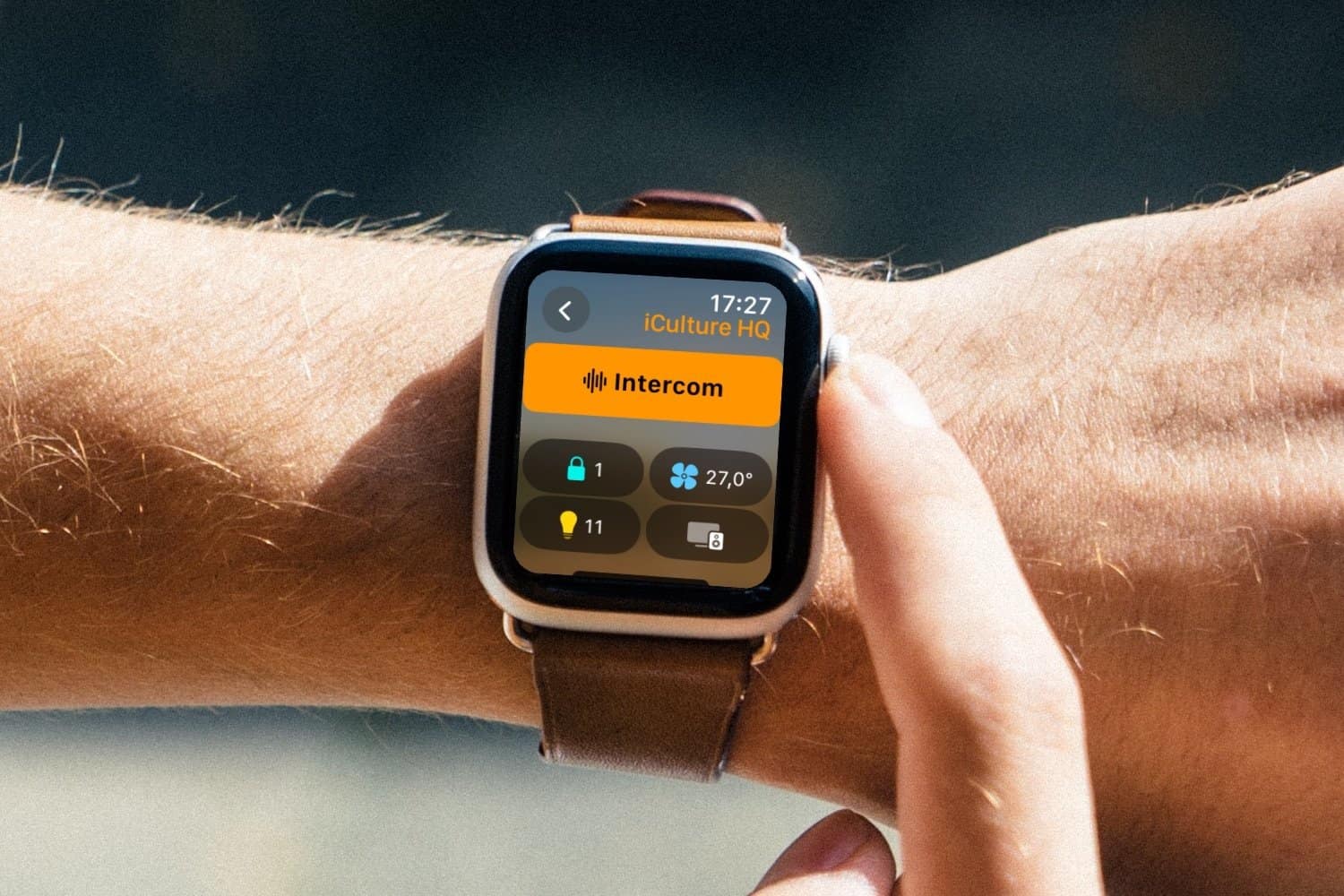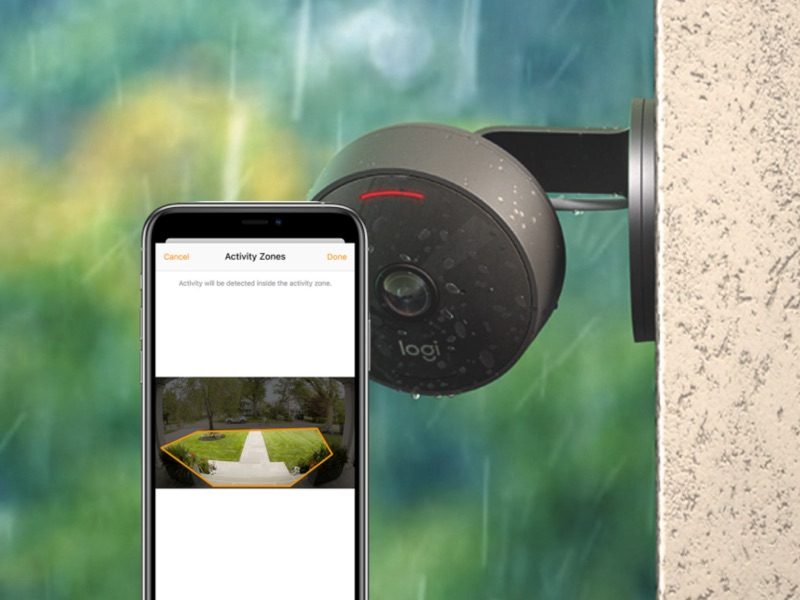
Alles over de activiteitszones voor HomeKit-camera’s
Met een HomeKit-camera weet je altijd precies wat er in en rondom je huis speelt, zelfs als je niet thuis bent. Je kijkt live naar de streams en kunt zelfs meeluisteren om communiceren via de camera. Als de camera ook ondersteuning heeft voor HomeKit Secure Video, kun je ook activiteitszones instellen (in het Engels Activity Zone) voor HomeKit. Hiermee geef je nauwkeurig aan welke gebieden in het blikveld van de camera in de gaten gehouden moeten worden. Alles over het instellen van de activiteitszone voor je HomeKit-camera lees je hier.
Dit heb je nodig voor activiteitszone voor je HomeKit-camera
Om van start te gaan heb je een tweetal zaken nodig:
- HomeKit-camera met HomeKit Secure Video
- iCloud+ lidmaatschap van minimaal 50GB
- Woninghub voor HomeKit met de meest recente software-update
Om een camera te activeren voor HomeKit Secure Video, heb je dus een betaald iCloud-abonnement nodig. Met 50GB kun je één camera instellen, met 200GB vijf camera’s en met 2TB of meer een onbeperkt aantal camera’s. Meer over het instellen van HomeKit Secure Video, lees je in onze tip.
Wat ook belangrijk is om te weten, is dat de camera ingesteld moet staan op “Neem op wanneer specifieke beweging wordt gedetecteerd” in de instellingen voor HomeKit Secure Video. Heb je gekozen voor “Neem op wanneer elke beweging wordt gedetecteerd”, dan zijn de activiteitszones niet beschikbaar. Je wijzigt dit via de instellingen van de camera in de Woning-app en kiest dan voor Opnameopties > Meer opties > Neem op wanneer.
Activiteitszones voor HomeKit instellen
Volg deze stappen om je activiteitszones in te stellen:
- Open de Woning-app en tik op de stream van je HomeKit-camera.
- Tik linksboven op het tandwiel.
- Tik op de knop Selecteer activiteitszones.
- De huidige stream van de camera komt in beeld. Tik ergens op de stream om het beginpunt van je zone aan te maken.
- Zet vervolgens meerdere punten om zo de zone af te bakenen waar de camera op moet letten. Bij elk puntje dat je aantikt, wordt de lijn doorgetrokken. Zorg ervoor dat het een afgesloten zone is.
- Je kan eventueel extra zones toevoegen door de stappen te herhalen.
- Met de knop Keer zone om rechtsonder verleg je de focus van de camera: in plaats van in de zone houdt hij alleen het gebied erbuiten in de gaten.
- Wil je een zone wissen, tik er dan op en kies vervolgens voor Wis.
- Tik op Gereed om je ingestelde zone op te slaan.
Zorg er ook voor dat de meldingen voor deze camera ingeschakeld zijn. In de instellingen van je camera tik je op Meldingen en kies je de gewenste instelling. Onderaan kun je kiezen wanneer je een melding krijgt (bij iedere activiteit of alleen bij opnames) en je stelt een tijdstip in waarop je de meldingen wil ontvangen (bijvoorbeeld alleen ’s nachts). Ook kun je ervoor kiezen om alleen meldingen te krijgen als iedereen van huis is. Lees in onze tip meer over het instellen van meldingen voor HomeKit-accessoires.
Hoe gebruik je de activiteitszones?
De activiteitszones komen het beste van pas als je de camera gericht hebt op een deur, raam of andere plek waar inbrekers binnen kunnen komen. Met zo’n activiteitszone voorkom je dat je van elke kleine beweging een melding krijgt (bijvoorbeeld een vlieg die in beeld is), omdat je het blikveld van de camera verkleind. Kijk dus goed naar wat voor jouw camera de beste positie is om deze te plaatsen.
Met de Keer zone om-knop zorg je ervoor dat een bepaald gebied juist niet belangrijk is. Dit komt van pas als je de camera op bijvoorbeeld de woonkamer gericht hebt en je niet per se gealarmeerd wil worden als iemand van de keuken naar de woonkamer loopt, maar juist wel het gebied er omheen met ramen en buitendeuren in de gaten wil houden.
De activiteitszone komt dus niet in alle gevallen van pas. Is je camera zo geplaatst dat eigenlijk het gehele blikveld van belang is, omdat er bijvoorbeeld meerdere deuren en ramen in beeld zijn, dan is het niet nodig om de activiteitszone in te stellen.
Heb je nog geen geschikte HomeKit-camera? In onze round-up vind je een selectie van geschikte modellen.
Taalfout gezien of andere suggestie hoe we dit artikel kunnen verbeteren? Laat het ons weten!
HomeKit
Ontdek alles wat je met HomeKit kunt doen, Apple's overkoepelende systeem voor slimme apparaten in huis. HomeKit en de Woning-app zijn de basis van Apple's smart home-platform, waarin je slimme lampen, deursloten, sensoren, raambekleding, camera's en meer aan elkaar kan koppelen en met elkaar kan laten samenwerken. Apparaten met HomeKit-ondersteuning werken ook met Siri. Bovendien werken accessoires die geschikt zijn voor de de smart home-standaard Matter ook compatibel met HomeKit en de Woning-app. Onze belangrijkste artikelen over HomeKit en smart home, overzichtelijk op een rijtje.
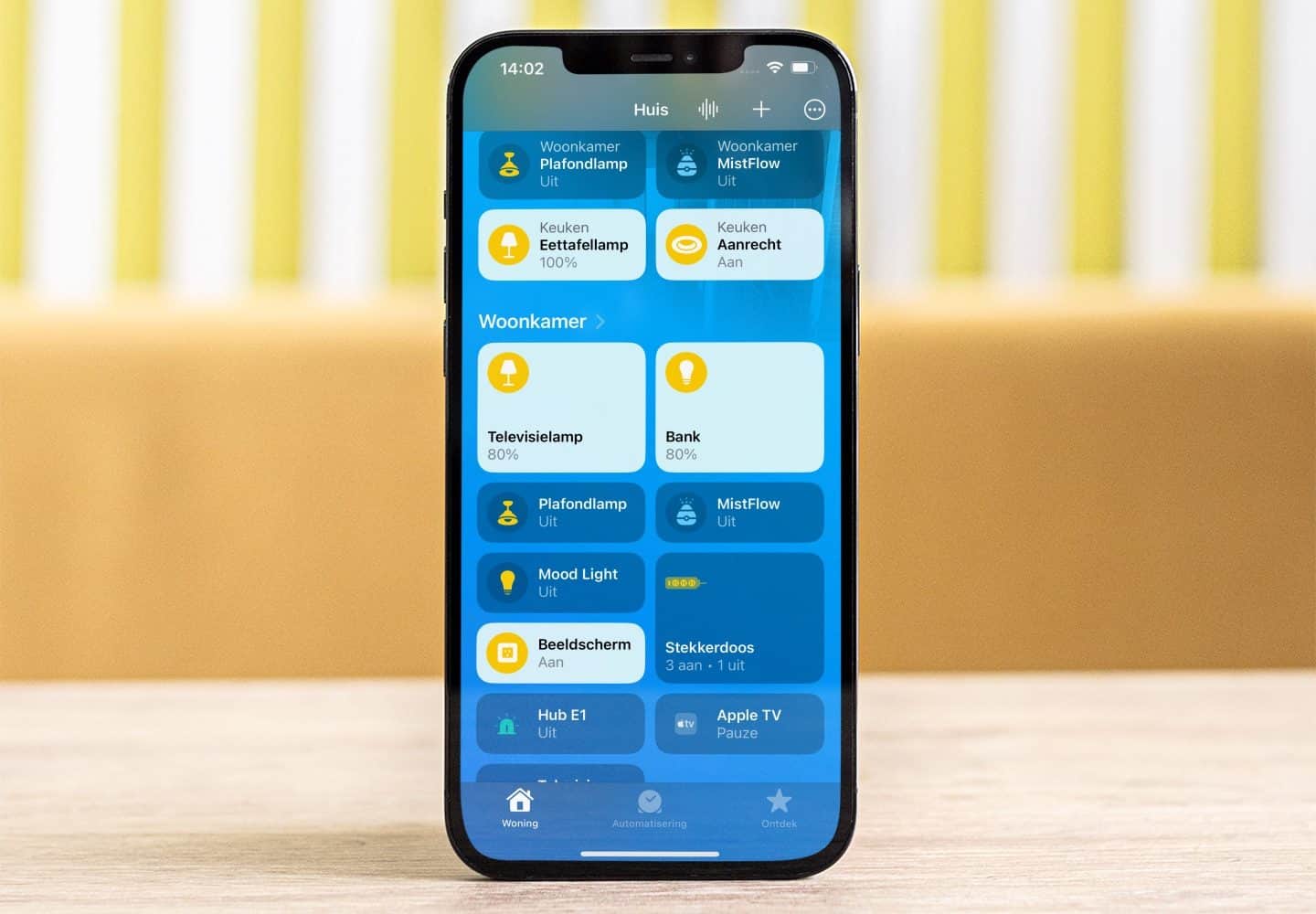
- Alles over HomeKit
- HomeKit handleiding voor nieuwe gebruikers
- HomeKit-producten in Nederland
- Woning-app van HomeKit gebruiken
- De beste HomeKit-tips
- De beste HomeKit-apps
- HomeKit deursloten
- HomeKit-camera's
- Slimme stekkers met HomeKit
- HomeKit-knoppen
- Rookmelders met HomeKit
- HomeKit routers
- HomeKit bedienen op verschillende manieren
- Slimme luchtreinigers met HomeKit
- HomeKit deurbellen met video
- Garagedeur bedienen met HomeKit en Siri
- Bewegingssensoren voor HomeKit