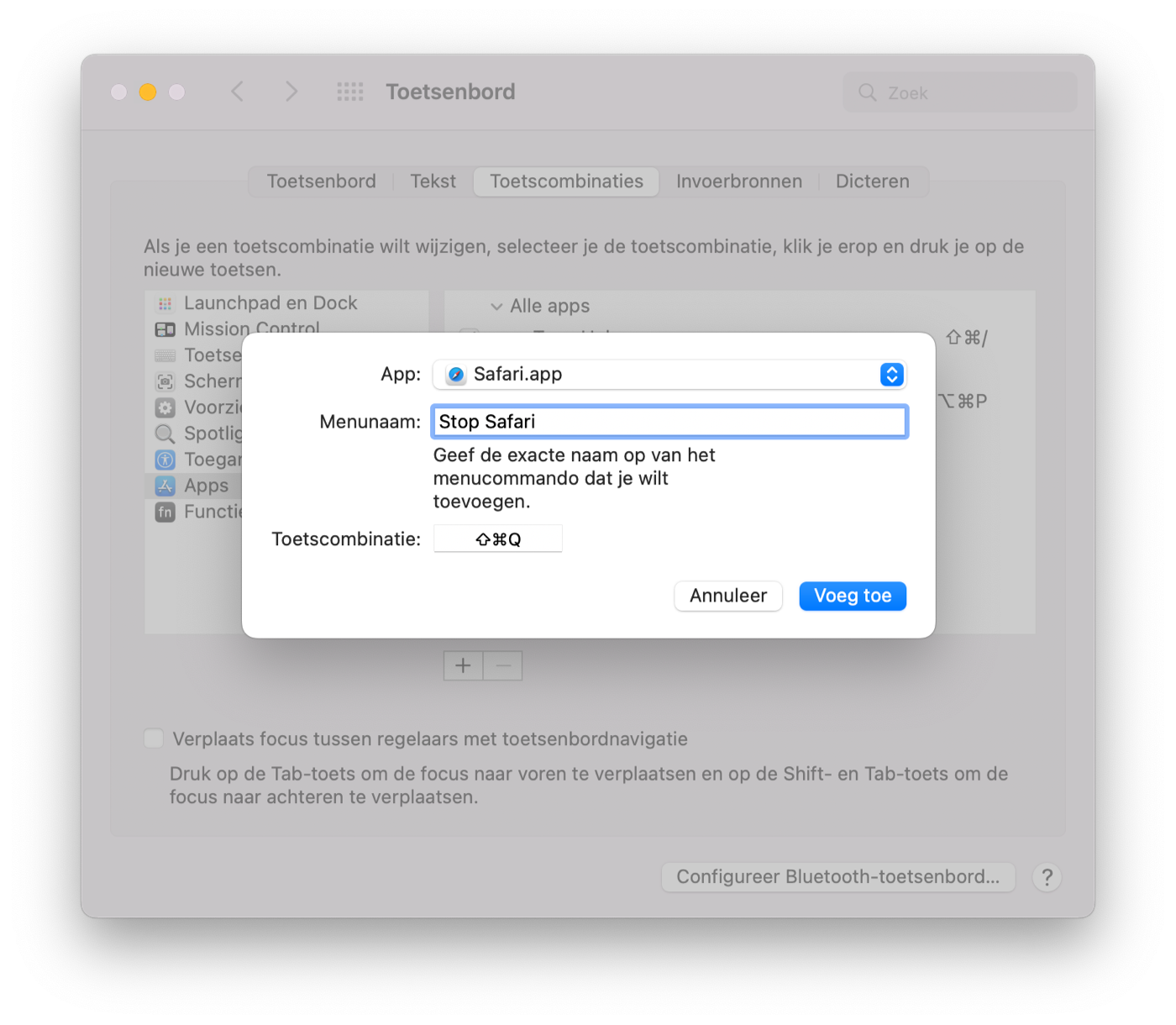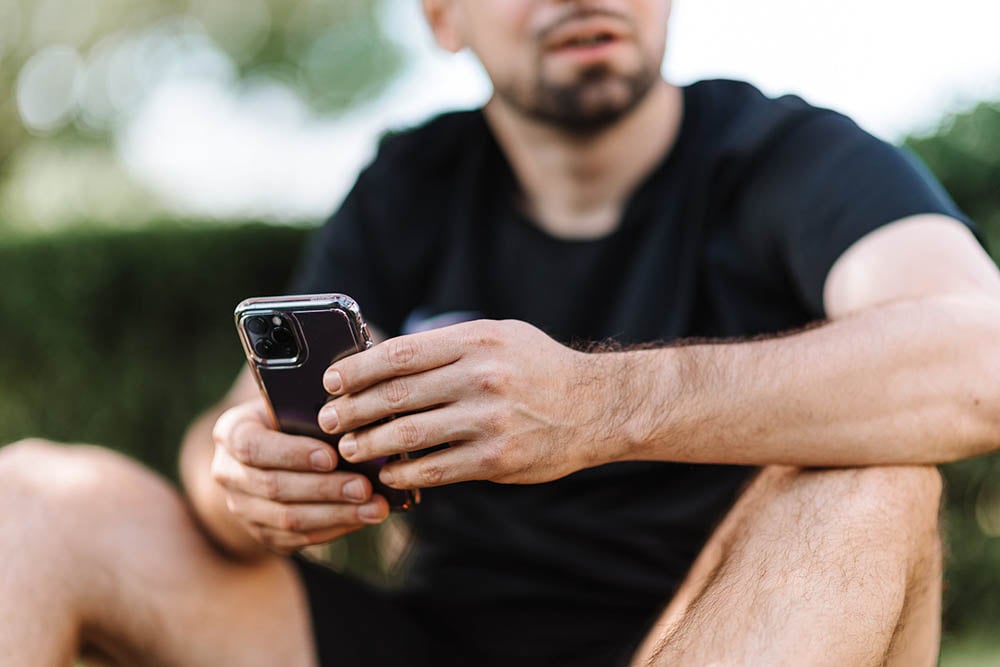Apps per ongeluk afsluiten voorkomen
Met sneltoetsen kun je van alles sneller doen met toetsen, zoals de naam al aangeeft. Zo open je gauw apps, wissel je tussen vensters en meer. Ook apps afsluiten heeft een eigen sneltoets, namelijk Command + Q. Als je een foutje maakt, kan het zijn dat je per ongeluk een app afsluit. Om dit te voorkomen kun je de sneltoets wijzigen.
Apps niet onbedoeld afsluiten
In deze tip gebruiken we Safari als voorbeeld, maar je kunt in principe alle geïnstalleerde apps gebruiken. Je kunt de sneltoets om een app af te sluiten bijvoorbeeld veranderen naar Option + Command + Q. Op deze manier dwing je jezelf als gebruiker om nóg een extra toets in te drukken. Het is niet realistisch dat je dan nog per ongeluk alle toetsen tegelijk indrukt. Zo regel je dat:
- Open Systeemvoorkeuren ( > Systeemvoorkeuren).
- Klik op het Toetsenbord-menu en open het Toetscombinaties-tabblad.
- Klik op Apps in de linkerkolom, en vervolgens op het plusje in de rechterkolom.
- Selecteer een app (bijvoorbeeld Safari) en voer precies deze tekst in als naam: Stop Safari.
- Voer nu een sneltoets in (bijvoorbeeld
Option + Command + Q).
Sneltoetsen op de Mac aanpassen: let goed op
Het is belangrijk dat je precies de naam van de knop in de menubalk overneemt. Als je in Safari linksboven op Safari klikt, zie je dat het menu-onderdeel echt Stop Safari heet. Als je het goed hebt ingesteld, zie je je nieuwe toetscombinatie staan bij die menu-onderdeel.
Je kunt zo veel sneltoetsen instellen als je wil, maar we raden af om voor iedere app een andere combinatie te kiezen. Zie dan nog maar eens het overzicht te bewaren!
In ieder geval zul niet niet meer zo snel een app per ongeluk afsluiten. Wat we wel aanraden is het gebruik van Option + Command + Q. De Option-toets zit namelijk naast Command, zodat je het alsnog met dezelfde hand kunt bedienen.
Je leest meer over de Mac-sneltoetsen in onze aparte tip.
Naast sneltoetsen kun je op een Mac ook gebruikmaken van snelkoppelingen. Deze zet je bijvoorbeeld op je bureaublad, zodat je gauw een specifieke webpagina of ander venster opent. Hoe je een snelkoppeling op de Mac maakt lees je in onze aparte tip. Om het typen op je Mac makkelijker te maken kun je ook instellen dat hij automatisch hoofdletters en punten neerzet, zodat jij lekker verder kunt typen.
Taalfout gezien of andere suggestie hoe we dit artikel kunnen verbeteren? Laat het ons weten!
Safari
Safari is de Apple's eigen webbrowser die standaard beschikbaar is op iPhone, iPad en Mac. Safari draait op WebKit, de motor achter de browser en ondersteunt alle huidige internetstandaarden. Safari heeft allerlei handige functies, zoals het instellen van favoriete websites, bladwijzers, het Safari-privacyrapport, het aanmaken van Safari-profielen en nog veel meer. De browser krijgt regelmatig nieuwe functies, samen met grote iOS-, iPadOS- en macOS-updates. Lees hier alles over Safari en nuttige tips.

- Alles over Safari
- Handige tips voor Safari op iPhone en iPad
- De beste Safari-extensies
- Adresbalk in Safari boven of onder
- Favoriete websites openen met Safari op iPhone en iPad
- Websites vertalen via Safari
- Zo werkt de Safari-leeslijst
- Safari-tabbladen sluiten doe je zo
- Safari-wallpaper op de Mac instellen
- Zo werkt de Safari-startpagina
- Safari-privacyrapport
- Privémodus in Safari
- Safari-profielen gebruiken