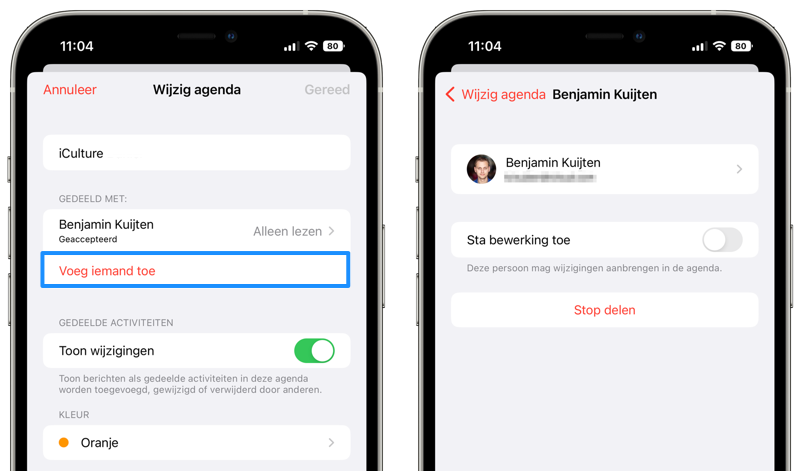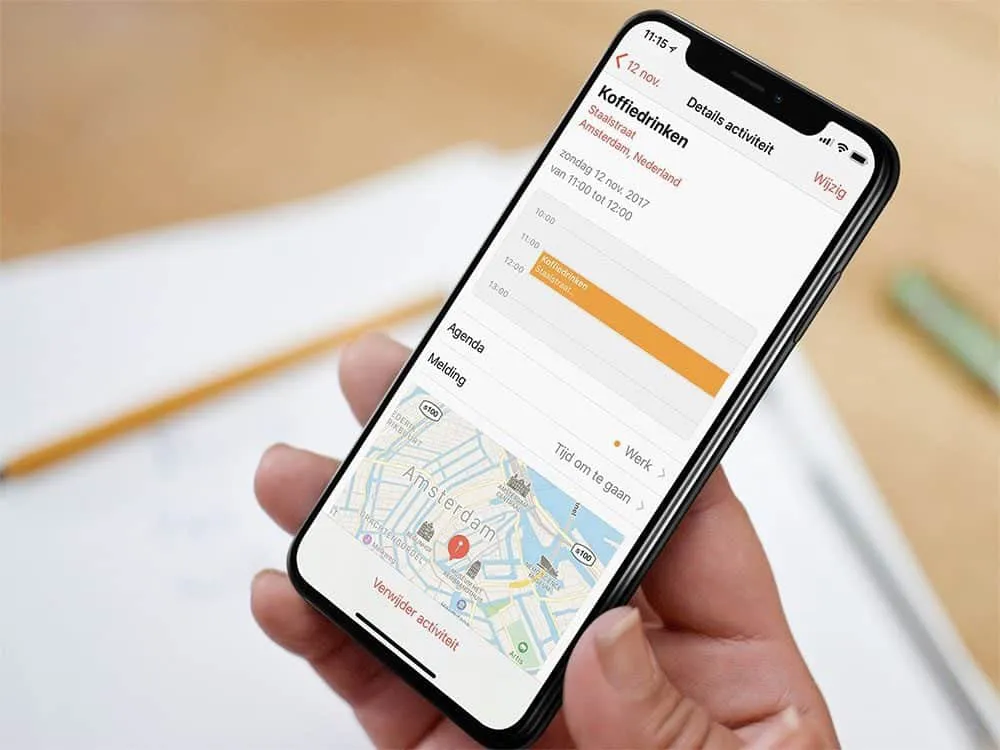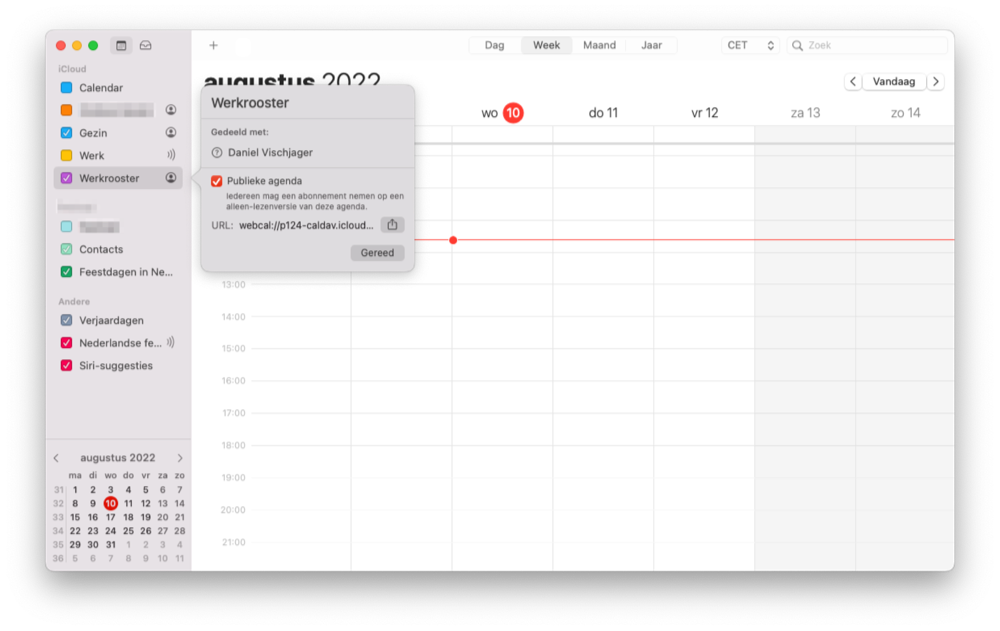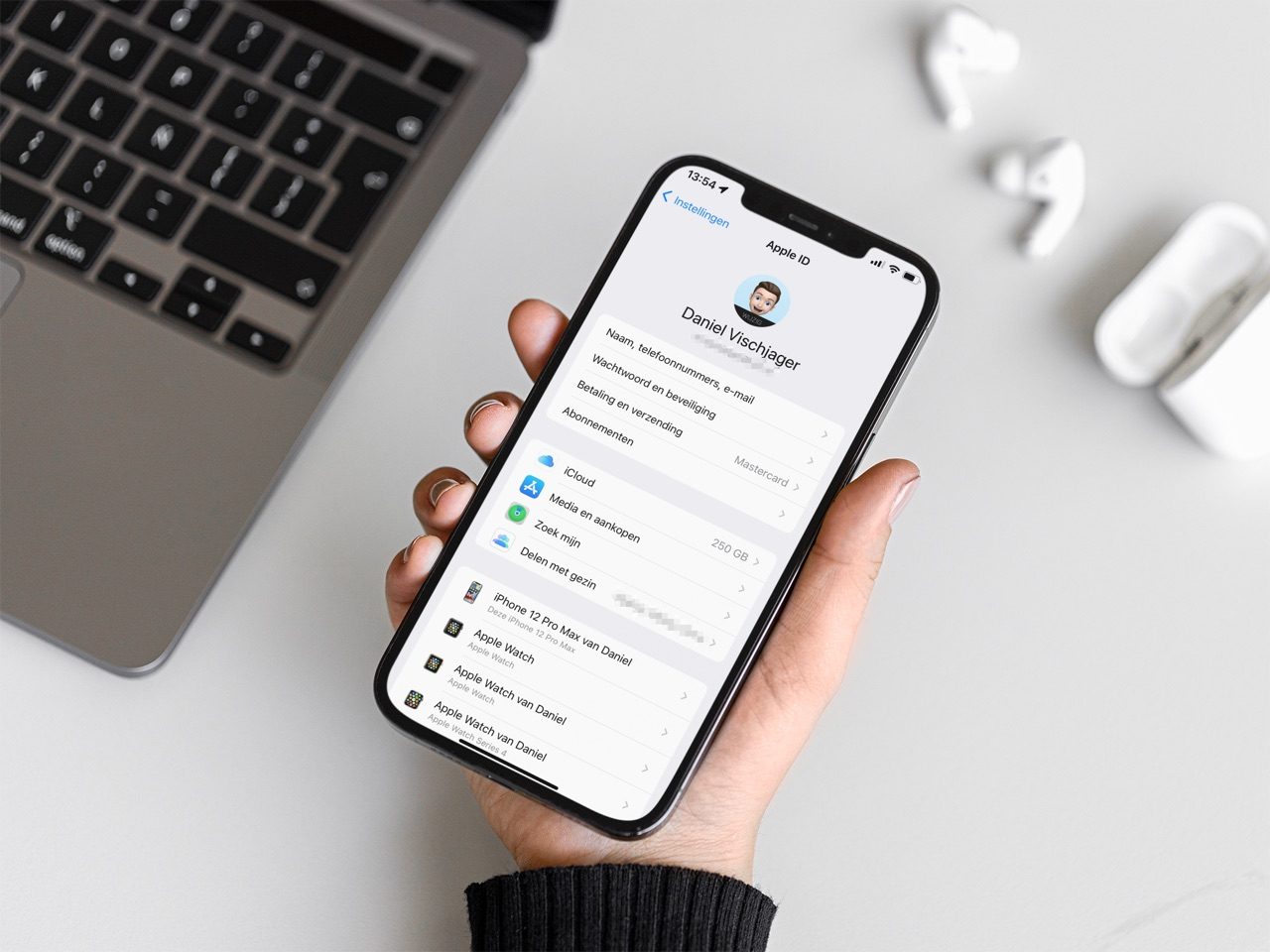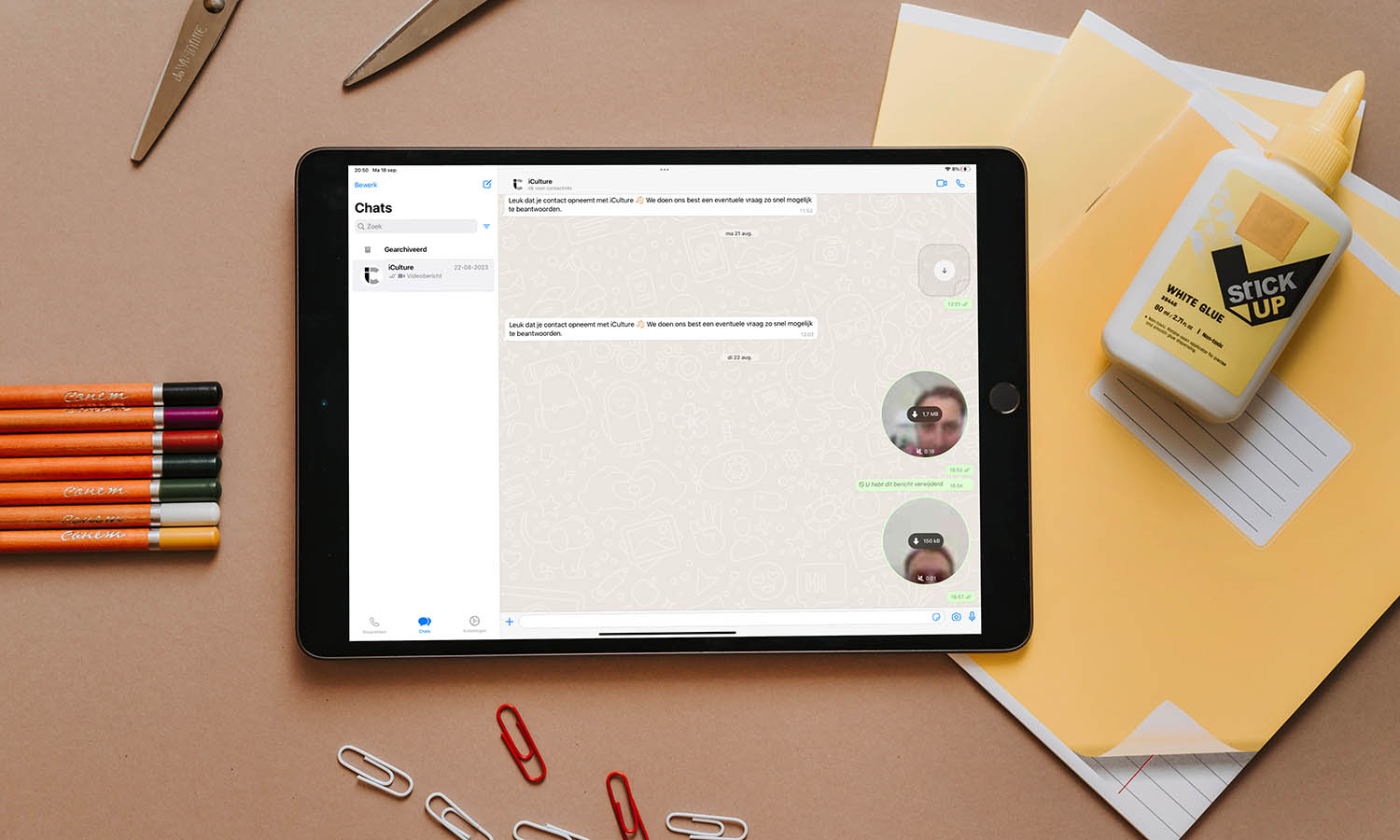Je agenda delen met anderen doe je zo (ook als de ander geen Apple gebruikt)
Een agenda delen met vrienden of familie kan handig zijn als je gezamenlijke activiteiten hebt. Je kunt makkelijk aangeven dat je even naar de kapper of tandarts bent, zodat je gezinsleden of andere huisgenoten daar rekening mee kunnen houden. Een gedeelde agenda wordt automatisch bijgewerkt.
Agenda delen met anderen op de iPhone of iPad
Er zijn twee manieren die je kunt gebruiken om een agenda te delen. Het meest gebruiksvriendelijke is om een agenda via iCloud te sturen, maar dat werkt alleen als de anderen ook Apple gebruiken. De andere optie is om een link te sturen waarmee iedereen met die link de agenda kan bekijken. We leggen het allebei uit.
Vanaf iPhone of iPad: agenda delen via iCloud
De meest overzichtelijke manier om je agenda te delen is via iCloud. Dit werkt dus alleen met andere Apple-gebruikers. Je kunt altijd zien met wie je gedeeld hebt en je kunt mensen rechten geven om iets in de agenda te zetten. Via deze weg is het ook mogelijk om te stoppen met het delen met een specifiek persoon. We bespreken in de eerste stappen hoe je zelf een nieuwe agenda aanmaakt. Heb je er al een, begin dan bij stap 3.
- Open de Agenda-app en tik onderin op Agenda’s (op de iPad tik je eerst op het agendasymbool linksboven).
- Tik linksonder op Nieuwe agenda en tik dan weer op Nieuwe agenda. Geef ‘m een naam en kleur en tik op Gereed. Bij het aanmaken van een nieuwe kan je meteen kiezen om iemand uit te nodigen door te tikken op Voeg iemand toe.
- Tik op het i-symbool bij de agenda die je wil delen.
- Kies nu voor Voeg iemand toe en selecteer iemand uit je contactenlijst.
- Zodra de ander accepteert, zie je dit terug in de Agenda-app en kun je de rechten van deze persoon eventueel aanpassen.
Heb je daarnaast ook mensen zonder Apple-apparaten waarmee je de agenda wil delen, volg dan de stappen hieronder.
Vanaf iPhone of iPad: link naar een agenda delen (ook zonder Apple)
Heeft niet iedereen een Apple-apparaat, dan kies je voor het delen van een link. Hiermee kan op jouw agenda worden geabonneerd vanuit andere apps, zoals Google Agenda. Hoe het importeren werkt, kun je het beste bij de app of dienst zelf controleren.
Hieronder bespreken we hoe je als agenda-eigenaar de link aanmaakt en deelt. Dit werkt overigens alleen met agenda’s die jij hebt aangemaakt en niet met agenda’s die met jou zijn gedeeld. We bespreken in de eerste stappen hoe je zelf een nieuwe agenda aanmaakt. Heb je er al een, begin dan bij stap 3.
- Open de Agenda-app en tik onderin op Agenda’s (op de iPad tik je eerst op het agendasymbool linksboven).
- Tik linksonder op Nieuwe agenda en tik dan weer op Nieuwe agenda. Geef ‘m een naam en kleur en tik op Gereed.
- Tik op het i-symbool bij de agenda die je wil delen.
- Schakel Openbare agenda in en wacht tot de wijziging is doorgevoerd. Dit kan een paar secondes duren.
- Kies nu Deel link en stuur de link naar iedereen met wie je de agenda wil delen. Deze mensen kunnen alleen lezen en niet een afspraak in de agenda zetten.
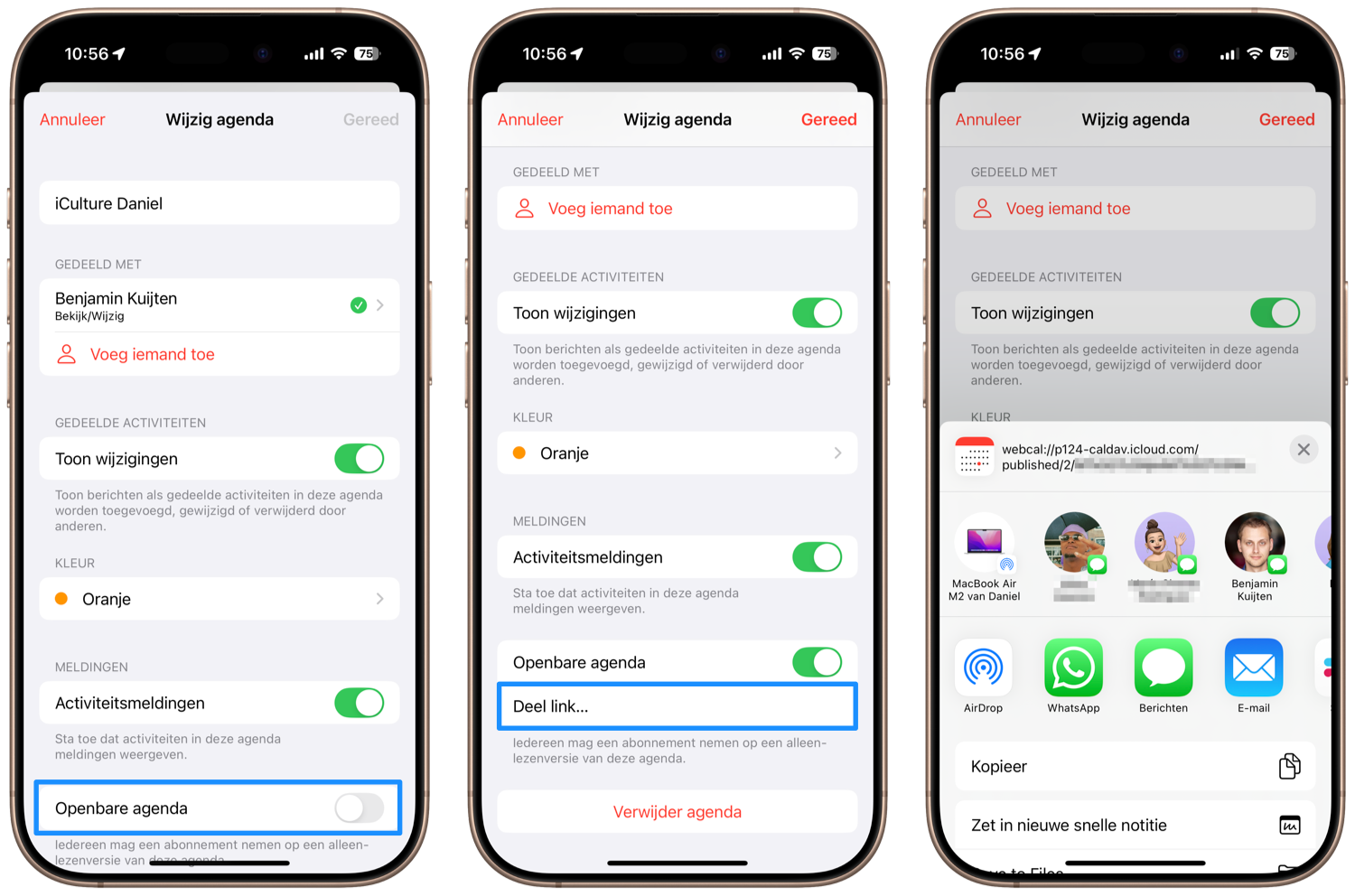
Je kunt niet zien wie een abonnement heeft op je agenda. Als de agenda privé informatie bevat, is het raadzaam om de link alleen te delen met mensen die je vertrouwt. Het is altijd mogelijk om het delen te stoppen door de schakelaar bij Openbare agenda weer uit te zetten. Het delen stopt dan voor alle abonnees.
Agenda met anderen delen vanaf de Mac
Op de Mac werkt het principe van een agenda delen hetzelfde, maar net met andere stappen. Heb je al een agenda gemaakt, begin dan bij stap 3.
- Open de Agenda-app op je Mac.
- Klik in de menubalk op Archief > Nieuwe agenda. De nieuwe agenda verschijnt in de linkerkolom. Geef ‘m een naam en druk op enter.
- Klik vervolgens met je rechtermuisknop op de agenda en kies Deel agenda.
- Wil je met Apple-gebruikers delen, voeg deze dan toe. Je kunt Publieke agenda aanvinken als je met niet-Apple-gebruikers wil delen.
- Als je kiest voor een publieke agenda klik je op Gereed. Klik daarna op het poppetje bij de agenda in de linkerkolom. De link die je nu ziet, kun je gebruiken om te delen.
Op iCulture hebben we nog meer tips over gezinstaken delen. Zo lees je in deze gids welke goede apps waarmee je alle gezinstaken verdeelt.
Taalfout gezien of andere suggestie hoe we dit artikel kunnen verbeteren? Laat het ons weten!
iCloud
Alles over iCloud, de online opslagdienst van Apple waarmee je apps kunt synchroniseren en bestanden kunt opslaan. Maar iCloud biedt meer dan alleen online opslag en synchronisatie. Met de betaalde iCloud+ dienst krijg je extra functies, zoals het verbergen van je e-mailadres en privédoorgifte. Je kunt 5GB tot 12TB iCloud-opslag krijgen. Al onze belangrijke informatie over iCloud op een rijtje!
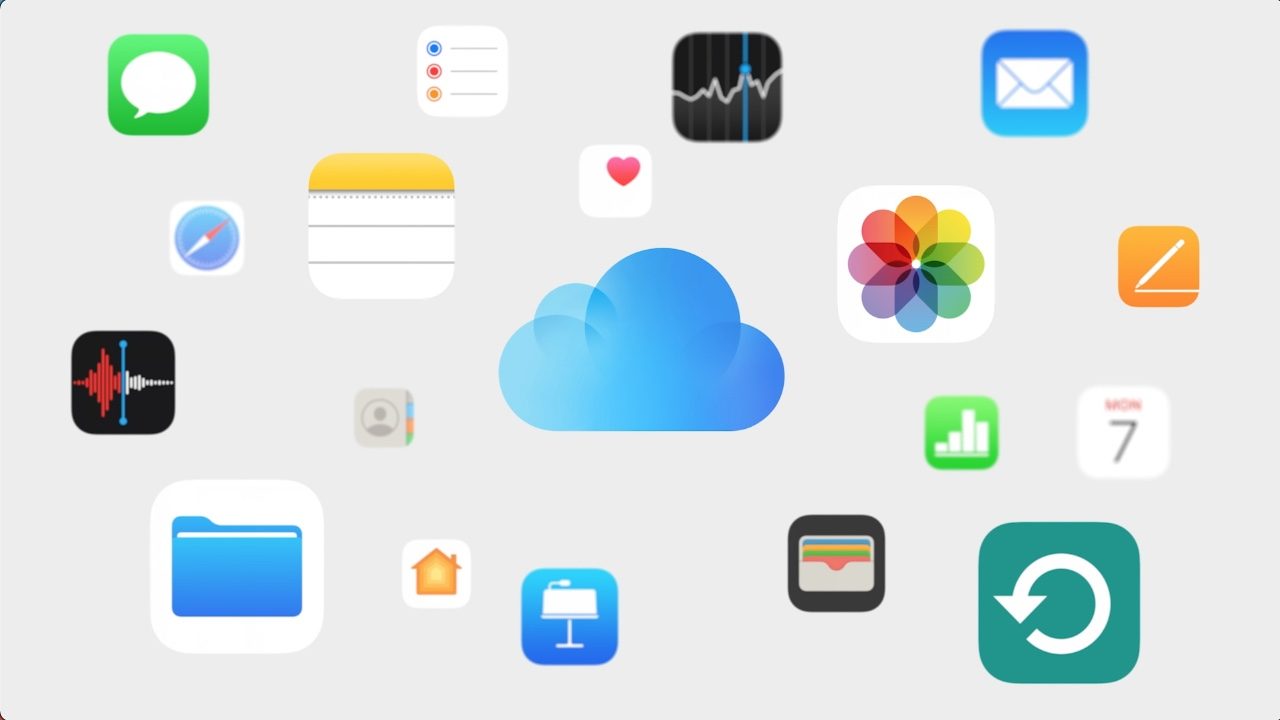
- Alles over iCloud
- iCloud+, de betaalde versie van iCloud met extra functies
- Alles over iCloud Drive
- Storing bij iCloud? Zo vraag je de status op
- Documenten synchroniseren in iCloud
- iCloud Fotobibliotheek gebruiken
- iCloud Muziekbibliotheek gebruiken
- Beveiliging van iCloud-gegevens
- iCloud-opslagruimte delen met gezin
- iCloud-account beheren
- iPhone en iPad backuppen op iCloud
- iCloud-sleutelhanger voor opslaan van wachtwoorden
- Gezinswachtwoorden in iCloud-sleutelhanger
- Privédoorgifte in iCloud: veiliger browsen
- iCloud-opslag uitbreiden (prijzen en meer)