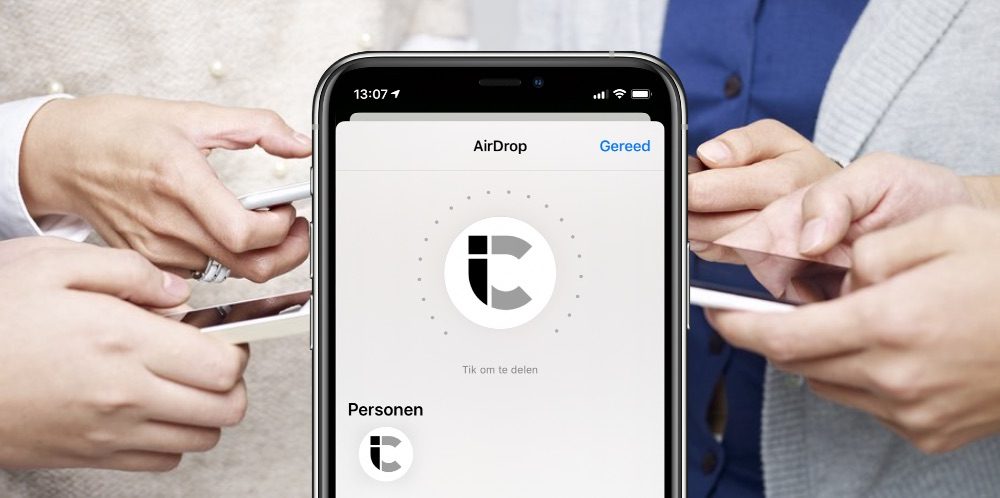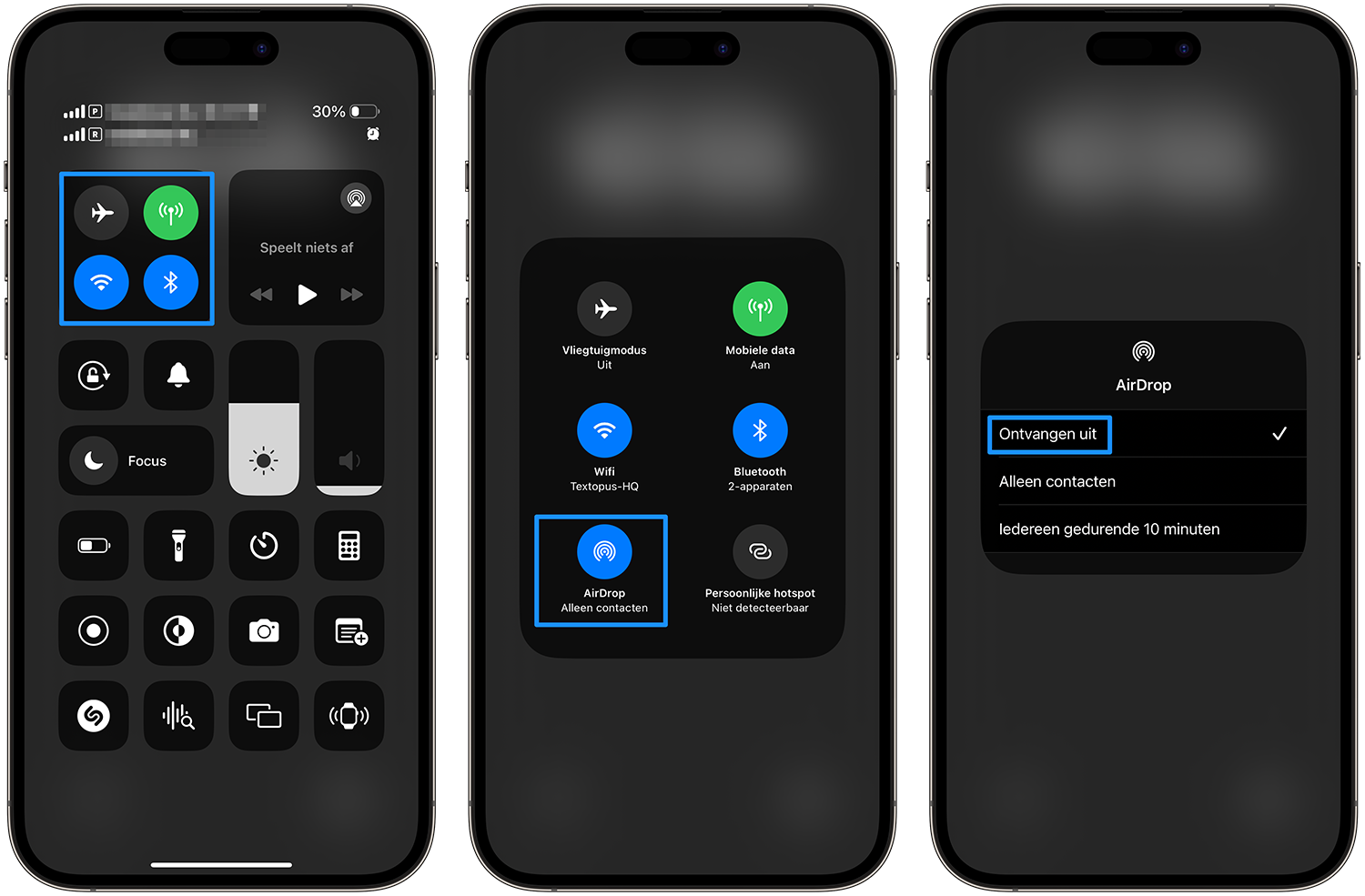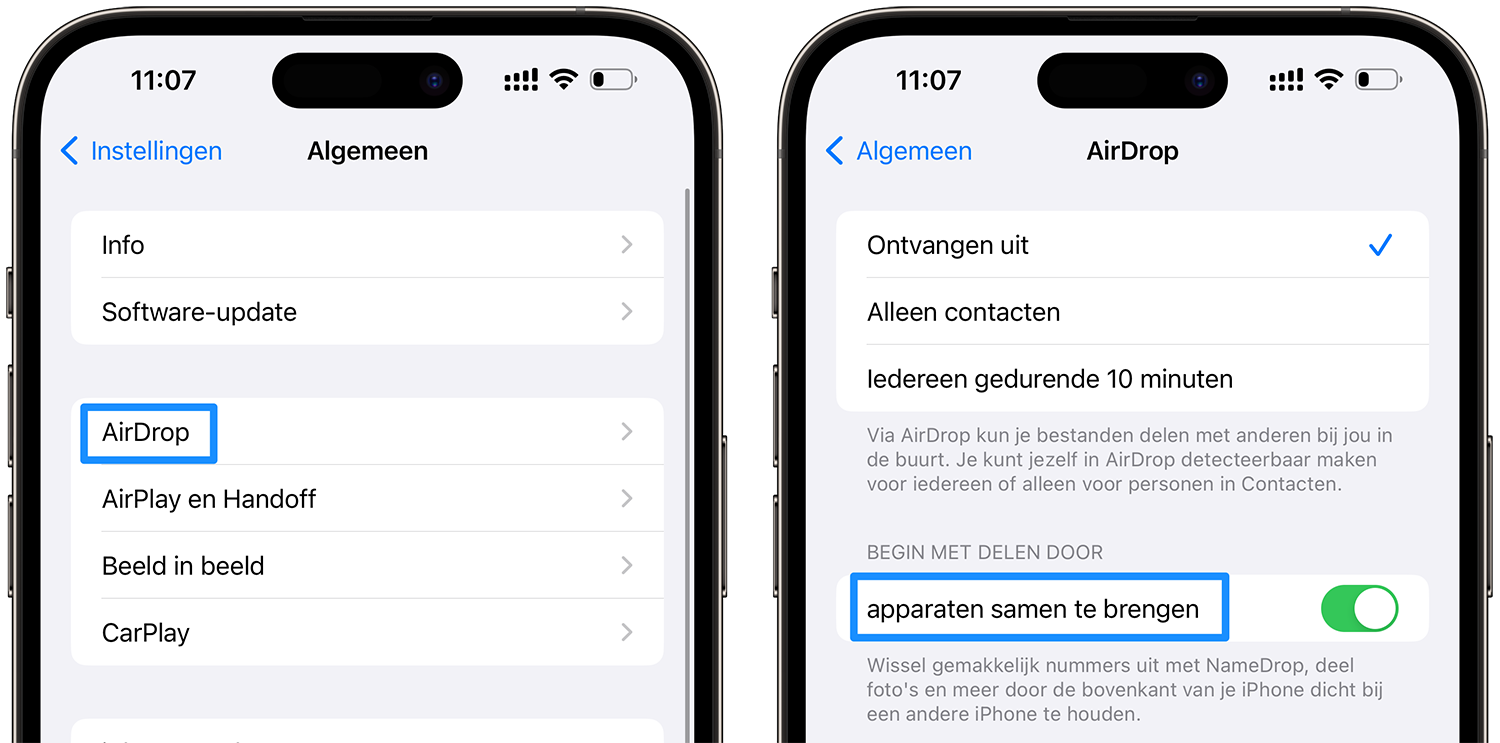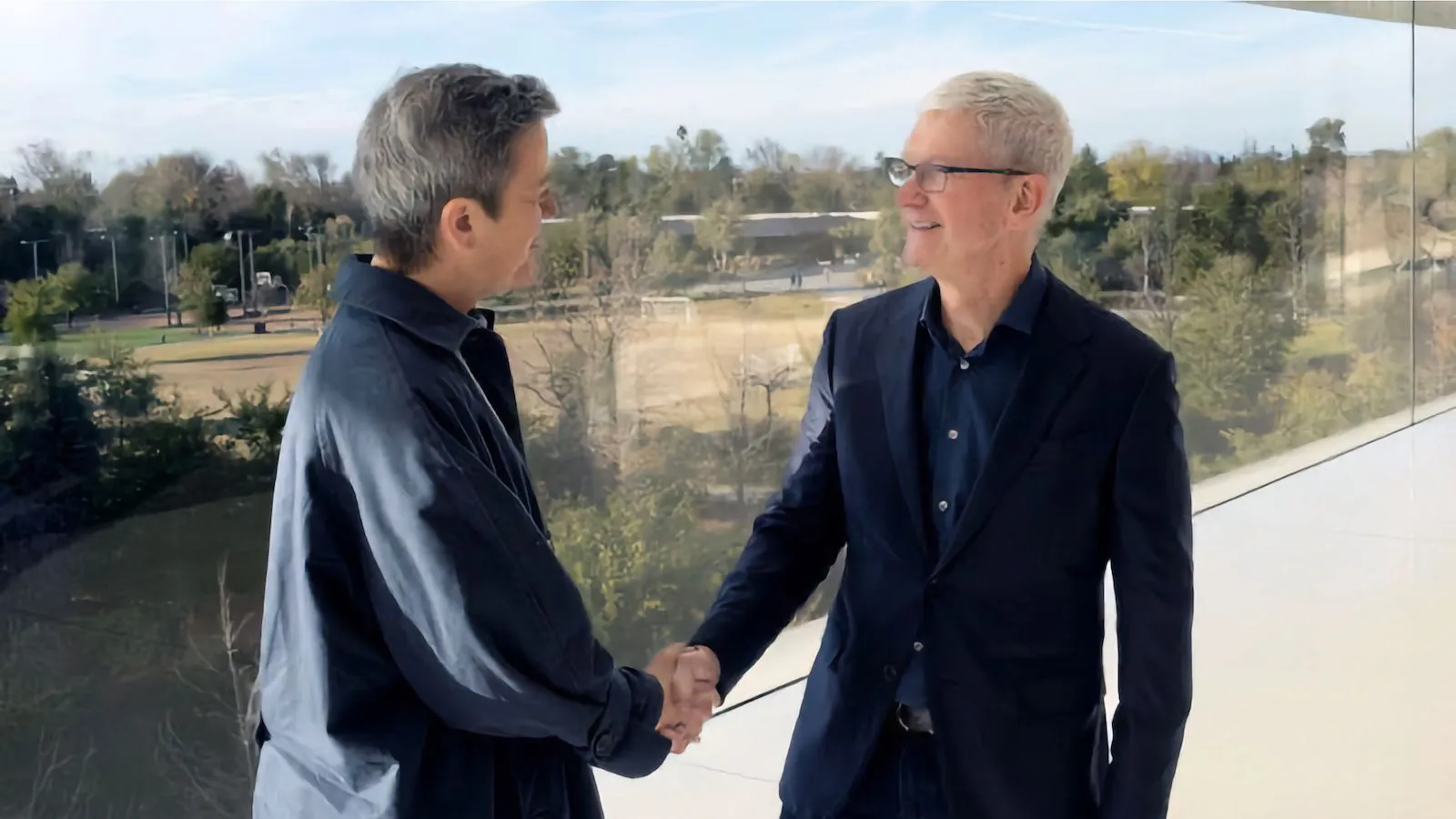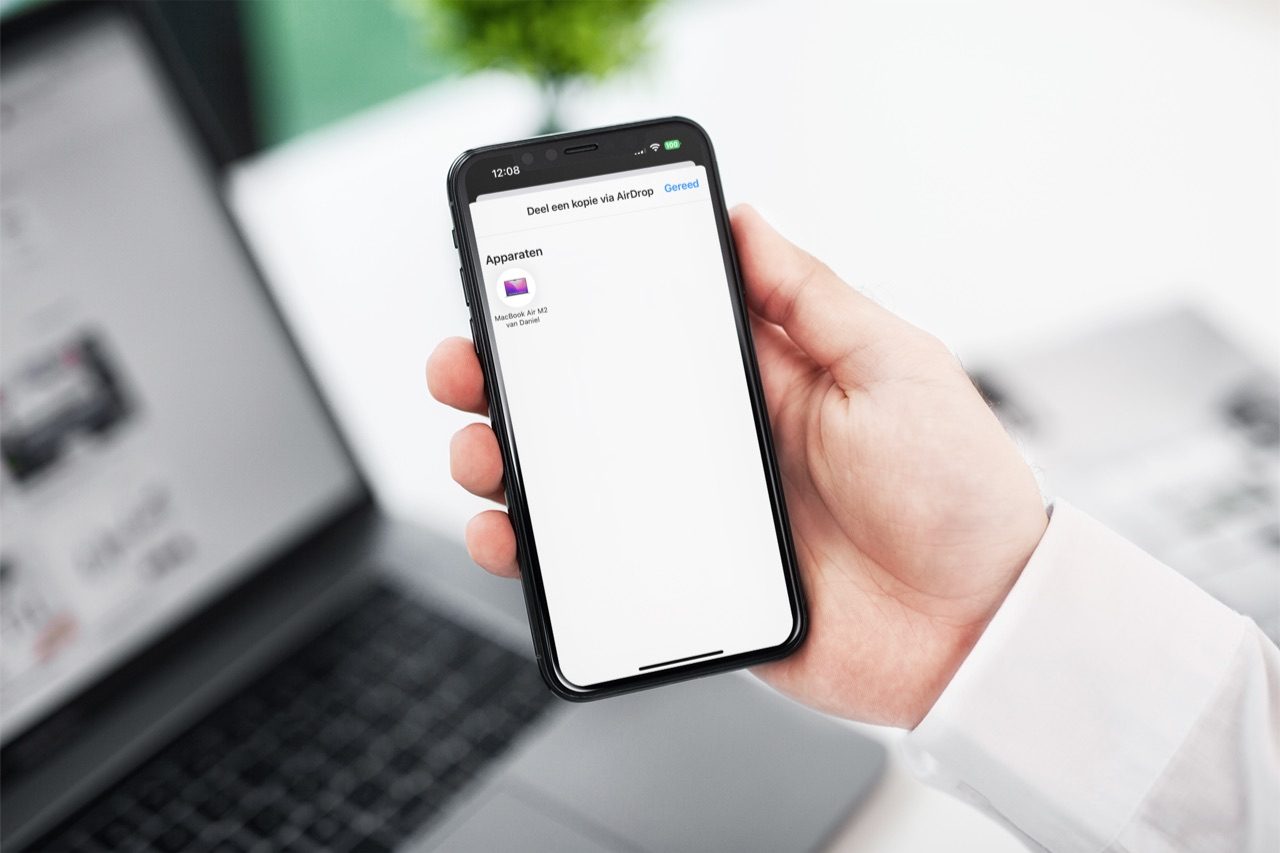Zo kun je AirDrop en NameDrop uitschakelen
Waarom AirDrop uitschakelen?
Bestanden, foto’s en andere data kun je gemakkelijk delen met anderen of tussen jouw eigen Apple-apparaten. Toch wil je niet altijd dat je toestel voor anderen zichtbaar is. Of misschien vind je dat AirDrop sinds iOS 17 erg vaak in actie komt als je je toestel bij iemand anders in de buurt komt. Dit komt omdat AirDrop en de nieuwe functie NameDrop in actie komen om gemakkelijker bestanden en contactdata uit te wisselen. Irritant? Dan schakel je het toch gewoon uit!
AirDrop uitschakelen
Op deze manier zet je AirDrop uit:
- Open het Bedieningspaneel door vanuit de rechter bovenhoek van je iPhone naar beneden te swipen.
- Druk met je vinger op het paneel voor draadloze verbindingen, zodat het paneel zichtbaar wordt.
- Onderaan vind je de AirDrop-instelling. Leg hier ook even je vinger op. Hierna opent een menu.
- Hier kies je voor wie je AirDrop wilt toestaan. Tik op Ontvangen uit.
AirDrop-functies van iOS 17 uitzetten
Vanaf iOS 17 kan je twee iPhones bij elkaar houden voor het overdragen van bestanden via AirDrop. Dit kan handig zijn, maar kan ook irritant zijn omdat je iPhone in de buurt van een andere iPhone gaat zoemen. Je kunt uitschakelen dat AirDrop actief wordt als twee iPhones bij elkaar in de buurt komen. Dit is dus minder rigoureus dan het volledig uitschakelen van AirDrop, maar het betekent ook dat NameDrop niet meer werkt (zie verderop).
Neem de volgende stappen:
- Open de Instellingen-app.
- Tik op Algemeen > AirDrop.
- Zet de schakelaar ‘apparaten samen te brengen’ uit.
NameDrop uitschakelen
Met NameDrop kun je gemakkelijk contactgegevens met iemand anders uitwisselen. Dit doe je door twee iPhones bij elkaar in de buurt te houden. Heb je twee iPhones in gebruik, dan zal NameDrop soms ongewenst actief worden. Ook ben je misschien bezorgd dat NameDrop per ongeluk wordt geactiveerd als de iPhone van een onbekende persoon in de buurt komt.
Je kunt NameDrop zo uitschakelen:
- Open de Instellingen-app.
- Tik op Algemeen > AirDrop.
- Zet de schakelaar ‘apparaten samen te brengen’ uit.
Dit werkt dus op dezelfde manier als hierboven uitgelegd. NameDrop is een handige manier om telefoonnummers uit te wisselen, waarbij je ook de Contactposter van de andere persoon te zien krijgt. Meer over NameDrop lees je in onze aparte tip.
Taalfout gezien of andere suggestie hoe we dit artikel kunnen verbeteren? Laat het ons weten!
AirDrop
Met AirDrop kun je foto's, bestanden, links en meer uitwisselen tussen Apple-devices. Je kunt bijvoorbeeld een foto AirDroppen naar jezelf of naar een vriend. AirDrop werkt als je bij elkaar in de buurt bent, ook door twee iPhones tegen elkaar te houden. Er is ook een variant op AirDrop genaamd NameDrop, waarmee je contactgegevens kan uitwisselen. Werkt AirDrop niet goed? Dan zijn er verschillende dingen die je kunt proberen. Je kunt ook met AirDrop-spam te maken krijgen en kunt je daartegen wapenen door de juiste instellingen te kiezen.