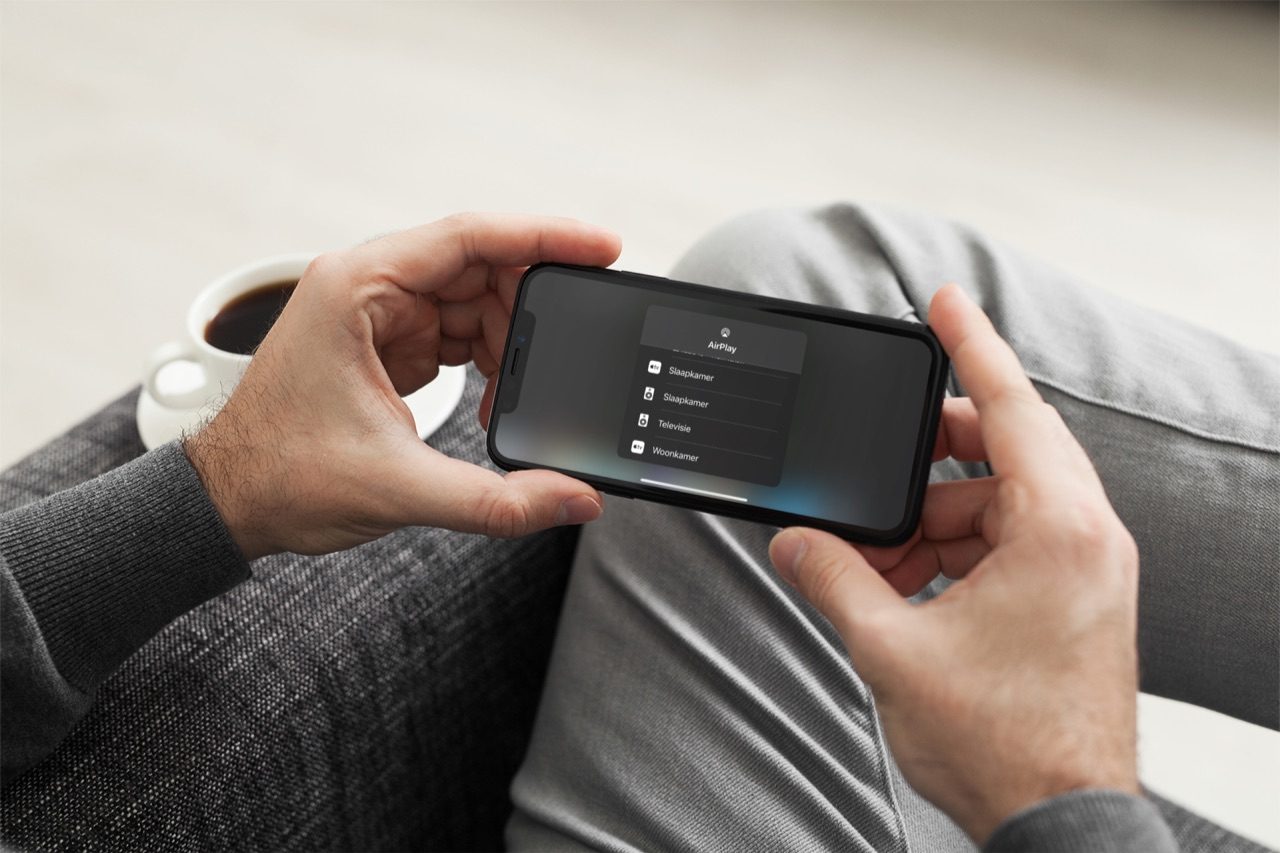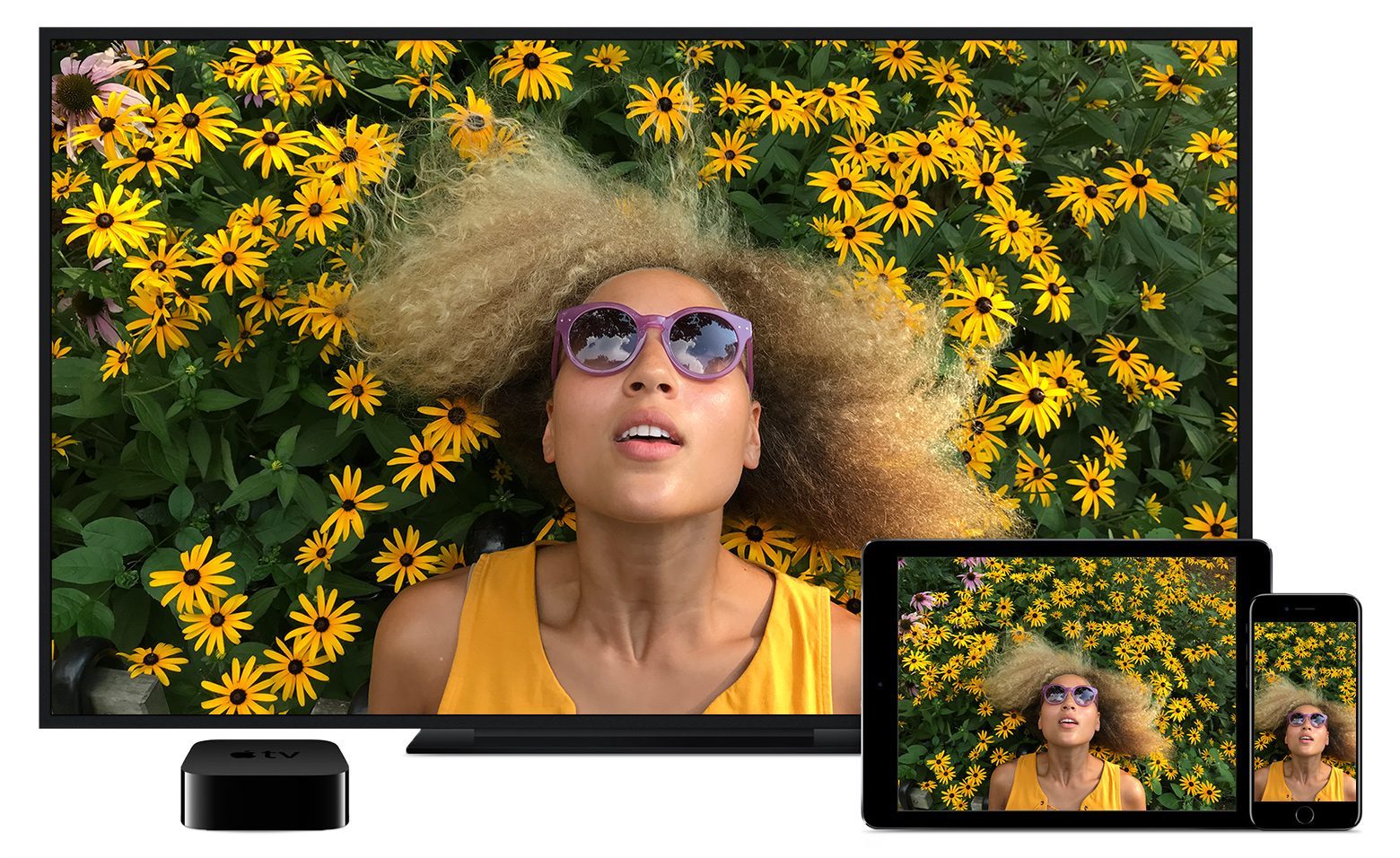Video’s streamen naar de Apple TV: zo kun je AirPlay gebruiken
Je kunt video’s natuurlijk bekijken op het scherm van de iPhone of iPad, maar dankzij AirPlay kun je ze ook streamen naar de Apple TV of een televisie die uitgerust is met AirPlay 2. Zo kun je ze op een groot scherm bekijken. Deze tip legt uit hoe je op twee manieren video’s streamt naar de Apple TV, namelijk via een AirPlay-knop in een specifieke app en via de algemene AirPlay-functie van iOS. Alles over het gebruiken van AirPlay lees je hier.
Dit heb je nodig om AirPlay te kunnen gebruiken
Met AirPlay kun je audio maar ook video afspelen op een televisie, gewoon rechtstreeks vanaf je iPhone, iPad en zelfs Mac. Je hoeft dan niet naar het kleinere scherm te kijken en het komt ook van pas als je iets wil laten zien aan iemand anders in huis. Voordat je van start kan met het afspelen van video via AirPlay, heb je wel een aantal dingen nodig:
- iPhone, iPad of Mac
- Een AirPlay-ontvanger (Apple TV of AirPlay 2-televisie)
Het maakt wat betreft de Apple TV meestal niet uit welk model je hebt. Vanaf de tweede generatie Apple TV uit 2010 is het apparaatje geschikt om video via AirPlay te ontvangen. Hou er wel rekening mee dat de prestaties en beeldkwaliteit hoger is bij nieuwere generaties.
AirPlay video vanuit het Bedieningspaneel
Zo stuur je video’s via AirPlay naar je Apple TV of televisie met AirPlay ingebouwd:
- Open het Bedieningspaneel op je toestel. Op de iPad en iPhones met Face ID veeg je vanaf de hoek rechtsboven naar beneden. Op iPhones met thuisknop veeg je vanaf beneden naar boven.
- Tik rechtsboven op de AirPlay-knop, te herkennen aan de rondjes met het driehoekje.
- Kies je Apple TV of geschikte AirPlay-tv onder het kopje Luidsprekers en tv’s. Als deze niet getoond wordt, check dan even of je iPhone/iPad en de Apple TV met hetzelfde wifinetwerk zijn verbonden. Mogelijk moet je een wachtwoord invoeren als je dit op de Apple TV ingesteld hebt.
- Sluit het Bedieningspaneel weer af.
- Start nu met het afspelen van de video op je iPhone of iPad. Het filmpje wordt afgespeeld op het eerdere gekozen apparaat.
Elke video die AirPlay ondersteunt wordt nu op je Apple TV getoond. Ook kun je AirPlay gebruiken om het volledige scherm van je iPhone of iPad op de Apple TV te tonen, AirPlay Mirroring genoemd. In twee aparte tips leggen we uit hoe dit werkt op iOS en de Mac.
AirPlay vanuit specifieke apps
Het is ook mogelijk om AirPlay te activeren vanuit bepaalde apps. Als voorbeeld nemen we de app van YouTube.
Het werkt als volgt:
- Tijdens het bekijken van een filmpje tik je op het scherm om de diverse knoppen te zien.
- Tik op de knop om de video op een ander scherm af te spelen. In de YouTube-app herken je deze aan het vierkantje met in de hoek drie boogjes.
- Tik op AirPlay & Bluetooth devices.
- Kies het apparaat waarop je wilt afspelen.
- Het filmpje wordt nu afgespeeld op de Apple TV of AirPlay-geschikte televisie.
Terwijl je naar de video kijkt op je televisie, kan je pauzeren, doorspoelen en een ander filmpje kiezen vanaf je iPhone. Je hebt dan dus geen afstandsbediening van je Apple TV of televisie nodig, want je regelt alles vanaf je iPhone.
Lees meer over AirPlay:
Taalfout gezien of andere suggestie hoe we dit artikel kunnen verbeteren? Laat het ons weten!
Apple TV
De Apple TV is Apple's kleine kastje voor aan je televisie, waarmee je video's kan kijken, gebruik kan maken van streamingdiensten als Netflix en Videoland, games kan spelen en foto's en video vanaf je iPhone, iPad en Mac kan afspelen op je televisie met AirPlay. De Apple TV is een woninghub voor HomeKit en wordt geleverd met de Siri Remote. Haal meer uit je Apple TV met deze mogelijkheden. Met handige tips en meer om de functies van je Apple TV te ontdekken. Het nieuwste model is de Apple TV 4K uit 2022. Voor de beste prijzen lees je ons artikel over een Apple TV kopen.

- Alles over de Apple TV 4K 2022
- Review Apple TV 4K 2022
- Alles over de Apple TV-modellen
- Alles over de Siri Remote
- Apple TV kopen
- Beste Apple TV-apps
- Screensavers op Apple TV
- Apple TV als HomeKit-hub gebruiken
- Televisiekijken op de Apple TV
- Apple TV herstarten
- Apple TV updaten
- Waarom een Apple TV met 4K en HDR?
- Welke Apple TV heb ik?
- Review Apple TV 4K
- Apple TV's vergelijken
- Apple TV handleiding