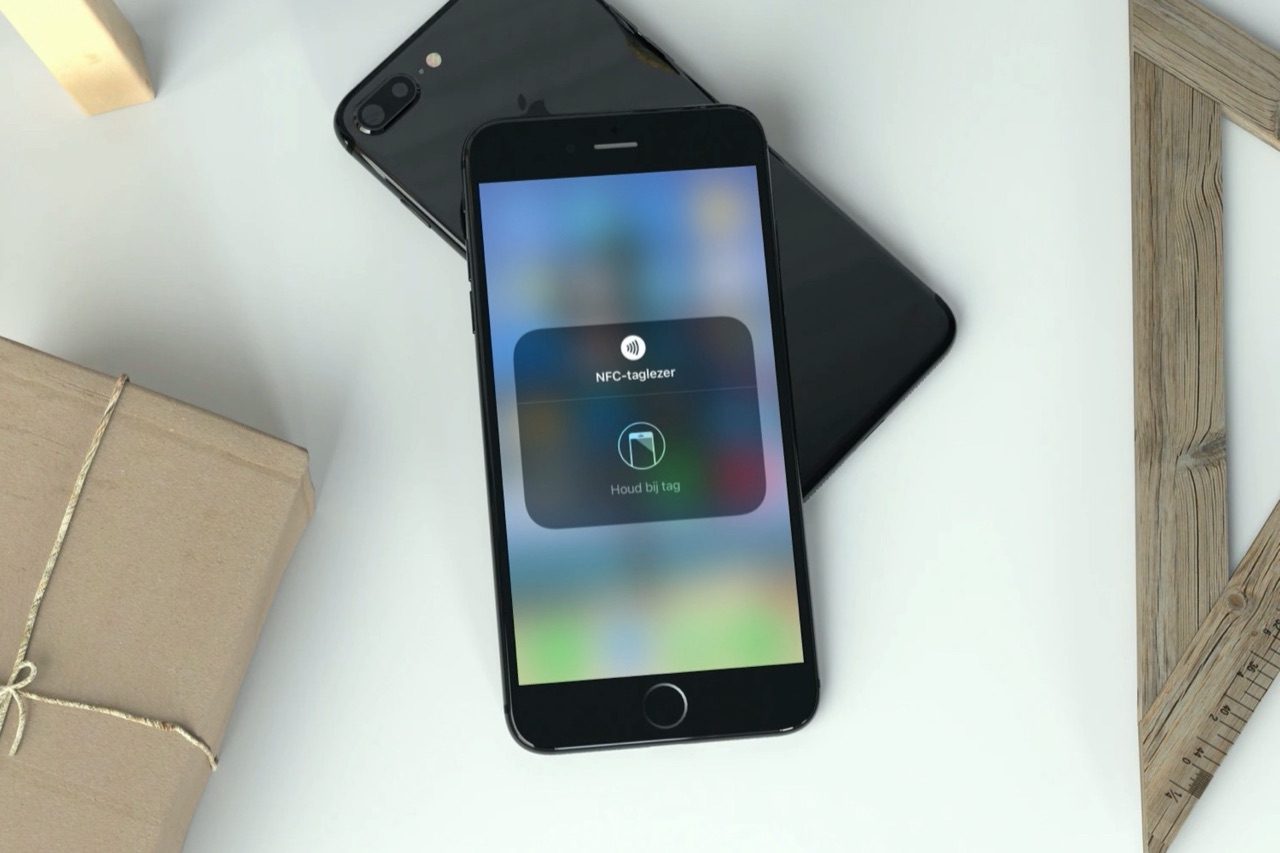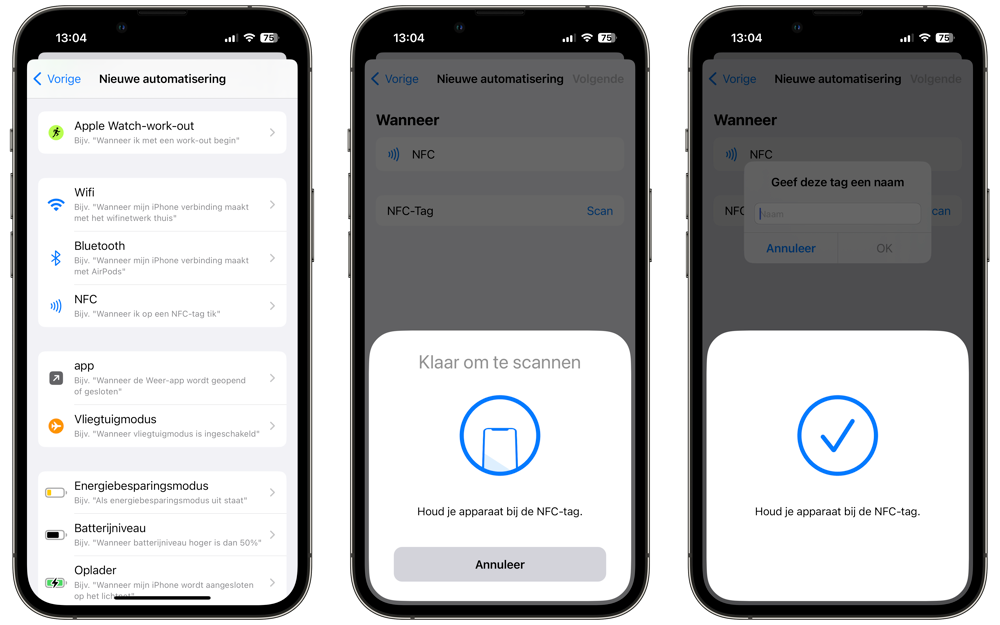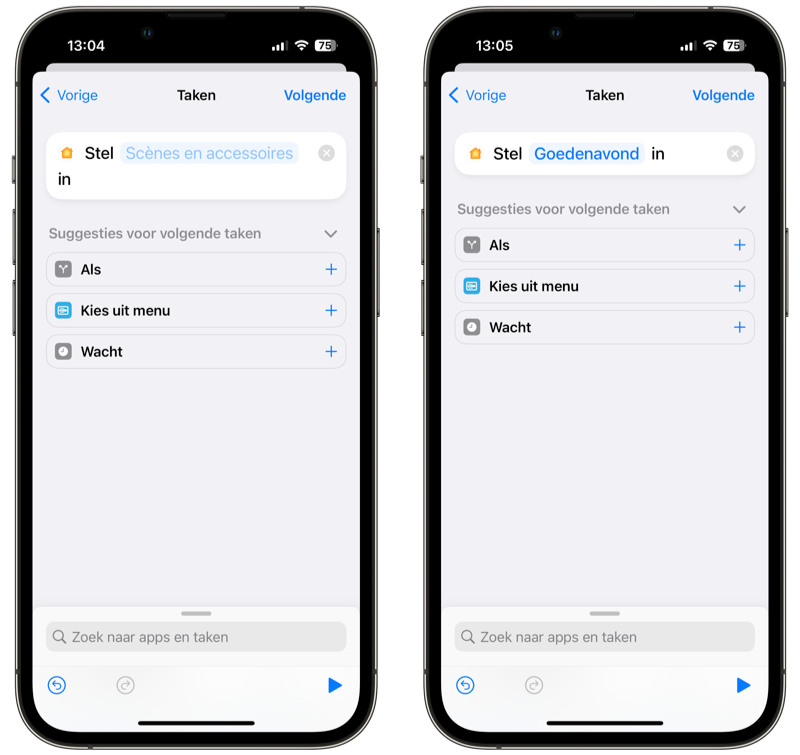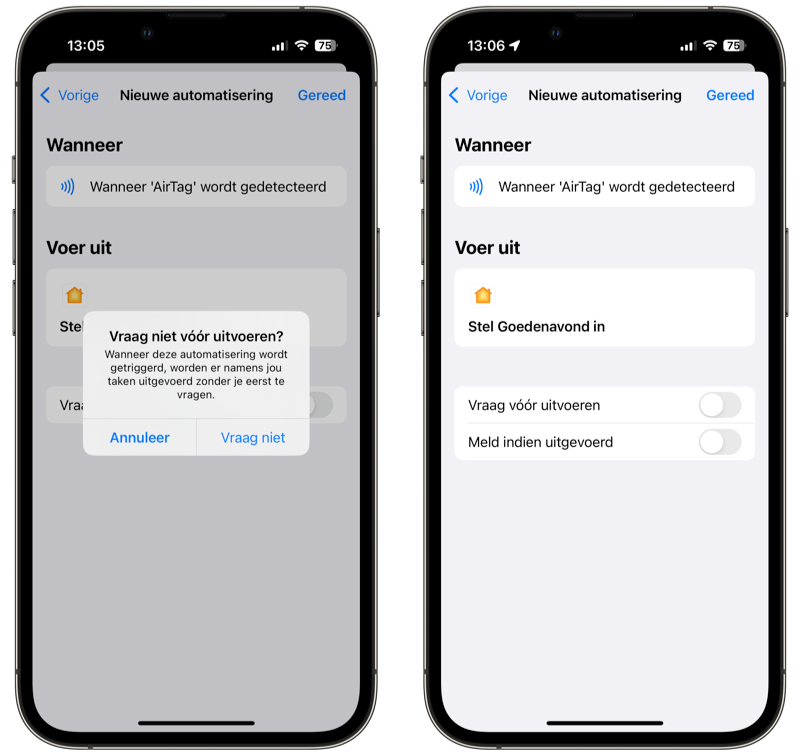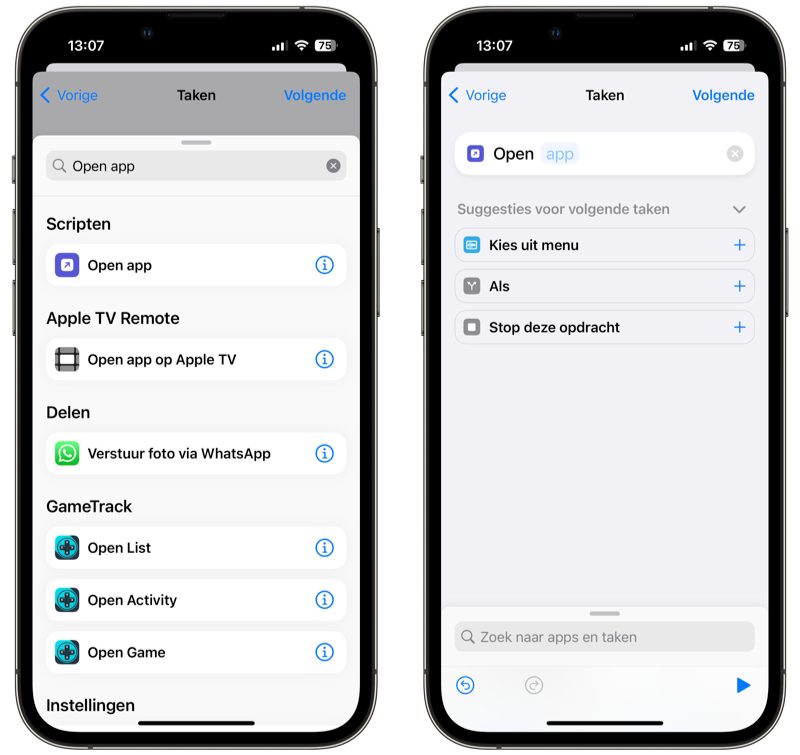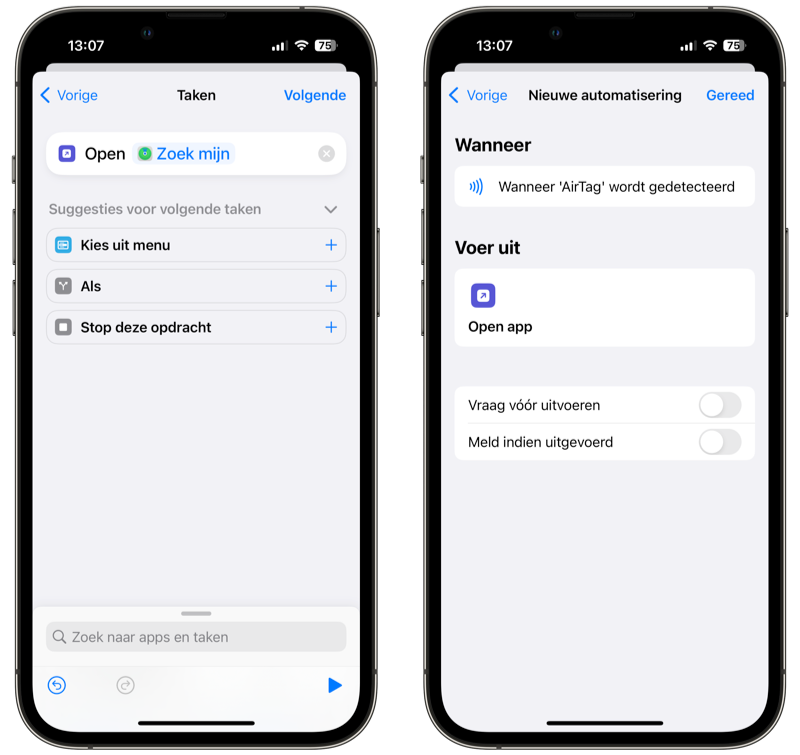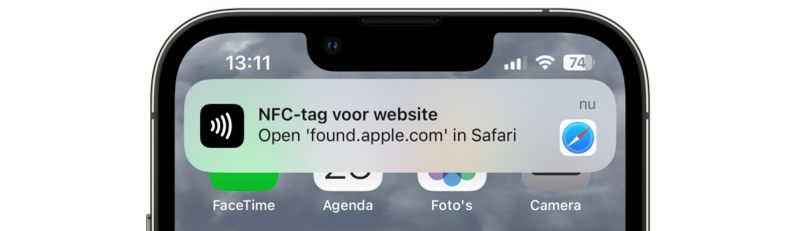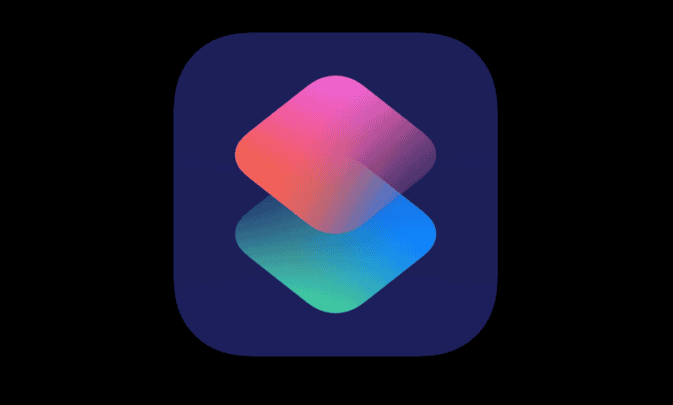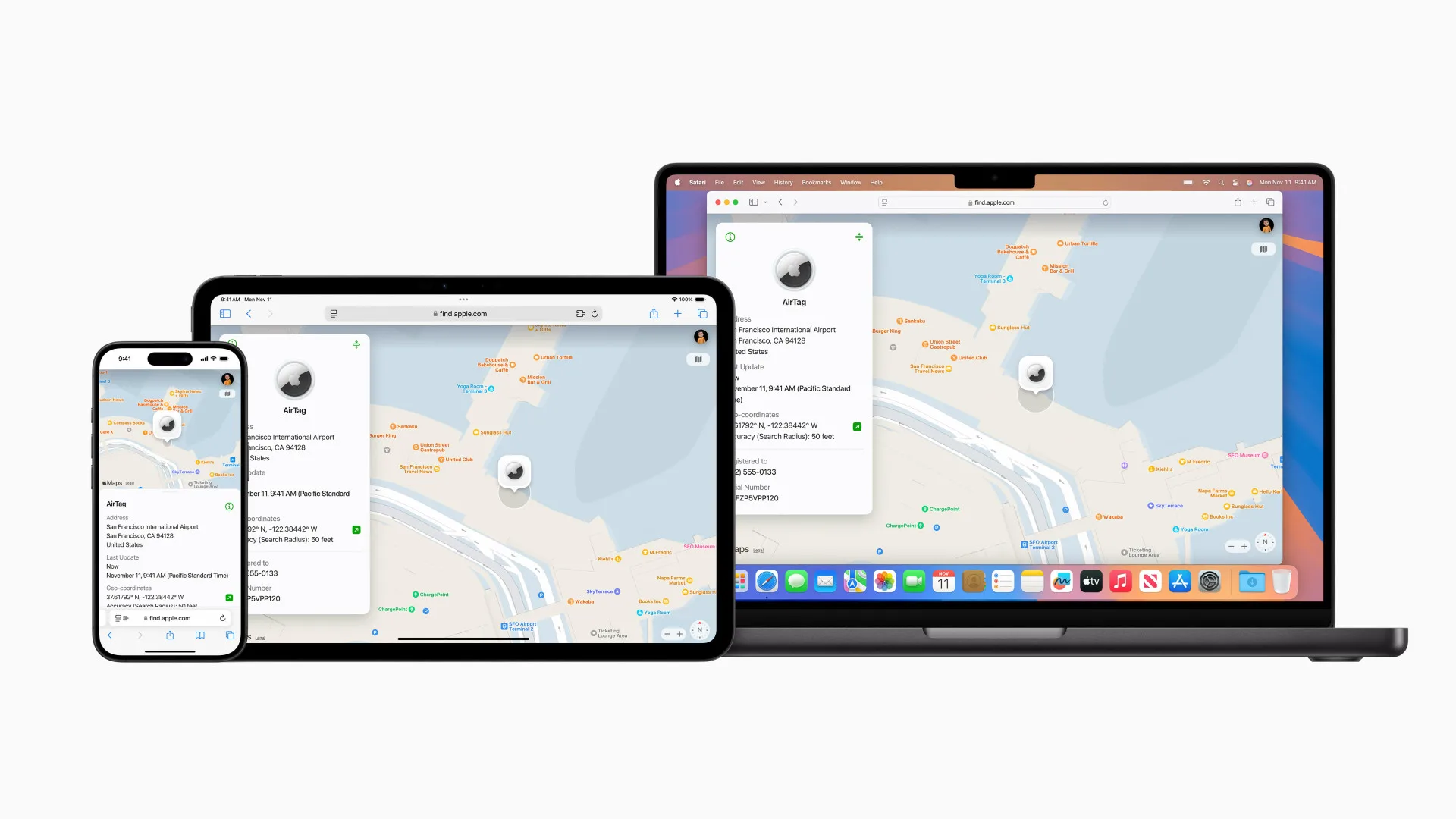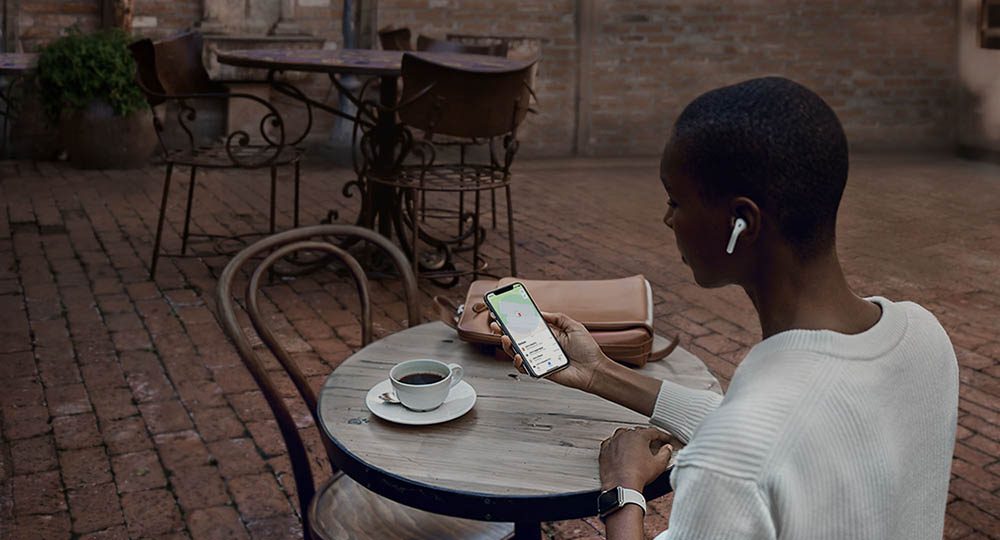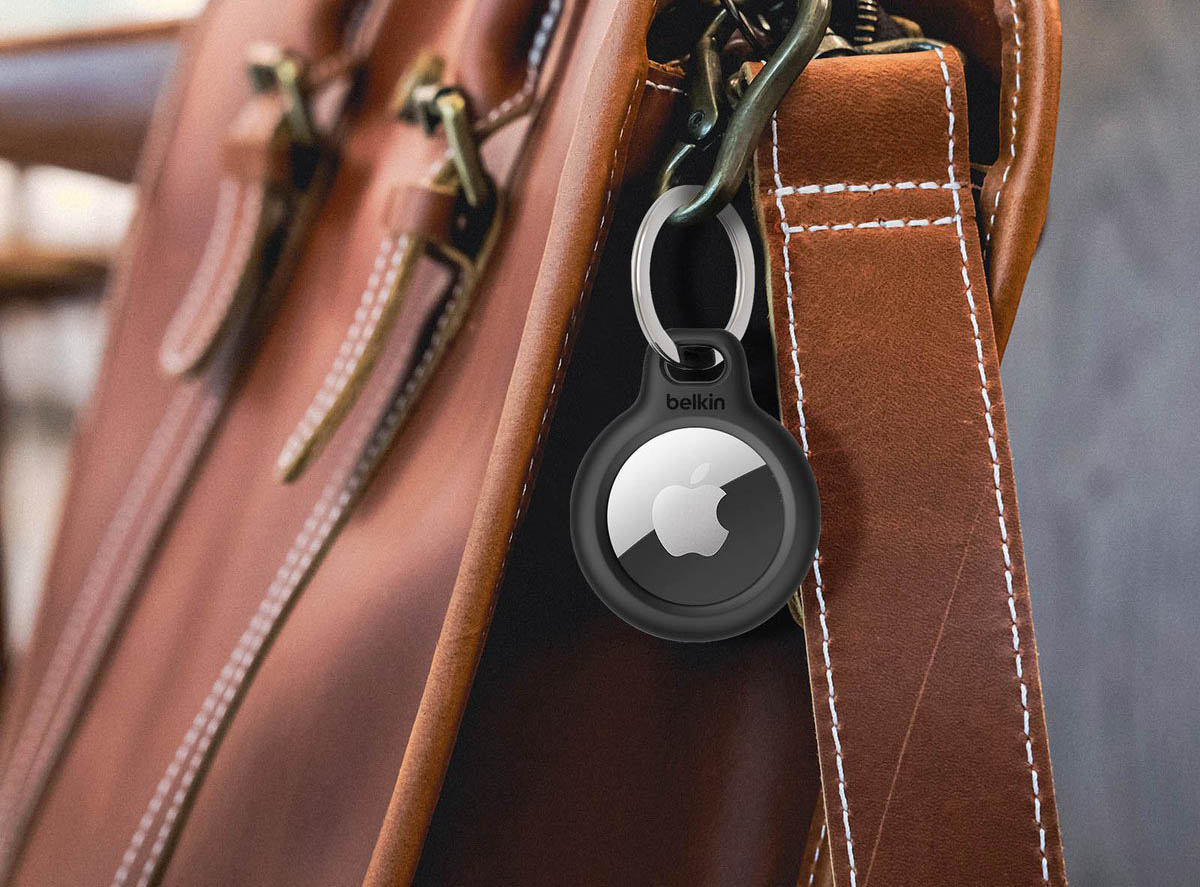Er zijn allerlei handige AirTag tips om meer uit de tracker te halen, maar met deze tip gebruik je de AirTag op een volledig nieuwe manier. De AirTag blijkt namelijk ook geschikt als NFC-tag, waarmee een wereld aan mogelijkheden beschikbaar komt. We laten je zien wat je hier allemaal mee kan doen en hoe je dit zelf instelt.
AirTag als NFC-tag: dit kun je ermee
Een NFC-tag is een accessoire waarmee je allerlei taken op je iPhone mee kan doen. NFC-tags zijn er in allerlei soorten en maten, zoals stickers en sleutelhangers. Via de Opdrachten-app kan je zelf kiezen wat er moet gebeuren zodra je je iPhone tegen zo’n NFC-tag houdt. Je kan bijvoorbeeld automatisch een app openen als je je iPhone er tegenaan houdt of een HomeKit-scène activeren. De mogelijkheden zijn eigenlijk eindeloos, want je kan vanuit de Opdrachten-app heel veel automatiseren. Lees ook onze tip over het gebruik van NFC-tags met je iPhone.
De AirTag heeft zelf ook een eigen NFC-chip. Deze wordt gebruikt voor de Verloren modus en om het serienummer te bekijken van een AirTag die onbedoeld met je meebeweegt. Maar tegelijkertijd kun je een AirTag ook als NFC-tag instellen.
In deze tip geven we twee voorbeelden: het activeren van een HomeKit-scène en het openen van een app op je iPhone. Maar zoals eerder gezegd, is er veel meer mogelijk dan dat.
AirTag als NFC-tag instellen
Belangrijk om te weten is dat de AirTag na het instellen als NFC-tag ook nog gewoon blijft werken zoals je gewend bent. Ook de melding met de link naar de webpagina zodra je je iPhone bij de AirTag houdt, werkt nog gewoon. Door de AirTag als NFC-tag te gebruiken, voeg je alleen een extra mogelijkheid toe.
Automatiseren van HomeKit-scène
Om HomeKit-scènes of accessoires te koppelen aan de AirTag, doe je het volgende:
- Open de Opdrachten-app en ga naar het tabblad Automatisering.
- Tik op het plusje en voeg een Persoonlijke automatisering toe.
- Scroll naar onderen en tik op de knop NFC.
- Tik nu op Scan. Hou de achterkant van de bovenkant van de iPhone nu tegen de witte zijde van de AirTag.
- Geef de tag een naam. Het makkelijkst is om simpelweg te kiezen voor AirTag.
- Tik op Volgende om verder te gaan.
- In de zoekbalk onderaan typ je nu “Woning” in. Kies in de lijst met taken voor Bedien [naam van je HomeKit-woning].
- De taak is toegevoegd aan de opdracht. Tik nu bij Stel [Scènes en accessoires] in op de blauwe tekst en kies één of meerdere scènes en/of accessoires die je wil bedienen zodra je je iPhone bij de AirTag houdt.
- Tik opnieuw op Volgende, gevolgd door Gereed.
- Voeg eventueel nog meer taken toe. Als je klaar bent, tik je op Volgende.
- Zet in het scherm dat nu verschijnt de schakelaar bij Vraag vóór uitvoeren uit.
- Automatisch staat Meld indien uitgevoerd ook uit. Laat dit zo staan als je geen bevestiging op je iPhone wil zodra je de AirTag-scant en de automatisering uitgevoerd wordt.
- Tik opnieuw op Gereed om de opdracht op te slaan.
Open app bij herkennen van AirTag
Een andere handige toepassing is om automatisch een app te openen zodra je de AirTag via NFC met je iPhone scant. Je kan bijvoorbeeld de Zoek mijn-app openen, als je snel je iPad of andere voorwerpen waar een AirTag aan gekoppeld is wil vinden. Dat doe je zo:
- Open de Opdrachten-app en ga naar het tabblad Automatisering.
- Tik op het plusje en voeg een Persoonlijke automatisering toe.
- Scroll naar onderen en tik op de knop NFC.
- Tik nu op Scan. Hou de achterkant van de bovenkant van de iPhone nu tegen de witte zijde van de AirTag.
- Geef de tag een naam. Het makkelijkst is om simpelweg te kiezen voor AirTag.
- Tik op Volgende om verder te gaan.
- In de zoekbalk typ je nu “Open app”. Kies de juiste taak die in de lijst verschijnt.
- In de taak verschijnt Open [Kies]. Tik nu op het blauwe woordje Kies en selecteer een app uit de lijst, bijvoorbeeld de Zoek mijn-app.
- Voeg eventueel nog meer taken toe. Als je klaar bent, tik je op Volgende.
- Zet in het scherm dat nu verschijnt de schakelaar bij Vraag vóór uitvoeren uit.
- Automatisch staat Meld indien uitgevoerd ook uit. Laat dit zo staan als je geen bevestiging op je iPhone wil zodra je de AirTag-scant en de automatisering uitgevoerd wordt.
- Tik opnieuw op Gereed om de opdracht op te slaan.
Het is mogelijk om meerdere taken in één opdracht te zetten, maar je kan ook meerdere opdrachten tegelijkertijd maken met dezelfde AirTag. Als je de twee bovenste bijvoorbeeld combineert, wordt zowel een HomeKit-scène geactiveerd als de Zoek mijn-app geopend zodra je je iPhone bij de AirTag houdt.
Prijzen AirTag
AirTag als NFC-tag scannen: zo gebruik je het
Om het in de praktijk te gebruiken, hoef je alleen maar je iPhone bij de AirTag te houden. Daarbij moet je rekening houden met een aantal zaken:
- Hou de bovenkant van de achterkant van de iPhone tegen de witte zijde van de AirTag.
- Op een iPhone XS (Max) en nieuwer kan dit op ieder moment, zonder je iPhone te hoeven ontgrendelen. Op een iPhone X, iPhone 8 (Plus) en iPhone 7 (Plus) gebruik je de NFC-taglezer in het Bedieningspaneel. Lees daarvoor onze tip over het aanpassen van het Bedieningspaneel. Oudere modellen worden niet ondersteund voor het scannen van NFC.
- Bij het scannen van de AirTag verschijnen standaard een melding op het scherm: de link naar de found.apple.com-website met daarop het serienummer van de AirTag. Deze melding kun je niet uitschakelen. Zie het als een bevestiging dat de AirTag gescand is. De melding van de Opdrachten-app dat de automatisering geactiveerd is, kun je wel uitschakelen via de Meld indien uitgevoerd-optie, zoals uitgelegd in de stappen hierboven.
Deze functie van de AirTag is mogelijk dankzij de Persoonlijke automatiseringen in de Opdrachten-app. Meer daarover met alle mogelijkheden lees je in onze uitleg.
Taalfout gezien of andere suggestie hoe we dit artikel kunnen verbeteren? Laat het ons weten!
AirTag
De AirTag is Apple's Bluetooth-tracker voor het terugvinden van zoekgeraakte voorwerpen. De AirTag werkt samen met het Zoek mijn-netwerk van Apple om je voorwerpen terug te vinden, ook als je zelf buiten bereik bent. Je kunt tot op de centimeter de locatie bepalen, dankzij Ultra-Wideband. Lees alles over AirTag kopen en accessoires voor de AirTag. Ook zijn er diverse AirTag-alternatieven voor het Zoek mijn-netwerk.
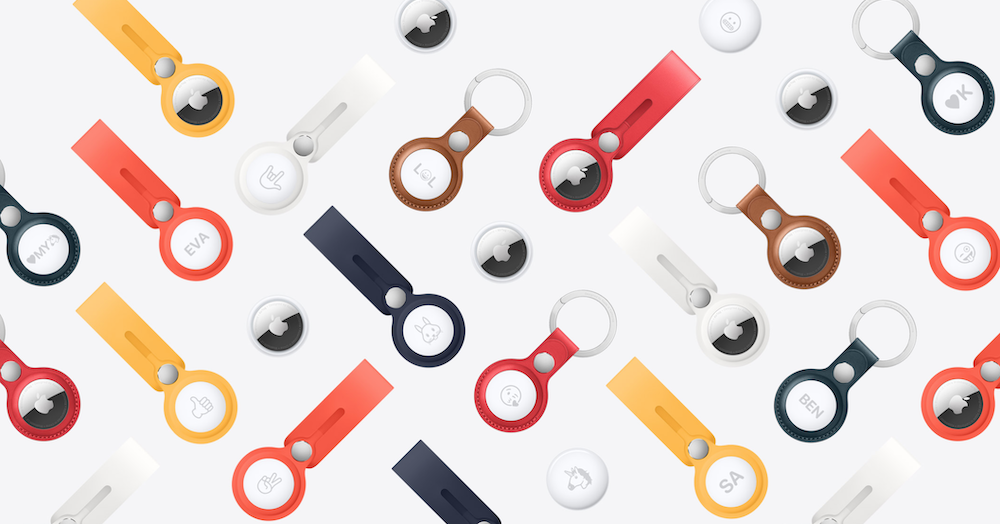
- Alles over de AirTag
- AirTag kopen
- AirTag review
- De beste AirTag-accessoires
- Zoek mijn Objecten: voorwerpen vinden met AirTag
- Toepassingen voor de AirTag
- AirTag in je koffer gebruiken
- De beste AirTag-tips
- AirTag vs. Tile
- AirTag gevonden? Dit kun je doen
- AirTag delen met je partner en meer
- Zo voorkomt Apple stalking met AirTags
- Is de AirTag waterdicht?
- Onbekende AirTag beweegt met je mee?
- AirTag batterij vervangen
- AirTag firmware-updates installeren
- AirTag ressetten