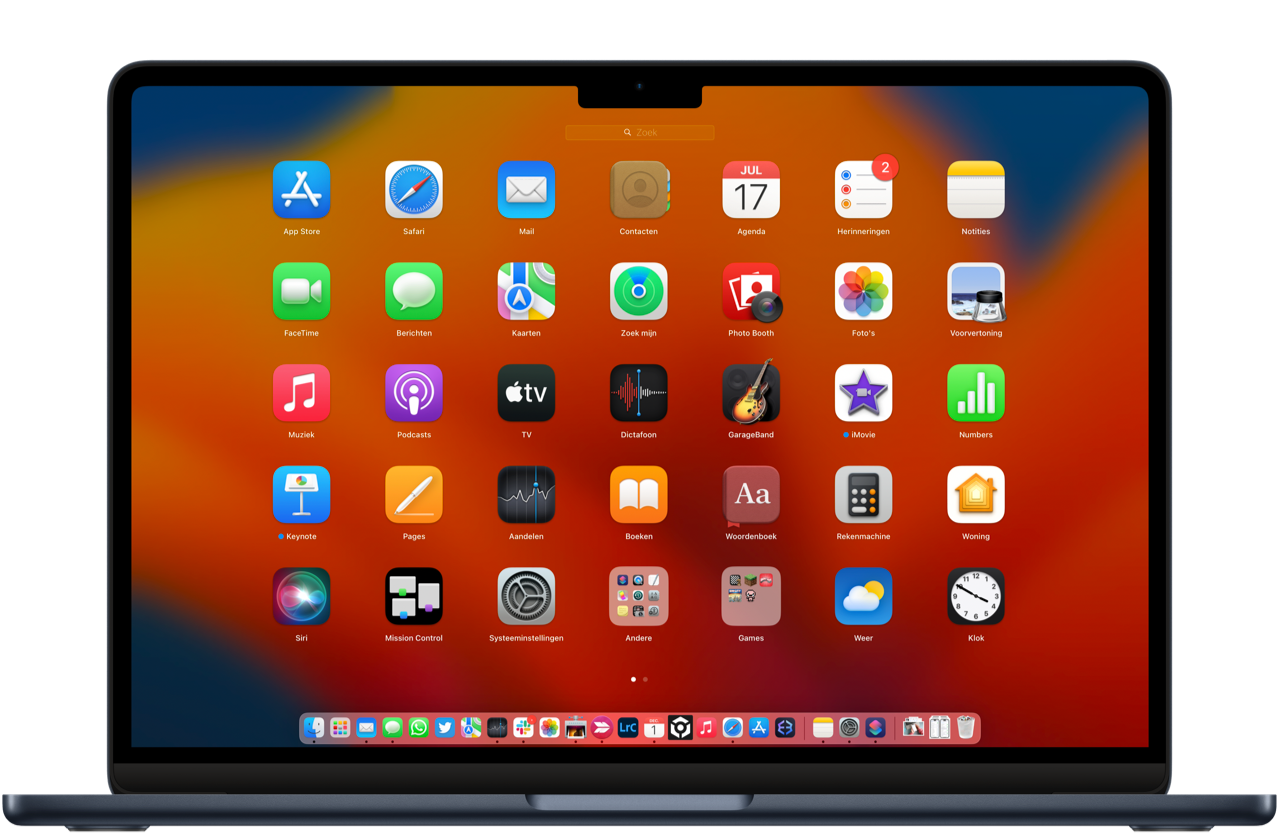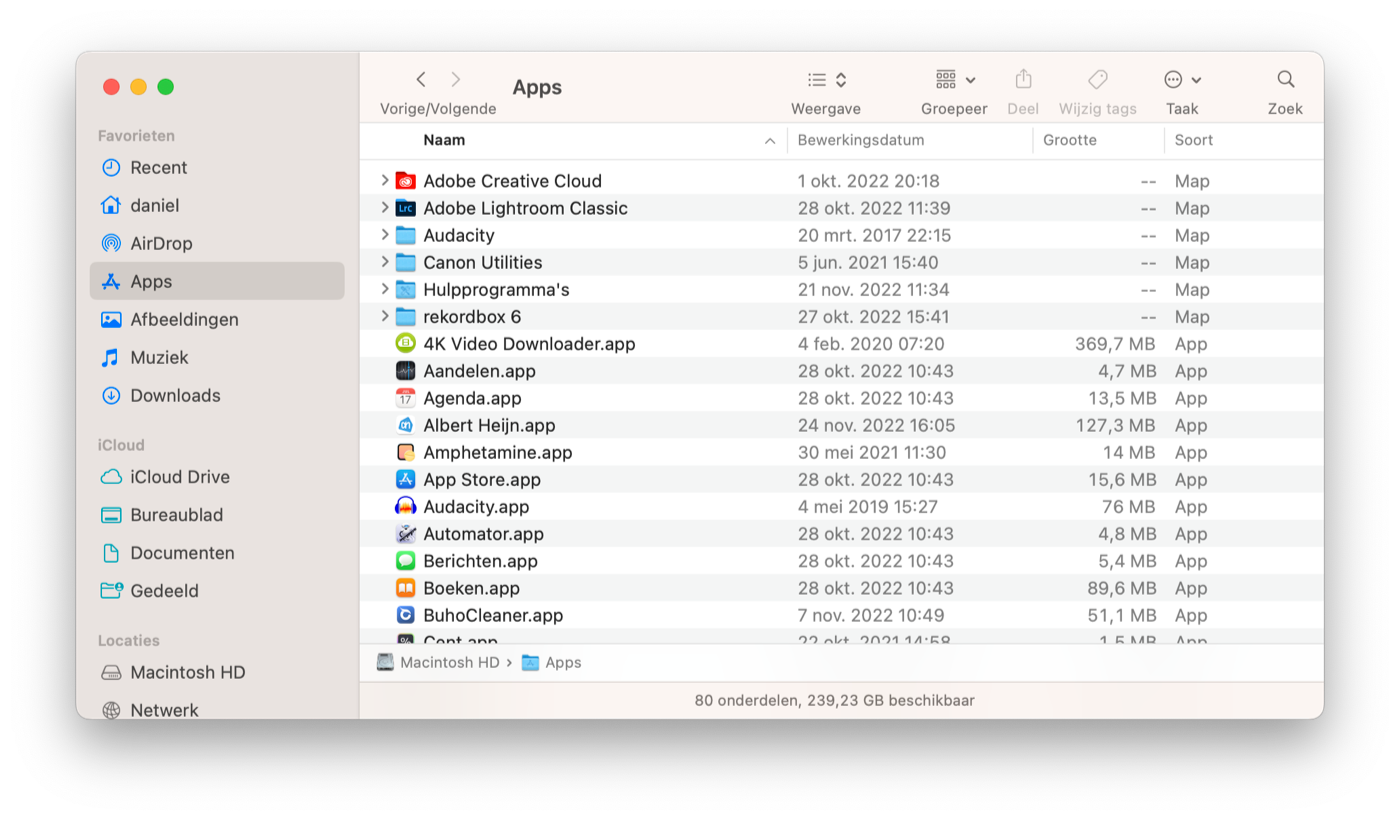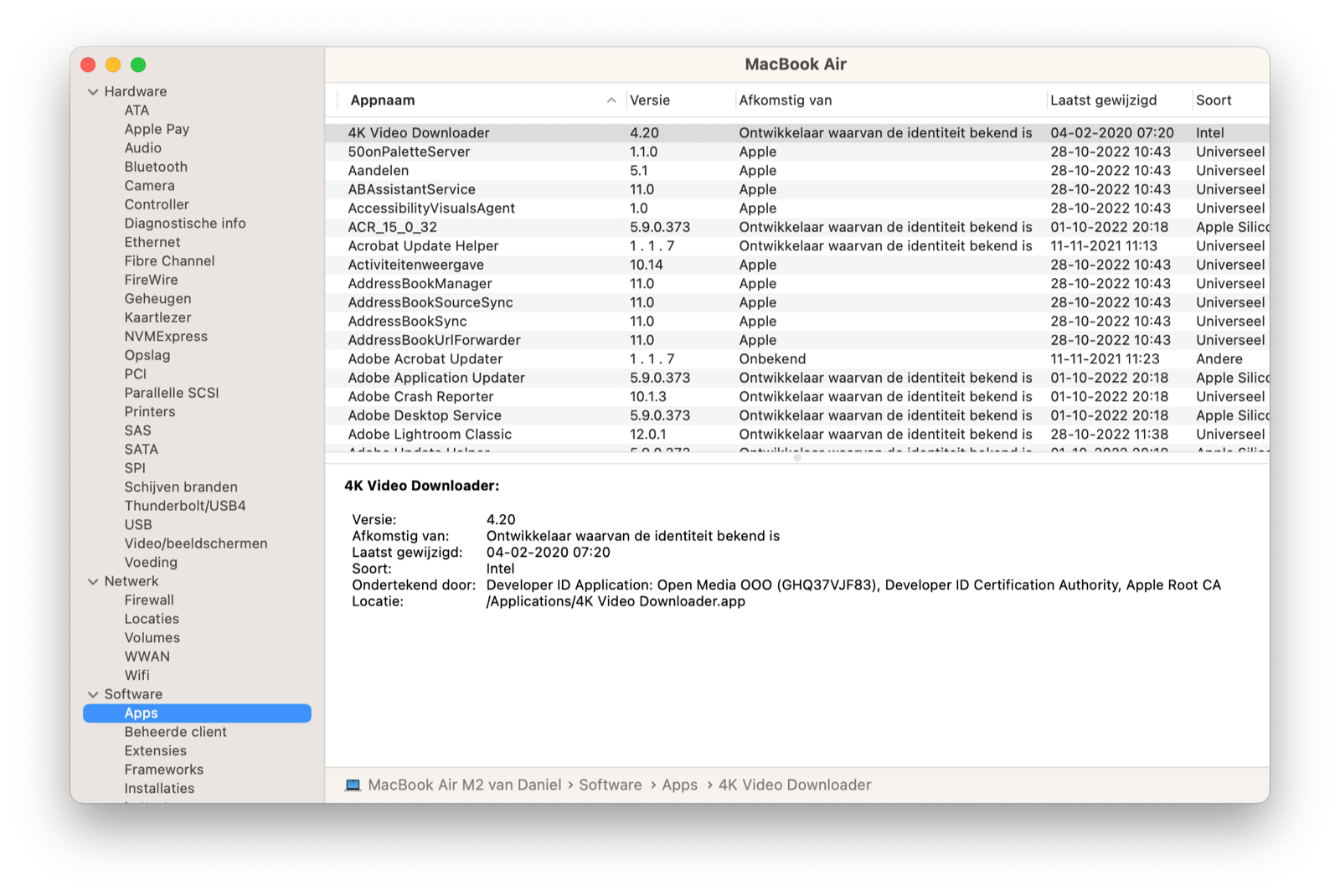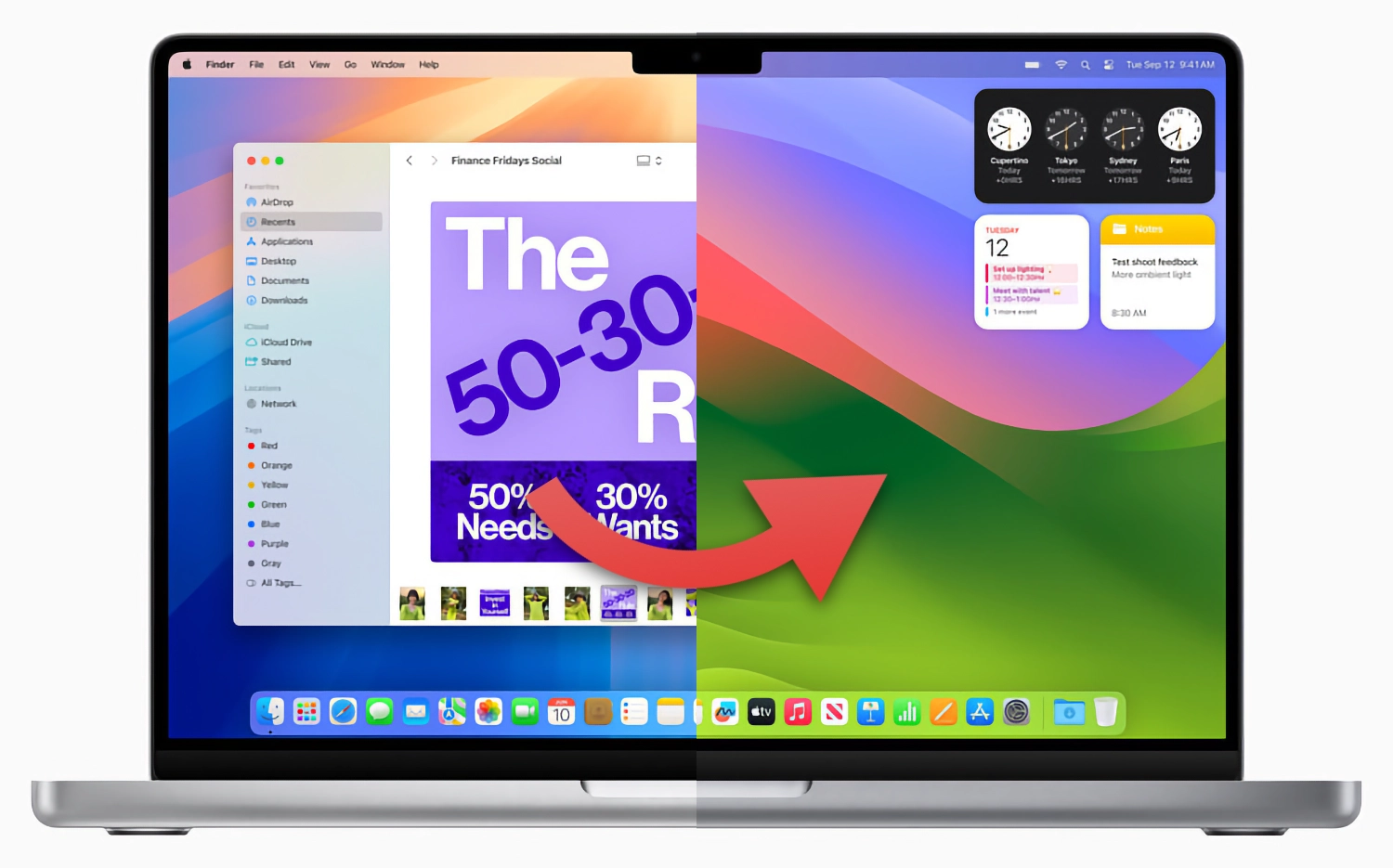Software op de Mac bekijken
De standaard Mac software is uitgebreid. Je krijgt apps zoals iMovie, GarageBand, Pages, Numbers en Keynote gratis meegeleverd. In de Mac App Store vind je nog veel meer programma’s en op internet kun je eindeloos doorgaan het het downloaden van software die compatibel is voor je Mac. Daardoor komen er steeds meer programma’s op je Mac te staan, die niet allemaal even gemakkelijk terug te vinden zijn. Daarom leggen we in deze tip vier verschillende manieren uit om te bekijken welke software op je computer staat. Iedere manier heeft zijn eigen voor- en nadelen. En hierdoor kom je er al snel achter dat er meer op je Mac staat, dan je in eerste instantie denkt.
#1 Bekijk software op je Mac via Launchpad
Launchpad is een functie van de Mac die het beste overeenkomt met het beginscherm van je iPhone of iPad. In Launchpad verschijnen alle apps als icoontjes in een rasterweergave op het scherm. Je kan daar ook mappen aanmaken en zoeken naar specifieke programma’s. Je opent Launchpad via het icoontje in je Dock of via Spotlight. Op trackpads kun je met 4 of 5 vingers naar elkaar toe bewegen om Launchpad te openen.
#2 Bekijk software op je Mac via de map Apps
Blader je via de Finder, dan zie je in de zijbalk de optie Apps staan. Hiermee open je de app met alle software die op je Mac hebt geïnstalleerd. Je kunt de inhoud van deze map ook bekijken door onder Macintosh HD de systeemmap ‘Apps’ te zoeken of door de sneltoets Shift + CMD + A gebruiken.
Ook vind je er de meeste Mac-apps’s die je van Apple hebt gekregen en de programma’s die bij macOS horen. Verder staat er een map met Hulpprogramma’s van macOS. Dit overzicht is voor de meeste gebruikers ruim voldoende. Overigens: de inhoud van de map Apps bepaalt tevens welke apps je kunt zien in Launchpad. Launchpad werkt eigenlijk als een soort snelkoppeling met iets uitgebreidere mogelijkheden.
#3 Bekijk software op je Mac via Systeeminformatie
In de map Apps op je Mac zie je echter niet alle programma’s die op je Mac staan; heel veel software die macOS in de achtergrond gebruikt voor allerlei verschillende dingen, staan er niet bij. Dat is ook niet nodig, omdat die andere programma’s vaak heel specifieke taken hebben. Een compleet overzicht van alle software kun je bekijken in het hulpprogramma Systeeminformatie.
Je kunt dit als volgt bekijken:
- Ga naar > Over deze Mac.
- Druk vervolgens op Meer info en klik in het nieuwe venster onderin op Systeemoverzicht.
- Ga in de zijbalk aan de linkerkant naar de opties voor Software en selecteer Apps om de lijst met programma’s op je Mac te bekijken.
Het aardige van deze lijst is, dat je direct ziet of het programma van Apple is of niet, wat het versienummer van de software is en wanneer het programma voor het laatst gewijzigd is.
#4 Bekijk software op je Mac via Terminal
In theorie zou je bij Systeeminformatie een volledig overzicht van alle programma’s op je Mac kunnen zien (bijvoorbeeld doordat er meerdere gebruikers op de computer zijn). Je kunt ook nog via Terminal een lijst opvragen van alle .app-bestanden op je computer. Hiervoor gebruik je het volgende Terminal-commando:
sudo find / -iname *.app
Vul je gebruikerswachtwoord in als hierom wordt gevraagd.
Let op: ga niet zomaar zitten rommelen met de programma’s die je via de lijsten van Systeeminformatie en Terminal kunt vinden. Zeker niet die van Apple! Het gaat hierbij namelijk meestal om software dat onderdeel is van macOS. Zorg dat je goed weet waar je mee bezig bent voordat je dingen uit het systeem gaat halen. Voor een normale gebruiker is het bovendien niet nodig.
Taalfout gezien of andere suggestie hoe we dit artikel kunnen verbeteren? Laat het ons weten!
macOS
macOS is het besturingssysteem van de Mac. Voorheen werd dit ook wel Mac OS X of OS X genoemd. Kenmerkend zijn naast de versienummers ook de namen van de verschillende varianten, zoals macOS Sonoma (macOS 14), macOS Ventura (macOS 13) en macOS Monterey (macOS 12). macOS regelt alle systeemfuncties van je Mac en stuurt alle apps aan. Voor macOS brengt Apple regelmatig nieuwe gratis updates uit. Dit kunnen zowel hele grote updates met nieuwe functies zijn als kleine updates met bugfixes en verbeterde beveiliging. macOS heeft de afgelopen jaren veel functies van iOS en iPadOS gekregen en de besturingssystemen werken ook nauw met elkaar samen. Zo vind je bijvoorbeeld Stage Manager zowel op macOS als iPadOS en kun je dankzij Universal Control een iPad en Mac tegelijkertijd aansturen met je muis en toetsenbord.