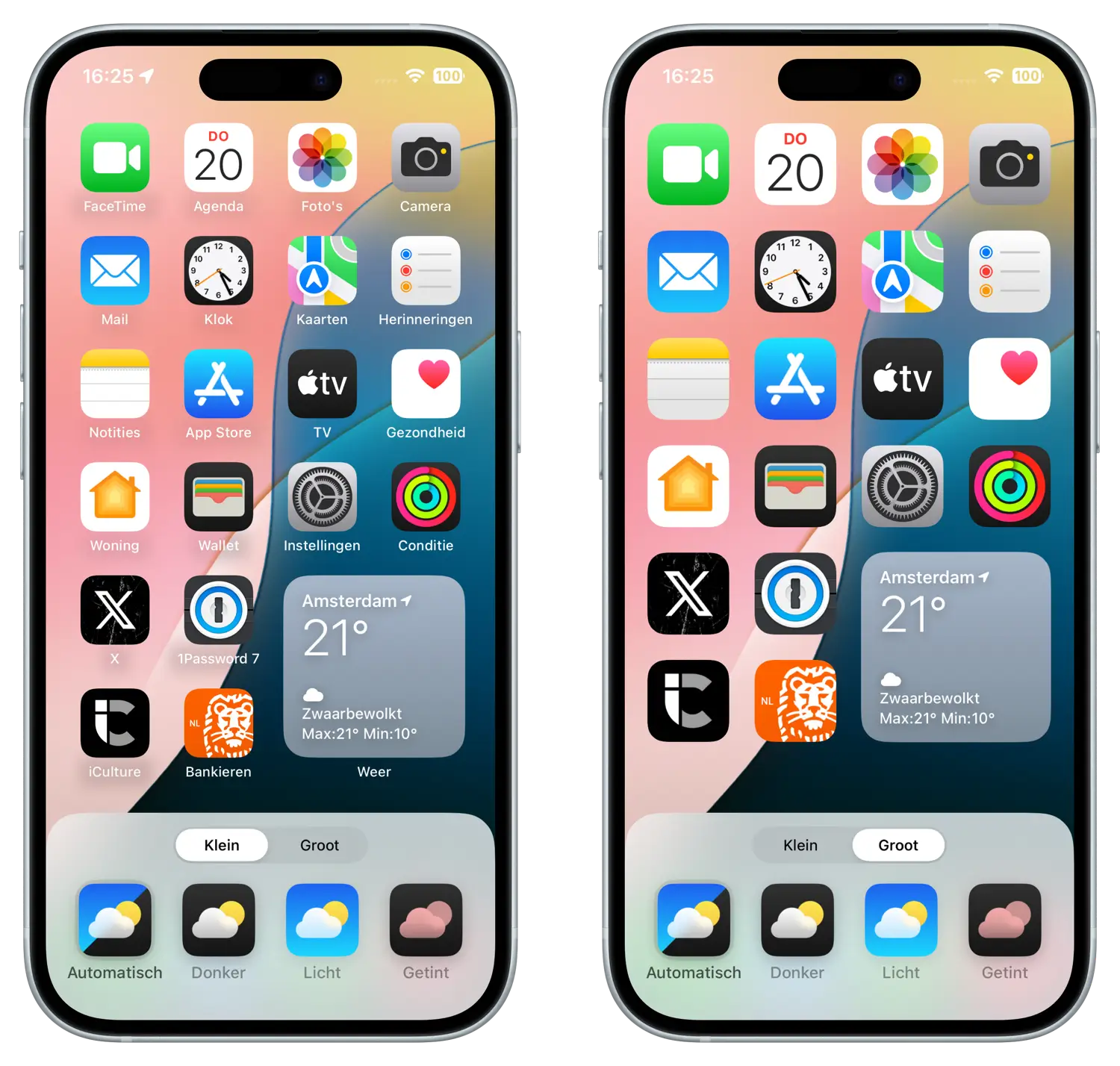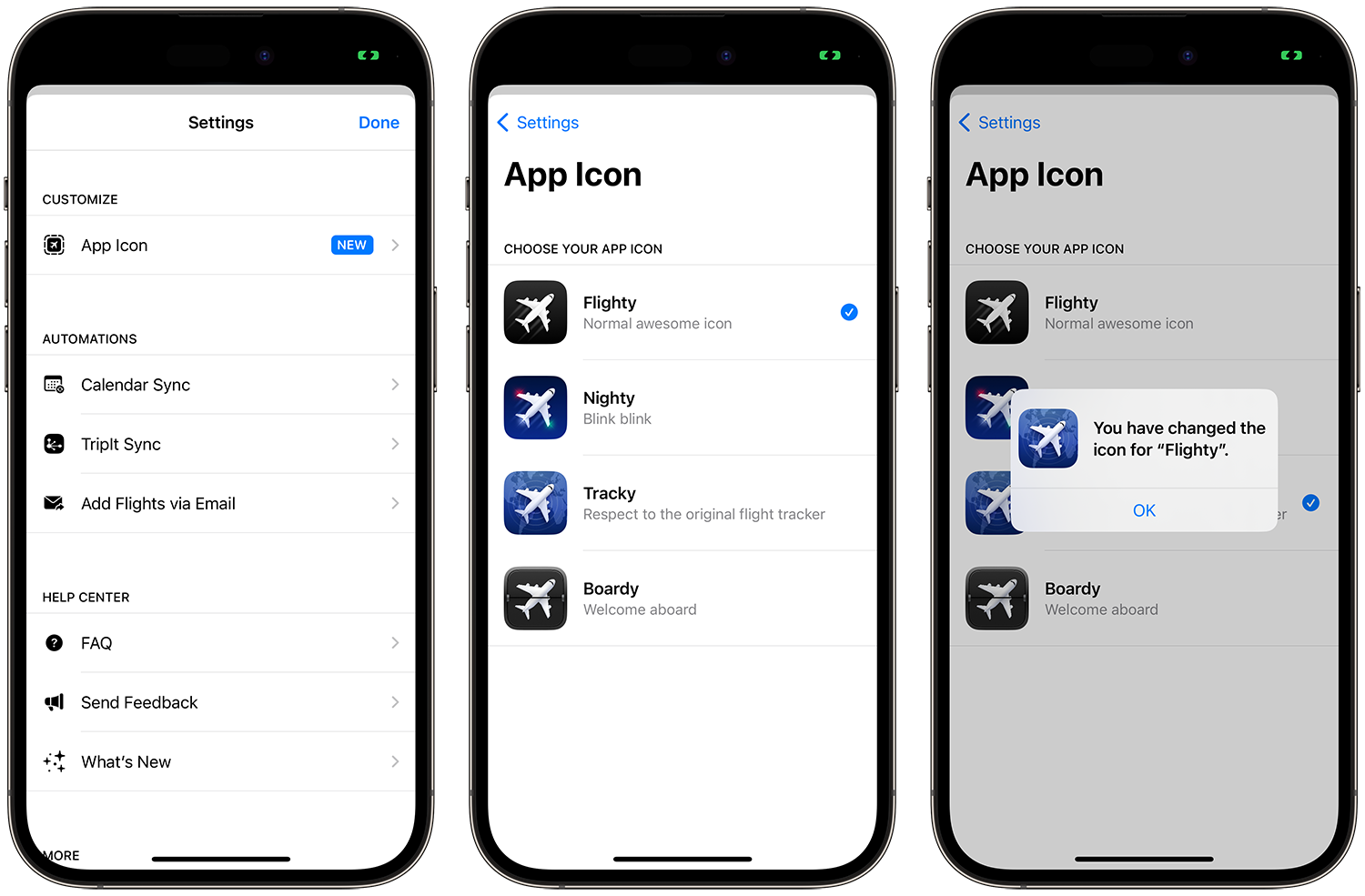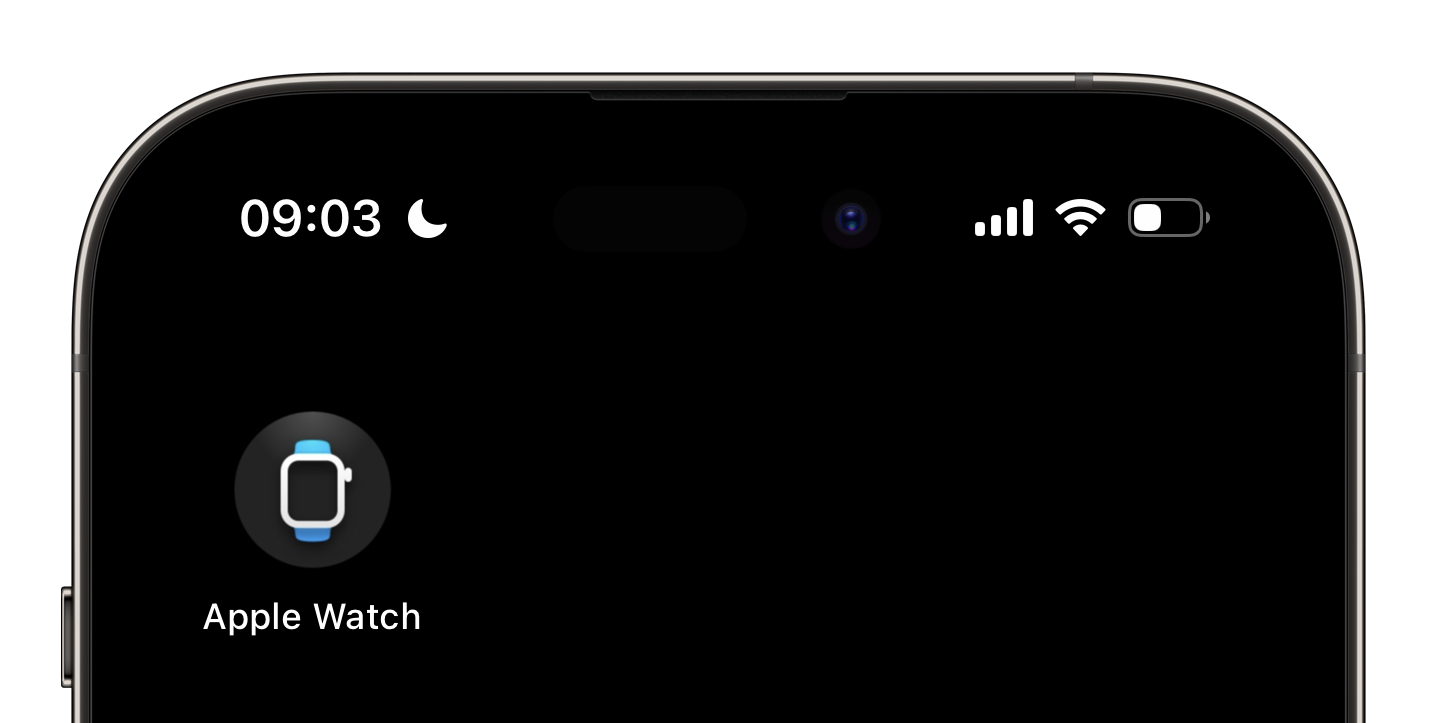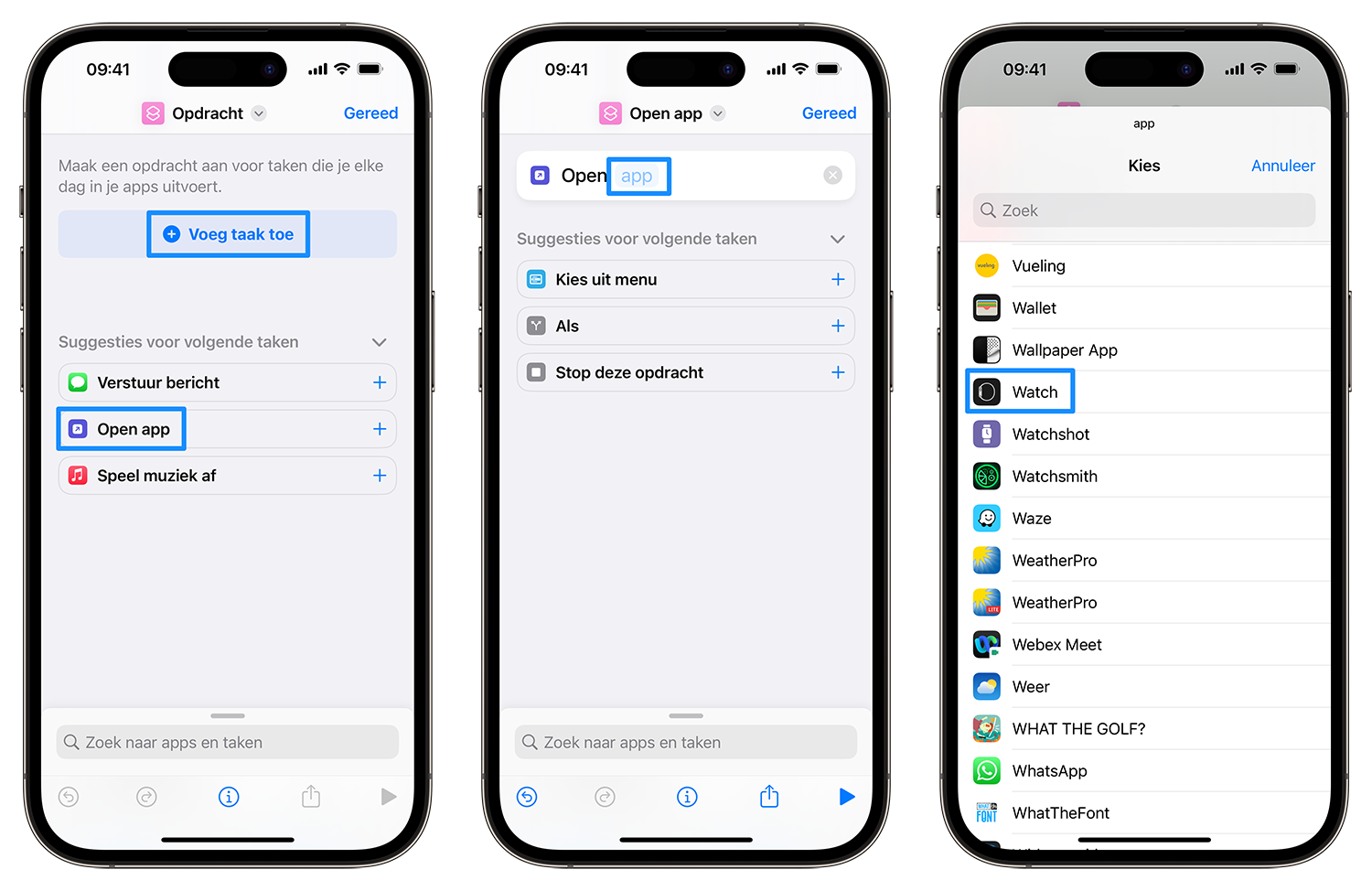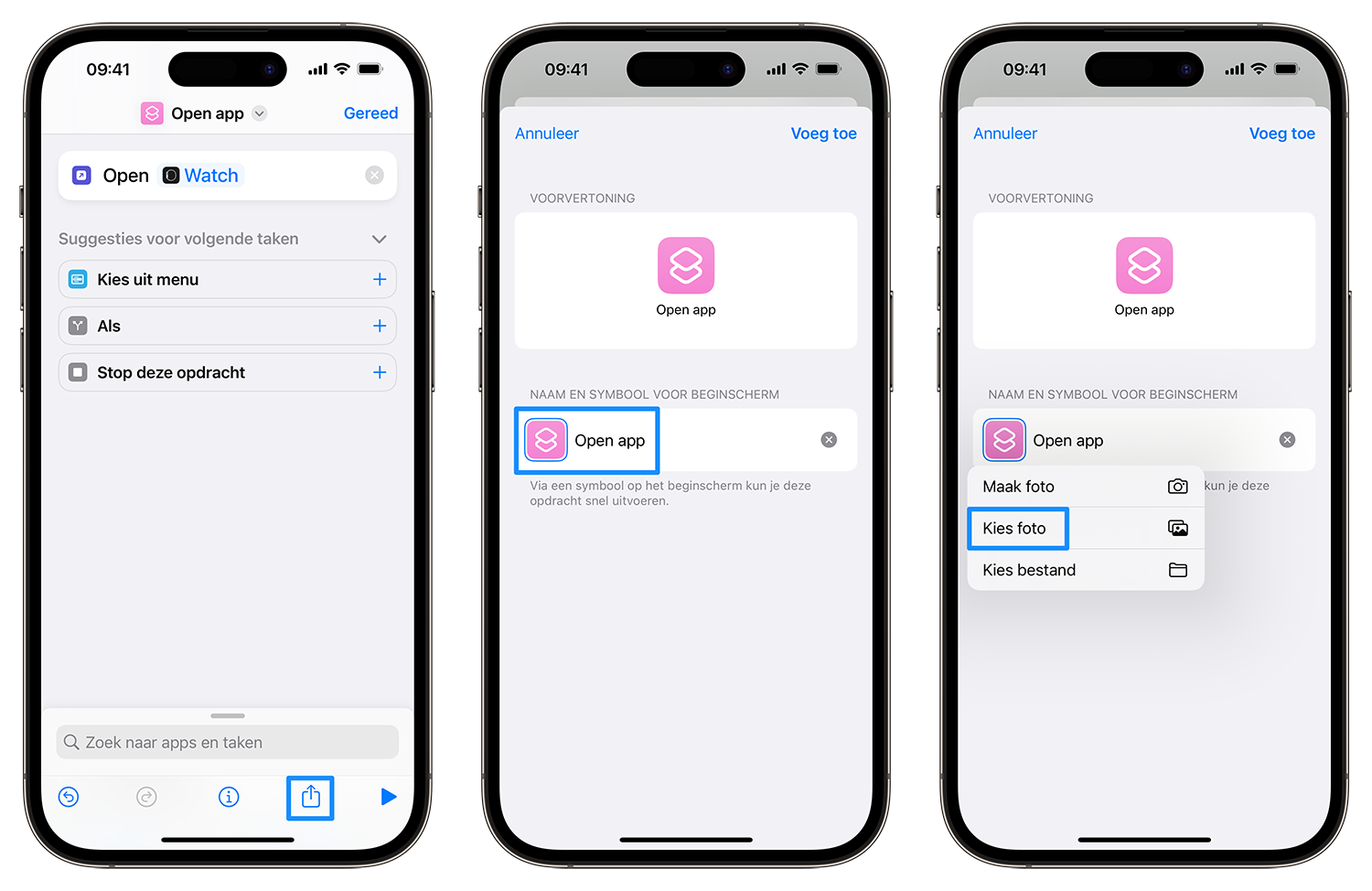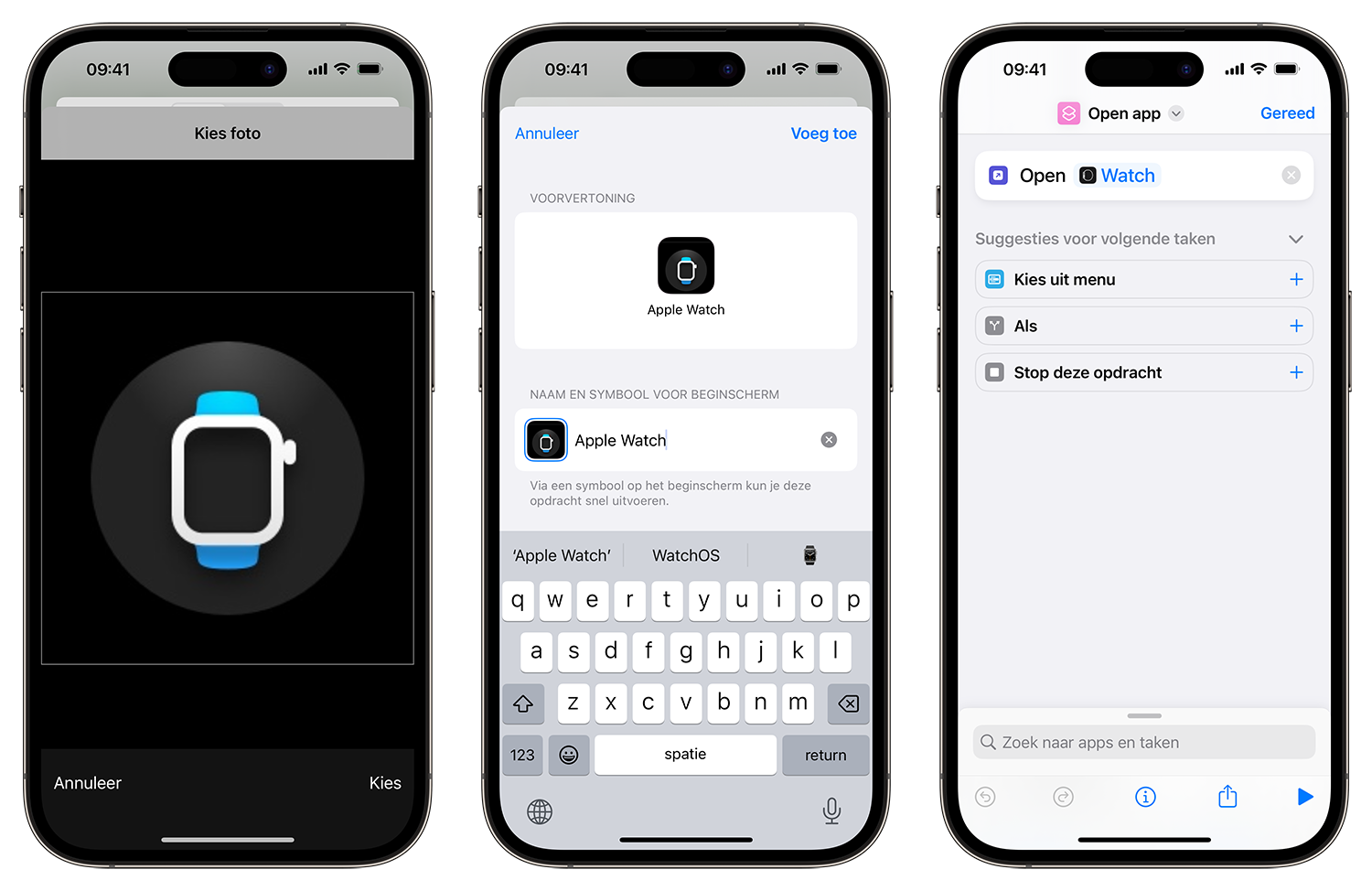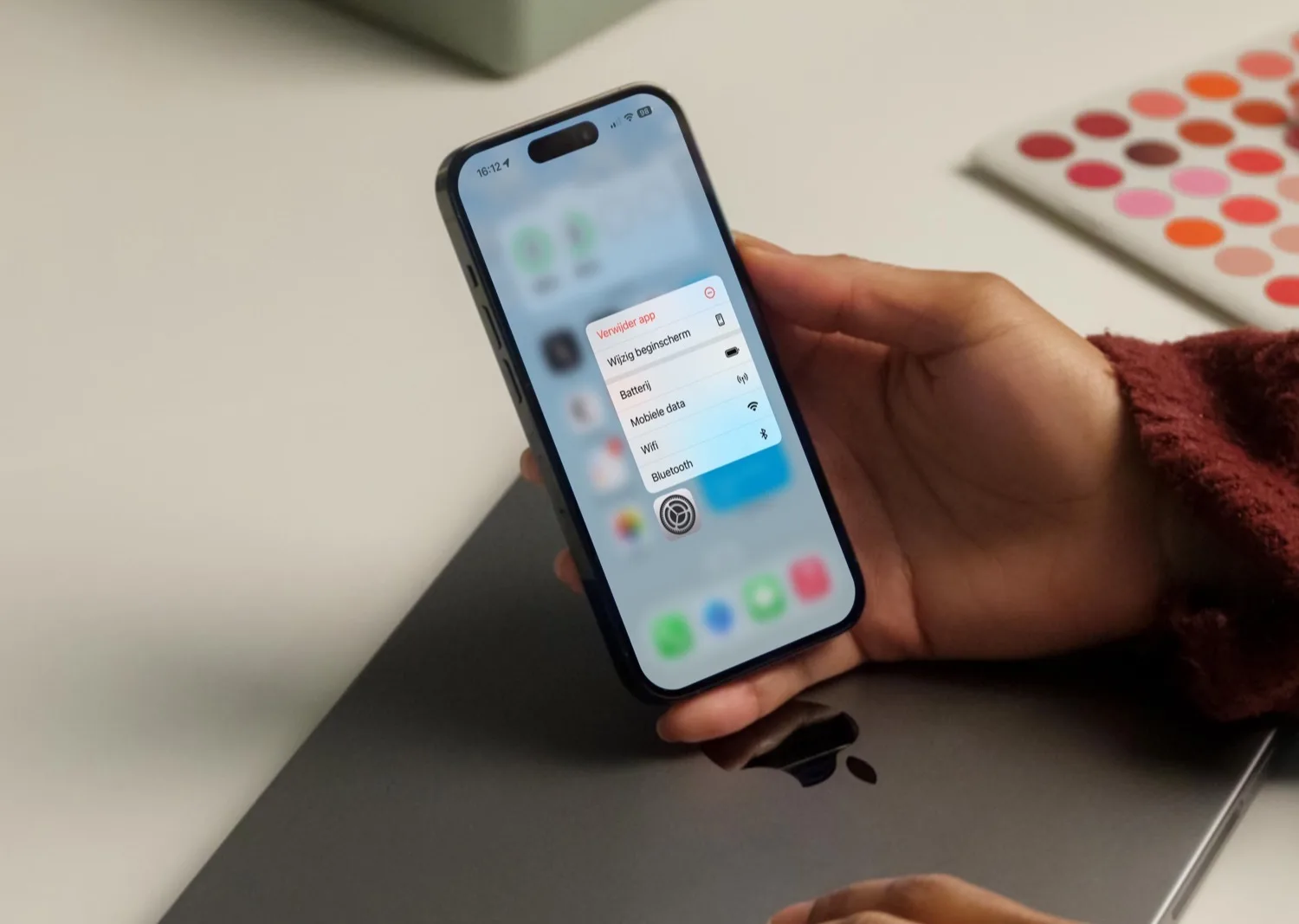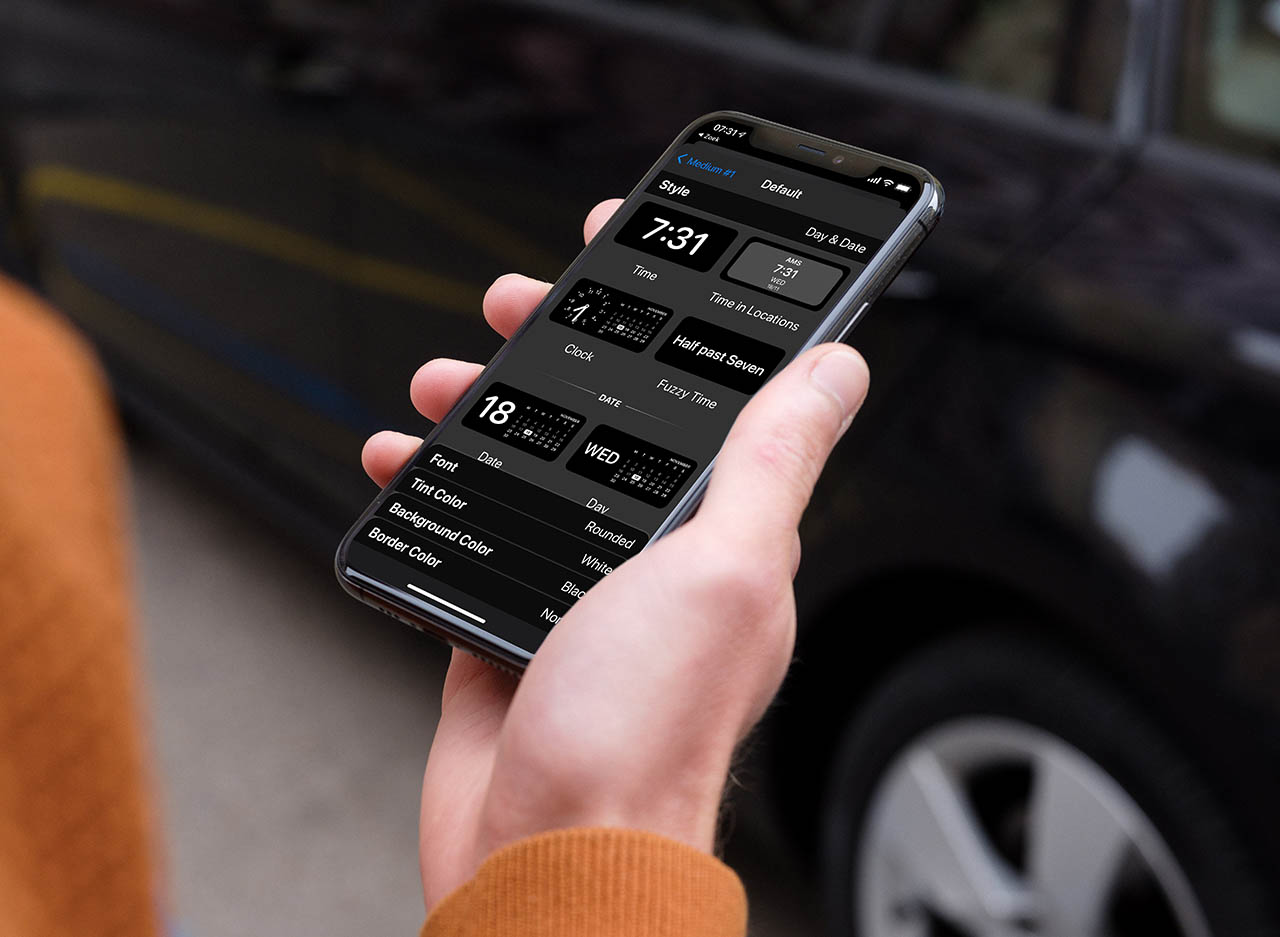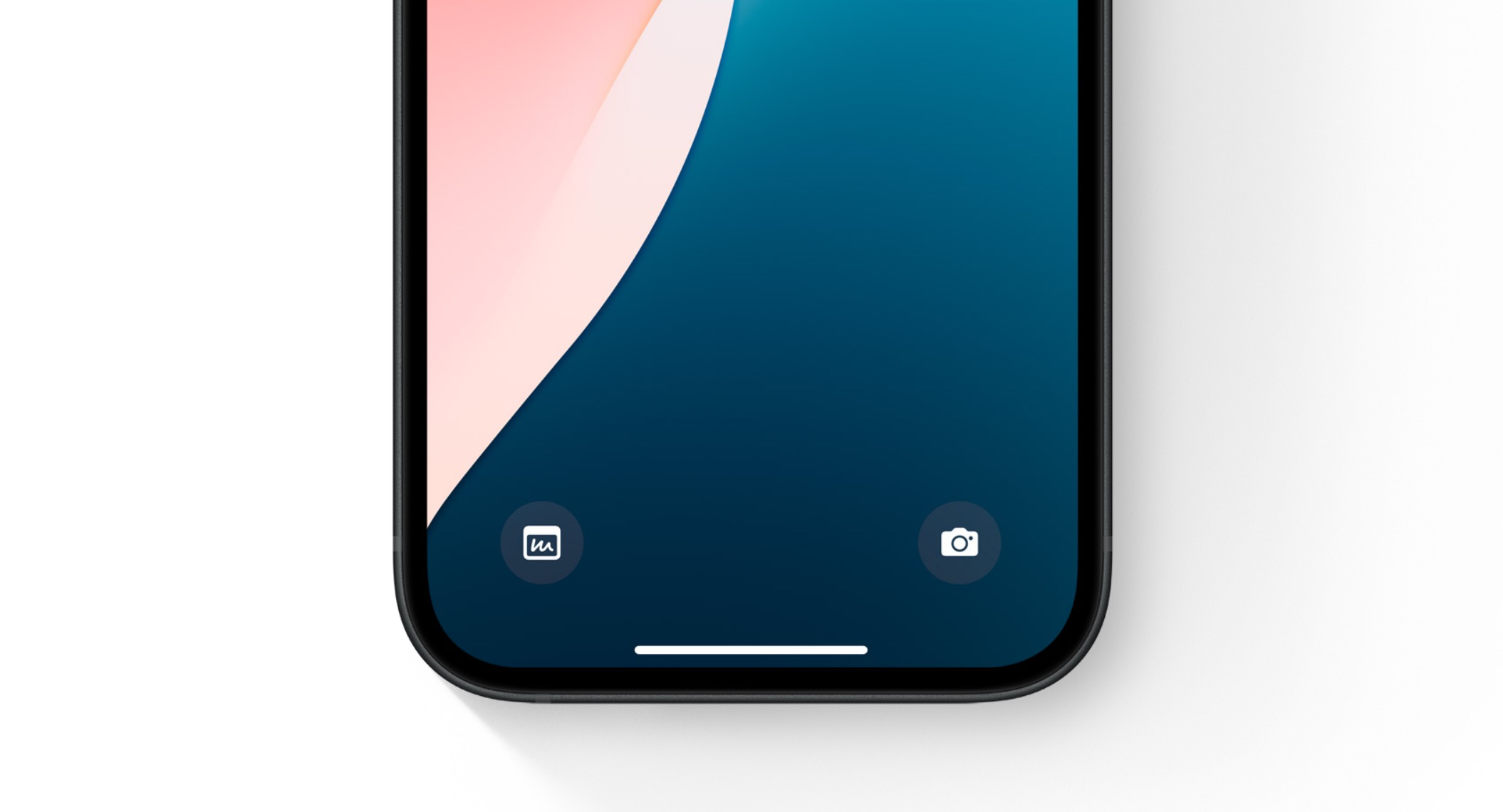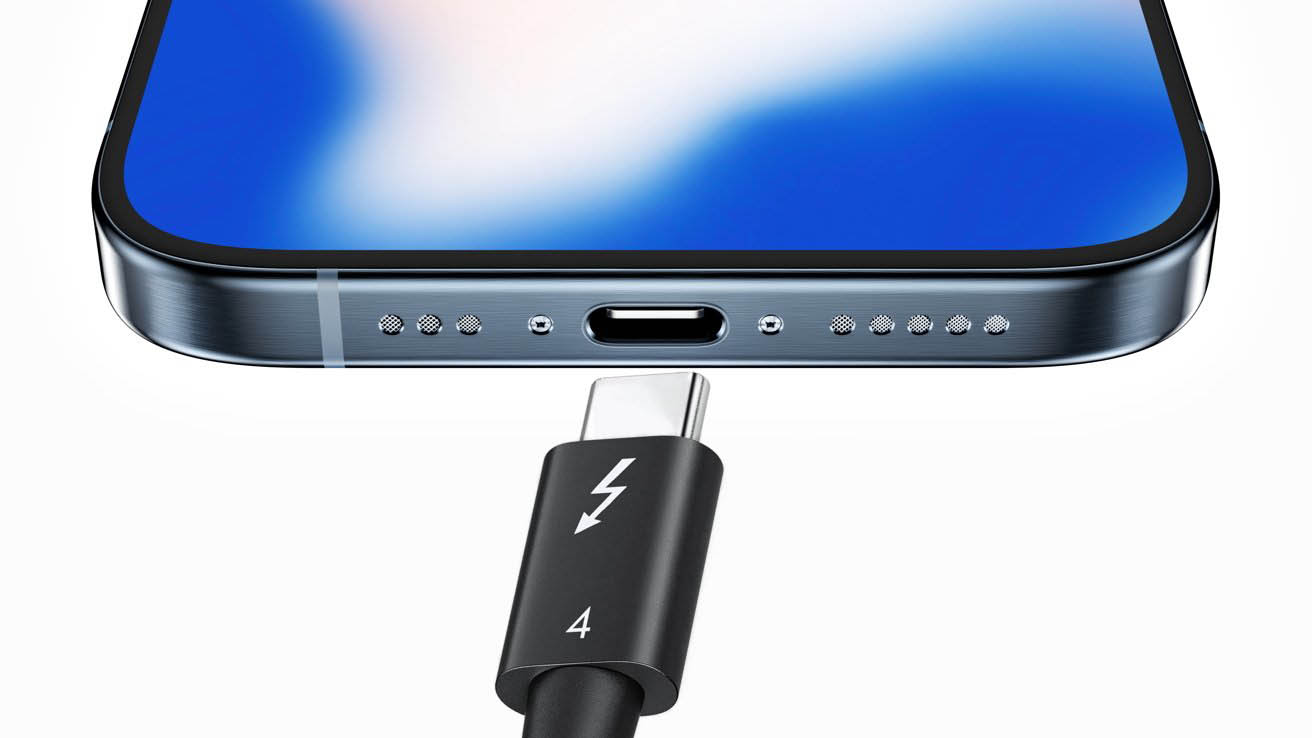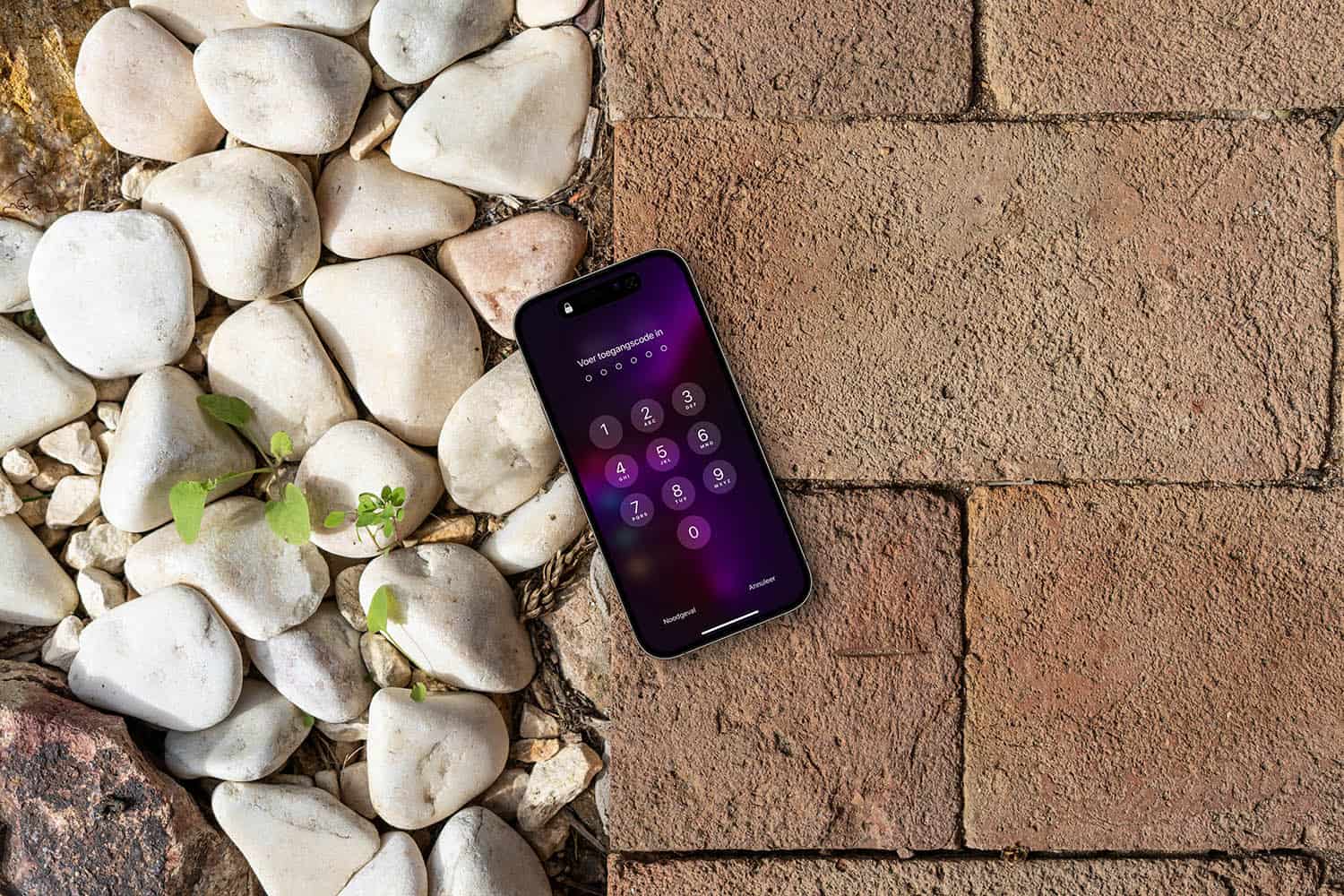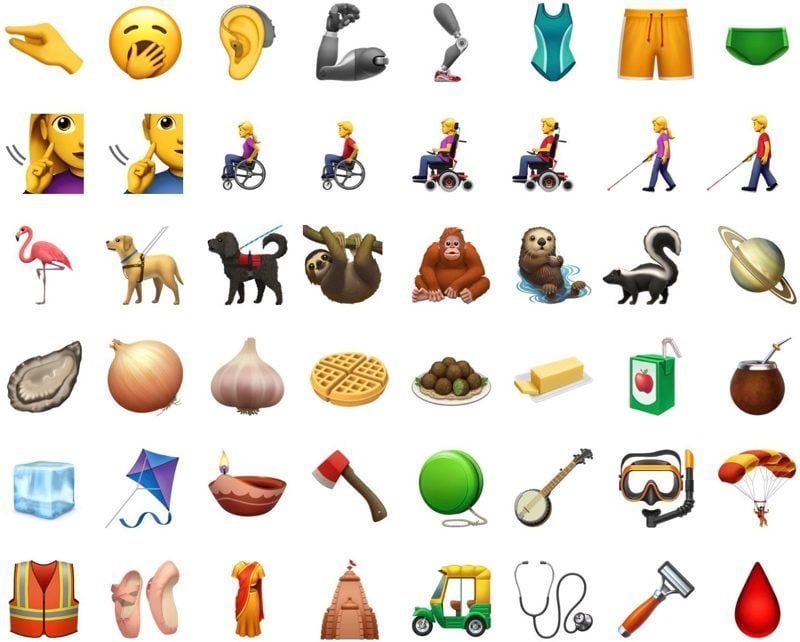Ben je geen fan van één of meerdere appicoontjes op je iPhone of iPad? Dan kun je ze (met een beetje werk) zelf kiezen of het ontwerp er (enigszins) van aanpassen. Er zijn namelijk veel mogelijkheden om appicoontjes aan te passen, maar er zijn ook tools waarmee je nog veel verder kan gaan dan wat Apple je biedt. Als je er serieus werk van wil maken kun je ook je hele beginscherm omtoveren met allemaal eigengemaakte icoontjes. Zo kun je een beetje à la Android een thema doorvoeren op je beginscherm. We laten je stap voor stap zien hoe het aanpassen van appiconen op de iPhone en iPad werkt en geven nog wat andere tips voor het personaliseren van het beginscherm van je iPhone en iPad.
Kleur appicoontjes aanpassen
Je kunt eenvoudig het uiterlijk van appicoontjes op je iPhone en iPad aanpassen. Er zijn twee opties: kiezen voor een lichte of donkere variant (of dit automatisch laten aanpassen) enerzijds en een kleurfilter instellen anderzijds. Apple’s standaardapps komen met een appicoontje voor zowel de lichte als donkere modus. Je kan ervoor kiezen om altijd de donkere of lichte appicoontjes in te stellen, maar dit ook te laten regelen door de donkere modus van je iPhone. Ontwikkelaars kunnen zelf ook donkere versies van appicoontjes aanleveren.
De tweede optie biedt je meer keuzevrijheid, want je kan namelijk eenvoudig een kleurfilter voor appicoontjes instellen. Kies bijvoorbeeld een kleurenfilter die past bij je wallpaper, zodat alles in een stijl verschijnt. Dit kleurenfilter wordt toegepast op alle appicoontjes, dus ook die van apps uit de App Store. Ontwikkelaars hoeven hier niets voor te doen.
In onze tip lees je hoe je appicoontjes een donkere weergave of kleurtje geeft op de iPhone en iPad.
Appicoontjes groter maken
Je hebt naast de kleur ook de mogelijkheid om appicoontjes groter te maken. Daardoor verdwijnen zelfs de appnamen onder de icoontjes, waardoor je beginscherm een veel cleanere look heeft. Om je appicoontjes groter te maken, doe je het volgende:
- Ga naar het beginscherm en hou een lege plek op je beginscherm ingedrukt.
- Tik linksboven op Wijzig > Pas aan.
- Onderaan kun je nu kiezen voor Klein en Groot. Kies voor Groot.
Je kunt dit ook nog combineren met de weergavezoom. Dat is een functie op de iPhone en iPad waarmee de tekst en interface op je iPhone groter wordt weergegeven. Als je zowel de weergavezoom inschakelt als de appicoontjes groter maakt, is je beginscherm bijna beeldvullend. Hieronder zie je de verschillen.
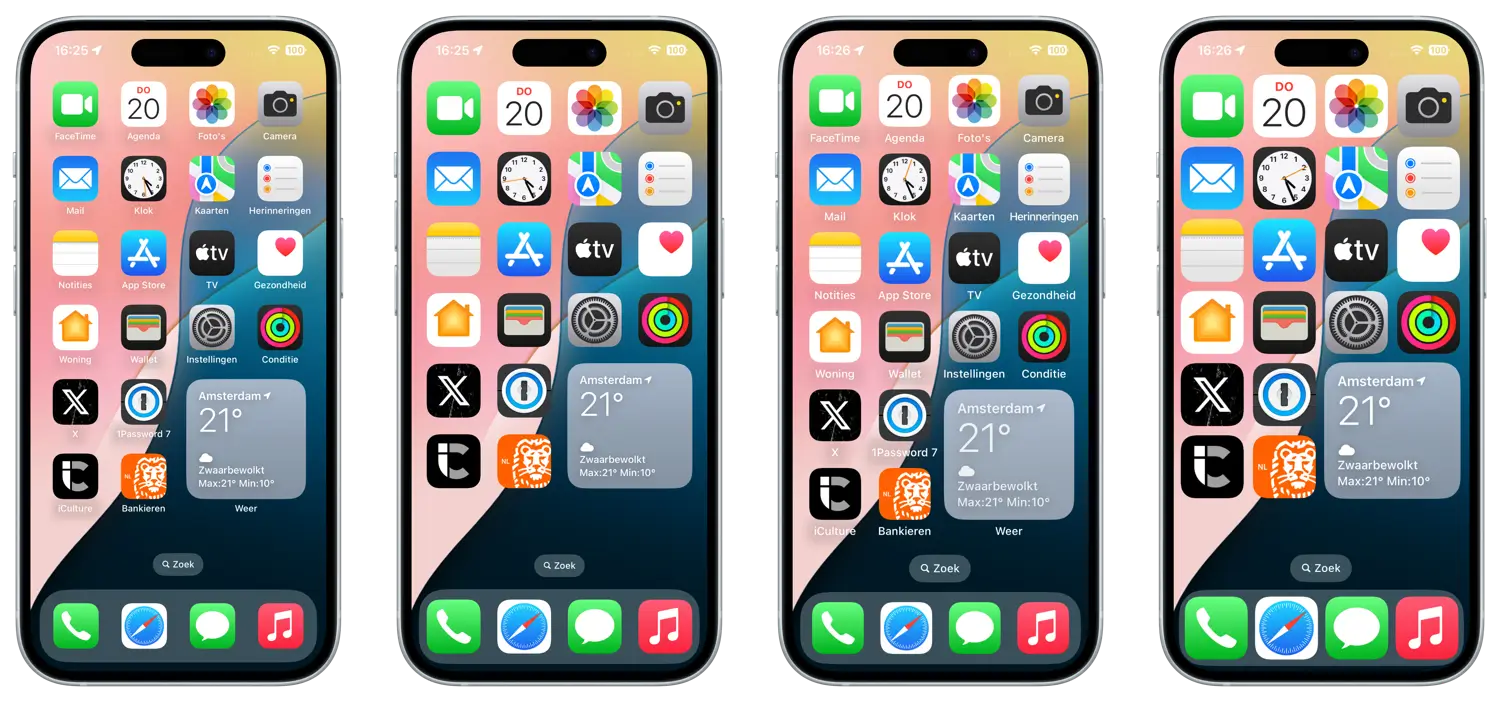
Appicoontje aanpassen via appinstellingen
Wil je echt een geheel ander appicoontje (en dus niet alleen een andere kleur) dan zijn er ook mogelijkheden. Allereerst is het goed om te weten dat een aantal apps zelf al verschillende appiconen bieden. Via de instellingen van een app kun je dan zelf een ander icoontje kiezen. Dit is verreweg de makkelijkste manier, al ben je hierbij wel afhankelijk van of een app dit aanbiedt.
Als voorbeeld geven we de Flighty-app, waarvan je het appicoontje kan aanpassen:
- Open de Flighty-app (of een andere app).
- Ga naar de Instellingen of Settings.
- Kies de optie App Icon (of iets wat daarop lijkt).
- Kies een ander icoontje.
Het voordeel van deze methode is dat het appicoontje overal aangepast wordt: van het beginscherm tot de appkiezer tot de Instellingen-app. Het nadeel is dat je met deze methode niet zelf een icoontje kan kiezen en afhankelijk bent van de keuze van de ontwikkelaar.
Wil je volledige vrijheid? Dan is er nog een andere methode.
Inspiratie voor custom appicoontjes
Allereerst ben je wellicht op zoek naar wat inspiratie voor een set nieuwe appicoontjes. Je kunt op Reddit en Pinterest veel voorbeelden vinden van zelfontworpen beginschermen.
Voor het downloaden van kant-en-klare icoontjes kun je hier kijken:
- 360° Noir (gratis)
- Icons8.com (gratis)
- 3DIcons (betaald)
- Aesthete (betaald)
- Fluo (betaald)
Als voorbeeld gaan we dit icoontje voor de Watch-app maken, te vinden in de set 360° Noir:
Stappenplan voor het aanpassen van appiconen op de iPhone
Om een icoontje aan te passen heb je de Opdrachten-app nodig. Deze staat standaard geïnstalleerd op je iPhone, maar je kunt hem in de App Store vinden als je hem hebt verwijderd. Je stelt met deze app een soort omweg naar een andere app in. De omweg heeft dan een icoon wat je zelf kan bepalen.
Het is veel werk om een heel beginscherm aan te passen. Daarom kun je met Launch Center Pro het grootste deel van het werk voor je laten doen. Dit vereist wel een jaarlijks abonnement.
Opdrachten-app gebruiken (gratis)
Wil je niet betalen voor een gepersonaliseerd beginscherm, dan doe je het met de Opdrachten-app. Dat is wel meer werk, maar het heeft uiteindelijk hetzelfde resultaat.
Allereerst moet je het in te stellen icoontje downloaden:
- Zoek naar het icoontje dat je wil instellen, bijvoorbeeld via de suggesties hierboven.
- Download in één keer de complete set of sla de icoontjes per stuk op. Dit doe je door hem ingedrukt te houden.
- Tik op Voeg toe aan Foto’s.
Volg daarna deze stappen opnieuw voor ieder icoontje:
- Open de Opdrachten-app en tik rechtsboven op het plusje.
- Tik nu op Voeg taak toe en tik op Open app.
- Tik op het blauwe woordje ‘app’ en kies bijvoorbeeld de Watch-app. Dit mag ook een andere app zijn.
- Tik nu op het deelmenu onderin het scherm en kies Zet op beginscherm.
- Tik op het icoon dat standaard is toegewezen. Hier staan een blauwe rand omheen, om aan te geven dat je erop kunt tikken.
- Tik op Kies foto en selecteer de eerder gedownloade icoonafbeelding. Je kunt de afbeelding eventueel nog wat bijsnijden en goed centreren.
- Voer de naam in die je op het beginscherm wil zien.
- Tevreden? Tik rechtsboven op Voeg toe en vervolgens op Gereed.
- Zet het icoon op een prominente plek op je beginscherm.
In ons voorbeeld hebben we een simpele afbeelding van een horloge gebruikt om de Watch-app te symboliseren. Je kunt natuurlijk ieder icoontje gebruiken. Vind je tekst onder een icoon niet mooi, dan kun je zelfs de tekst leeglaten.
Vergeet na het instellen van je icoontjes niet om het ‘oude’ originele icoon te verbergen van je beginscherm. Houd hiervoor je vinger ingedrukt op dat icoon en tik op ‘Verwijder app’ en dan op ‘Verberg van beginscherm’. Deze verplaatst zich dan naar je Appbibliotheek.
Launch Center Pro gebruiken (betaald)
Heb je geen zin in veel werk, maar wil je wel je beginscherm helemaal aanpassen? Daar kan Launch Center Pro je bij helpen. De app is gratis te downloaden, maar om deze specifieke functie te kunnen gebruiken moet je een paar euro betalen. Heb je dat ervoor over? Bekijk dan de onderstaande video voor uitleg:
Vergeet na het instellen van je icoontjes niet om het ‘oude’ originele icoon te verbergen van je beginscherm. Houd hiervoor je vinger ingedrukt op dat icoon en tik op Verwijder app en dan op Verberg van beginscherm.
Voordelen en nadelen van custom app icoontjes
Het voordeel van het aanpassen van app icoontjes is natuurlijk de persoonlijke uitstraling die het aan je beginscherm afgeeft. Het maakt niet uit wat je mooi vindt: het kan allemaal ingesteld worden als app icoon. Zo kun je je beginscherm matchen met je hoesje of met een achtergrond. Ben je fan van een voetbalteam, merk of ander bedrijf, dan kun je alles in die stijl maken.
Het nadeel is echter dat je alles per app moet aanpassen. Dat is voor één icoon niet zo’n probleem, maar als je tientallen apps hebt die allemaal in dezelfde stijl moeten ben je wel even bezig. Zeker als je die icoontjes ook nog eens moet ontwerpen. Gelukkig kun je op het internet veel inspiratie en afbeeldingen vinden om te gebruiken.
Een tweede nadeel is dat de Quick Actions niet beschikbaar zijn. Dit zijn opties die je kan gebruiken als je een appicoontje lang ingedrukt houdt. Denk bijvoorbeeld aan snel geld overmaken met je bankapp.
Een derde nadeel is dat je geen badges meer krijgt op de apps. Als je voortaan je eigengemaakte appicoontje gebruikt om je apps te openen, zie je geen rode teller die aangeeft hoeveel gemiste notificaties je hebt. Denk bijvoorbeeld aan een nieuw bericht in WhatsApp. Hou daar dus rekening mee.
Meer personalisatie met widgets en achtergronden
Als je nog veel verder wil gaan, dan kan je ook nog je eigen widgets maken en achtergronden instellen. Je kan je beginscherm vullen met een combinatie van eigen appicoontjes en widgets. Widgetsmith is een populaire app om widgets mee te maken, bijvoorbeeld met een agenda of een eigen foto. Met Widgetsmith 2 kun je nog veel meer kleuren, thema’s en meer voor je widgets instellen. Sommige widgets zijn gratis, maar er zijn ook betaalde versies.
Meer over het instellen van widgets lees je in onze aparte tip. Je hebt dus wel altijd Widgetsmith nodig om de gepersonaliseerde widgets in te stellen.
Tot slot kan ook een mooie achtergrond nog helpen bij het personaliseren. Je kan daar bijvoorbeeld de app Vellum voor gebruiken, die een grote selectie aan achtergronden biedt waar je zelfs een blur-effectje aan toe kan voegen.
Wil je al je Apple apparaten meenemen in de custom wereld? Dan kun je ook app icoontjes aanpassen op de Mac. Dat kan al jaren en is vrij eenvoudig. Lees in onze tip hoe het werkt.
Taalfout gezien of andere suggestie hoe we dit artikel kunnen verbeteren? Laat het ons weten!