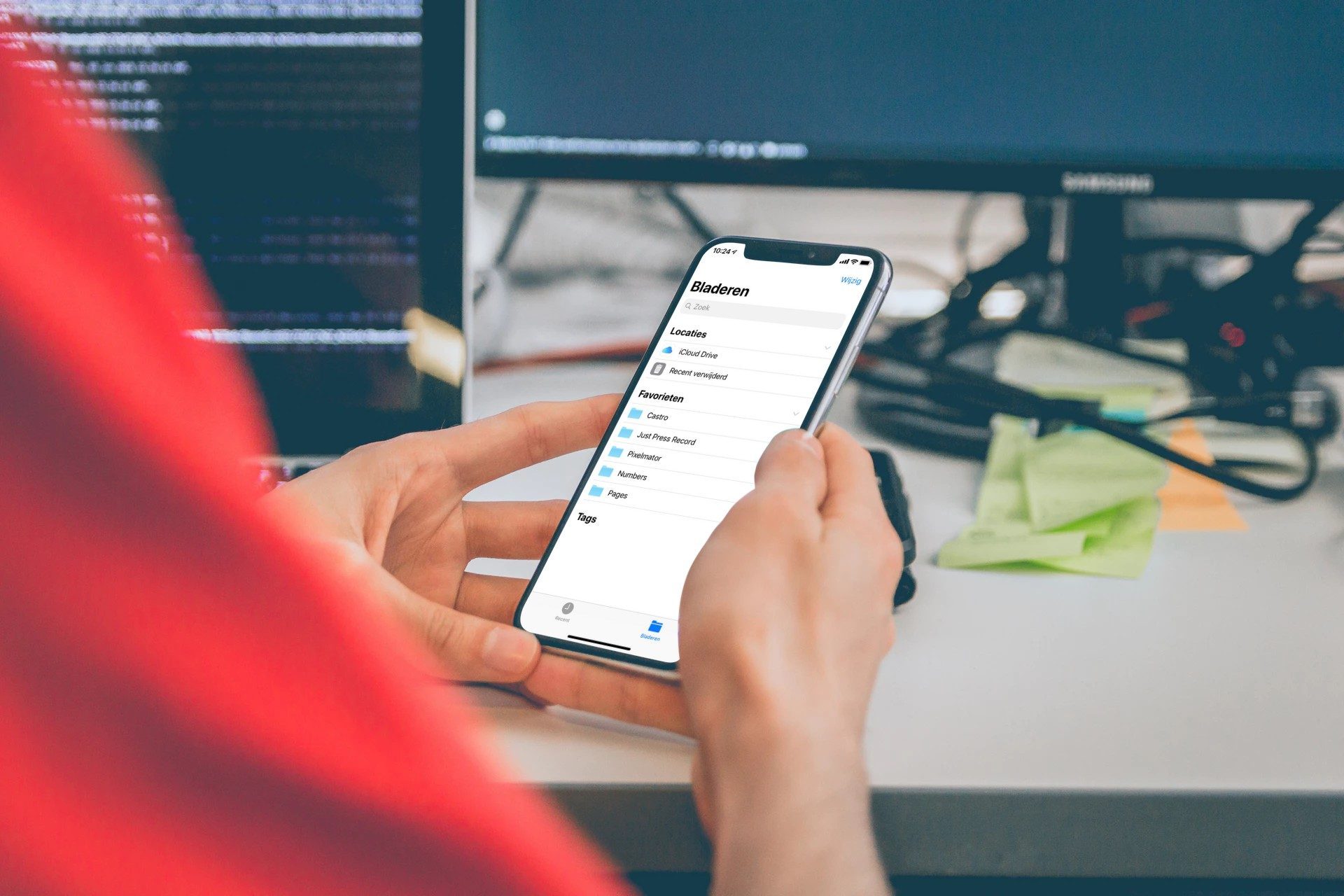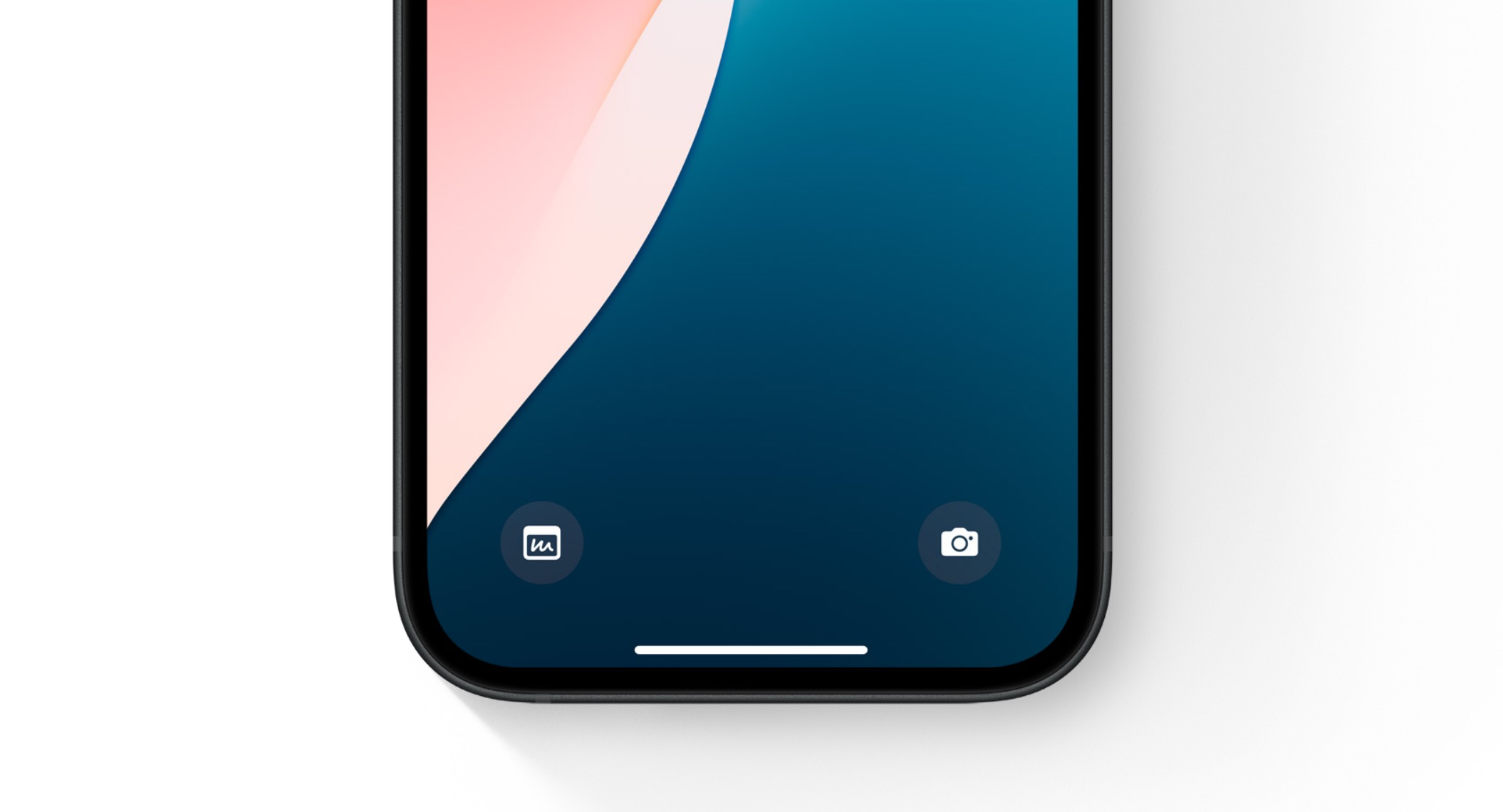Donkere modus of kleurtjes voor appicoontjes op de iPhone en iPad: zo pas je het aan
Stoor jij je aan felgekleurde appicoontjes in het donker? Zelfs met de donkere modus van de iPhone en iPad kan dit nog een irritatie zijn. Je kunt er zelf voor kiezen of de appicoontjes donker of licht zijn, ongeacht de stand van de gewone donkere modus. En wil je de kleur van appicoontjes aanpassen, dan is dat ook mogelijk met een andere kleurtint.
Zo maak je je appicoontjes donker
Deze functie zorgt ervoor dat de appicoontjes matchen bij de algemene weergave van je iPhone. Het is een belangrijke toevoeging in de alsmaar groeiende lijst met opties om je iPhone te personaliseren. We leggen je daarom uit hoe je de appicoontjes donker kunt maken. Dit is mogelijk met iOS 18 of nieuwer.
Je hebt vier verschillende opties voor de kleur van je appicoontjes:
- Licht
- Donker
- Automatisch schakelen met de gewone donkere modus
- Getint
Je kunt bij diverse opties ook nog kiezen om je wallpaper ook in een donkere stand te zetten. Dat contrasteert wellicht beter met donkere appicoontjes. Seleceer je Getint, dan krijgen je apps in eerste instantie een tint die bij je wallpaper past. Dat kun je echter ook aanpassen. Zo kom je bij de instellingen:
- Ontgrendel je iPhone of iPad en ga naar het beginscherm.
- Houd je vinger ingedrukt op een lege plek zodat de apps gaan wiebelen.
- Tik linksboven op Wijzig en kies Pas aan.
- Kies voor Automatisch, Donker, Licht of Getint.
- Bij de verschillende opties verschijnt linksboven in het venster een zonnetje. Tik hierop om de wallpaper donker of licht te maken.
- Klaar? Tik op je apps om het menu te sluiten.
Mogelijk veranderen niet alle appicoontjes mee
Apple’s eigen standaardapps hebben allemaal een donkere variant van het appicoontje. Deze kleuren dus ook allemaal mooi mee. Apps van derden kunnen ook een donkere variant hebben, als de app hiervoor aangepast is. Zorg er dus voor dat je apps up-to-date zijn om ervoor te zorgen dat ze mooi meekleuren.
Maar zelfs als een app geen eigen ondersteuning biedt voor deze functie, kan een icoontje donker worden. iOS zorgt er namelijk voor dat icoontjes die op een bepaalde manier opgebouwd zijn, in een mooie donkere variant verschijnen. Dit geldt echter niet voor alle icoontjes, met name degene met veel verschillende kleuren of icoontjes die geen egale achtergrond hebben. Het kan dus gebeuren dat niet elk icoontje op je beginscherm donker meekleurt.
Appicoontjes andere kleur geven
Wil je je beginscherm een geheel eigen stijl geven? Hou je alles liever zwart-wit of ben je juist gek op blauw? Je kunt sinds iOS 18 de appicoontjes ook allemaal een andere kleur geven. De iPhone legt een soort filter over de appicoontjes in een eigen gekozen kleur. Dit werkt nagenoeg hetzelfde als het instellen van de donkere icoontjes. De ingestelde kleur geldt voor alle appicoontjes, dus je kunt niet per app een andere kleur kiezen. Zo kun je de kleur van appicoontjes aanpassen:
- Ontgrendel je iPhone of iPad en ga naar het beginscherm.
- Houd je vinger ingedrukt op een lege plek zodat de apps gaan wiebelen.
- Tik linksboven op Wijzig en kies Pas aan.
- Kies voor de optie Getint. Je toestel kiest zelf een kleur die past bij de wallpaper.
- Pas de kleur aan met de kleurregelaars onderaan het scherm. Je ziet de icoontjes live van kleur veranderen.
- Wil je een andere kleur uit je wallpaper kiezen? Tik dan op het knopje rechtsboven om de kleurenkiezer te laten verschijnen. Versleep deze naar de juiste plek en laat los om de desbetreffende kleur te kiezen.
Helaas heeft de wijziging van de kleuren en tint van de appicoontjes geen effect op de weergave van apps in CarPlay. Eveneens jammer is dat je deze voorkeuren niet kunt instellen per Focus. Je moet het dus doen met één keuze, maar je kunt natuurlijk wel altijd wisselen naar iets anders. Je kunt ook de namen van apps verbergen en lees ook onze tip over appicoontjes aanpassen.
Taalfout gezien of andere suggestie hoe we dit artikel kunnen verbeteren? Laat het ons weten!