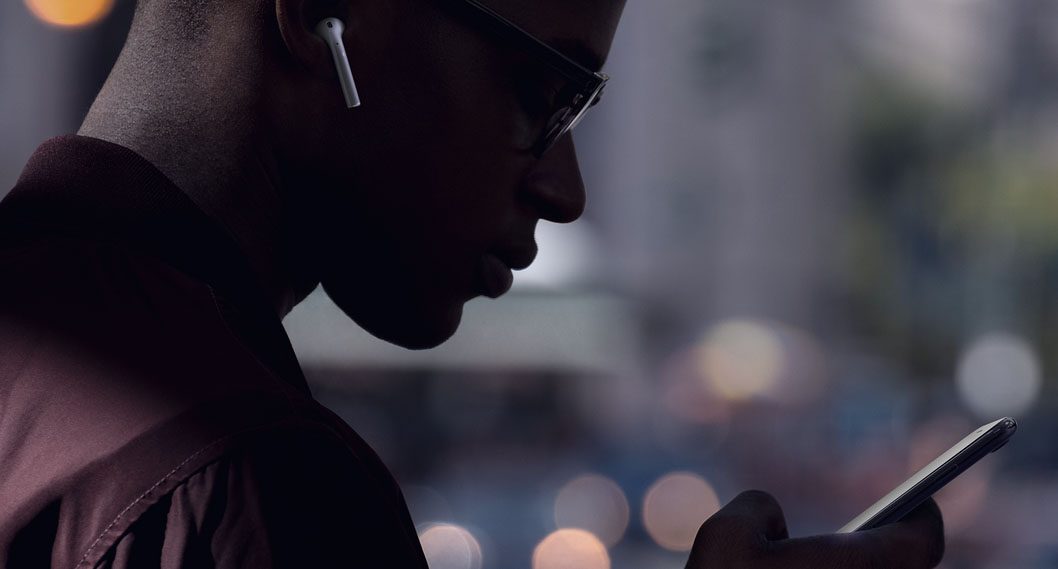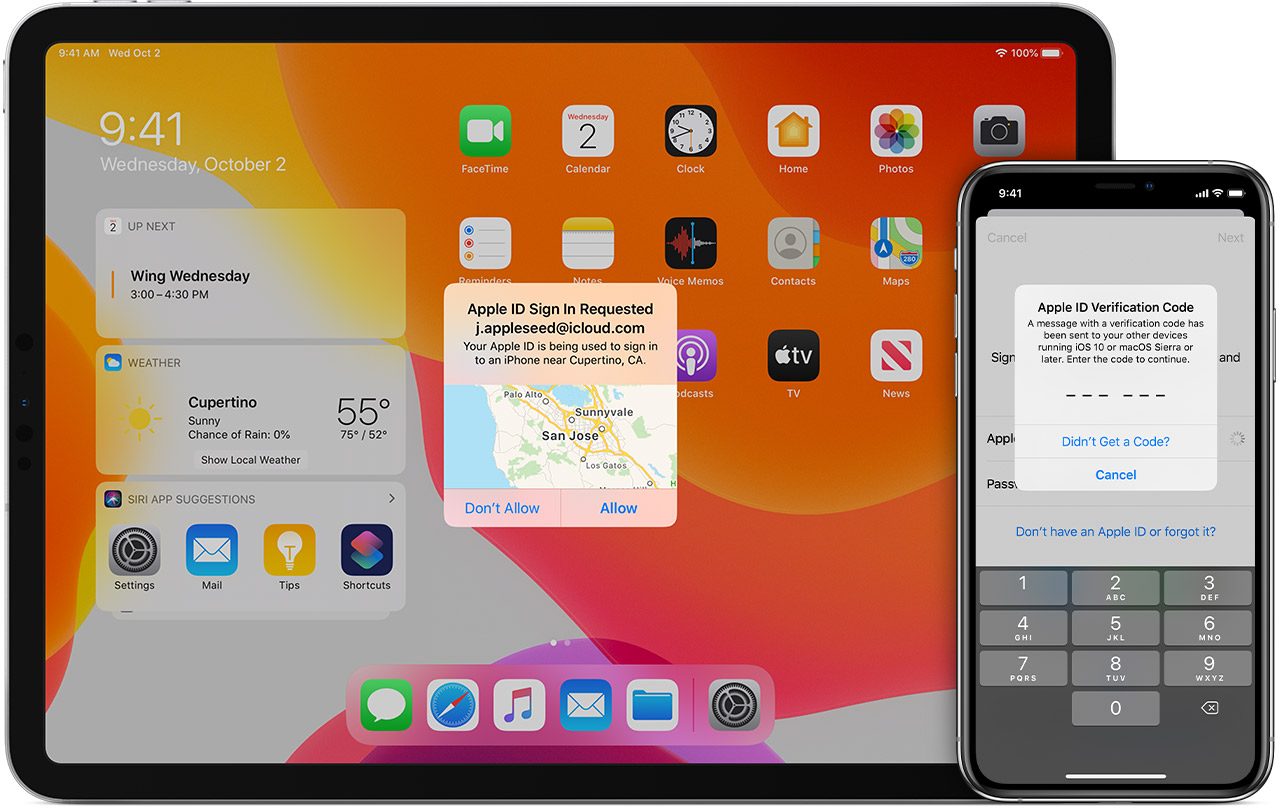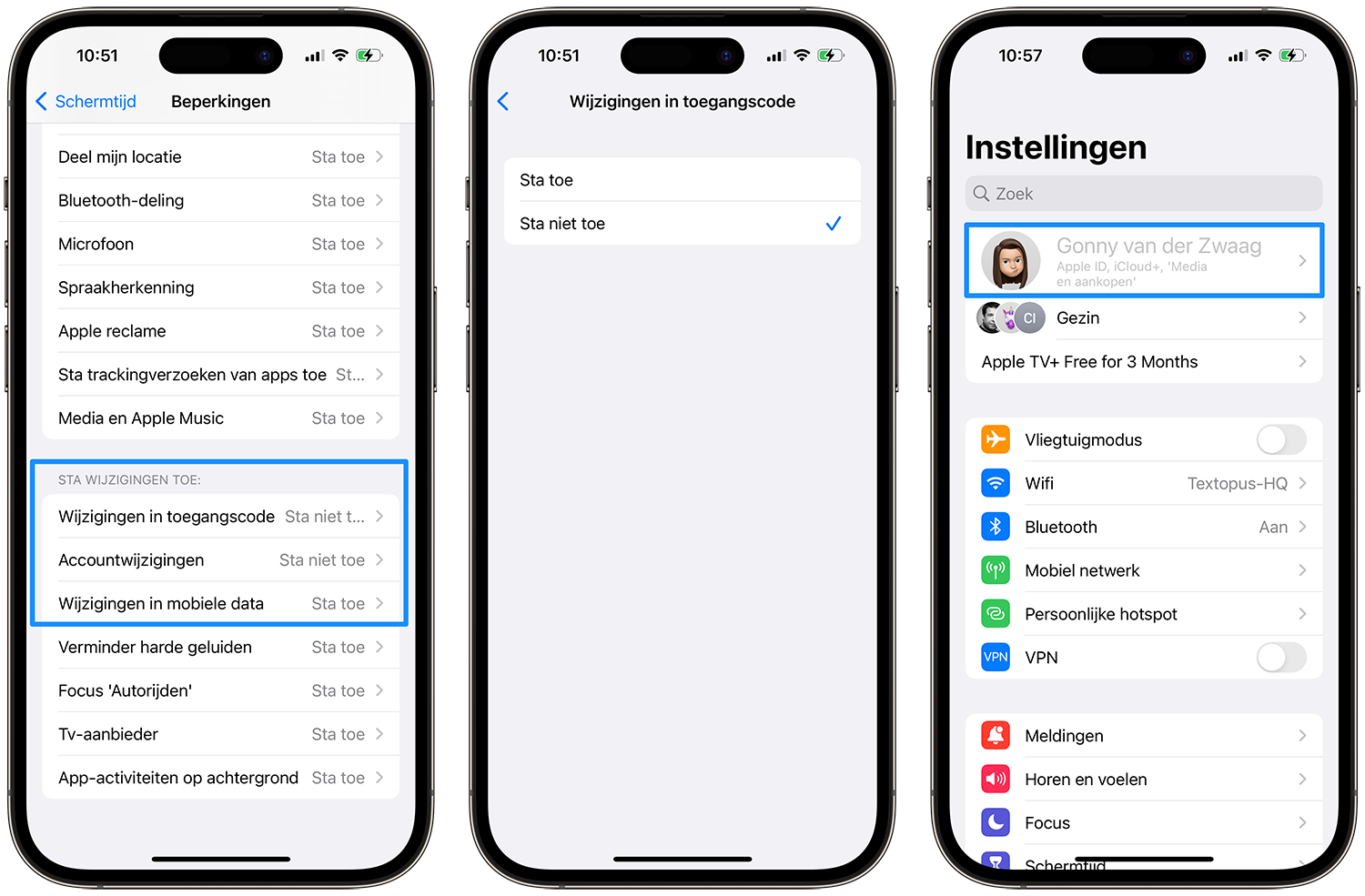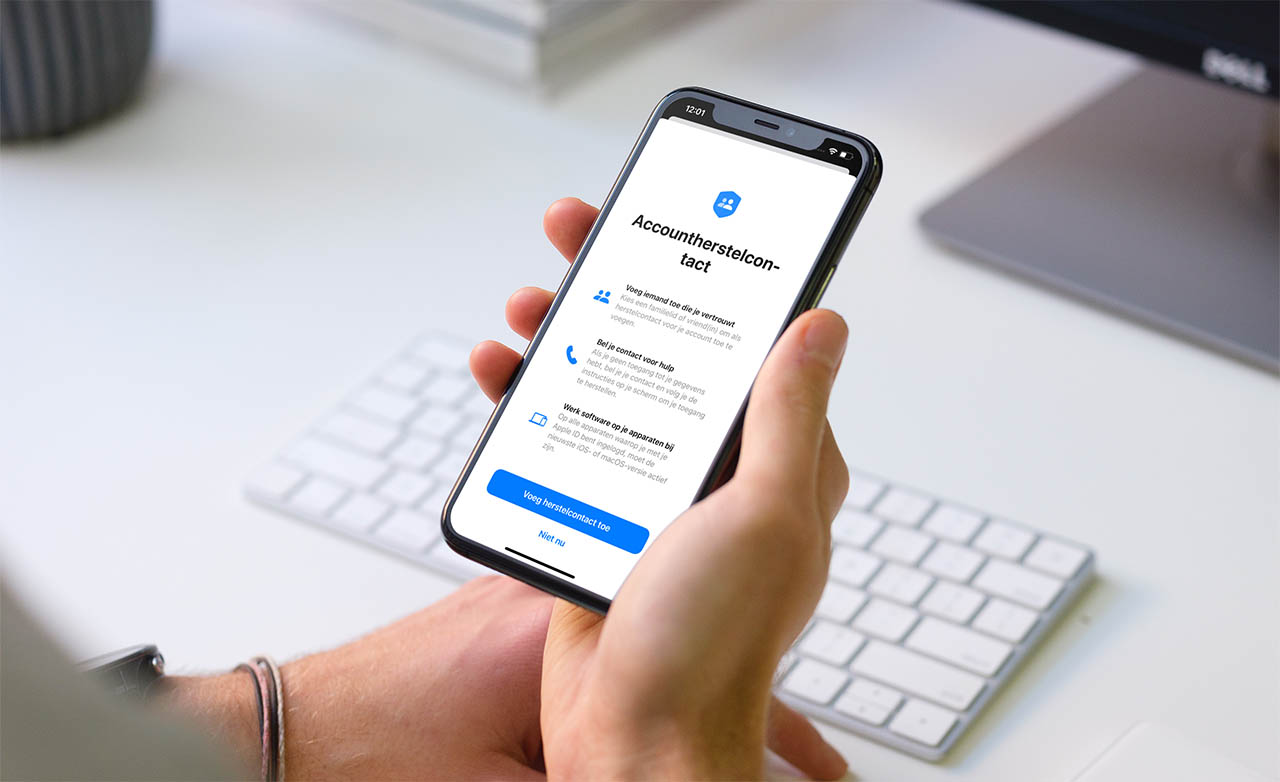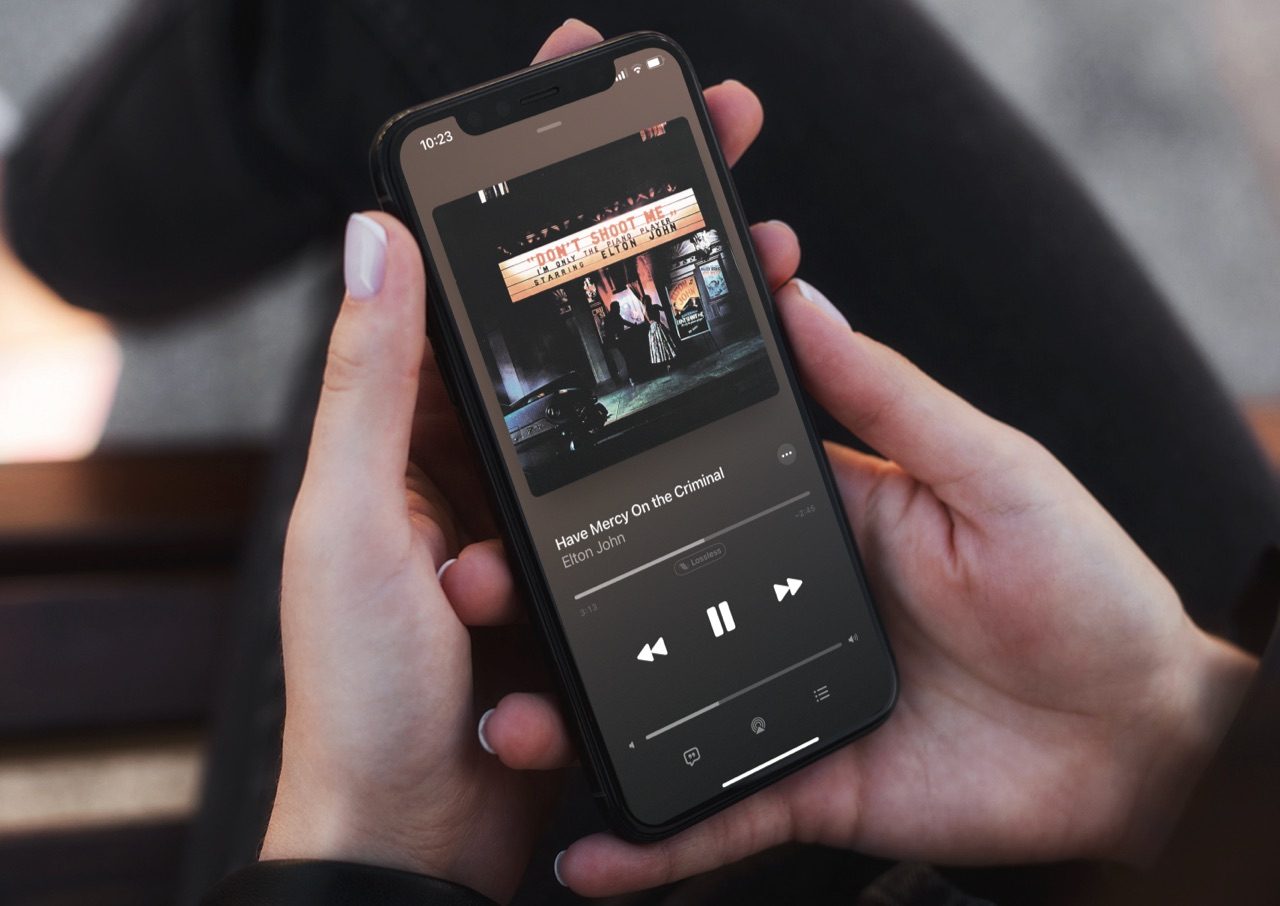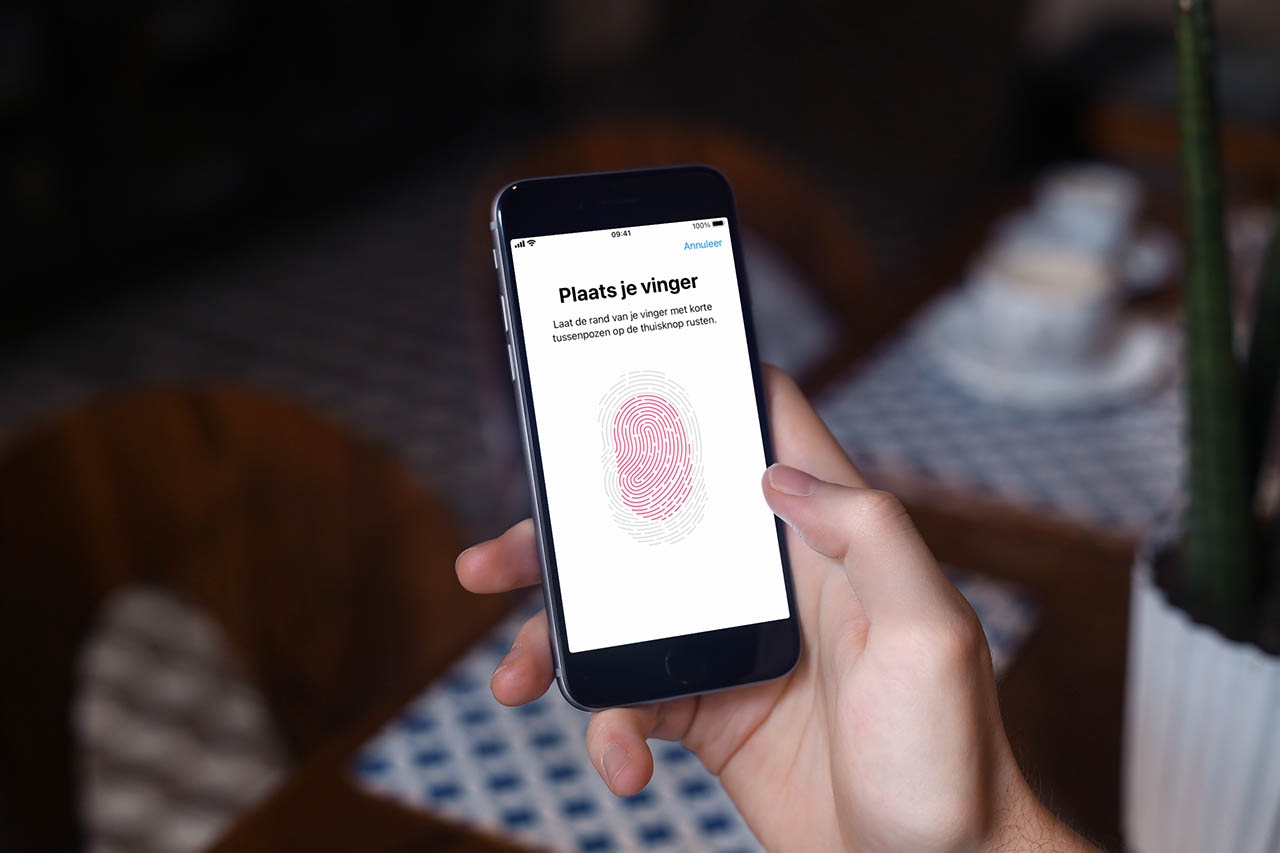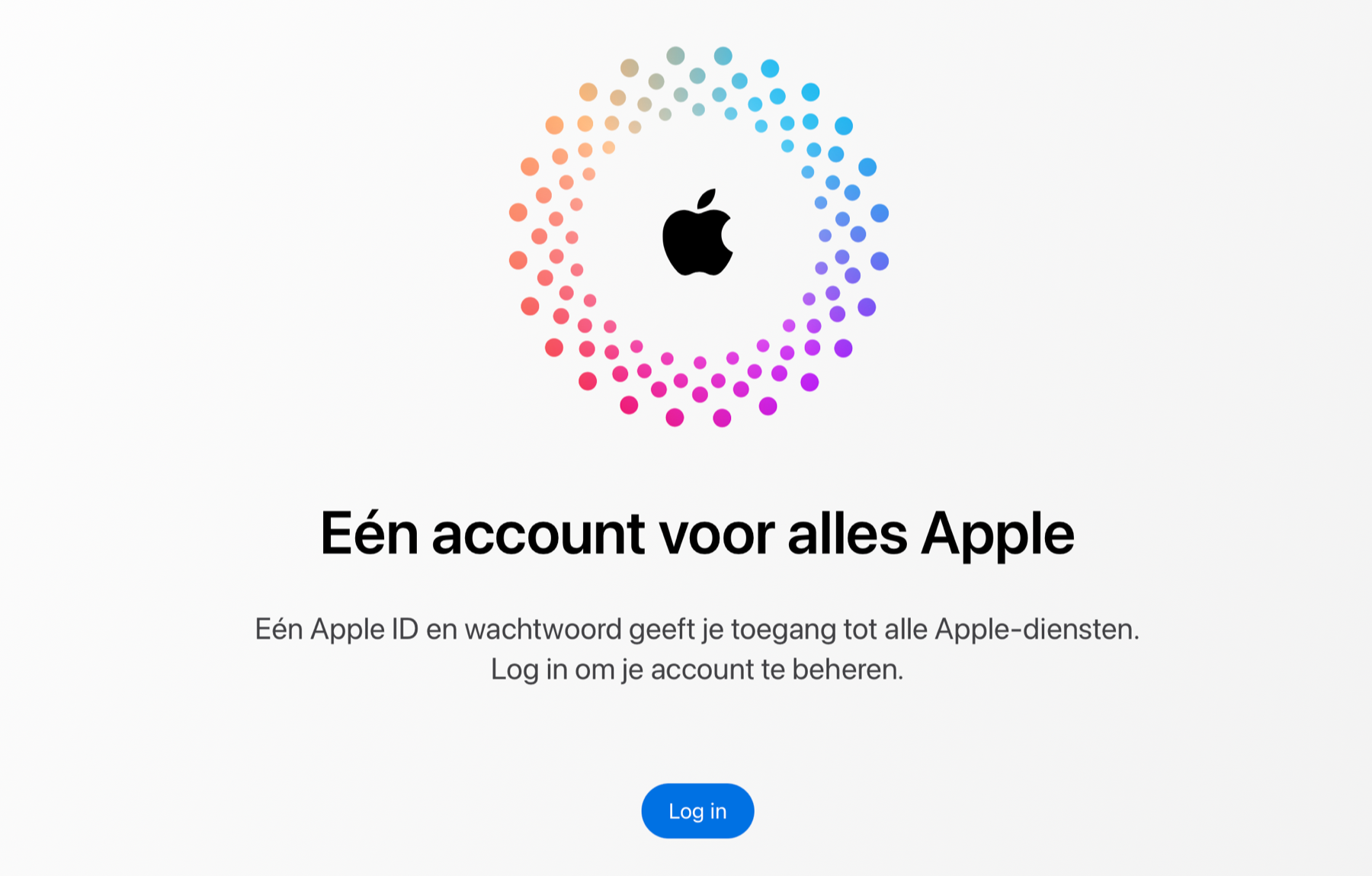Herstelcodes gebruiken voor je Apple ID
Je kunt een Apple ID beveiligen met een wachtwoord en tweefactorauthenticatie, maar zelfs dan bestaat er een kans dat je toegang tot je account kwijtraakt. Het is daarom van essentieel belang dat je Accountherstel inschakelt of een herstelcode (recovery key) voor je Apple ID achter de hand houdt. Waar je deze code vindt en hoe je hem het beste bewaart lees je in deze tip.
- Herstelcodes
- Wat is de herstelcode?
- Herstelcode aanmaken
- Herstelcode bewaren
- Je Apple ID beschermen tegen wijzigingen
Wat is een Apple ID herstelcode?
De herstelcode van je Apple ID is een laatste redmiddel wanneer je niet langer je account kunt binnenkomen. Probeer je op de iForgot-website je kwijtgeraakte gebruikersnaam of wachtwoord te achterhalen en heb je geen accountherstel ingeschakeld, dan zal Apple je vragen om deze herstelcode. Apple is er op deze manier zeker van dat jij het echt bent. Het bewaren van je herstelcode kan van essentieel belang zijn, vooral als je account gehackt is en iemand ervoor gezorgd heeft dat jij niet meer kunt inloggen. Met de herstelcode krijg je dan toch weer de controle over je eigen account.
De herstelcode is ook vereist als je gebruikmaakt van tweestapsverificatie en je gebruikte apparaten niet tot je beschikking hebt. Heb je nog een herstelcode, dan is het misschien een beter idee om over te stappen naar tweefactorauthenticatie. Deze manier van beveiligen is beter beschermd.
Nieuwe herstelcode aanmaken
Je kunt alleen nieuwe herstelcodes aanmaken als je nog toegang hebt tot je account. Zorg dus dat je op het ergste bent voorbereid en een herstelcode hebt opgevraagd en bewaard, vóórdat het noodlot toeslaat. Is het te laat en heb je geen toegang meer tot je account, dan kun je helaas geen nieuwe herstelcodes meer opvragen. Je zult dan op andere manieren moeten proberen om weer toegang te krijgen.
Herstelcode aanmaken op iPhone of iPad:
- Open de Instellingen-app en tik op je accountnaam bovenin het scherm.
- Ga naar Wachtwoord en beveiliging en vul je wachtwoord in, als daarom wordt gevraagd.
- Tik op Herstelcode en zet de schakelaar aan bij Herstelcode.
- Tik op Gebruik herstelcode en geef de toegangscode van je apparaat op.
- Schrijf de herstelcode op en bewaar dit op een veilige plaats.
- Bevestig je herstelcode door deze in te voeren op het volgende scherm.
Herstelcode aanmaken op een Mac:
- Op een Mac ga je naar Systeeminstellingen en klik op je account.
- Ga naar Wachtwoord en beveiliging.
- Klik bij Accountherstel op Beheer.
- Klik op Schakel in.
- Lees de ‘Weet je zeker’-waarschuwing die verschijnt en klik op Gebruik herstelcode.
- Vul de toegangscode van je Mac in.
- De herstelcode verschijnt. Maak hiervan een afdruk of schrijf de gegevens op een stuk papier en bewaar dit goed.
- Op het volgende scherm moet je de herstelcode intikken. Zo weet je zeker dat je de code correct hebt genoteerd.
Je bent nu klaar. Als je de herstelcode kwijtraakt of als een andere persoon jouw herstelcode in handen heeft gekregen, kun je volgens dezelfde stappen een nieuwe code aanmaken.
Hieronder laten we de stappen nog eens duidelijk zien:
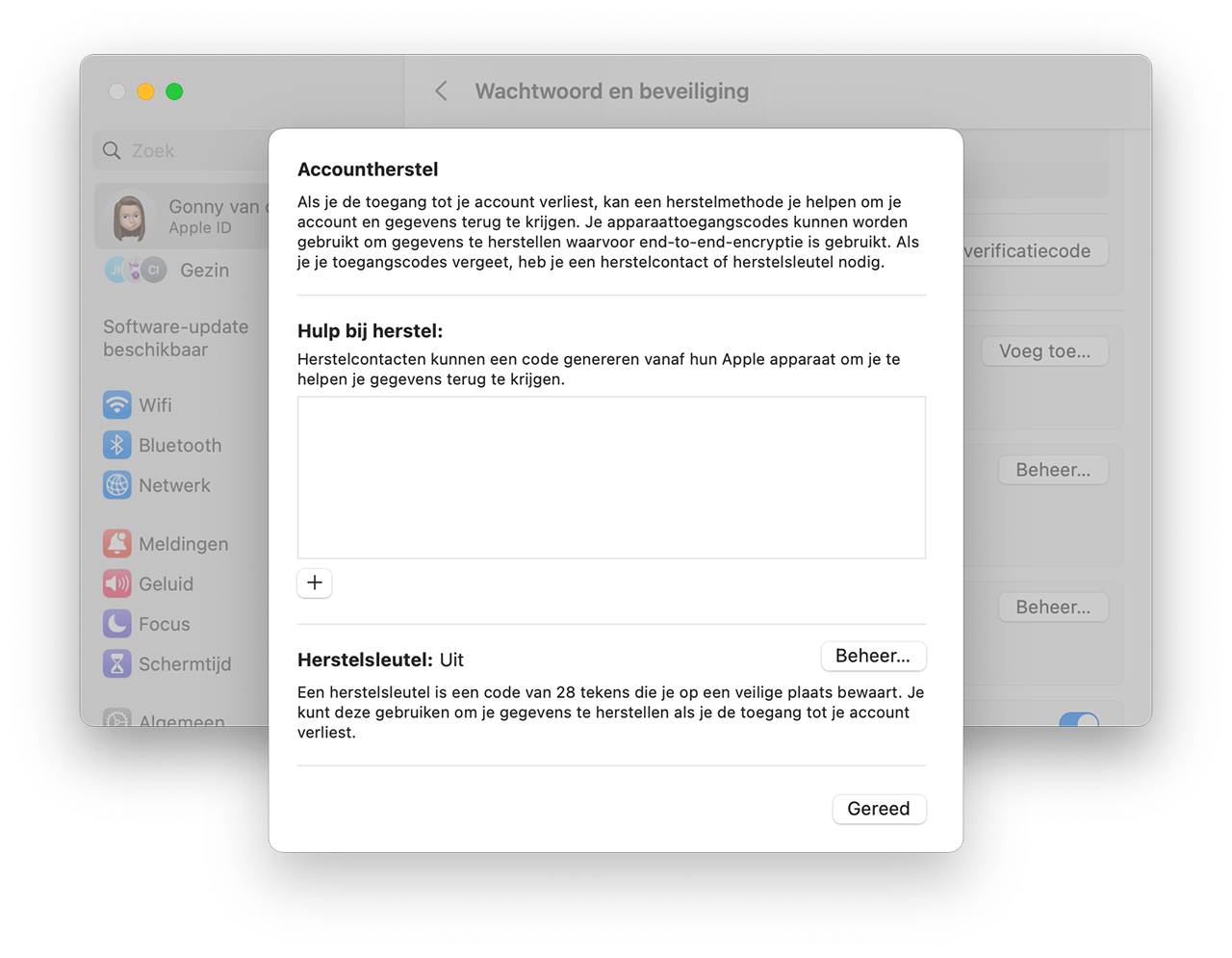
Ga in de Systeeminstellingen naar Accountherstel en check of je al een herstelcode hebt aangemaakt. In dit geval is dat niet zo en kun je met Beheer een nieuwe code aanmaken.
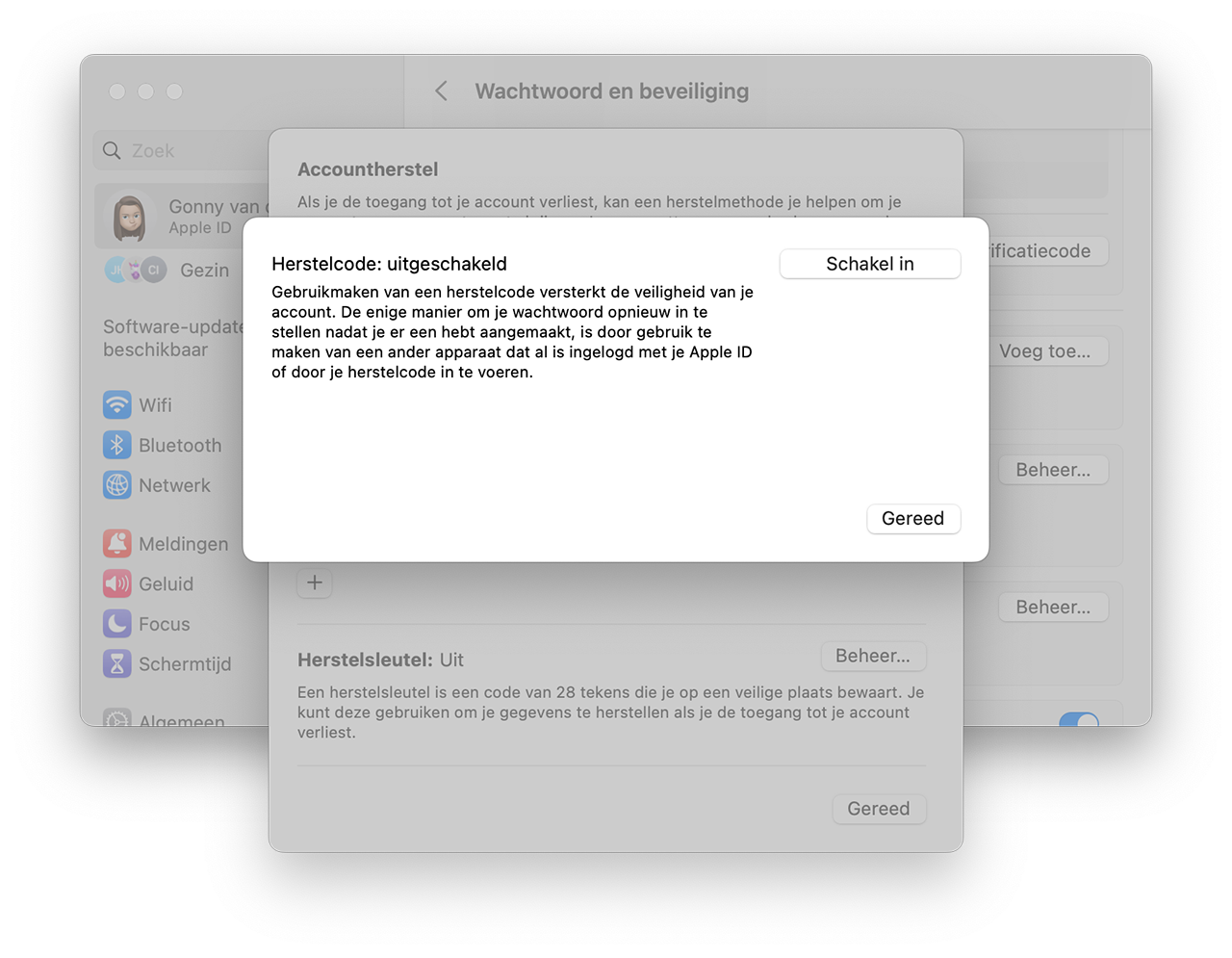
Met Schakel in kun je een nieuwe herstelcode aanmaken.
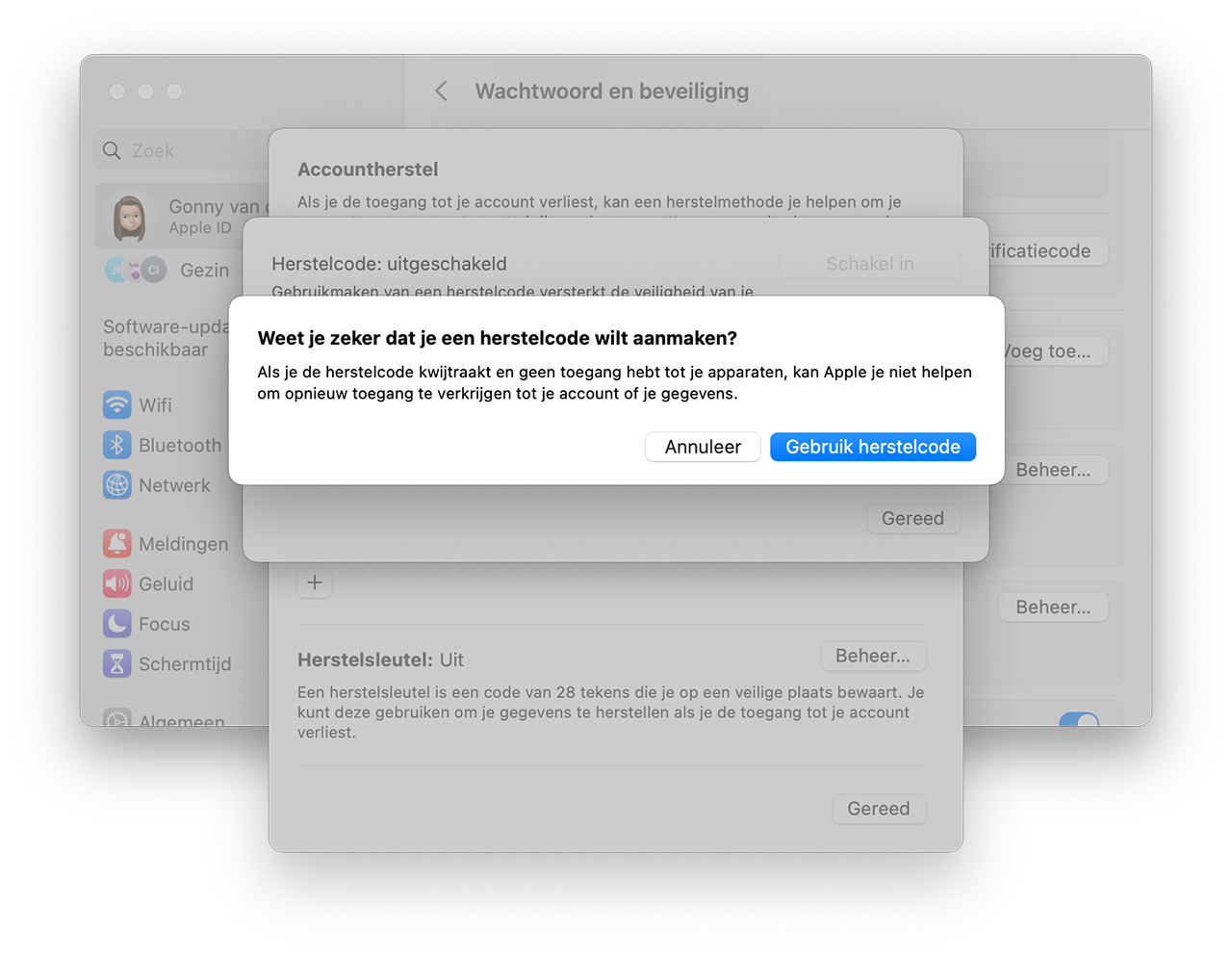
Apple waarschuwt dat ze je niet kunnen helpen als je de herstelcode kwijtraakt. Bewaar deze dus goed.
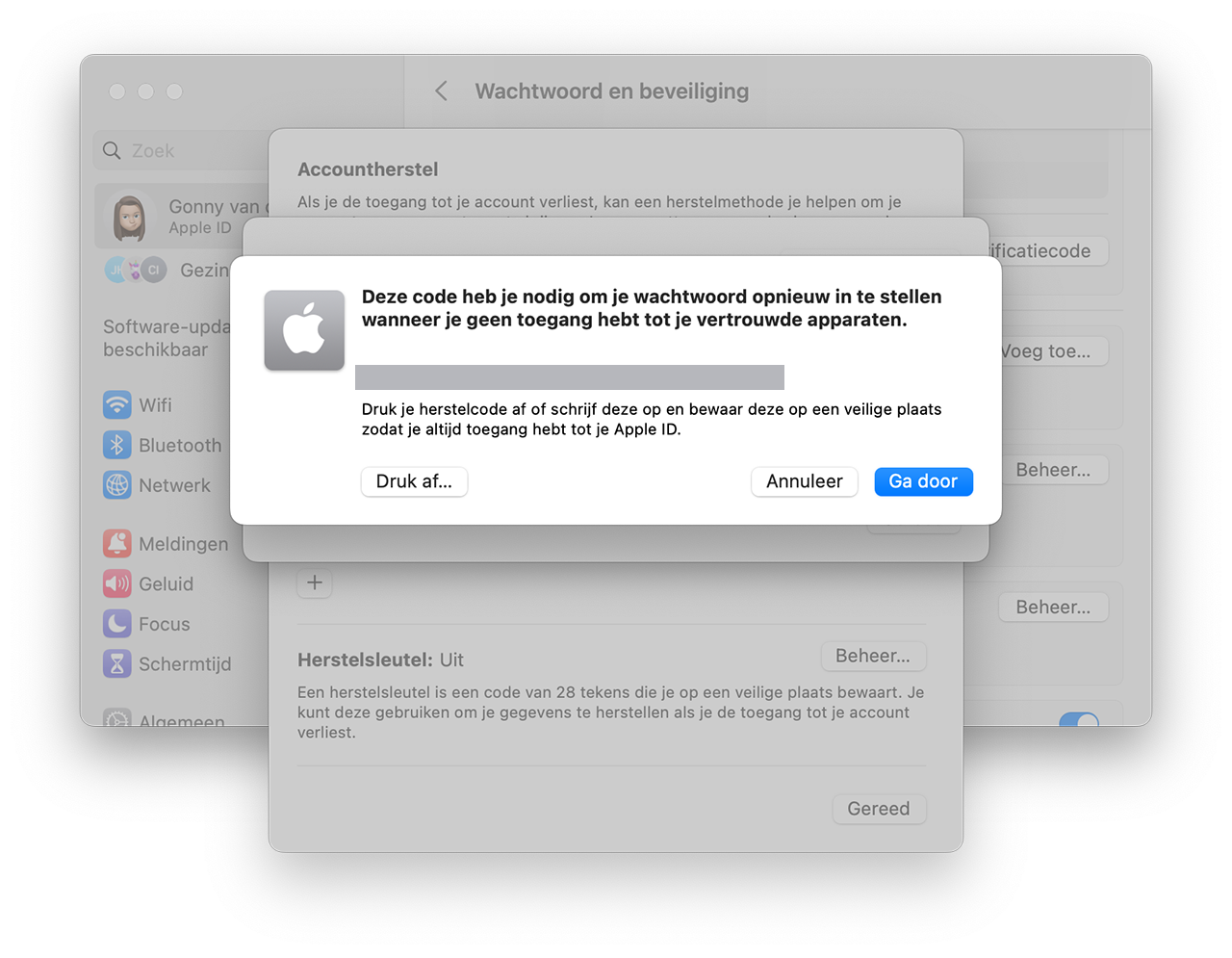
De herstelcode verschijnt in beeld (in de afbeelding grijs gemaakt). Schrijf de code op een stuk papier of maak een afdruk. Op het volgende scherm moet je de code handmatig invullen, ter controle.
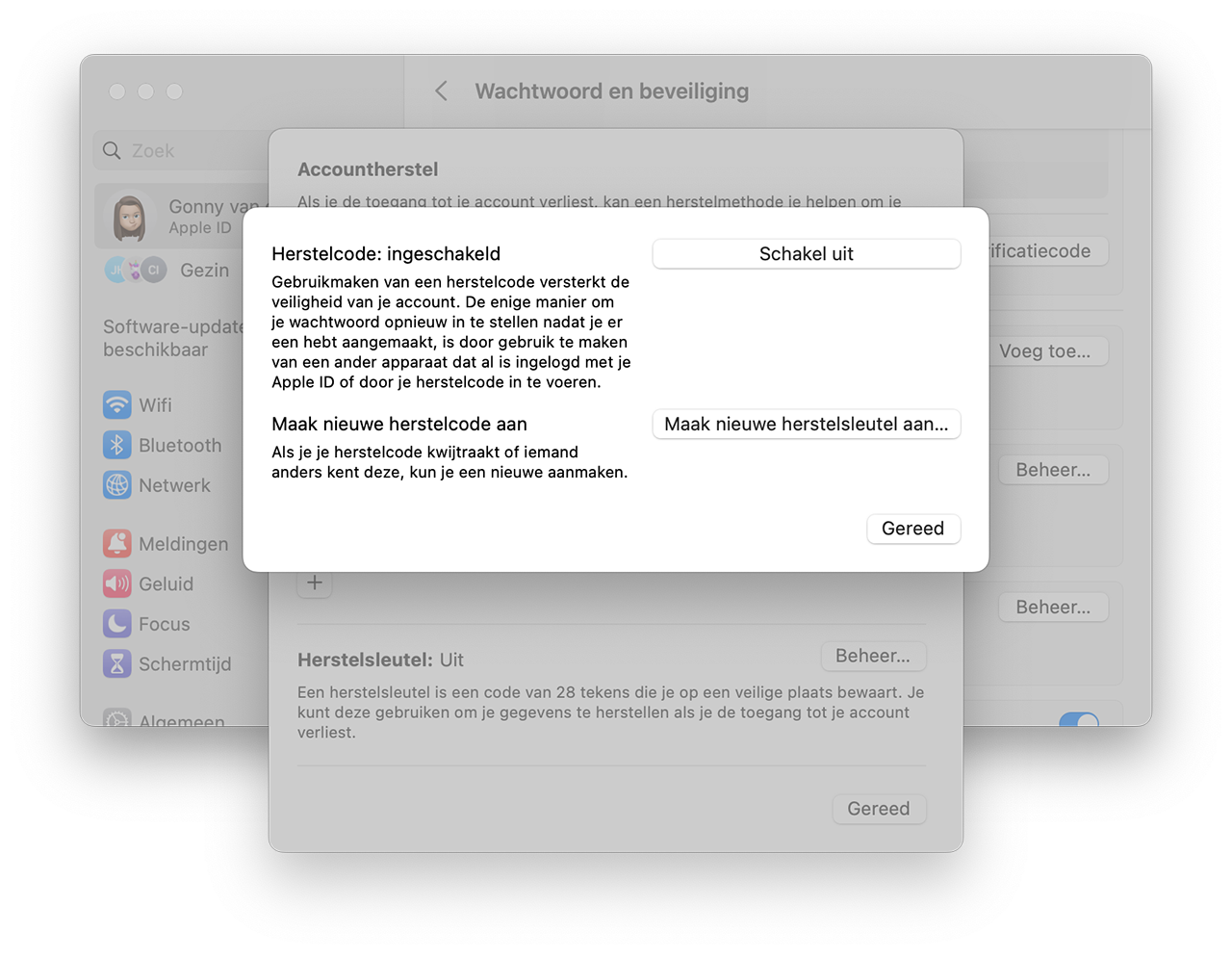
De herstelcode is aangemaakt en je kunt rustig gaan slapen (nadat je de code op een veilige plek hebt opgeborgen).
Herstelcode aanmaken in de browser:
Je kunt ook een herstelcode genereren op de Apple ID-website, op het moment dat je nog toegang hebt tot je account. Dit doe je als volgt:
- Ga naar appleid.apple.com.
- Druk op Beheer uw Apple ID en log in met je accountinformatie.
- Ga naar Accountherstel.
- Hier heb je de mogelijkheid om een herstelcode aan te maken of een bestaande herstelcode te vervangen.
Heb je al eerder een herstelcode voor je Apple ID gemaakt? Dan zal deze ongeldig worden bij het maken van een nieuwe code.
Herstelcode bewaren: wat is de beste plek?
Je moet de herstelcode voor een Apple ID bewaren op een veilige plek. Je kunt de code bijvoorbeeld opslaan in een versleutelde wachtwoorden-app zoals 1Password, al raadt Apple af om het digitaal te bewaren. Het beste is daarom een combinatie van fysiek en digitaal, zodat je de code altijd kunt terugvinden. Heb je huisgenoten die mogelijk op je account willen inbreken, dan kan digitaal opslaan of buitenshuis bewaren een optie zijn.
Sla je je herstelcode op in een wachtwoorden-app of in een beveiligde notitie-app, zorg dan dat dit een app is met een eigen cloudopslag (dus niet iCloud). Als je namelijk geen toegang meer hebt tot je iCloud-gegevens kun je ook niet je beveiligde notitie raadplegen. Apple’s eigen Notitie-app of iCloud-sleutelhanger zijn dus niet geschikt. Bij 1Password kun je op een willekeurige computer via de browser inloggen bij je eigen wachtwoordenkluis en dit is dus wel geschikt.
Je Apple ID beschermen tegen wijzigingen
De herstelcode helpt om weer toegang te krijgen tot je Apple ID. Maar wat als de dief slimmer is dan je denkt en een nieuwe herstelcode aanmaakt? Dit kun je oplossen door wijzigingen aan je Apple ID- en iCloud-wachtwoord te blokkeren met een extra code. Een dief kan dan niet je Apple ID-gegevens wijzigen en ook geen (nieuwe) herstelsleutel aanmaken.
Dit regel je als volgt:
- Ga naar Instellingen > Schermtijd.
- Heb je Schermtijd nog niet geactiveerd, schakel dit dan in en gebruik een code die NIET gelijk is aan je toegangscode.
- Ga naar Beperkingen en zet de schakelaar aan.
- Blader omlaag naar Accountwijzigingen. Tik hierop.
- Tik op Sta niet toe.
- De accountinstellingen worden nu in grijs weergegeven in de Instellingen-app en zijn niet meer zomaar te wijzigen.
Nu kan niemand meer je Apple ID- en iCloud-instellingen zomaar wijzigen en kan ook niet het wachtwoord van je Apple ID aanpassen. Wil je zelf de instellingen aanpassen, dan moet je eerst de Schermtijd-code invullen, maar die weet alleen jij. Meer hierover lees je in de tip over het optimaal beschermen van je iPhone bij diefstal.
Verder is het natuurlijk altijd aan te raden om de 4-cijferige toegangscode te vervangen door een langere alfanumerieke code, die minder eenvoudig af te kijken is. Dit regel je via Instellingen > Face ID en toegangscode > Wijzig toegangscode.
Verder is het verstandig om een Herstelcontact aan te wijzen: een vertrouwde persoon die jou in noodgevallen weer toegang kan geven tot je Apple ID.
Meer tips over Apple ID:
Taalfout gezien of andere suggestie hoe we dit artikel kunnen verbeteren? Laat het ons weten!