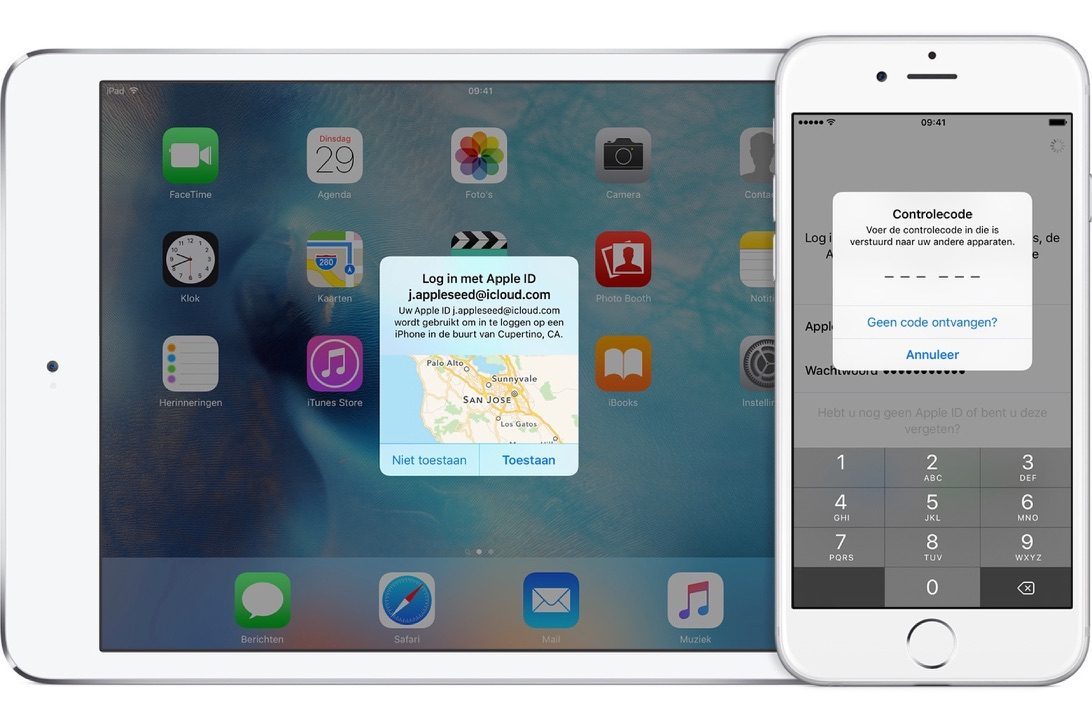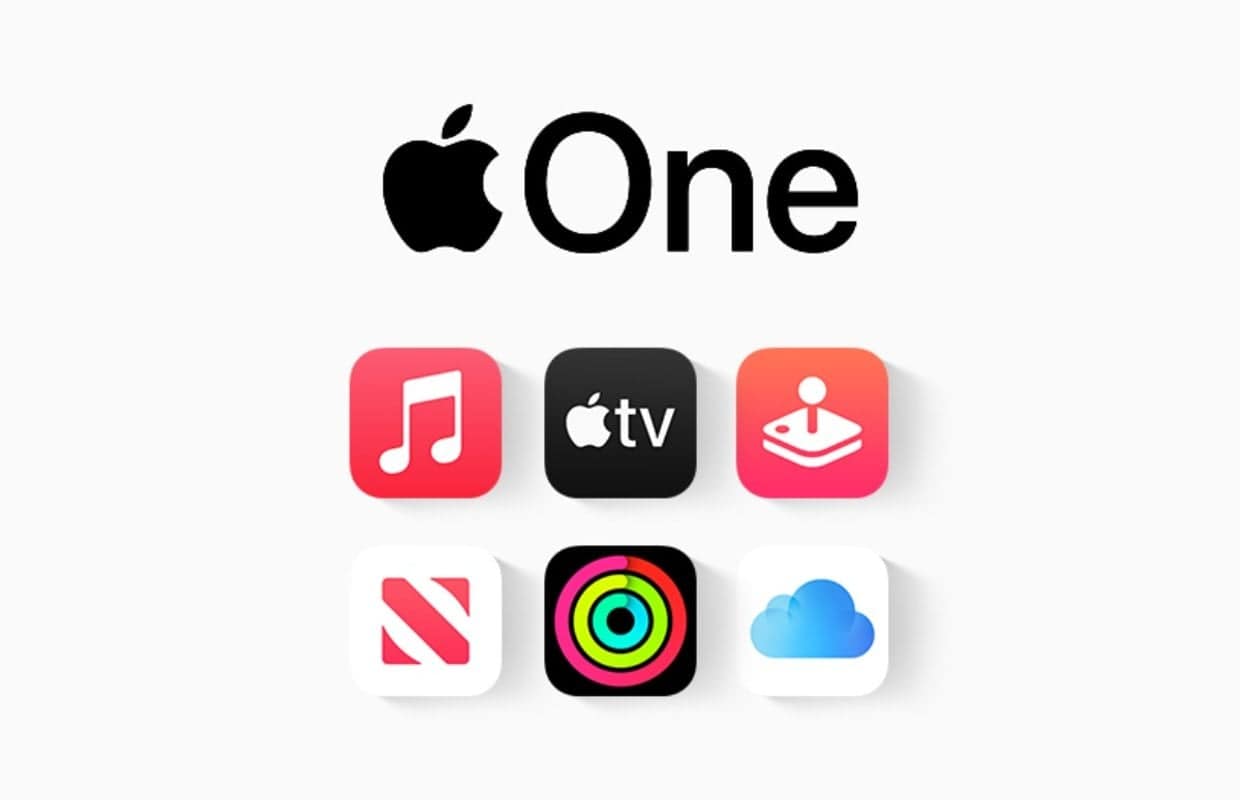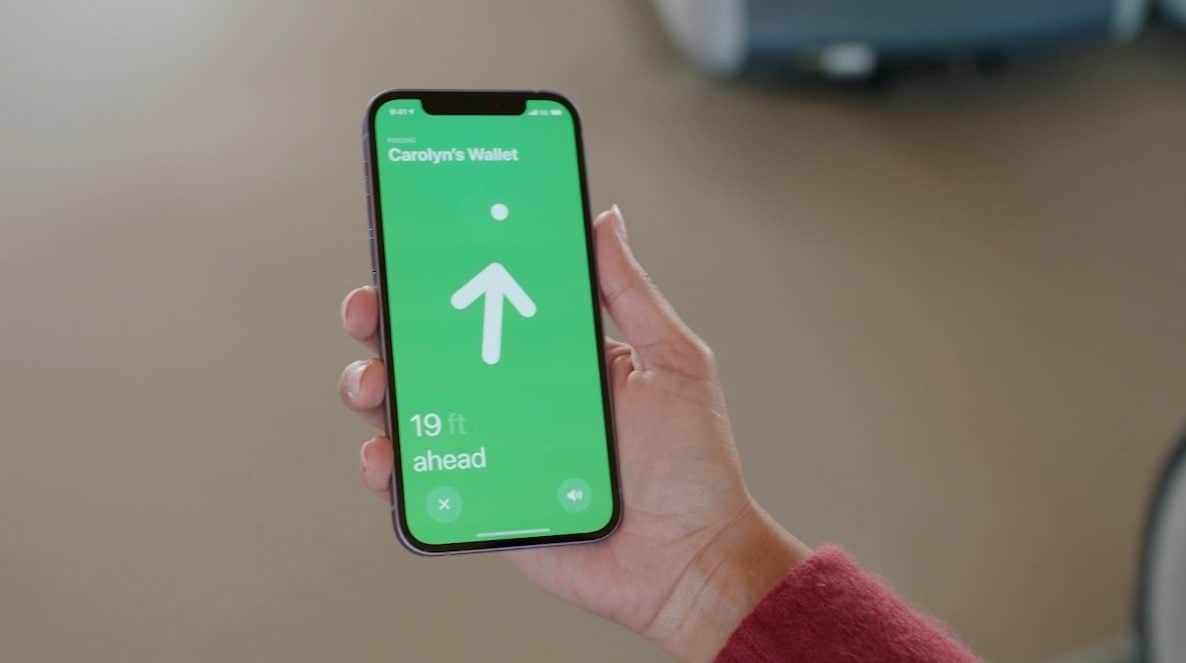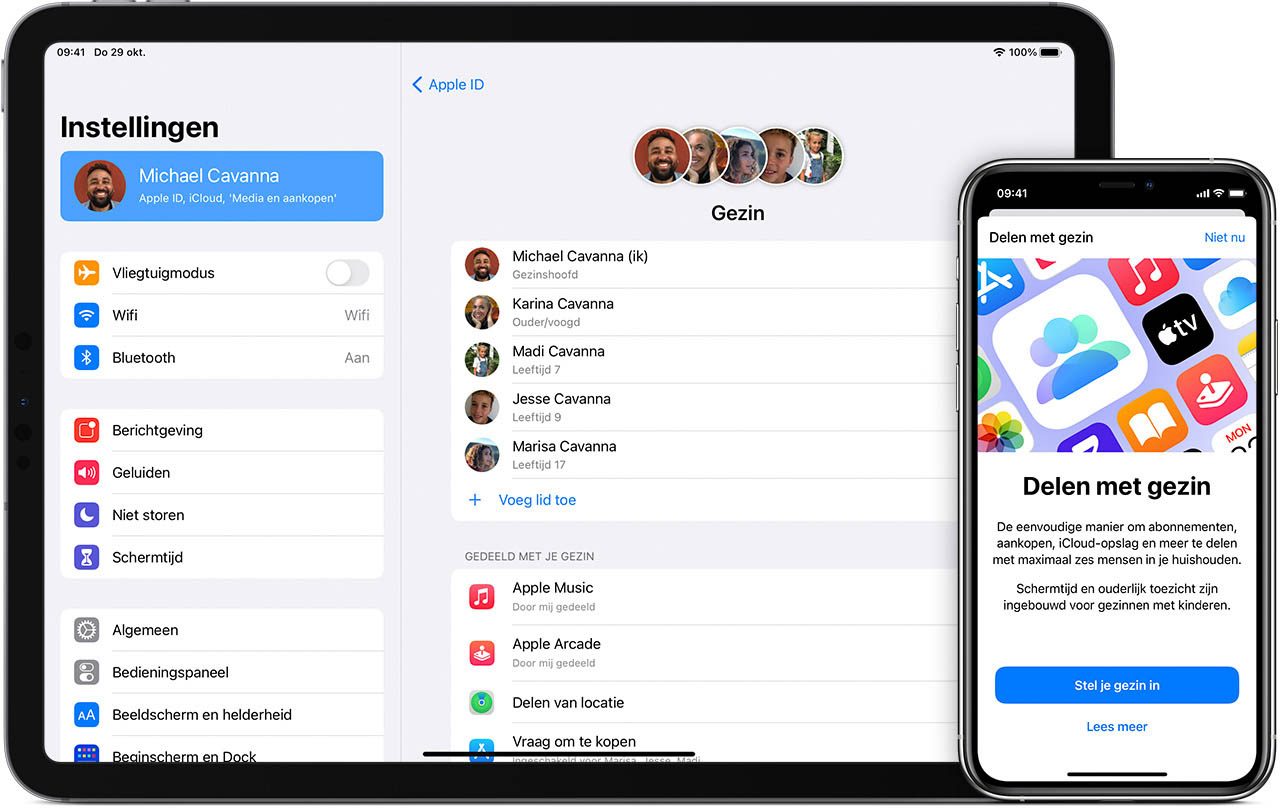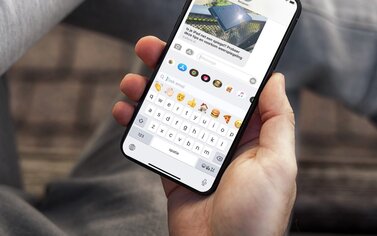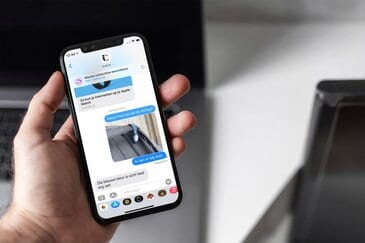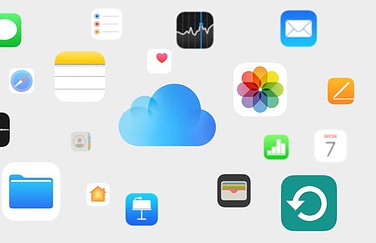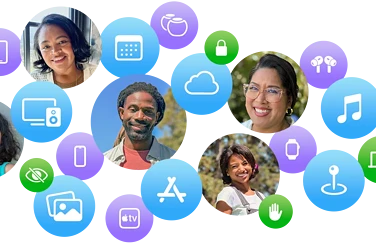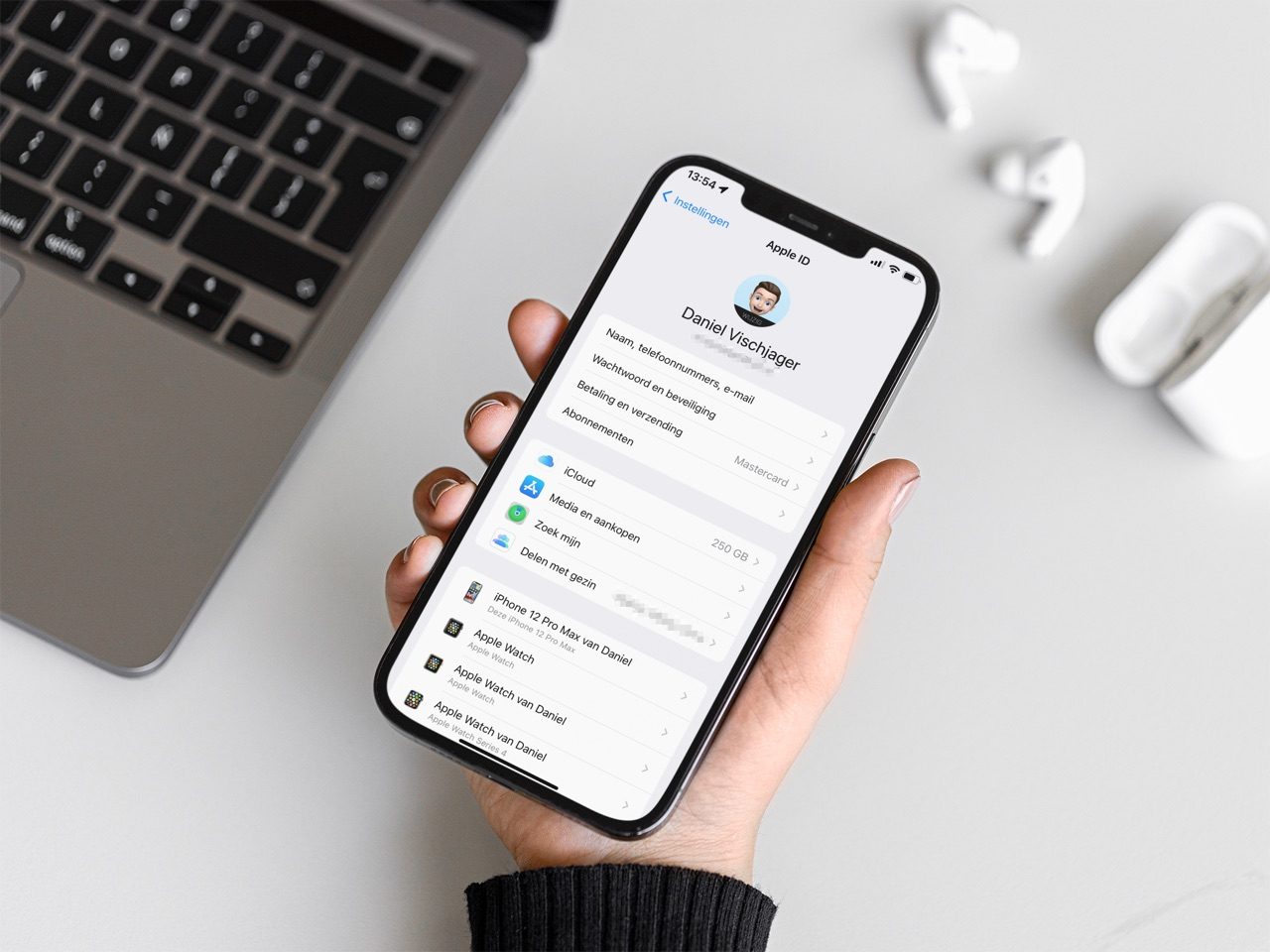
Zo beheer je je Apple ID, iCloud-account en meer op je iPhone en iPad
Het is op de iPhone en iPad makkelijk om je Apple ID en iCloud-account te beheren. In de Instellingen-app vind je alle benodigde info met betrekking tot je accounts. Je past hier je persoonlijke gegevens aan en bekijkt ook welke apparaten er allemaal aan je account gekoppeld zijn. Wij leggen je uit hoe je dit doet.
Apple ID beheren
Zodra je Instellingen opent, zie je een menu-optie met daarin je naam en eventueel een afbeelding. Tik erop en je vindt allerlei extra informatie over je verschillende accounts, maar ook instellingen voor wachtwoord en beveiliging, betalingsgegevens en een overzicht van je apparaten. Hier zie je in één oogopslag met welk iCloud-account je apparaat is gekoppeld. Ook zie je bovenaan welk Apple ID aan de App Store is gekoppeld (als je verschillende Apple ID’s gebruikt) en log je met één tik uit met je Apple ID. Je kunt ook je foto wijzigen of een nieuwe foto maken met de camera van je iPhone of iPad.
Naam, nummers en e-mail aanpassen
Klopt er iets niet in je naam, telefoonnummer of e-mailadres of wil je de voorkeuren voor nieuwsbrieven aanpassen, dan kun je bij dit kopje terecht.
- Ga naar Instellingen.
- Tik bovenaan op je naam.
- Kies voor Naam, telefoonnummers, e-mail.
Hier kun je ook aangeven met welke telefoonnummers en e-mailadressen je bereikbaar wil zijn op iMessage, FaceTime, Game Center en meer. Met de schakelaars onderaan geef je aan of je aankondigingen en aanbevelingen wilt ontvangen. Je kunt zelfs je geboortedatum aanpassen, mocht deze fout geregistreerd staan.
Apple ID-wachtwoord aanpassen en beveiliging instellen
Onder de optie Wachtwoord en beveiliging vind je een optie om onder meer je wachtwoord te wijzigen. Je komt hier als volgt:
- Ga naar Instellingen.
- Tik bovenaan op je naam.
- Kies voor Wachtwoord en beveiliging.
Ook zie je daar of je de extra beveiligingslaag twee-factor-authenticatie hebt geactiveerd. Daarnaast kun je het vertrouwde telefoonnummer wijzigen dat wordt gebruikt om je identiteit bij het inloggen te verifiëren. Met de optie Ontvang verificatiecode kun je een verificatiecode genereren die je kunt gebruiken om in te loggen op iCloud op een ander apparaat of op iCloud.com.
Daarnaast vind je hier de opties voor je erfeniscontact. Kom je te overlijden, dan kan deze persoon je account goed afhandelen en enkele gegevens opvragen. Ten slotte heb je de mogelijkheid om te beheren bij welke websites en apps je bent ingelogd met je Apple ID.
Betalingsmethode en bezorgadres aanpassen
Bij je Apple ID is een betalingsmethode ingesteld die wordt gebruikt om apps mee te kopen. Wil je dit wijzigen, dan vind je dat in het volgende menu:
- Ga naar Instellingen.
- Tik bovenaan op je naam.
- Kies voor Betaling en verzending.
- Tik op de betaalmethode om deze aan te passen.
Behalve de betaalmethode voor bijvoorbeeld de App Store, voeg je hier ook een verzendadres toe. Deze wordt gebruikt bij online aankopen die je doet in de Apple Store.
iCloud beheren
In het menu in de Instellingen-app vind je ook alle gegevens met betrekking tot iCloud. Zo bekijk je hier je opslag, zie je de apps die gebruikmaken van iCloud en kan hier je iCloud-opslagruimte bekijken en beheren. Volg de onderstaande stappen:
- Open de Instellingen-app.
- Tik bovenaan op je naam.
- Selecteer iCloud.
- Bovenaan zie je hoeveel opslag in iCloud gebruikt wordt en welke apps iCloud gebruiken, bijvoorbeeld voor synchronisatie. Selecteer hier de apps die je aan en uit wil hebben.
- Tik op Beheer opslag voor meer informatie. Je ziet hier een overzicht van apps die documenten en gegevens in iCloud opgeslagen hebben, net als alle reservekopieën van je apparaten. Tik op de reservekopie van je huidige apparaat om te bepalen van welke apps een reservekopie gemaakt wordt.
Je kunt los extra iCloud opslag kopen, maar bij een Apple One abonnement krijg je meer dan dat. Gebruik je graag Apple’s diensten? Bekijk dan in ons artikel of Apple One iets voor jou is.
Media en aankopen beheren
Onder het kopje Media en aankopen kun je je eigen beoordelingen en recensies bekijken die je in de App Store hebt achtergelaten. Ook vind je hier een lijst van al je aankopen, gratis en betaald. Abonnementen zitten er ook tussen. Betaal je graag via Apple ID-saldo? Dan kun je dat hier ook ophogen.
- Open de Instellingen-app.
- Tik bovenaan op je naam.
- Selecteer Media en aankopen.
- Kies Toon account voor je geschiedenis en selecteer Wachtwoordinstellingen om je voorkeuren daarover te wijzigen.
Wil je graag aanpassen wanneer je iPhone om je Apple ID wachtwoord vraagt, dan doe je dat hier. Verder stel je hier in dat je ook bij gratis aankopen een wachtwoord moet invoeren.
‘Zoek mijn’ beheren
In de instellingen vind je ook de knop Zoek mijn. Je bepaalt hier welk apparaat gebruikt wordt voor het delen van je locatie voor bijvoorbeeld Zoek vrienden of voor automatiseringen in de Woning-app.
- Open de Instellingen-app.
- Tik bovenaan op je naam.
- Selecteer Zoek mijn.
Heb je Delen met gezin ingeschakeld, dan zie je hier ook de accounts van de gezinsleden en bekijk je wie jouw locatie op dit moment kan zien.
Delen met gezin beheren
Als vierde kopje heb je de mogelijkheid om gezinsdeling in te stellen en beheren. Met gezinsdeling kun je apps, films, boeken, agenda’s en een Apple Music-abonnement delen met maximaal vijf andere gebruikers binnen je gezin. De optie vind je als volgt:
- Open de Instellingen-app.
- Tik bovenaan op je naam.
- Selecteer Delen met gezin.
Meer over Delen met gezin lees je in ons aparte artikel.
Apparaten beheren die aan Apple ID gekoppeld zijn
Als laatste optie in dit gedeelte van de Instellingen-app kun je zien welke apparaten gekoppeld zijn aan jouw Apple ID. Je bekijkt van elk apparaat het serienummer en versienummer van het besturingssysteem. Je vindt hier zowel iPhones, iPads, Apple Watches, HomePods, Apple TV’s en Macs. Ook Windows-computers en smart tv’s waarop je bent ingelogd met je Apple ID staan hiertussen. Volg de onderstaande stappen:
- Open de Instellingen-app.
- Tik bovenaan op je naam.
- Blader naar onderen om al je gekoppelde apparaten te bekijken.
- Tik er één aan om gegevens zoals serienummer en IMEI-nummer te vinden. Heb je apparaat niet meer in bezit, dan kun je hem daar ook verwijderen met de optie Verwijder van account.
Voor iPhones, iPads, Mac en Apple Watches controleer je daarnaast ook de instellingen Zoek mijn. Zo zie je of je het desbetreffende apparaat te vinden is via de Zoek mijn iPhone-app. Bij iOS en iPadOS-toestellen kun je ook iCloud-reservekopieën bekijken.
Taalfout gezien of andere suggestie hoe we dit artikel kunnen verbeteren? Laat het ons weten!
App Store
Lees alles over de Apple App Store, de online winkel waar je apps voor iPhone, iPad, Apple Watch, Apple TV en Mac downloadt. Naast de normale softwarewinkel is er ook een Mac App Store en een speciale App Store voor de Apple Watch. Sinds maart 2024 kun je op de iPhone ook apps buiten de officiële App Store downloaden, via onder andere alternatieve appwinkels. Dit wordt ook wel sideloading genoemd.
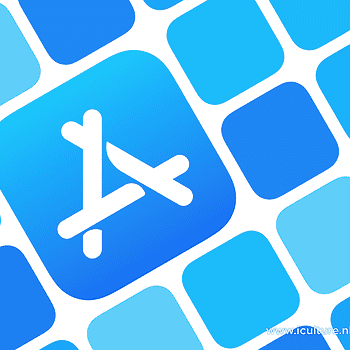
- Alles over de App Store
- Alles over App Store-abonnementen
- Vastgelopen downloads oplossen
- Eerdere aankopen in de iOS App Store bekijken
- Verbinding met App Store mislukt
- App Store op de Apple Watch
- Mac App Store
- Eerdere aankopen in de Mac App Store bekijken
- Mac-software installeren buiten de App Store om
- App Store-scam herkennen
- Sideloading: buiten de App Store om downloaden