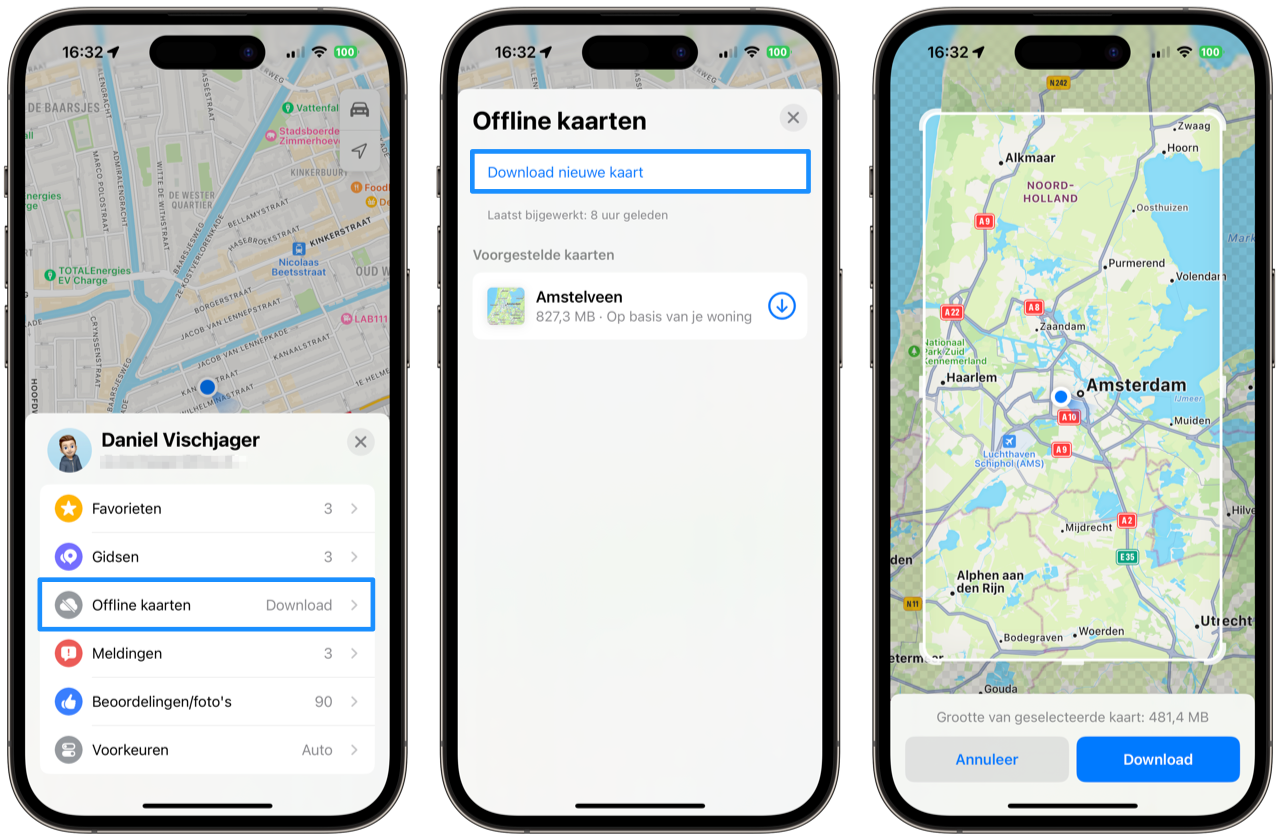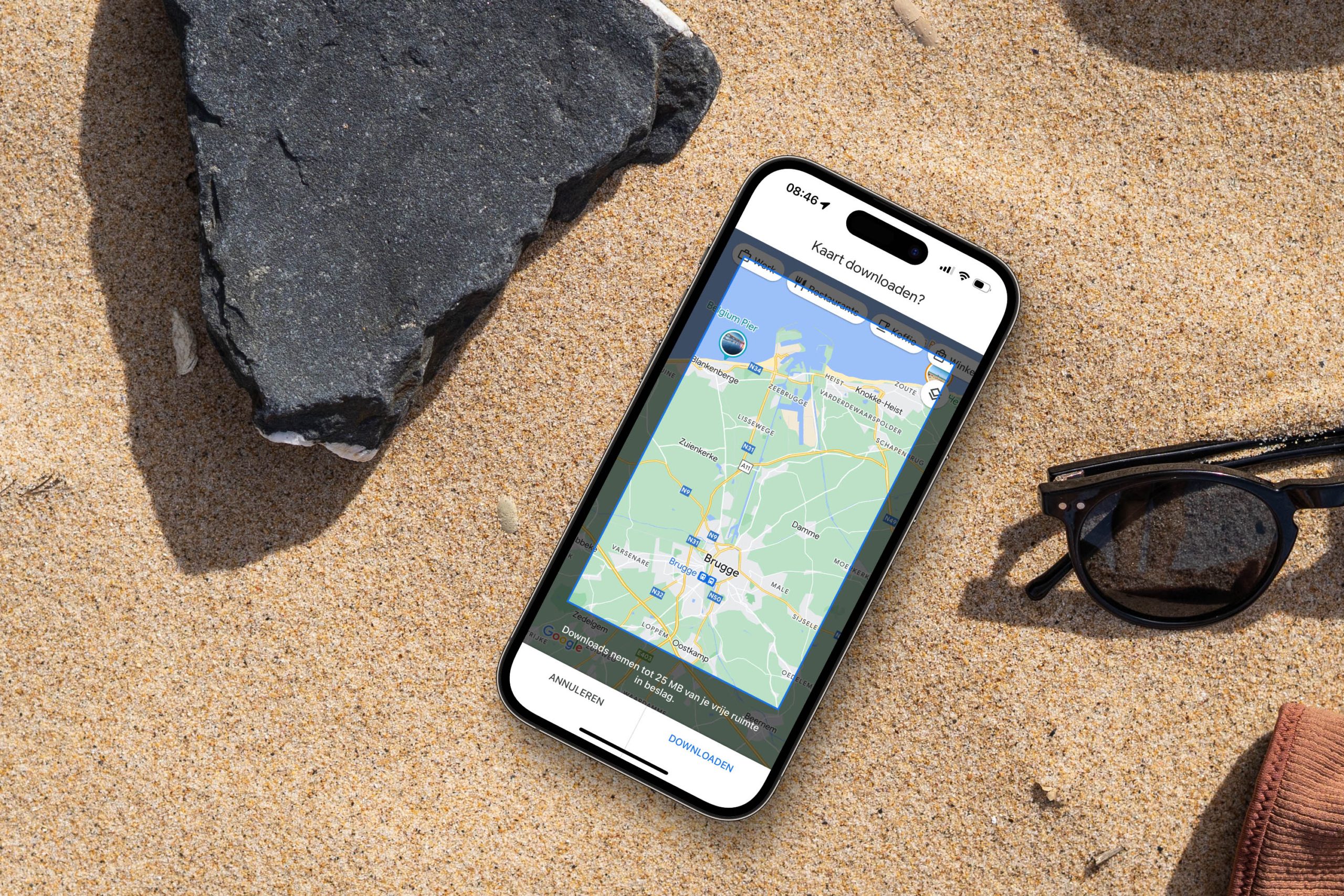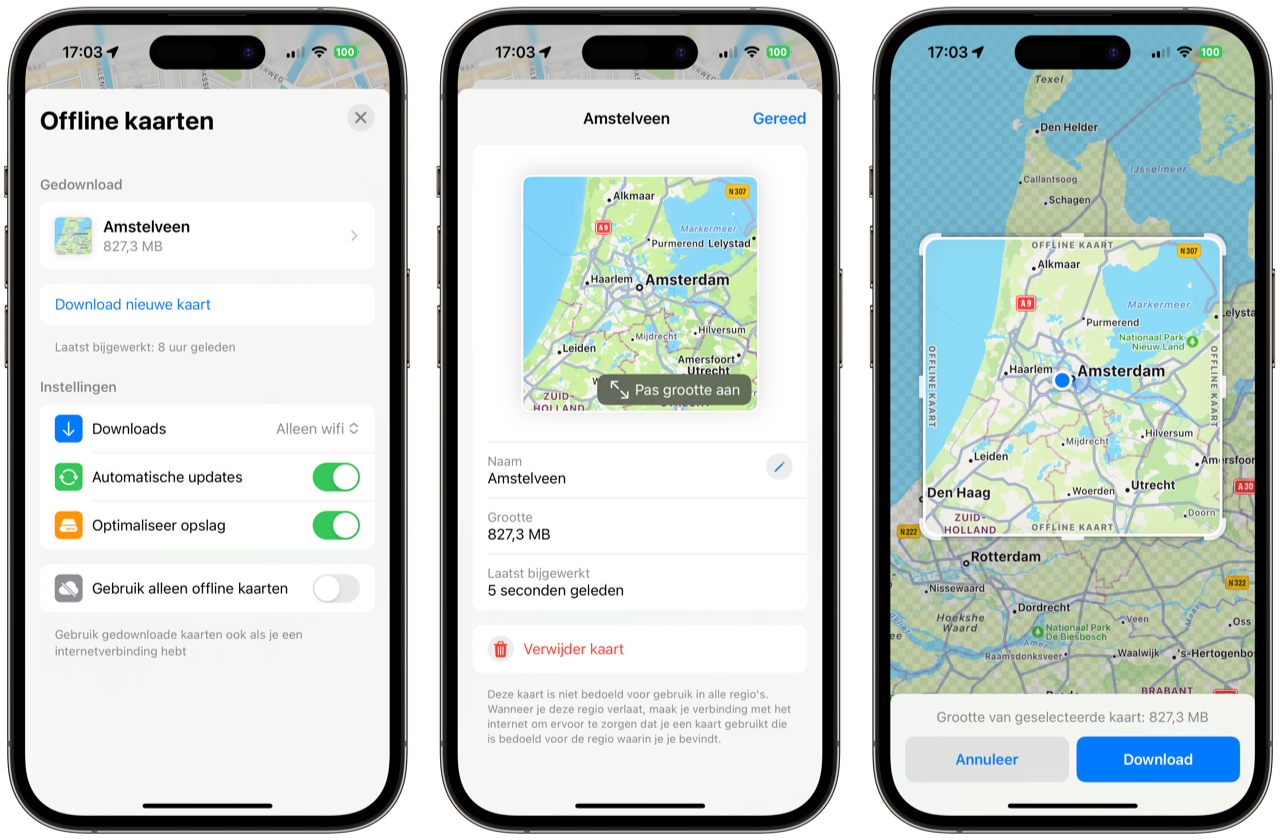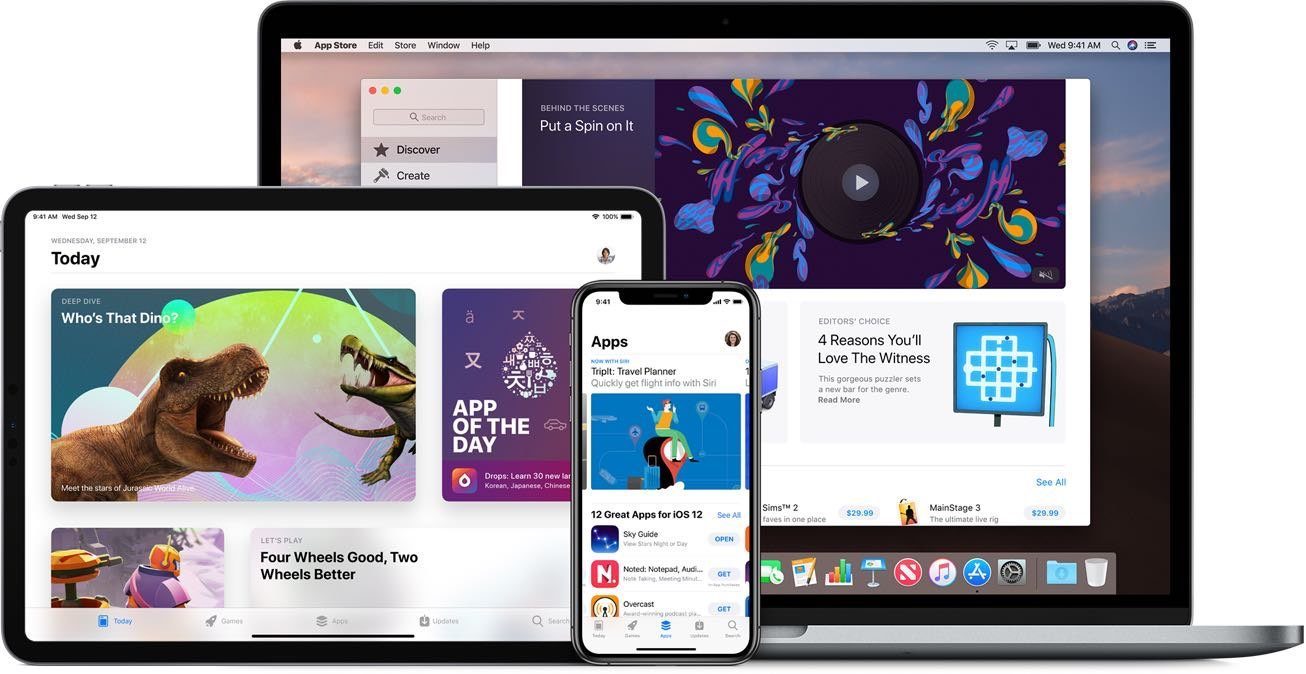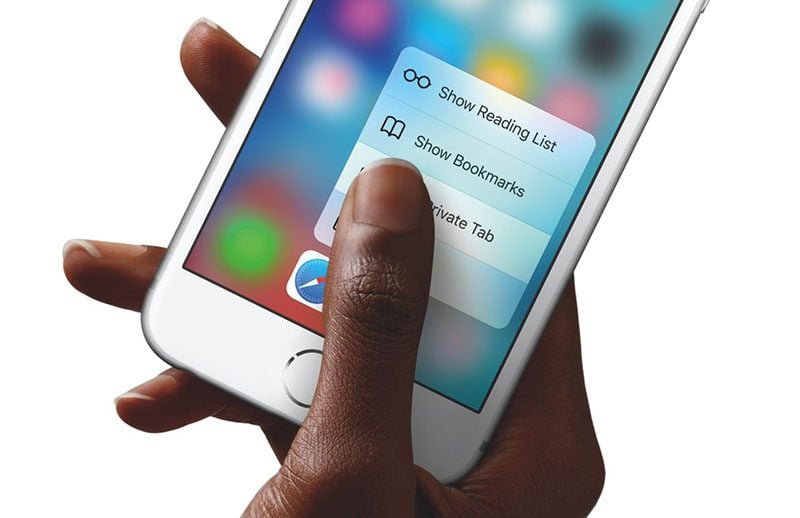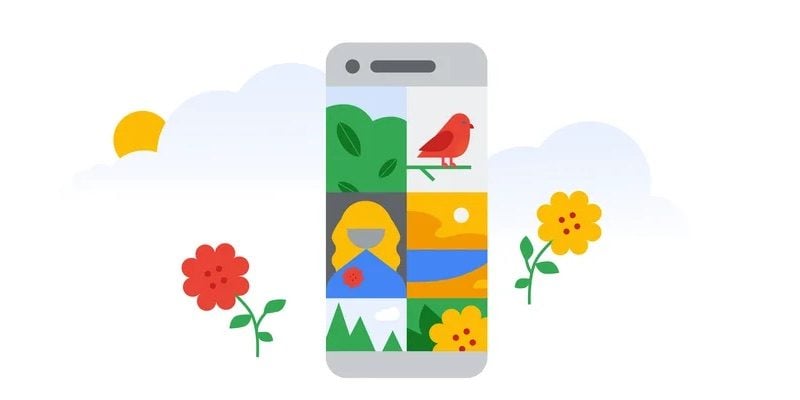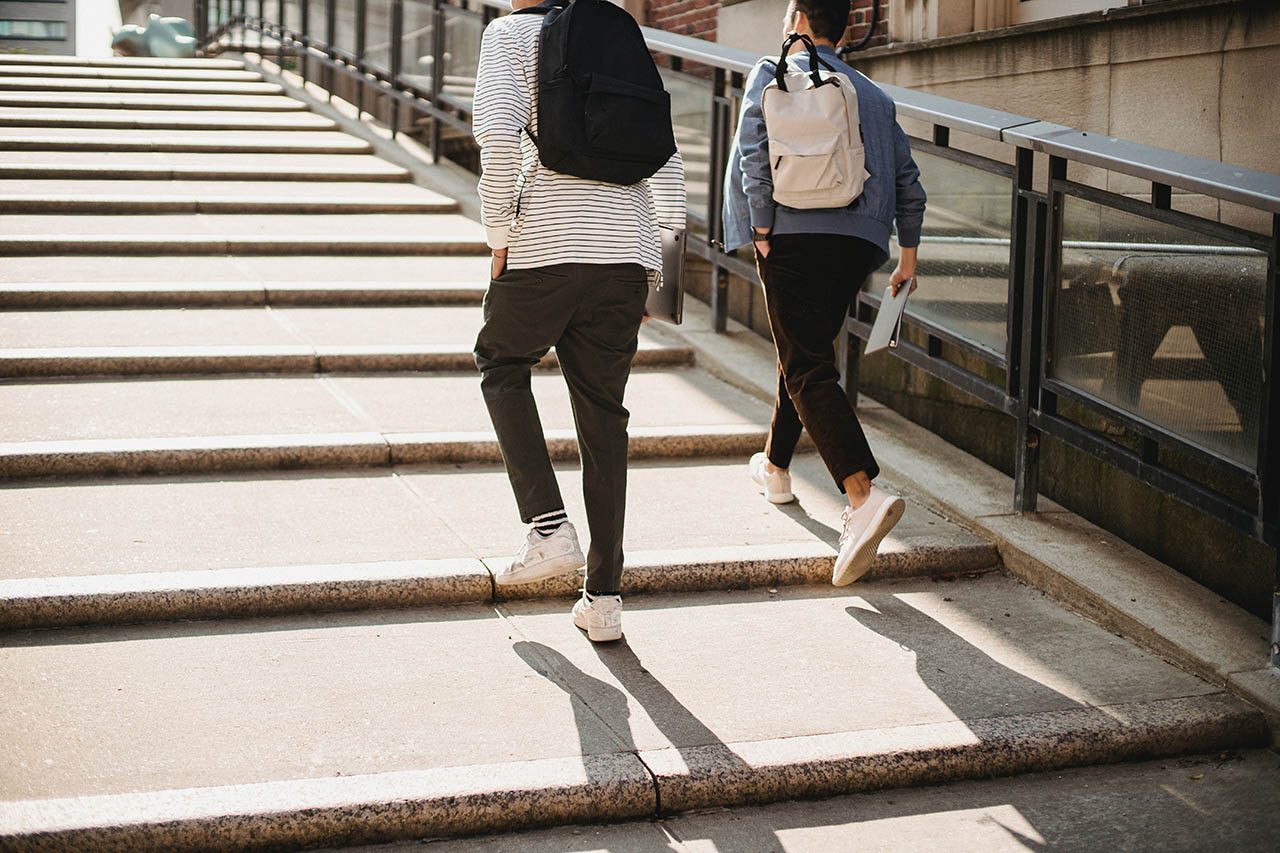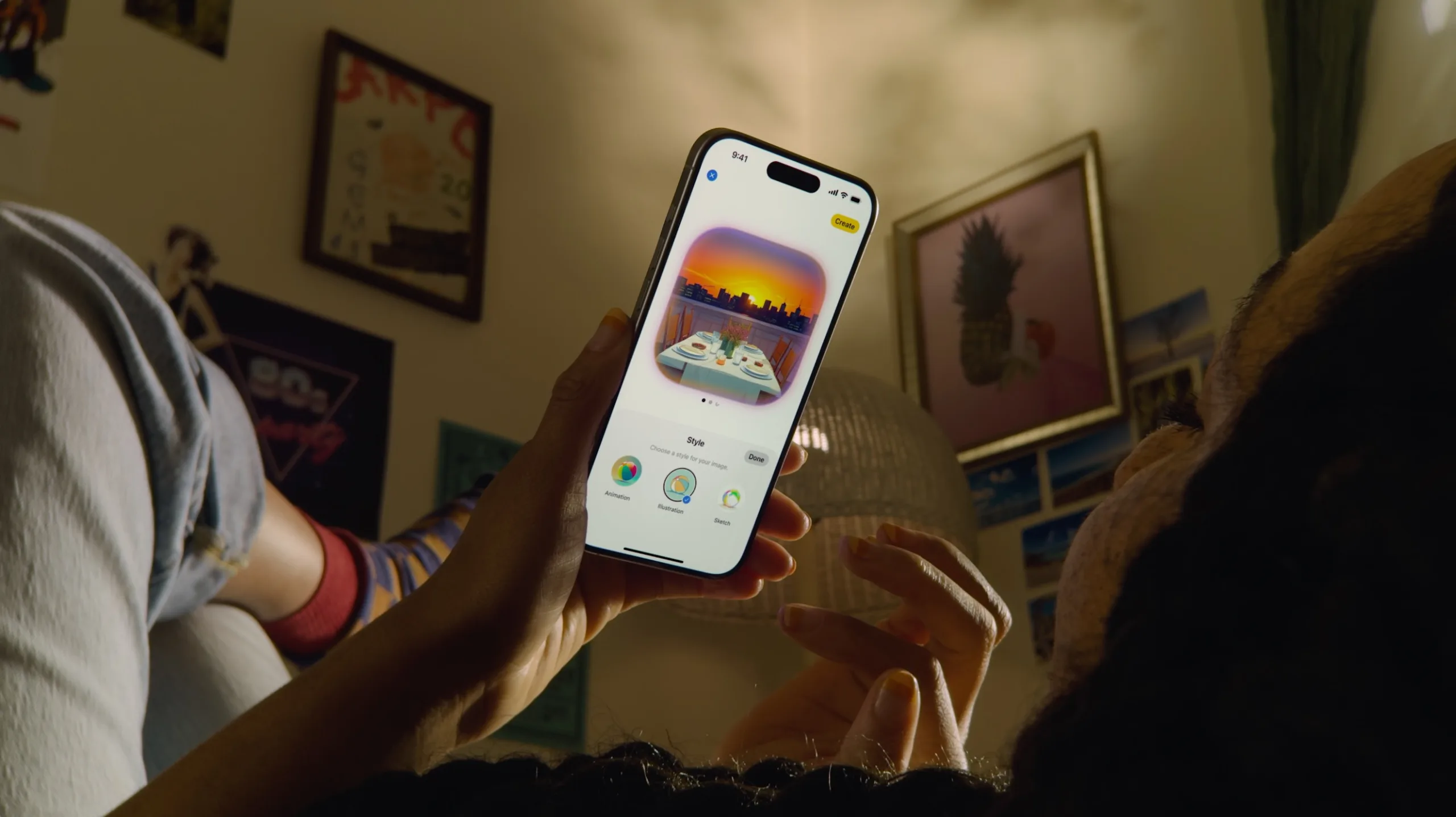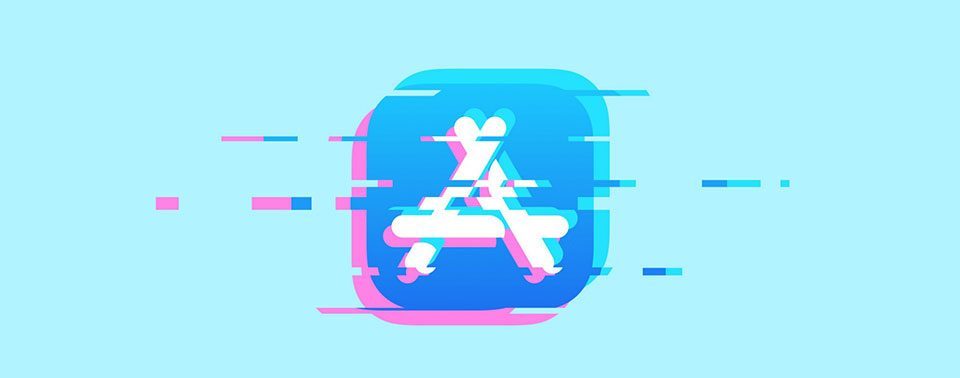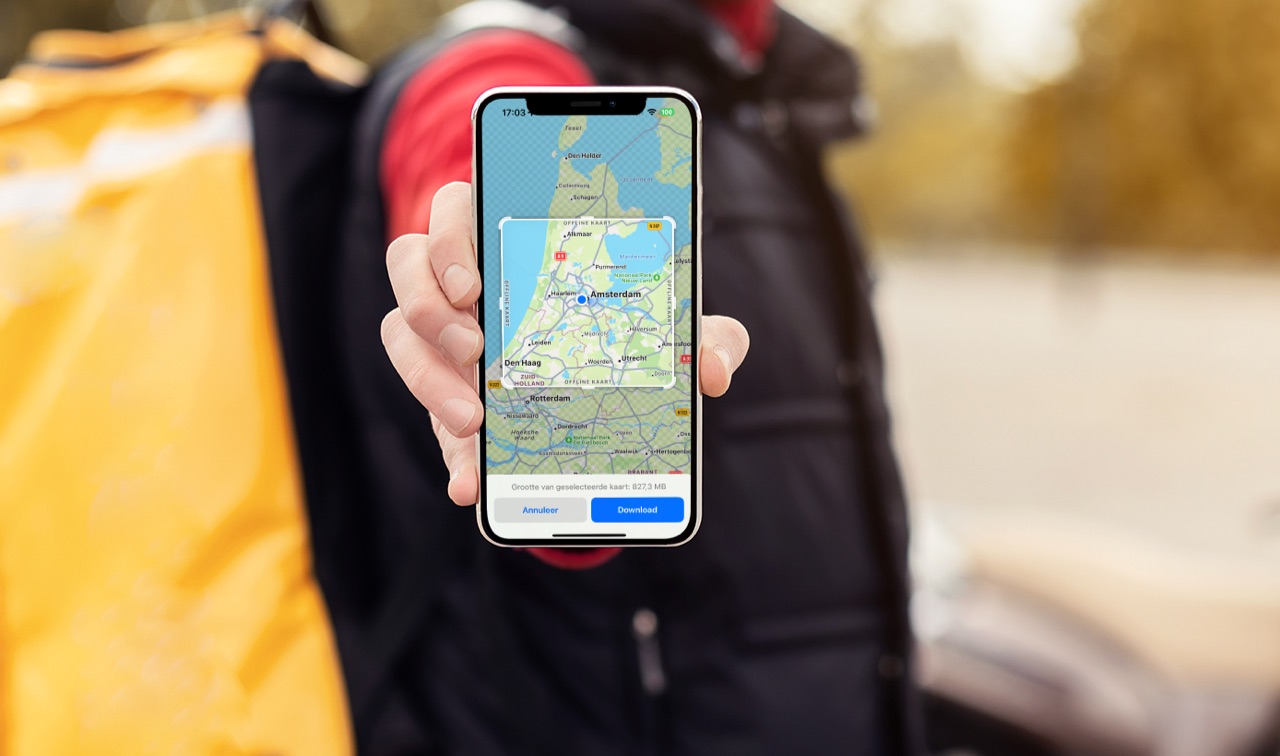
Sinds enige tijd is het mogelijk om materiaal in Apple Kaarten offline te bewaren. Ideaal voor op reizen waar je geen of amper internet kunt gebruiken, maar toch de weg moet kunnen vinden. Ook als je een iPad zonder mobiele verbinding hebt, kan dit een uitkomst zijn.
Hoe kun je Apple Kaarten downloaden offline bewaren?
Ben je van plan om op reis te gaan, dan is het goed om van tevoren alvast de kaart te downloaden. Zo weet je zeker dat je de weg kunt vinden. Daarnaast worden ook winkels en andere punten gedownload, inclusief beoordelingen en openingstijden. Zodra je wél internet hebt, zullen deze gegevens allemaal worden bijgewerkt.
Extra handig is dat de Apple Kaarten-app de suggestie geeft om offline kaarten te downloaden, als je van plan bent om naar een gebied met slechte dekking te gaan. Bij het plannen van een route kijkt Apple Kaarten of je bijvoorbeeld naar een Nationaal Park gaat, waar je niet altijd gsm-masten of wifi-punten kunt verwachten. Je krijgt dan een linkje in beeld waarmee je meteen de kaart van jouw route kunt downloaden. Gedownloade kaarten zijn ook beschikbaar op de Apple Watch, als de gekoppelde iPhone in de buurt is.
Als je een kaart downloadt en deze offline gebruikt, zie je geen actuele verkeersinformatie. Ook wordt de route daar niet op aangepast, dus hou daar rekening mee. Zodra je een internetverbinding hebt, wordt de informatie wel weer bijgewerkt.
Zo download je een kaart:
- Open de Kaarten-app op je iPhone of iPad.
- Tik in het menu op jouw profielfoto (naast de zoekbalk).
- Tik op Offline kaarten en kies voor Download nieuwe kaart.
- Voer de naam van de plek in waarvan je de kaart wil downloaden. In de volgende stap kun je het gebied nauwkeurig aanpassen.
- Schuif nu het te downloaden stuk kaart in het lichte veld en pas dit eventueel aan via de hoeken van dit veld.
- Klaar? Tik op Download en wacht tot dit klaar is.
Let op dat dat de kaart niet automatisch ook op je andere apparaten gedownload wordt. Wil je een stuk kaart dus op al je apparaten offline beschikbaar hebben, herhaal deze stappen dan op al die apparaten. Dat geldt overigens ook voor Google Maps offline gebruiken, wat al een stuk langer beschikbaar is.
In onderstaande video legt Apple uit hoe je offline kaarten gebruikt:
Welke gegevens zijn offline beschikbaar?
Zodra je een gebied in Apple Kaarten download voor offline gebruik, is nagenoeg alles wat je daar kan doen beschikbaar zonder internetverbinding. Deze gegevens worden gedownload:
- Navigatie voor auto, lopen, fietsen en openbaar vervoer (zonder liveweergave van bus, tram, metro, etcetra)
- Locaties en gegevens van winkels, musea, restaurants, hotels en andere interessante locaties (inclusief openingstijden en beoordelingen)
- 3D-weergave van gebouwen
Je kunt niet zoeken op basis van trefwoorden of bestemmingen en zult dus zelf op de kaart moeten aanwijzen als je naar een heel specifiek adres wilt navigeren. De satellietweergave is niet beschikbaar voor offline gebruik. Tijdens de navigatie krijg je geen verkeersinformatie en kun je ook geen meldingen doen.
Hoeveel opslag kost het downloaden van Apple Kaarten?
Zit je een beetje krap met de opslagruimte op je iPhone, kijk dan goed hoe groot de kaart is die je probeert te downloaden. Een offline kaart van heel Europa is natuurlijk geweldig, maar het kost flink wat opslag. De kaart van Nederland kost ongeveer 4,8 GB om te downloaden. Tijdens het selecteren van het te downloaden gebied, laat Kaarten zien hoeveel opslag het zal innemen.
Apple heeft een functie toegevoegd om de opslag te optimaliseren, zodat je niet hetzelfde gebied meermaals downloadt als er overlap is.
Offline kaarten beheren
Er is een aantal instellingen beschikbaar voor offline Apple Kaarten. Ook kun je een gedownloade kaart verwijderen als je deze niet meer offline hoeft te hebben. Standaard krijgt je gedownloade kaart de naam van de locatie die je oorspronkelijk invoerde. Dit kan gewijzigd worden. Voor alle opties ga je hier van start:
- Open de Kaarten-app op je iPhone of iPad.
- Tik in het menu op jouw profielfoto (naast de zoekbalk).
- Tik op Offline kaarten.
Instellingen voor offline kaarten
Als eerste vind je een knop waarbij je kunt kiezen of het downloaden van kaarten via wifi of ook via het mobiele netwerk mag plaatsvinden. Daaronder staat een groen knopje. Hier kun je automatische updates inschakelen of uitschakelen. Dit zorgt ervoor dat het gedownloade materiaal automatisch wordt bijgewerkt met nieuwe informatie, zoals een nieuwe straat of veranderde openingstijden van winkels. Hieronder vind je de eerder genoemde mogelijkheid om opslag te optimaliseren.
Helemaal onderaan staat de mogelijkheid om alleen offline kaarten te gebruiken, zelfs als je wel gewoon een internetverbinding hebt. Als je een bepaald gebied niet hebt gedownload, zal het wel gewoon met mobiele data blijven werken. Ook als je deze optie hebt ingeschakeld. Deze functie kan handig zijn als je erg krap zit met je databundel en toch wil kunnen navigeren.
Wil je de naam van een kaart aanpassen, tik dan op de kaart in de lijst. Hier kun je een nieuwe naam toevoegen en zelfs nog het gedownloade gebied bewerken. Bijvoorbeeld als het gedownloade gebied toch wat te groot of te klein is.
Taalfout gezien of andere suggestie hoe we dit artikel kunnen verbeteren? Laat het ons weten!